
MV4 Administración
Notas Técnicas
| 31: Ajuste de Formularios de Impresión (Facturas, Remitos.....)
Area: Compras, Ventas
[leer mas]
Area: Compras, Ventas
Sirve para diseñar formularios de Facturas, Notas de Crédito y Débito, Remitos, Liquidaciones de Compra, Remitos Internos, Pedidos, Presupuestos emitidos, Pedidos de Presupuestos, Ordenes de Compra, Remitos de Terceros.
Estos documentos podrán imprimirse o enviarse por mail desde el sistema.
Cuando existen Formularios Preimpresos o se desea imprimir un formulario en una hoja en blanco, y es necesario definir que datos imprimir, se puede definir para cada campo: posición, tipografía, estilo, etc...
Además se pueden agregar líneas, rectángulos, textos fijos y también imágenes en formato jpg.
Los formularios se crean desde Ventas/ Formularios de Impresión.
Cuando se crea un formulario nuevo (Documentos/ Ingresar) viene en blanco. A veces es conveniente duplicar (Documentos/ Duplicar) uno existente y modificarlo.
Es importante definir el tamaño de la hoja y hacer pruebas tanto con impresoras con lo envios por mail, mientras se hacen los ajustes.
Los Formularios se pueden Importar o Exportar. Para importar: Documentos / Importar.
En la pantalla de ingreso o modificación de cada Formulario hay un botón que dice Editar Formulario.
Eso abre el formulario y permite agregar los tipos elementos arriba descriptos desde el menú Objetos/ Agregar Campo, acción que abre una ventana que permite asignar valores a varias cosas.
Además hay otra ventana mas chica que permite modificar el tamaño y la posición del objeto seleccionado. Para ambas funciones usar las flechas con forma de pequeños triángulos. Los cambios de posición o tamaño puden ser de a centímetros, milímetros, o pixeles, según se seleccione.
Si se desea agregar una imágen usar el menú Agregar imagen y pegar la imagen previamente copiada de algún otro lado. Prestar atención a las opciones de la parte inferior de la ventana: Truncado, Ajustado....
Una vez definido el Formulario deberá asociarse a un Documento de algún Punto de Venta.
Para esto: Ventas/ Archivos/ Puntos de Venta.
Elegir un Punto de Venta y luego Documentos/ Modificar
Luego doble clic sobre el renglón que interese, por ejemplo Factura A, o Remito de uso Interno, etc.... Se abre una ventana donde en los campos en rojo se pueden asociar formularios previamente diseñados tanto para impresión como para envío por mail.
Finalmente hay un trabajo de ajuste que es de prueba y error. Recomendamos imprimir pruebas en papel en blanco, superponerlas al formulario preimpreso y mirarlas a trasluz.
Los ajustes deben hacerse en la misma impresora que se utilizará para imprimir los formularios.
Estos documentos podrán imprimirse o enviarse por mail desde el sistema.
Cuando existen Formularios Preimpresos o se desea imprimir un formulario en una hoja en blanco, y es necesario definir que datos imprimir, se puede definir para cada campo: posición, tipografía, estilo, etc...
Además se pueden agregar líneas, rectángulos, textos fijos y también imágenes en formato jpg.
Los formularios se crean desde Ventas/ Formularios de Impresión.
Cuando se crea un formulario nuevo (Documentos/ Ingresar) viene en blanco. A veces es conveniente duplicar (Documentos/ Duplicar) uno existente y modificarlo.
Es importante definir el tamaño de la hoja y hacer pruebas tanto con impresoras con lo envios por mail, mientras se hacen los ajustes.
Los Formularios se pueden Importar o Exportar. Para importar: Documentos / Importar.
En la pantalla de ingreso o modificación de cada Formulario hay un botón que dice Editar Formulario.
Eso abre el formulario y permite agregar los tipos elementos arriba descriptos desde el menú Objetos/ Agregar Campo, acción que abre una ventana que permite asignar valores a varias cosas.
Además hay otra ventana mas chica que permite modificar el tamaño y la posición del objeto seleccionado. Para ambas funciones usar las flechas con forma de pequeños triángulos. Los cambios de posición o tamaño puden ser de a centímetros, milímetros, o pixeles, según se seleccione.
Si se desea agregar una imágen usar el menú Agregar imagen y pegar la imagen previamente copiada de algún otro lado. Prestar atención a las opciones de la parte inferior de la ventana: Truncado, Ajustado....
Una vez definido el Formulario deberá asociarse a un Documento de algún Punto de Venta.
Para esto: Ventas/ Archivos/ Puntos de Venta.
Elegir un Punto de Venta y luego Documentos/ Modificar
Luego doble clic sobre el renglón que interese, por ejemplo Factura A, o Remito de uso Interno, etc.... Se abre una ventana donde en los campos en rojo se pueden asociar formularios previamente diseñados tanto para impresión como para envío por mail.
Finalmente hay un trabajo de ajuste que es de prueba y error. Recomendamos imprimir pruebas en papel en blanco, superponerlas al formulario preimpreso y mirarlas a trasluz.
Los ajustes deben hacerse en la misma impresora que se utilizará para imprimir los formularios.
[leer mas]
| 35: Facturación de un Remito que incluye Productos
Area: Compras, Stocks, Ventas
[leer mas]
Area: Compras, Stocks, Ventas
Para poder usar Productos en Facturas, durante su carga es necesario defiinir un Depósito.
Cuando se genera la factura desde un Pedido o Remito previamente existente, es indispensable que ese Depósito esté definido en una de las Preferencias.
Buscar el grupo de Preferencias llamado Stocks.
Hay tres que importan y deben completarse:
- Depósito Habitual para Compras
- Depósito Habitual para Ventas
- Depósito Habitual para Stock
Cuando se genera la factura desde un Pedido o Remito previamente existente, es indispensable que ese Depósito esté definido en una de las Preferencias.
Buscar el grupo de Preferencias llamado Stocks.
Hay tres que importan y deben completarse:
- Depósito Habitual para Compras
- Depósito Habitual para Ventas
- Depósito Habitual para Stock
[leer mas]
| 29: Descargar la última versión del 4D Client para MV4 Administración
Area: Utilidades
[leer mas]
Area: Utilidades
Descargar la última versión del 4D Client para MV4 Administración
----------------------------------------
Para PC: 4D Client WIN
Descargarlo en el escritorio, una vez descargado hacerle doble click al icono llamado 4D_Client_MV4_Adm.exe
Luego: "Siguiente" -> Ingresar el Nombre de la Empresa y luego "Siguiente" -> Instalar -> FINALIZAR
Hecho esto en el escritorio aparecerá un icono llamado "MV4 Administración NombreEmpresa", hacerle doble click y en la pantalla que aparecerá ingresar los datos para acceder al servidor, en caso de no conocerlos comuníquese con Mil Veinticuatro.
----------------------------------------
Para Mac: 4D Client MAC
----------------------------------------
En caso de no poder realizar la descarga comuníquese con Mil Veinticuatro S.A.
soporte@milveinticuatro.com.ar
5218-9999 | http://www.milveinticuatro.com.ar
----------------------------------------
Para PC: 4D Client WIN
Descargarlo en el escritorio, una vez descargado hacerle doble click al icono llamado 4D_Client_MV4_Adm.exe
Luego: "Siguiente" -> Ingresar el Nombre de la Empresa y luego "Siguiente" -> Instalar -> FINALIZAR
Hecho esto en el escritorio aparecerá un icono llamado "MV4 Administración NombreEmpresa", hacerle doble click y en la pantalla que aparecerá ingresar los datos para acceder al servidor, en caso de no conocerlos comuníquese con Mil Veinticuatro.
----------------------------------------
Para Mac: 4D Client MAC
----------------------------------------
En caso de no poder realizar la descarga comuníquese con Mil Veinticuatro S.A.
soporte@milveinticuatro.com.ar
5218-9999 | http://www.milveinticuatro.com.ar
[leer mas]
| 28: Aportes y Retiros de Socios
Area: Terceros
[leer mas]
Area: Terceros
PARA RETIROS y APORTES
Se define un Tercero por socio.
Debe asociarse el Tercero a una cuenta contable del ACTIVO (se usa la cuenta particular del socio).
El artículo que se use en la imputación puede ser cualquiera X, pero la cuenta contable del artículo debe cambiarse durante la carga de la imputación y TIENE QUE SER LA MISMA que la del Tercero Socio.
De ese modo la imputación no generará asiento contable.
APORTE
Se hace una Imputación a Cobrar al tercero Socio usando el Artículo X.
Mediante una Cobranza se cancela la Imputación.
Si se cobra con un cheque, este formará parte de la cartera.
Si se cobra en efectivo se debe utilizar una de las cajas de la Empresa. Si el efectivo se deposita luego en una cuenta bancaria de la Empresa, desde Caja y Bancos realizar una transferencia desde la caja a la cuenta bancaria.
RETIRO
Se hace una Imputación a Pagar al tercero Socio usando el Artículo X.
Mediante una Orden de Pago se cancela la imputación.
Se puede pagar con efectivo o cheque propio o cheque recibido.
Se define un Tercero por socio.
Debe asociarse el Tercero a una cuenta contable del ACTIVO (se usa la cuenta particular del socio).
El artículo que se use en la imputación puede ser cualquiera X, pero la cuenta contable del artículo debe cambiarse durante la carga de la imputación y TIENE QUE SER LA MISMA que la del Tercero Socio.
De ese modo la imputación no generará asiento contable.
APORTE
Se hace una Imputación a Cobrar al tercero Socio usando el Artículo X.
Mediante una Cobranza se cancela la Imputación.
Si se cobra con un cheque, este formará parte de la cartera.
Si se cobra en efectivo se debe utilizar una de las cajas de la Empresa. Si el efectivo se deposita luego en una cuenta bancaria de la Empresa, desde Caja y Bancos realizar una transferencia desde la caja a la cuenta bancaria.
RETIRO
Se hace una Imputación a Pagar al tercero Socio usando el Artículo X.
Mediante una Orden de Pago se cancela la imputación.
Se puede pagar con efectivo o cheque propio o cheque recibido.
[leer mas]
| 22: Anular un cheque emitido
Area: Stocks
[leer mas]
Area: Stocks
La única manera de anular un cheque emitido es anulando la Orden de Pago que lo contiene.
[leer mas]
| 23: Cambiar de Usuario
Area: Utilidades
[leer mas]
Area: Utilidades
Desde el menú Archivo y sin salir del sistema, es posible cambiar de Usuario. Esta acción reasigna los permisos de acceso, lectura y escritura a las distintas áreas y funciones del sistema, correspondientes al nuevo Usuario.
[leer mas]
| 24: Anulación con Reversión de Facturas , Notas de Crédito y de Débito ELECTRONICAS
Area: Ventas
[leer mas]
Area: Ventas
Para anular una FACTURA ELECTRONICA emitida debe seleccionarse y luego se elige la opción Anular del menú Documentos. Se presenta una pantalla con opciones que por defecto son:
a) Se genera una Nota de Credito que anula la Factura.
b) Se genera una Cobranza de que APLICA la Factura a la Nota de Crédito.
En la gran mayoría de los casos conviene dejar marcadas ambas opciones
Para ANULAR NOTAS de Crédito o Débito, ELECTRONICAS proceder en forma análoga.
Los comprobantes electrónicos o de impresora fiscal no se pueden anular de la forma clásica (tachando el formulario). La forma hacerlo es a través de la emisión de un comprobante igual, pero de signo contrario.
Las Facturas o Notas de Crédito se revierten con una Nota de Crédito. Las Notas de Crédito se revierten con una Nota de Débito.
Esto en el sistema se llama "Revertir".
Para Revertir un comprobante se lo debe seleccionar y elegir Anular en el menú Documentos. Y se debe tildar la opción "Revertir con Nota de xxxxxx". Esto también se puede hacer con los comprobantes preimpresos pero es optativo, ya que se puede tachar el formulario original. Con los otros dos tipos de comprobantes (electrónicos y fiscales) es obligatorio.
Cuando un comprobante NO electrónico es anulado de la forma clásica, o sea tachando el formulario, y luego desde el sistema mediante el menú Documentos/ Anular, aparece un circulo rojo a la izquierda de la lista de facturas o notas.
Cuando un comprobante es anulado con Reversión aparece la letra R a la izquierda en la lista. Al hacerle doble-click se puede leer abajo la leyenda "Revertido con NC/ND XXXXXX".
Los comprobantes emitidos por reversión (Notas de Crédito o de Débito) están identificados en la lista con la inicial del comprobante que revierten (F para Facturas, D para Notas de Débito y C para Notas de Crédito). Y al hacerles doble-click se puede leer abajo la leyenda "Revierte la FC/NC/ND XXXXXX".
El menú Proyectar permite pasar de un comprobante a su comprobante de reversión.
También se puede buscar comprobantes revertidos y/o reversores, en este último caso por el número del comprobante al que revierten.
En las pantalas de Busqueda se agrega otro campo para poder buscar comprobantes Revertidos.
a) Se genera una Nota de Credito que anula la Factura.
b) Se genera una Cobranza de que APLICA la Factura a la Nota de Crédito.
En la gran mayoría de los casos conviene dejar marcadas ambas opciones
Para ANULAR NOTAS de Crédito o Débito, ELECTRONICAS proceder en forma análoga.
Los comprobantes electrónicos o de impresora fiscal no se pueden anular de la forma clásica (tachando el formulario). La forma hacerlo es a través de la emisión de un comprobante igual, pero de signo contrario.
Las Facturas o Notas de Crédito se revierten con una Nota de Crédito. Las Notas de Crédito se revierten con una Nota de Débito.
Esto en el sistema se llama "Revertir".
Para Revertir un comprobante se lo debe seleccionar y elegir Anular en el menú Documentos. Y se debe tildar la opción "Revertir con Nota de xxxxxx". Esto también se puede hacer con los comprobantes preimpresos pero es optativo, ya que se puede tachar el formulario original. Con los otros dos tipos de comprobantes (electrónicos y fiscales) es obligatorio.
Cuando un comprobante NO electrónico es anulado de la forma clásica, o sea tachando el formulario, y luego desde el sistema mediante el menú Documentos/ Anular, aparece un circulo rojo a la izquierda de la lista de facturas o notas.
Cuando un comprobante es anulado con Reversión aparece la letra R a la izquierda en la lista. Al hacerle doble-click se puede leer abajo la leyenda "Revertido con NC/ND XXXXXX".
Los comprobantes emitidos por reversión (Notas de Crédito o de Débito) están identificados en la lista con la inicial del comprobante que revierten (F para Facturas, D para Notas de Débito y C para Notas de Crédito). Y al hacerles doble-click se puede leer abajo la leyenda "Revierte la FC/NC/ND XXXXXX".
El menú Proyectar permite pasar de un comprobante a su comprobante de reversión.
También se puede buscar comprobantes revertidos y/o reversores, en este último caso por el número del comprobante al que revierten.
En las pantalas de Busqueda se agrega otro campo para poder buscar comprobantes Revertidos.
[leer mas]
| 27: SICORE Interacción entre los sistemas MV4 y el aplicativo de AFIP
Area: Impuestos
[leer mas]
Area: Impuestos
Los sistemas de Mil Veinticuatro generan archivos que pueden importarse al aplicativo SICORE y se generan desde el módulo de Impuestos/ Aplicativos
En el aplicativo SIAP, opción SICORE hay que CONFIGURAR parámetros antes de importar. el archivo generado por MV4 Administración.
Haga click en el siguiente link para ver una imagen ilustrativa: Imagen SICORE
Paso 1: Click en ícono de Importar/Exportar Retenciones/Percepciones.
Paso 2: Click en ícono de Configuración de Importación Retenciones (Lupa)
Paso 3: Debajo de la pantalla tres hay dos opciones: Una para Separador Decimal: Elegír COMA. Otra para Beneficiarios del Exterior: DESTILDARLA.
Paso 4: Aceptar con el tilde Verde.
Ante cualquier inconveniente, verificar estos parámetros CADA VEZ que se importe, porque esa configuración se pierde, por ejemplo, cada vez que se actualiza el software el SIAP.
En el aplicativo SIAP, opción SICORE hay que CONFIGURAR parámetros antes de importar. el archivo generado por MV4 Administración.
Haga click en el siguiente link para ver una imagen ilustrativa: Imagen SICORE
Paso 1: Click en ícono de Importar/Exportar Retenciones/Percepciones.
Paso 2: Click en ícono de Configuración de Importación Retenciones (Lupa)
Paso 3: Debajo de la pantalla tres hay dos opciones: Una para Separador Decimal: Elegír COMA. Otra para Beneficiarios del Exterior: DESTILDARLA.
Paso 4: Aceptar con el tilde Verde.
Ante cualquier inconveniente, verificar estos parámetros CADA VEZ que se importe, porque esa configuración se pierde, por ejemplo, cada vez que se actualiza el software el SIAP.
[leer mas]
| 26: Anulación de Facturas, Notas de Crédito y Notas de Débito (no electrónicas)
Area: Ventas
[leer mas]
Area: Ventas
Para anular facturas tradicionales, (no electrónicas), hay dos casos.
a) Anular una factura ya impresa en un formulario:
Elegir la factura y luego Documentos/ Anular. El renglón de la factura quedará marcado con un punto rojo a la izquierda. La factura seguirá figurando en la cuenta corriente, pero con importe cero.
b) Anular la factura generando una Nota de Crédito
Debe seleccionarse y luego se elige la opción Anular del menú Documentos. Se presenta una pantalla con opciones.
Marcar la "Revertir con Nota de Credito".
Aceptando se genera n automáticamente:
- La Nota correspondiente.
- La Cobranza que aplica la Nota a la Factura.
El mismo método se puede usar para anular NC con ND y ND con NC.
c) Cuando los formularios se vencen y es necesario anular de una sola vez una serie continua de facturas de la misma letra y del mismo punto de venta; Desde Ventas/ Facturas y SIN SELECCIONAR NINGUNA FACTURA, menú Documentos/ Anular. Luego elegir la opción "Agregar Facturas de Venta Anuladas" y aceptar. Se abre otra ventna donde ell sistema pedirá varios datos sobre los formularios a anular: Letra, Punto de Venta, Primer número de factura a anular, Ultimo número de factura a anular.
EN TODOS LOS CASOS SE SOLICITARA LA FECHA DE ANULACIÓN, que es la que se usará en los subdiarios de IVA Ventas.
Para anular Notas de Credito o Debito proceder de la misma manera, pero desde Notas de Crédito o Notas de Débito.
En Facturas y Notas (anuladas o no) debe existir correlato entre las fechas y los números de documentos.
Cuando un comprobante NO electrónico es anulado de la forma clásica, o sea tachando el formulario, y luego desde el sistema mediante el menú Documentos/ Anular, por pantalla y en el listado, aparece un circulo rojo a la izquierda de la lista de facturas o notas.
Cuando un comprobante es anulado con Reversión aparece la letra R a la izquierda en la lista. Al hacerle doble-click se puede leer abajo la leyenda "Revertido con NC/ND XXXXXX".
Los comprobantes emitidos por reversión (Notas de Crédito o de Débito) están identificados en la lista con la inicial del comprobante que revierten (F para Facturas, D para Notas de Débito y C para Notas de Crédito). Y al hacerles doble-click se puede leer abajo la leyenda "Revierte la FC/NC/ND XXXXXX".
El menú Proyectar permite pasar de un comprobante a su comprobante de reversión.
También se puede buscar comprobantes revertidos y/o reversores, en este último caso por el número del comprobante al que revierten.
En las pantalas de Busqueda existe un campo para poder buscar comprobantes Revertidos.
a) Anular una factura ya impresa en un formulario:
Elegir la factura y luego Documentos/ Anular. El renglón de la factura quedará marcado con un punto rojo a la izquierda. La factura seguirá figurando en la cuenta corriente, pero con importe cero.
b) Anular la factura generando una Nota de Crédito
Debe seleccionarse y luego se elige la opción Anular del menú Documentos. Se presenta una pantalla con opciones.
Marcar la "Revertir con Nota de Credito".
Aceptando se genera n automáticamente:
- La Nota correspondiente.
- La Cobranza que aplica la Nota a la Factura.
El mismo método se puede usar para anular NC con ND y ND con NC.
c) Cuando los formularios se vencen y es necesario anular de una sola vez una serie continua de facturas de la misma letra y del mismo punto de venta; Desde Ventas/ Facturas y SIN SELECCIONAR NINGUNA FACTURA, menú Documentos/ Anular. Luego elegir la opción "Agregar Facturas de Venta Anuladas" y aceptar. Se abre otra ventna donde ell sistema pedirá varios datos sobre los formularios a anular: Letra, Punto de Venta, Primer número de factura a anular, Ultimo número de factura a anular.
EN TODOS LOS CASOS SE SOLICITARA LA FECHA DE ANULACIÓN, que es la que se usará en los subdiarios de IVA Ventas.
Para anular Notas de Credito o Debito proceder de la misma manera, pero desde Notas de Crédito o Notas de Débito.
En Facturas y Notas (anuladas o no) debe existir correlato entre las fechas y los números de documentos.
Cuando un comprobante NO electrónico es anulado de la forma clásica, o sea tachando el formulario, y luego desde el sistema mediante el menú Documentos/ Anular, por pantalla y en el listado, aparece un circulo rojo a la izquierda de la lista de facturas o notas.
Cuando un comprobante es anulado con Reversión aparece la letra R a la izquierda en la lista. Al hacerle doble-click se puede leer abajo la leyenda "Revertido con NC/ND XXXXXX".
Los comprobantes emitidos por reversión (Notas de Crédito o de Débito) están identificados en la lista con la inicial del comprobante que revierten (F para Facturas, D para Notas de Débito y C para Notas de Crédito). Y al hacerles doble-click se puede leer abajo la leyenda "Revierte la FC/NC/ND XXXXXX".
El menú Proyectar permite pasar de un comprobante a su comprobante de reversión.
También se puede buscar comprobantes revertidos y/o reversores, en este último caso por el número del comprobante al que revierten.
En las pantalas de Busqueda existe un campo para poder buscar comprobantes Revertidos.
[leer mas]
| 32: Transferencias Internas entre Cajas y Cuentas Bancarias de la empresa
Area: Cajas y Bancos, Terceros
[leer mas]
Area: Cajas y Bancos, Terceros
Se usa para trasnferir efectivo entre cajas o cuentas bancarias propias:
a) de una caja a otra
b) de una cuenta bancaria a otra
c) de una cuenta bancaria a una caja
d) de una caja a una cuenta bancaria
Se hace desde Caja y Bancos/ Transferencias/ Documentos Ingresar.
Hay un caso particular que suele ocurrir:
INCREMENTAR EL SALDO DE UNA DE LAS CAJAS DE LA EMPRESA MEDIANTE LA EMISION DE UN CHEQUE PROPIO.
Se puede proceder de dos maneras diferentes:
1) Usando un Tercero (Opción recomendada)
Esta opción lleva un paso más pero es la más prolija.
Por unica vez, y para todas las operaciones de este tipo, se define un Tercero cualquiera solo a los efectos registar este tipo de operaciones.
El Tercero puede pensarse como un cadete que va al banco a cobrar un cheque y vuelve:
Antes de ir al Banco se le hace la Orden de Pago para reflejar la entrega del cheque y cuando vuelve del Banco con el efectivo, se registra la Cobranza a la Caja.
En el sistema:
Se emite una Orden de Pago al Tercero que incluye al cheque. Se balancea con Anticpo Entregado.
Luego se registra una Cobranza al mismo Tercero aplicando el anticipo anterior y cobrando a una caja el mismo importe. Se balancea con Anticipo Entregado.
De este modo el cheque emitido quedará registrado en Cheques emitidos y en la cuenta bancaria propia.
La Cuenta Corriente del Tercero, despues de pagar y cobrar, quedará en CERO.
La Cuenta Contable del Tercero debe pertencer al Plan de Cuentas. Los asientos del pago y la cobranza se netean y la cuenta contable del Tercero queda en CERO.
2) Transferencia de Banco a Caja
Es perfecta cuando se retira efectivo del banco sin usar cheque. Pero si se usa, con este método no queda registrado el cheque emitido en el archivo de Cheques Emitidos.
Desde Caja y Bancos/ Transferencias/ Documentos Ingresar.
Se especifíca la cuenta bancaria desde donde se retirarán los fondos y la caja de la empresa don de se depositará el efectivo.
En el comentario de la transferencia se puede especificar el numero de cheque y eventualmente algún otro detalle.
NOTAS:
Si el origen es con una moneda y el destino con otra, se debe especificar la cotización.
Las fechas de salida y llegada pueden ser diferentes.
Si hubo comisiones, como las que cobran las casas de cambio, se deberían registrar como un gasto cualquiera usando Terceros.
TRANSFERENCIAS INTERNAS ENTRE CAJAS O CUENTAS BANCARIAS, AMBAS DE MONEDA EXTRAJERA
Ver Nota Técnica Nº 399
a) de una caja a otra
b) de una cuenta bancaria a otra
c) de una cuenta bancaria a una caja
d) de una caja a una cuenta bancaria
Se hace desde Caja y Bancos/ Transferencias/ Documentos Ingresar.
Hay un caso particular que suele ocurrir:
INCREMENTAR EL SALDO DE UNA DE LAS CAJAS DE LA EMPRESA MEDIANTE LA EMISION DE UN CHEQUE PROPIO.
Se puede proceder de dos maneras diferentes:
1) Usando un Tercero (Opción recomendada)
Esta opción lleva un paso más pero es la más prolija.
Por unica vez, y para todas las operaciones de este tipo, se define un Tercero cualquiera solo a los efectos registar este tipo de operaciones.
El Tercero puede pensarse como un cadete que va al banco a cobrar un cheque y vuelve:
Antes de ir al Banco se le hace la Orden de Pago para reflejar la entrega del cheque y cuando vuelve del Banco con el efectivo, se registra la Cobranza a la Caja.
En el sistema:
Se emite una Orden de Pago al Tercero que incluye al cheque. Se balancea con Anticpo Entregado.
Luego se registra una Cobranza al mismo Tercero aplicando el anticipo anterior y cobrando a una caja el mismo importe. Se balancea con Anticipo Entregado.
De este modo el cheque emitido quedará registrado en Cheques emitidos y en la cuenta bancaria propia.
La Cuenta Corriente del Tercero, despues de pagar y cobrar, quedará en CERO.
La Cuenta Contable del Tercero debe pertencer al Plan de Cuentas. Los asientos del pago y la cobranza se netean y la cuenta contable del Tercero queda en CERO.
2) Transferencia de Banco a Caja
Es perfecta cuando se retira efectivo del banco sin usar cheque. Pero si se usa, con este método no queda registrado el cheque emitido en el archivo de Cheques Emitidos.
Desde Caja y Bancos/ Transferencias/ Documentos Ingresar.
Se especifíca la cuenta bancaria desde donde se retirarán los fondos y la caja de la empresa don de se depositará el efectivo.
En el comentario de la transferencia se puede especificar el numero de cheque y eventualmente algún otro detalle.
NOTAS:
Si el origen es con una moneda y el destino con otra, se debe especificar la cotización.
Las fechas de salida y llegada pueden ser diferentes.
Si hubo comisiones, como las que cobran las casas de cambio, se deberían registrar como un gasto cualquiera usando Terceros.
TRANSFERENCIAS INTERNAS ENTRE CAJAS O CUENTAS BANCARIAS, AMBAS DE MONEDA EXTRAJERA
Ver Nota Técnica Nº 399
[leer mas]
| 33: Búsqueda en selección de campo en Formulario de Impresión
Area: Ventas
[leer mas]
Area: Ventas
Cuando se agrega un Campo a un Formulario de Impresión arriba a la izquierda hay un botón que se llama Campo (en rojo) y permite buscar el campo deseado.
[leer mas]
| 34: Actualización automática de Precios de Venta en función de Precios de Compra
Area: Compras, Stocks, Ventas
[leer mas]
Area: Compras, Stocks, Ventas
1. CASO ARTICULOS
Primero, en Compras/ Archivo; Tipos de Margen, debe definirnse por lo menos uno.
Luego en la ficha de un Artículo deberá completase el código del Tipo de Margen.
En la misma ficha puede registrase a mano el Precio de Compra, y si el Tipo de Margen existe, los Precios de Venta se podrán recalcular automáticamente.
Cuando se ingresa un Remito o una Factura, si se tilda "Actualizar Precios", al aceptar el documento se reemplazará el Precio de Compra de la ficha por el del Remito o la Factura, siempre y cuando la fecha de esos documentos sea posterior a la fecha de última modificación de Precio de Compra que figura en la ficha del Artículo.
Hay preferencias para que "Actualizar Precios" venga automáticamente tildada cuando se ingresa tanto un Remito como una Factura de Compras.
Un Tipo de Margen puede asignarse masivamente a una selección de Artículos (Artículos/ Documentos; Cambiar Varlores Masivamente.
2. CASO PRODUCTOS
Los precios de Venta de los Productos pueden actualizarse usando el precio de Compra de la última factura o del último remito recibido. Durante la carga de esos documentos, en la pantalla tiene que estar tildada la opción que dice: "Actualizar Precios".
Puede optarse para que esa opción venga tildada por defecto al registar un Remito o Factura de Compra. Para eso existen dos Preferencias en el grupo "Facturación", uno para Remitos y otro para Facturas.
Las Preferecias se llaman:
- ¿Actualiza Precios de Compra en Facturas?
- ¿Actualiza Precios de Compra en Remitos?
Si la preferencia, viene tildada por defecto por efecto de la preferencia, se puede optar por destildarla.
Si el Precio de Compra de un producto está en una moneda y la factura (o remito) se emite en otra, y si hubo cambios en los precios, el precio en la ficha del producto se modificará según la moneda y la cotización de la factura (o remito) recibida.
Para que todo esto ocurra en forma automática, el Producto tiene que tener en su ficha tildada la casilla correpondiente a la izquierda de "Compra" en el área de los precios.
En la ficha del Prodcuto, a la derecha del precio de compra se podrá ver la última fecha en la que se alteró el precio.
Primero, en Compras/ Archivo; Tipos de Margen, debe definirnse por lo menos uno.
Luego en la ficha de un Artículo deberá completase el código del Tipo de Margen.
En la misma ficha puede registrase a mano el Precio de Compra, y si el Tipo de Margen existe, los Precios de Venta se podrán recalcular automáticamente.
Cuando se ingresa un Remito o una Factura, si se tilda "Actualizar Precios", al aceptar el documento se reemplazará el Precio de Compra de la ficha por el del Remito o la Factura, siempre y cuando la fecha de esos documentos sea posterior a la fecha de última modificación de Precio de Compra que figura en la ficha del Artículo.
Hay preferencias para que "Actualizar Precios" venga automáticamente tildada cuando se ingresa tanto un Remito como una Factura de Compras.
Un Tipo de Margen puede asignarse masivamente a una selección de Artículos (Artículos/ Documentos; Cambiar Varlores Masivamente.
2. CASO PRODUCTOS
Los precios de Venta de los Productos pueden actualizarse usando el precio de Compra de la última factura o del último remito recibido. Durante la carga de esos documentos, en la pantalla tiene que estar tildada la opción que dice: "Actualizar Precios".
Puede optarse para que esa opción venga tildada por defecto al registar un Remito o Factura de Compra. Para eso existen dos Preferencias en el grupo "Facturación", uno para Remitos y otro para Facturas.
Las Preferecias se llaman:
- ¿Actualiza Precios de Compra en Facturas?
- ¿Actualiza Precios de Compra en Remitos?
Si la preferencia, viene tildada por defecto por efecto de la preferencia, se puede optar por destildarla.
Si el Precio de Compra de un producto está en una moneda y la factura (o remito) se emite en otra, y si hubo cambios en los precios, el precio en la ficha del producto se modificará según la moneda y la cotización de la factura (o remito) recibida.
Para que todo esto ocurra en forma automática, el Producto tiene que tener en su ficha tildada la casilla correpondiente a la izquierda de "Compra" en el área de los precios.
En la ficha del Prodcuto, a la derecha del precio de compra se podrá ver la última fecha en la que se alteró el precio.
[leer mas]
| 37: Cambio de Cheque
Area: Compras, Terceros, Ventas
[leer mas]
Area: Compras, Terceros, Ventas
Si en una Orden de Pago se ENTREGA un cheque a un proveedor o tercero y más tarde es necesario canjearlo por otro valor , esto se hace generando otra ORDEN DE PAGO al mismo proveedor o tercero. Se procede igual que en cualquier Orden de Pago, entregando cualquier tipo de valor a cambio (cheques, efectivo...) pero cancelando con el cheque que se está devolviendo, que debe figurar en la Orden de Pago, en Documentos Cancelados.
Lo reciproco también puede existir cuando se RECIBE un cheque o valor y se quiere canjear por otro en una Cobranza.
En Caja y Bancos, el cheque original agregará un estado "dv" (devuelto).
Lo reciproco también puede existir cuando se RECIBE un cheque o valor y se quiere canjear por otro en una Cobranza.
En Caja y Bancos, el cheque original agregará un estado "dv" (devuelto).
[leer mas]
| 74: Tipos de Transformaciones y Transformaciones
Area: Stocks
[leer mas]
Area: Stocks
Las Transformaciones se usan para convertir uno o varios Productos en otros*. Los que se consumen se registran con cantidades negativas y el producido con cantidad positiva.
Generalmente las Transformaciones son fórmulas para fabricar algo.
También pueden usarse para armar un "combo".
Los Productos que intervienen se consumen en proporciones definidas que generalmente se mantienen; y por lo tanto esas proporciones se reutilizan cada vez que se desea producir algo.
Con el objeto de reducir tiempos y minimizar errores, esas "fórmulas" se registran en el sistema como Tipos de Transformaciones (Stock/ Archivos, Tipos de Transformaciones).
Para Transformar o producir se puede proceder de dos maneras:
Cargando manualmente la Transformación o Cargando previamente un Tipo de Transformación e invocarlo tantas veces como se quiera en la carga de una Transformación.
Proporcionalidad de cantidades en Transformaciones
Durante la carga de cualquier Tranformación asociada a un Tipo de Tranformación, es posible cambiar la cantidad de cualquiera de sus ítems y proporcionalizar a los demás automáticamente. Para eso se usa el botón "Recalcular Cantidades".
Los Productos involucrados en una Transformación alteran las existencias de los depósitos detallados en cada ítem.
El Depósito que figura en en la parte superior de la pantalla de una Transformación puede replicarse a todos los ítems con el botón "Copiar Depósito".
Un Tipo de Transformación también puede incluir Artículos. Los Artículos solo pueden tener cantidades negativas, por ejemplo, para incluir Costos de Producción en la Transformación. El artículo no debe poseer Perfil de Stock para poder ser usado en un Tipo de Transformación o Transformación. El IVA no se computa en ningún ítem ya sea este un Artículo o un Producto. En la Transformación, en cada ítem se tiene en cuenta tanto la Moneda y la cotización.
Las Trasnformaciones pueden generar Asientos Contables. Para eso, durante la carga e la Transformación debe marcarse "Genera Asiento".
Si una Transformación tiene un costo, por ejemplo de Producción, se puede agregar una Artículo (previamente definido) asosciado a una cuenta contable referida a ese costo.
Si la diferencia no es Cero, se puede volcar al renglón de la Transformación seleccionando ese renglón y luego usar el botón Netear Asiento.
Si se quiere volcar una diferencia sin usar un artículo, directamente se debe cargar la cuenta contable.
TIPO DE LOTE POR DEFECTO EN ITEMS DE TRANSFORMACIONES
Cuando los Productos utilizados en un Tipo de Transformación usan Lotes, estos se defienen en la Transformación, PERO el Tipo de Lote a utilizar se puede definir previamente en el Tipo de Transformación. Eso facilita la carga de la Transformación.
RESTRICCIONES EN ITEMS DE TIPO DE TRANSFORMACION
En los ítems de Tipos de Transformaciones se agregó un campo Restricción que puede tener los siguientes valores:
*Sin Restricción:
No hay restricción alguna en el ítem de transformación correspondiente, se puede modificar o incluso borrar.
*Mismo Artículo:
El ítem de Transformación correspondiente NO se puede borrar y, si es de Producto, solo puede elegir uno del mismo artículo/perfil que el que figura en el Item del Tipo.
*Mismo Producto:
El ítem de Transformación correspondiente NO se puede borrar ni se le puede modificar el Producto.
* Para recalculo de precios en base a operaciones, solo puede haber un solo ítem con signo positivo.
Generalmente las Transformaciones son fórmulas para fabricar algo.
También pueden usarse para armar un "combo".
Los Productos que intervienen se consumen en proporciones definidas que generalmente se mantienen; y por lo tanto esas proporciones se reutilizan cada vez que se desea producir algo.
Con el objeto de reducir tiempos y minimizar errores, esas "fórmulas" se registran en el sistema como Tipos de Transformaciones (Stock/ Archivos, Tipos de Transformaciones).
Para Transformar o producir se puede proceder de dos maneras:
Cargando manualmente la Transformación o Cargando previamente un Tipo de Transformación e invocarlo tantas veces como se quiera en la carga de una Transformación.
Proporcionalidad de cantidades en Transformaciones
Durante la carga de cualquier Tranformación asociada a un Tipo de Tranformación, es posible cambiar la cantidad de cualquiera de sus ítems y proporcionalizar a los demás automáticamente. Para eso se usa el botón "Recalcular Cantidades".
Los Productos involucrados en una Transformación alteran las existencias de los depósitos detallados en cada ítem.
El Depósito que figura en en la parte superior de la pantalla de una Transformación puede replicarse a todos los ítems con el botón "Copiar Depósito".
Un Tipo de Transformación también puede incluir Artículos. Los Artículos solo pueden tener cantidades negativas, por ejemplo, para incluir Costos de Producción en la Transformación. El artículo no debe poseer Perfil de Stock para poder ser usado en un Tipo de Transformación o Transformación. El IVA no se computa en ningún ítem ya sea este un Artículo o un Producto. En la Transformación, en cada ítem se tiene en cuenta tanto la Moneda y la cotización.
Las Trasnformaciones pueden generar Asientos Contables. Para eso, durante la carga e la Transformación debe marcarse "Genera Asiento".
Si una Transformación tiene un costo, por ejemplo de Producción, se puede agregar una Artículo (previamente definido) asosciado a una cuenta contable referida a ese costo.
Si la diferencia no es Cero, se puede volcar al renglón de la Transformación seleccionando ese renglón y luego usar el botón Netear Asiento.
Si se quiere volcar una diferencia sin usar un artículo, directamente se debe cargar la cuenta contable.
TIPO DE LOTE POR DEFECTO EN ITEMS DE TRANSFORMACIONES
Cuando los Productos utilizados en un Tipo de Transformación usan Lotes, estos se defienen en la Transformación, PERO el Tipo de Lote a utilizar se puede definir previamente en el Tipo de Transformación. Eso facilita la carga de la Transformación.
RESTRICCIONES EN ITEMS DE TIPO DE TRANSFORMACION
En los ítems de Tipos de Transformaciones se agregó un campo Restricción que puede tener los siguientes valores:
*Sin Restricción:
No hay restricción alguna en el ítem de transformación correspondiente, se puede modificar o incluso borrar.
*Mismo Artículo:
El ítem de Transformación correspondiente NO se puede borrar y, si es de Producto, solo puede elegir uno del mismo artículo/perfil que el que figura en el Item del Tipo.
*Mismo Producto:
El ítem de Transformación correspondiente NO se puede borrar ni se le puede modificar el Producto.
* Para recalculo de precios en base a operaciones, solo puede haber un solo ítem con signo positivo.
[leer mas]
| 39: Precio de Venta de un Producto - Margen
Area: Stocks, Ventas
[leer mas]
Area: Stocks, Ventas
En la ficha del Producto existen un Precio de Compra* y un Tipo de Margen.
Los tres Precios de Venta se calculan a Partir del Precio de Compra y de los márgenes.
El Tipo de Margen se define antes, desde Stock/ Archivos/ Tipos de Margenes y puede aplicarse a varios Productos.
*que se puede actualizar automáticamente -si se tilda el campo Tipo de Margen el la ficha del Producto- con la última Factura de Compra o con el último Remito de Compra, según se definan las preferencias.
(El automátismo depende del Grupo de Preferencias Stock).
Los tres Precios de Venta se calculan a Partir del Precio de Compra y de los márgenes.
El Tipo de Margen se define antes, desde Stock/ Archivos/ Tipos de Margenes y puede aplicarse a varios Productos.
*que se puede actualizar automáticamente -si se tilda el campo Tipo de Margen el la ficha del Producto- con la última Factura de Compra o con el último Remito de Compra, según se definan las preferencias.
(El automátismo depende del Grupo de Preferencias Stock).
[leer mas]
| 40: Informes CITI (Compras y Ventas)
Area: Impuestos
[leer mas]
Area: Impuestos
ESTOS INFORMES CITI FUERON REEMPLAZADOS POR EL Aplicativo Compras y Ventas - Resolución AFIP 3685/14,
cuyas funciones se detallan en la Nota Técnica 242
Son las siglas con que la Afip designa el informe llamado Cruzamiento Informático de Transacciones Importantes.
El sistema genera un archivo con extensión.txt desde el módulo de Impuestos/ Aplicativos.
El usuario debe definir el períódo a informar, el nombre del archivo y el lugar donde guradarlo. Recomendamos hacerlo en el escritorio para localizarlo rápido. Ese archivo puede importarse al aplicativo de Afip que corresponde.
cuyas funciones se detallan en la Nota Técnica 242
Son las siglas con que la Afip designa el informe llamado Cruzamiento Informático de Transacciones Importantes.
El sistema genera un archivo con extensión.txt desde el módulo de Impuestos/ Aplicativos.
El usuario debe definir el períódo a informar, el nombre del archivo y el lugar donde guradarlo. Recomendamos hacerlo en el escritorio para localizarlo rápido. Ese archivo puede importarse al aplicativo de Afip que corresponde.
[leer mas]
| 41: Duplicados Electrónicos AFIP RG 1361
Area: Impuestos
[leer mas]
Area: Impuestos
Las empresas que emiten factura electrónica, en general deben también generar Duplicados Electrónicos. Consultar con el Contador de la Empresa.
MV4 Administración genera la información en formato .txt para importarla al aplicativo que corresponde.
Desde el módulo de Impuestos/Aplicativos, elegir la opción "Generar Duplicados Electrónicos...".
Luego marcar las opciones de los archivos que se desee generar y el período a informar.
Si se marcan todas las opciones (que son 4) el sistema generará 5 archivos, porque una de las opciones genera dos archivos (Cabecera y Detalle).
Conviene guardar los archivos generados en una nueva carpeta en el escritorio.
Los nombres de los archivos los asigna automáticamente el sistema y son los que exige el aplicativo de AFIP. Sus nombres hacen referencia a la información que contiene y también al período.
Ejemplo: La primera opción (Registro de Ventas) genera un archivo llamado VENTAS_201108), si se trata de agosto de 2011.
Todos los pasos siguientes debe ejecutarse desde software que provee AFIP, asi como las instrucciones de uso.
Para no alterar la información de MV4 Administración, una vez informada a AFIP, o auditado un período, usar "Fecha de Cierre" que se accede desde Utilidades/ Preferencias. Esta función NO tiene repercusiones contables. Solo impide registrar/ modificar/ borrar operaciones de una fecha para atrás. Esa fecha es modificable.
Es importante restringir el uso de esa función solamente a los usuarios que corresponda.
MV4 Administración genera la información en formato .txt para importarla al aplicativo que corresponde.
Desde el módulo de Impuestos/Aplicativos, elegir la opción "Generar Duplicados Electrónicos...".
Luego marcar las opciones de los archivos que se desee generar y el período a informar.
Si se marcan todas las opciones (que son 4) el sistema generará 5 archivos, porque una de las opciones genera dos archivos (Cabecera y Detalle).
Conviene guardar los archivos generados en una nueva carpeta en el escritorio.
Los nombres de los archivos los asigna automáticamente el sistema y son los que exige el aplicativo de AFIP. Sus nombres hacen referencia a la información que contiene y también al período.
Ejemplo: La primera opción (Registro de Ventas) genera un archivo llamado VENTAS_201108), si se trata de agosto de 2011.
Todos los pasos siguientes debe ejecutarse desde software que provee AFIP, asi como las instrucciones de uso.
Para no alterar la información de MV4 Administración, una vez informada a AFIP, o auditado un período, usar "Fecha de Cierre" que se accede desde Utilidades/ Preferencias. Esta función NO tiene repercusiones contables. Solo impide registrar/ modificar/ borrar operaciones de una fecha para atrás. Esa fecha es modificable.
Es importante restringir el uso de esa función solamente a los usuarios que corresponda.
[leer mas]
| 42: Fechas de Cierre - Asiento de Cierre
Area: Contabilidad, Utilidades
[leer mas]
Area: Contabilidad, Utilidades
En el sistema se pueden cerrar distintas fechas y con distintos objetivos.
FECHA DE CIERRE de la GESTION
Esta función afecta a las operaciones de la Gestión (no de asientos contables).
Para evitar alterar estos datos involuntariamente una vez generados sus asientos, enviado información a AFIP o auditado un período.
Se usa la opción de menú Utilidades/ Preferencias/ Fecha de Cierre...
Existe además una Preferencia para que el Cierre de la Gestión sea haga automáticamente cuando después de una determinada cantidad de meses.
Supongamos que se define cierre automático: 2 meses.
Si se abre manualmentea cualquier fecha anterior a los 2 meses se podrán modificar cosas anteriores a esa fecha, pero durante la noche el sistema volverá a cerrar según la cantidad de meses fijados para el cierre automático.
Si el Cierre Automático está en 0 (cero) meses, el proceso de cierre automático no se ejecuta.
Esta preferencia se puede fijar en la misma pantalla donde se modifica la fecha de cierre.
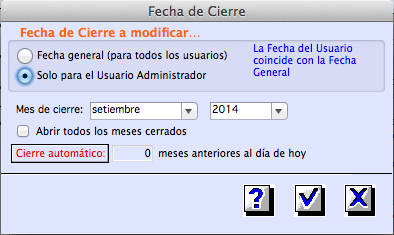
Esto impide registrar/ modificar/ borrar operaciones del área de Gestíón de una fecha para atrás. Esa fecha es modificable por los usuarios que TENGAN PERMISO para hacerlo.
Es importante restringir el uso de esa función solamente a los usuarios que corresponda.
LOS CIERRES DE GESTIÓN Y DE CONTABILIDAD SON INDEPENDIENTES
El cierre de la Gestión NO tiene relación con los cierres contables mensuales ni el cierre de balances, sin embargo, en algunos casos modificar fechas de por ejemplo una factura de compra, o algún otro dato puede tener repercusiones contables o de otro tipo. Ejemplo: Si ya se generó la contabilidad de un mes y modifica la fecha de una factura de compra, se estará generando una inconsistencia. En este caso se resolvería regenerado los asientos de facturas de Compra.
Conviene modificarla mensualmente, o usar la Preferencia de Cierre Automático, para evitar la introducción de errores. Normalmente a principios de mes se calculan los impuestos a pagar y se bloquea hasta el último día del mes anterior.
CIERRE CONTABLE MENSUAL
Se accede desde el menú Contabilidad/ Procesos, Cerrar o abrir meses….
Luego debe elegirse el ejercicio y el mes a cerrar.
Cerrar un mes de un ejercicio implica cerrar también todos los meses ANTERIORES de ese ejercicio.
Abrir un mes de un ejercicio implica abrir también todos los meses POSTERIORES de ese ejercicio.
Para abrir o cerrar meses, primero seleccionar el Ejercicio y luego Documentos/ Modificar. Finalmente definir el "Ultimo mes cerrado"
Para poder obtener un balance contable hasta un determinado mes, es necesario antes, efectuar el cierre hasta ese mes.
No se pueden registrar asientos de meses cerrados.
PROCEDIMIENTO DE CIERRES/ SEGUIRDAD DE LA INFORMACION
Cerrar la GESTIÓN hasta fecha x. (esto puede ocurrir automática o manualmente)
Generar los asientos.
Cerrar el mes CONTABLE.
CIERRE DE UN EJERCICIO CONTABLE
Se cierra desde: Contabilidad/ Contabilidad/ Ejercicios
Seleccionar uno
Y luego:
Documentos/ Cerrar ejercicio…
Para que el cierre se pueda llevar a cabo, es necesario que las Cuentas Especiales que el sistema necesita para armar el asiento de cierre, estén previamente definidas y también que todos los meses de ese ejercicio estén cerrados.
Al cerrar un ejercicio, se renumeran automáticamente los asientos del mismo y se generan dos asientos: El de cierre Patrimonial y el de Cierre de resultados. Si el ejercicio siguiente ya fue creado, también se generará su asiento de apertura.
El estado del ejercicio cambia a Cerrado.
No se pueden registrar asientos de ejercicios cerrados.
Si se desea modificar le ejercico, se borran los dos asiento de cierre, se abren meses manualmente, se registran asientos nuevos y se vuelve a cerrar y se generan los asientos de cierre nuevos.
NOTA:
El asiento de Apertura de un ejercicio se genera automáticamente revirtiendo el Asiento de Cierre Patrimonial del ejercicio anterior con la siguiente salvedad:
Lo que en el cierre es "resultado del ejercicio" en la apertura pasa a ser "resultados no asignados".
Y si había ya una linea con resultados no asignados en el cierre, esa pasa también a la apertura así como está.
----------------------------------------------
Todo lo que se cierra, ya sea en la Gestión o en la Contabilidad se puede volver a abrir si es necesario modificar algo.
----------------------------------------------
SALDOS INICIALES de GESTION:
Al comienzo del uso del sistema, y para asignar Saldos Iniciales a Clientes, Proveedores, Cajas y Cuentas Bancarias; es necesario tildar "Abrir todos los meses cerrados".
SALDOS INICIALES de CONTALBES:
El asiento de apertura del primer ejercicio contable del sistema se deberá hacer manualmente.
----------------------------------------------
LO QUE SIGUE ES PARA CASOS EXCEPIONALES (consultar con Mil Veinticuatro)
FECHA DE CIERRE POR USUARIO (disponible a partir de la versión 8.07.00)
Si se elige la opción de Solo para el usuario XXXXX el cambio de la fecha de cierre se efectuará solo para el usuario. El resto de los usuarios seguirá teniendo la misma fecha de cierre. Junto a las opciones de usuario puede aparecer eventualmente un cartel azul como el que se ve en la ficha informando si hay usuarios con fechas diferentes o si la fecha que el usuario está ingresando coincide con la general.
Si está fijada la preferencia de modificación automática al realizarse el cambio será para todos los usuarios.
FECHA DE CIERRE POR DÍA / MES
Existe una preferencia protegida (solo modificable por Mil Veinticuatro S.A.) para que la fecha de cierre pueda ser cualquier día del mes ó solo fin de mes. Por defecto el cierre es a fin de mes, pero si desea tener cierre por día deberá comunicarlo al desarrollador.
La preferencia protegida de Cierre Diario también afecta al cierre contable.
FECHA DE CIERRE de la GESTION
Esta función afecta a las operaciones de la Gestión (no de asientos contables).
Para evitar alterar estos datos involuntariamente una vez generados sus asientos, enviado información a AFIP o auditado un período.
Se usa la opción de menú Utilidades/ Preferencias/ Fecha de Cierre...
Existe además una Preferencia para que el Cierre de la Gestión sea haga automáticamente cuando después de una determinada cantidad de meses.
Supongamos que se define cierre automático: 2 meses.
Si se abre manualmentea cualquier fecha anterior a los 2 meses se podrán modificar cosas anteriores a esa fecha, pero durante la noche el sistema volverá a cerrar según la cantidad de meses fijados para el cierre automático.
Si el Cierre Automático está en 0 (cero) meses, el proceso de cierre automático no se ejecuta.
Esta preferencia se puede fijar en la misma pantalla donde se modifica la fecha de cierre.
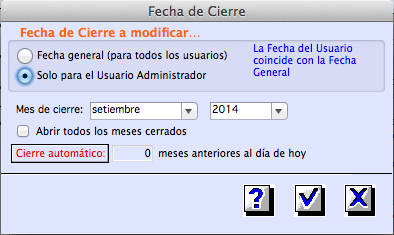
Esto impide registrar/ modificar/ borrar operaciones del área de Gestíón de una fecha para atrás. Esa fecha es modificable por los usuarios que TENGAN PERMISO para hacerlo.
Es importante restringir el uso de esa función solamente a los usuarios que corresponda.
LOS CIERRES DE GESTIÓN Y DE CONTABILIDAD SON INDEPENDIENTES
El cierre de la Gestión NO tiene relación con los cierres contables mensuales ni el cierre de balances, sin embargo, en algunos casos modificar fechas de por ejemplo una factura de compra, o algún otro dato puede tener repercusiones contables o de otro tipo. Ejemplo: Si ya se generó la contabilidad de un mes y modifica la fecha de una factura de compra, se estará generando una inconsistencia. En este caso se resolvería regenerado los asientos de facturas de Compra.
Conviene modificarla mensualmente, o usar la Preferencia de Cierre Automático, para evitar la introducción de errores. Normalmente a principios de mes se calculan los impuestos a pagar y se bloquea hasta el último día del mes anterior.
CIERRE CONTABLE MENSUAL
Se accede desde el menú Contabilidad/ Procesos, Cerrar o abrir meses….
Luego debe elegirse el ejercicio y el mes a cerrar.
Cerrar un mes de un ejercicio implica cerrar también todos los meses ANTERIORES de ese ejercicio.
Abrir un mes de un ejercicio implica abrir también todos los meses POSTERIORES de ese ejercicio.
Para abrir o cerrar meses, primero seleccionar el Ejercicio y luego Documentos/ Modificar. Finalmente definir el "Ultimo mes cerrado"
Para poder obtener un balance contable hasta un determinado mes, es necesario antes, efectuar el cierre hasta ese mes.
No se pueden registrar asientos de meses cerrados.
PROCEDIMIENTO DE CIERRES/ SEGUIRDAD DE LA INFORMACION
Cerrar la GESTIÓN hasta fecha x. (esto puede ocurrir automática o manualmente)
Generar los asientos.
Cerrar el mes CONTABLE.
CIERRE DE UN EJERCICIO CONTABLE
Se cierra desde: Contabilidad/ Contabilidad/ Ejercicios
Seleccionar uno
Y luego:
Documentos/ Cerrar ejercicio…
Para que el cierre se pueda llevar a cabo, es necesario que las Cuentas Especiales que el sistema necesita para armar el asiento de cierre, estén previamente definidas y también que todos los meses de ese ejercicio estén cerrados.
Al cerrar un ejercicio, se renumeran automáticamente los asientos del mismo y se generan dos asientos: El de cierre Patrimonial y el de Cierre de resultados. Si el ejercicio siguiente ya fue creado, también se generará su asiento de apertura.
El estado del ejercicio cambia a Cerrado.
No se pueden registrar asientos de ejercicios cerrados.
Si se desea modificar le ejercico, se borran los dos asiento de cierre, se abren meses manualmente, se registran asientos nuevos y se vuelve a cerrar y se generan los asientos de cierre nuevos.
NOTA:
El asiento de Apertura de un ejercicio se genera automáticamente revirtiendo el Asiento de Cierre Patrimonial del ejercicio anterior con la siguiente salvedad:
Lo que en el cierre es "resultado del ejercicio" en la apertura pasa a ser "resultados no asignados".
Y si había ya una linea con resultados no asignados en el cierre, esa pasa también a la apertura así como está.
----------------------------------------------
Todo lo que se cierra, ya sea en la Gestión o en la Contabilidad se puede volver a abrir si es necesario modificar algo.
----------------------------------------------
SALDOS INICIALES de GESTION:
Al comienzo del uso del sistema, y para asignar Saldos Iniciales a Clientes, Proveedores, Cajas y Cuentas Bancarias; es necesario tildar "Abrir todos los meses cerrados".
SALDOS INICIALES de CONTALBES:
El asiento de apertura del primer ejercicio contable del sistema se deberá hacer manualmente.
----------------------------------------------
LO QUE SIGUE ES PARA CASOS EXCEPIONALES (consultar con Mil Veinticuatro)
FECHA DE CIERRE POR USUARIO (disponible a partir de la versión 8.07.00)
Si se elige la opción de Solo para el usuario XXXXX el cambio de la fecha de cierre se efectuará solo para el usuario. El resto de los usuarios seguirá teniendo la misma fecha de cierre. Junto a las opciones de usuario puede aparecer eventualmente un cartel azul como el que se ve en la ficha informando si hay usuarios con fechas diferentes o si la fecha que el usuario está ingresando coincide con la general.
Si está fijada la preferencia de modificación automática al realizarse el cambio será para todos los usuarios.
FECHA DE CIERRE POR DÍA / MES
Existe una preferencia protegida (solo modificable por Mil Veinticuatro S.A.) para que la fecha de cierre pueda ser cualquier día del mes ó solo fin de mes. Por defecto el cierre es a fin de mes, pero si desea tener cierre por día deberá comunicarlo al desarrollador.
La preferencia protegida de Cierre Diario también afecta al cierre contable.
[leer mas]
| 77: Factura Electrónica de Exportación. Formulario de impresión. Tipografía Barras
Area: Ventas
[leer mas]
Area: Ventas
Para la implementación es necesario antes configurar varias cosas. Lo que sigue tiene que ver con el formulario para imprimir o enviar por mail.
Es necesario diseñar o importar un formulario de impresión que no es el mismo que usan las facturas A y B, porque incluye campos específicos.
Descargar al escritorio un Formulairo genérico para Facturas de Exportación desde:
Formualario FE
Para importarlo, Ventas/ Archivos, Formularios de Impresión, Documentos/ Importar.
El formulario debe asociarse al Punto de Venta y documentos que corresponda desde:
Ventas/ Puntos de Venta
Documentos, Modificar
Uno los campos de ese formulario campos es un código de barras. Para que se visualice correctamente, el puesto de trabajo que lo imprime debe tener instalada la tipografía de código de barras llamada: Int2of5x.ttf que para ejecutase desde Windows, puede descargarse desde:
Tipografía Barras
Desde Mac: Descompactar el archivo. Abrirlo. Clic en el botón para instalar esa tipografía.
Desde Windows: Descompactar y luego copiarse a la carpeta de Fuentes del sistema operativo Windows.
En la ficha del cliente completar abajo a la derecha los “Datos Facturas de Exportación”
Para que cuando se emita una factura E, el sistema proponga por defecto un determinado punto de venta:
Utilidades/ Preferencias/ Preferencias
De la lista elegir “Facturación” y luego modificar “Sucursal para documentos E”
Emisión de facturas:
En el momento de la emisión el sistema debe estar conectado a Internet.
Luego de definir el Cliente, si es del exterior, en la pantalla de carga de la factura se habilita un botón que sirve para abrir una ventana donde se registran los datos específicos de la factura de exportación.
ARCHIVOS ADICIONALES
MONEDAS
Desde Utilidades/ Archivos/ Monedas
se pueden definir Monedas y asociarlas al código AFIP.
Si la Moneda ya existe en el sistema basta con asociarle el Código Afip.
La lista de códigos se obtiene escribiendo una @ en el campo código y luego presionando la tecla TAB
UNIDADES DE MEDIDA (opcional)
Desde Utilidades/ Archivos/ Monedas
se pueden definir Unidades de Medida y asociarlas al código AFIP.
Si la U de M ya existe en el sistema basta con asociarle el Código Afip.
La lista de códigos se obtiene escribiendo una @ en el campo código y luego presionando la tecla TAB.
Es necesario diseñar o importar un formulario de impresión que no es el mismo que usan las facturas A y B, porque incluye campos específicos.
Descargar al escritorio un Formulairo genérico para Facturas de Exportación desde:
Formualario FE
Para importarlo, Ventas/ Archivos, Formularios de Impresión, Documentos/ Importar.
El formulario debe asociarse al Punto de Venta y documentos que corresponda desde:
Ventas/ Puntos de Venta
Documentos, Modificar
Uno los campos de ese formulario campos es un código de barras. Para que se visualice correctamente, el puesto de trabajo que lo imprime debe tener instalada la tipografía de código de barras llamada: Int2of5x.ttf que para ejecutase desde Windows, puede descargarse desde:
Tipografía Barras
Desde Mac: Descompactar el archivo. Abrirlo. Clic en el botón para instalar esa tipografía.
Desde Windows: Descompactar y luego copiarse a la carpeta de Fuentes del sistema operativo Windows.
En la ficha del cliente completar abajo a la derecha los “Datos Facturas de Exportación”
Para que cuando se emita una factura E, el sistema proponga por defecto un determinado punto de venta:
Utilidades/ Preferencias/ Preferencias
De la lista elegir “Facturación” y luego modificar “Sucursal para documentos E”
Emisión de facturas:
En el momento de la emisión el sistema debe estar conectado a Internet.
Luego de definir el Cliente, si es del exterior, en la pantalla de carga de la factura se habilita un botón que sirve para abrir una ventana donde se registran los datos específicos de la factura de exportación.
ARCHIVOS ADICIONALES
MONEDAS
Desde Utilidades/ Archivos/ Monedas
se pueden definir Monedas y asociarlas al código AFIP.
Si la Moneda ya existe en el sistema basta con asociarle el Código Afip.
La lista de códigos se obtiene escribiendo una @ en el campo código y luego presionando la tecla TAB
UNIDADES DE MEDIDA (opcional)
Desde Utilidades/ Archivos/ Monedas
se pueden definir Unidades de Medida y asociarlas al código AFIP.
Si la U de M ya existe en el sistema basta con asociarle el Código Afip.
La lista de códigos se obtiene escribiendo una @ en el campo código y luego presionando la tecla TAB.
[leer mas]
| 45: Cheques Recibidos Rechazados
Area: Cajas y Bancos, Ventas
[leer mas]
Area: Cajas y Bancos, Ventas
Si en una Cobranza se recibe un cheque de un Cliente o Tercero, se deposita en el Banco y luego viene rechazado; es necesario registar el rechazo en:
Caja y Bancos/ Archivos/ Cheques recibidos.
Se debe buscar el cheque, seleccionarlo con un solo clic y elegir la opción Documentos/ Rechazar
Lo más probable es que más tarde sea necesario canjearlo por otro valor, esto se hace generando otra Cobranza al mismo Cliente o Tercero.
Durante la carga de la Cobranza y luego de completar el Cliente o Tercero, se verá que aparecen los cheques rechazados.
Se procede igual que en cualquier Cobranza, recibiendo cualquier tipo de valor a cambio (cheques, efectivo...) pero cancelando con el cheque rechazado, que figura la pantala de la Cobranza, en Documentos Cancelados.
Caja y Bancos/ Archivos/ Cheques recibidos.
Se debe buscar el cheque, seleccionarlo con un solo clic y elegir la opción Documentos/ Rechazar
Lo más probable es que más tarde sea necesario canjearlo por otro valor, esto se hace generando otra Cobranza al mismo Cliente o Tercero.
Durante la carga de la Cobranza y luego de completar el Cliente o Tercero, se verá que aparecen los cheques rechazados.
Se procede igual que en cualquier Cobranza, recibiendo cualquier tipo de valor a cambio (cheques, efectivo...) pero cancelando con el cheque rechazado, que figura la pantala de la Cobranza, en Documentos Cancelados.
[leer mas]
| 46: Configuración para envío de documentos por e-Mail
Area: Compras, Terceros, Utilidades, Ventas
[leer mas]
Area: Compras, Terceros, Utilidades, Ventas
Los documentos que pueden enviarse por e-Mail desde el sistema son:
_ Facturas [área Ventas]
_ Notas de Crédito y Débito [área Ventas]
_ Pedidos [área Ventas]
_ Imputaciones [área Terceros]
_ Cobranzas [área Ventas, Terceros]
_ Ordenes de Pago [área Ventas, Terceros]
_ Pedidos de Presupuesto [área Compras]
_ Órdenes de Compra [área Compras]
Si ya están configurados todos los parámetros para el envío de documentos por e-Mail, basta con elegir el o los documento que se desea enviar y desde el menú Documentos, la opción: Enviar XX por mail.
Para configurar el envío de Documentos por e-Mail, deben configurarse un conjunto de parámetros en el sistema:
CONFIGURACION DE PARAMETROS Y CUENTAS DE USUARIO PARA ENVIO DE DOCUMENTOS POR E-MAIL
Ver la siguiente nota técnica: Ver Nota Técnica Nº 103
DIRECCION DE ENVIO
La dirección electrónica de envío, debe registrase en la ficha del Cliente donde dice “Email”. Debe contener una dirección electrónica valida. Si hay más de una, escribirlas separadas por comas y sin espacios.
También existe otro campo llamado "Destinatario par envío de ...": Ese es un campo libre y no obligatorio.
FORMULARIO DE IMPRESIÓN
Los formularios de impresión se pueden diseñar, duplicar o importar.
A veces conviene importar o duplicar uno existente de otro MV4 Administración y luego modificarlo.
Si el cliente lo solicita, Mil Veinticuatro puede enviar por mail formularios pre-armados para que el usuario los importe y ajuste a su necesidad.
ASOCIACIÓN DE UN FORMULARIO A UN TIPO DE DOCUMENTO
Los Documentos (Ejemplo: Facturas A del punto de Venta 0001) pueden asociarse a DOS Formularios de Impresión. Uno para las impresiones y otro para los envíos por correo electrónico*. Puede ocurrir el caso de que se use el mismo formulario para ambos casos.
Para definir el formulario para envío de facturas por e-Mail:
Ventas/ Archivos/ Puntos de Venta
Elegir el punto de venta correspondiente y el menú Documentos/ Modificar.
Hacer doble clic en uno de los renglones, por ejemplo Factura A y en rojo se verán los dos formularios posibles. Si se desea enviar información por correo electrónico, debe elegirse un formulario previamente definido.
ENVIO DE DOCUMENTOS POR E-MAIL
Al seleccionar la opción para enviar un documento por e-Mail, se muestra una pantalla con las siguientes opciones:
- Remitente: Debe ser un Usuario del sistema con la dirección electrónica que se desea usar de remitente. O se puede dejar como opción que sea el usuario que está operando el sistema.
- Asunto: Completar. Se pueden utilizar diversas máscaras para incluir datos variables como Nombre de la Empresa, Cliente, etc., consultar más adelante en esta nota por las máscaras.
- Texto: Completar. También se puede utilizar las máscaras.
- Permitir texto formateado: Permite que el texto tenga formato (tipografía, tamaño, estilo, color). Para poder cambiar el formato de una parte del texto se la debe seleccionar con el mouse y hacer clic con el botón derecho. Aparecerá un menu contextual que permitirá cambiar el formato del texto seleccionado.
- Insertar Link a Página Web: Permite insertar dentro del texto un link a una página Web. La porción de texto que esté seleccionada al clickear el botón será la que después habrá que clickear para seguir el link.
- Direcciones para enviar copias ocultas: No es obligatorio, pero si se completa con una o más direcciones de e-mail separadas por coma (,) ó punto y coma (;) los mails se enviarán con copia oculta a estas direcciones.
- Enviar solo a esta dirección: Permite que el mensaje solo se envíe a las direcciones con copia oculta para realizar pruebas sin enviar mensajes reales a los clientes, proveedores, etc.
- Enviar (opciones): Permite en algunos casos seleccionar qué documentos enviar como adjuntos.
- Formato: Existen dos formatos posibles. El formato HTML (de página WEB) y el formato PDF. Es más recomendable utilizar este último porque los documentos se envían con el mismo formato que si fueran impresos. Para poder utilizar esta opción, si se envía desde una computadora con Windows, debe estar instalado el PDFCreator, que es software de acceso libre.
- Formulario de Impresión: Es el formulario de impresión a utilizar. En los casos de Facturas, Notas y Liquidaciones existe la opción de usar el formulario que corresponda según Sucursal y Letra.
- No enviar ningún adjunto: Si se tilda esta opción se des-tildan todas las opciones de Enviar adjuntos. En este caso el texto deberá contener un link a la página Web desde la que el usuario podrá descargar sus facturas, notas, etc. Consultar a Mil Veinticuatro S.A. para habilitar este servicio en el sistema.
- Modelo de Envío de XX por E-Mail: Permite seleccionar un Modelo predefinido de envío de comprobantes por E-Mail Ver Nota Técnica.
Desde aquí también se puede guardar el conjunto de preferencias ingresado como un nuevo Modelo o, si se escribe el mismo nombre, modificar el existente.
Para enviar los documentos seleccionados por mail, aceptar esa pantalla.
MASCARAS PARA INCLUIR DATOS VARIABLES
Dentro del Asunto y del Texto del mensaje se puede incluir máscaras que luego se reemplazarán por los datos correspondientes al momento de enviar el e-mail. Las máscaras admitidas son:
$Empresa: Se reemplazará por el Nombre de su Empresa (ingresado en la Ficha de Datos de la Empresa).
$Cliente: Se reemplazará por el Nombre del Cliente al que se le envía el mail. También se reemplazará por Proveedor ó Tercero dependiendo del tipo de e-mail que se envía.
$Proveedor: Se reemplazará por el Nombre del Proveedor al que se le envía el mail. También se reemplazará por Cliente ó Tercero dependiendo del tipo de e-mail que se envía.
$Proveedor: Se reemplazará por el Nombre del Tercero al que se le envía el mail. También se reemplazará por Cliente ó Proveedor dependiendo del tipo de e-mail que se envía.
$Documento: Se reemplazará por el tipo de documento que se está enviando (Factura, Nota de Crédito, Imputación, etc.)
$Comprobantes: Se reemplazará por una lista con los números de documentos que se está enviando.
$ComprobantesLink: Se reemplazará por una lista con los números de documentos que se está enviando como links de descarga para que el usuario pueda descargarlos. Para esto debe estar abierto el Puerto Web y el sistema debe ser accesible vía Web por un URL Fijo.
$Usuario: Se reemplazará por el e-mail de Usuario al que se está enviando (solo para e-mails a Usuarios Web)
$Contraseña: Se reemplazará por la Contraseña de Usuario al que se está enviando(solo para e-mails a Usuarios Web)
$Nombre: Se reemplazará por el Nombre del Usuario al que se está enviando. (solo para e-mails a Usuarios Web)
$MV4Web: Se reemplazará por la URL para acceder al sistema MV4 Administración vía web. (solo para e-mails a Usuarios Web)
$LinkEC: Se reemplazará por un link con el cual se accederá al MV4 Administración vía web, ingresando directamente al Estado de Cuenta (solo para e-mails a Usuarios Web)
_ Facturas [área Ventas]
_ Notas de Crédito y Débito [área Ventas]
_ Pedidos [área Ventas]
_ Imputaciones [área Terceros]
_ Cobranzas [área Ventas, Terceros]
_ Ordenes de Pago [área Ventas, Terceros]
_ Pedidos de Presupuesto [área Compras]
_ Órdenes de Compra [área Compras]
Si ya están configurados todos los parámetros para el envío de documentos por e-Mail, basta con elegir el o los documento que se desea enviar y desde el menú Documentos, la opción: Enviar XX por mail.
Para configurar el envío de Documentos por e-Mail, deben configurarse un conjunto de parámetros en el sistema:
CONFIGURACION DE PARAMETROS Y CUENTAS DE USUARIO PARA ENVIO DE DOCUMENTOS POR E-MAIL
Ver la siguiente nota técnica: Ver Nota Técnica Nº 103
DIRECCION DE ENVIO
La dirección electrónica de envío, debe registrase en la ficha del Cliente donde dice “Email”. Debe contener una dirección electrónica valida. Si hay más de una, escribirlas separadas por comas y sin espacios.
También existe otro campo llamado "Destinatario par envío de ...": Ese es un campo libre y no obligatorio.
FORMULARIO DE IMPRESIÓN
Los formularios de impresión se pueden diseñar, duplicar o importar.
A veces conviene importar o duplicar uno existente de otro MV4 Administración y luego modificarlo.
Si el cliente lo solicita, Mil Veinticuatro puede enviar por mail formularios pre-armados para que el usuario los importe y ajuste a su necesidad.
ASOCIACIÓN DE UN FORMULARIO A UN TIPO DE DOCUMENTO
Los Documentos (Ejemplo: Facturas A del punto de Venta 0001) pueden asociarse a DOS Formularios de Impresión. Uno para las impresiones y otro para los envíos por correo electrónico*. Puede ocurrir el caso de que se use el mismo formulario para ambos casos.
Para definir el formulario para envío de facturas por e-Mail:
Ventas/ Archivos/ Puntos de Venta
Elegir el punto de venta correspondiente y el menú Documentos/ Modificar.
Hacer doble clic en uno de los renglones, por ejemplo Factura A y en rojo se verán los dos formularios posibles. Si se desea enviar información por correo electrónico, debe elegirse un formulario previamente definido.
ENVIO DE DOCUMENTOS POR E-MAIL
Al seleccionar la opción para enviar un documento por e-Mail, se muestra una pantalla con las siguientes opciones:
- Remitente: Debe ser un Usuario del sistema con la dirección electrónica que se desea usar de remitente. O se puede dejar como opción que sea el usuario que está operando el sistema.
- Asunto: Completar. Se pueden utilizar diversas máscaras para incluir datos variables como Nombre de la Empresa, Cliente, etc., consultar más adelante en esta nota por las máscaras.
- Texto: Completar. También se puede utilizar las máscaras.
- Permitir texto formateado: Permite que el texto tenga formato (tipografía, tamaño, estilo, color). Para poder cambiar el formato de una parte del texto se la debe seleccionar con el mouse y hacer clic con el botón derecho. Aparecerá un menu contextual que permitirá cambiar el formato del texto seleccionado.
- Insertar Link a Página Web: Permite insertar dentro del texto un link a una página Web. La porción de texto que esté seleccionada al clickear el botón será la que después habrá que clickear para seguir el link.
- Direcciones para enviar copias ocultas: No es obligatorio, pero si se completa con una o más direcciones de e-mail separadas por coma (,) ó punto y coma (;) los mails se enviarán con copia oculta a estas direcciones.
- Enviar solo a esta dirección: Permite que el mensaje solo se envíe a las direcciones con copia oculta para realizar pruebas sin enviar mensajes reales a los clientes, proveedores, etc.
- Enviar (opciones): Permite en algunos casos seleccionar qué documentos enviar como adjuntos.
- Formato: Existen dos formatos posibles. El formato HTML (de página WEB) y el formato PDF. Es más recomendable utilizar este último porque los documentos se envían con el mismo formato que si fueran impresos. Para poder utilizar esta opción, si se envía desde una computadora con Windows, debe estar instalado el PDFCreator, que es software de acceso libre.
- Formulario de Impresión: Es el formulario de impresión a utilizar. En los casos de Facturas, Notas y Liquidaciones existe la opción de usar el formulario que corresponda según Sucursal y Letra.
- No enviar ningún adjunto: Si se tilda esta opción se des-tildan todas las opciones de Enviar adjuntos. En este caso el texto deberá contener un link a la página Web desde la que el usuario podrá descargar sus facturas, notas, etc. Consultar a Mil Veinticuatro S.A. para habilitar este servicio en el sistema.
- Modelo de Envío de XX por E-Mail: Permite seleccionar un Modelo predefinido de envío de comprobantes por E-Mail Ver Nota Técnica.
Desde aquí también se puede guardar el conjunto de preferencias ingresado como un nuevo Modelo o, si se escribe el mismo nombre, modificar el existente.
Para enviar los documentos seleccionados por mail, aceptar esa pantalla.
MASCARAS PARA INCLUIR DATOS VARIABLES
Dentro del Asunto y del Texto del mensaje se puede incluir máscaras que luego se reemplazarán por los datos correspondientes al momento de enviar el e-mail. Las máscaras admitidas son:
$Empresa: Se reemplazará por el Nombre de su Empresa (ingresado en la Ficha de Datos de la Empresa).
$Cliente: Se reemplazará por el Nombre del Cliente al que se le envía el mail. También se reemplazará por Proveedor ó Tercero dependiendo del tipo de e-mail que se envía.
$Proveedor: Se reemplazará por el Nombre del Proveedor al que se le envía el mail. También se reemplazará por Cliente ó Tercero dependiendo del tipo de e-mail que se envía.
$Proveedor: Se reemplazará por el Nombre del Tercero al que se le envía el mail. También se reemplazará por Cliente ó Proveedor dependiendo del tipo de e-mail que se envía.
$Documento: Se reemplazará por el tipo de documento que se está enviando (Factura, Nota de Crédito, Imputación, etc.)
$Comprobantes: Se reemplazará por una lista con los números de documentos que se está enviando.
$ComprobantesLink: Se reemplazará por una lista con los números de documentos que se está enviando como links de descarga para que el usuario pueda descargarlos. Para esto debe estar abierto el Puerto Web y el sistema debe ser accesible vía Web por un URL Fijo.
$Usuario: Se reemplazará por el e-mail de Usuario al que se está enviando (solo para e-mails a Usuarios Web)
$Contraseña: Se reemplazará por la Contraseña de Usuario al que se está enviando(solo para e-mails a Usuarios Web)
$Nombre: Se reemplazará por el Nombre del Usuario al que se está enviando. (solo para e-mails a Usuarios Web)
$MV4Web: Se reemplazará por la URL para acceder al sistema MV4 Administración vía web. (solo para e-mails a Usuarios Web)
$LinkEC: Se reemplazará por un link con el cual se accederá al MV4 Administración vía web, ingresando directamente al Estado de Cuenta (solo para e-mails a Usuarios Web)
[leer mas]
| 47: Rechazo de un Cheque Recibido entregado en un Pago.
Area: Cajas y Bancos, Compras, Ventas
[leer mas]
Area: Cajas y Bancos, Compras, Ventas
Primero se recibe un cheque de un Cliente en una Cobranza.
Ese cheque se usa en una Orden de Pago para pagarle a un Proveedor.
El Proveedor deposita el cheque, pero su banco lo RECHAZA. Cuando esto ocurre normalmente el Proveedor avisa a la Empresa.
***********
CASO 1: Se canjea primero el cheque al Proveedor y luego al Cliente
Con el aviso de rechazo, desde MV4 Administración, ir a Caja y Bancos, Cheques Recibidos. Buscar el cheque y seleccionarlo. Desde el menú Documentos, elegir la opción “Marcar como Rechazado”.
Esta acción agrega al cheque recibido un estado “rp” (rechazado por el proveedor).
Para canjear al Proveedor un valor a cambio del cheque rechazado se debe crear una nueva Orden de Pago cancelando el cheque rechazado y entregando dicho valor.
Este canje agrega al cheque recibido otro nuevo estado “cp” (canjeado al Proveedor).
El estado cp permite canjearle el cheque al Cliente en una Cobranza, donde finalmente se le devolverá el cheque a cambio de otro valor. Finalmente y luego de la cobranza el cheque quedará en estado “cj” (canjeado al Cliente).
**************************
CASO 2: El Cliente entrega un nuevo valor ANTES de recibir el cheque rechazado a cambio.
Con el aviso de rechazo, desde MV4 Administración, ir a Caja y Bancos, Cheques Recibidos. Buscar el cheque y seleccionarlo. Desde el menú Documentos, elegir la opción “Marcar como Rechazado”. Esta acción agrega al cheque recibido un estado “rp” (rechazado por el proveedor).
Se hace una Cobranza al Cliente por el nuevo valor recibido como ANTICIPO. Esto no altera el estado del cheque rechazado.
Para canjear al Proveedor un valor a cambio del cheque rechazado se debe crear una nueva Orden de Pago cancelando el cheque rechazado y entregando dicho valor.
Este canje agrega al cheque recibido otro nuevo estado “cp” (canjeado al Proveedor).
El estado cp permite canjear el cheque rechazado al Cliente en una Cobranza, donde se aplicará el ANTICIPO recibido y luego de la cobranza el cheque quedará en estado “cj” (canjeado al Cliente).
Ese cheque se usa en una Orden de Pago para pagarle a un Proveedor.
El Proveedor deposita el cheque, pero su banco lo RECHAZA. Cuando esto ocurre normalmente el Proveedor avisa a la Empresa.
***********
CASO 1: Se canjea primero el cheque al Proveedor y luego al Cliente
Con el aviso de rechazo, desde MV4 Administración, ir a Caja y Bancos, Cheques Recibidos. Buscar el cheque y seleccionarlo. Desde el menú Documentos, elegir la opción “Marcar como Rechazado”.
Esta acción agrega al cheque recibido un estado “rp” (rechazado por el proveedor).
Para canjear al Proveedor un valor a cambio del cheque rechazado se debe crear una nueva Orden de Pago cancelando el cheque rechazado y entregando dicho valor.
Este canje agrega al cheque recibido otro nuevo estado “cp” (canjeado al Proveedor).
El estado cp permite canjearle el cheque al Cliente en una Cobranza, donde finalmente se le devolverá el cheque a cambio de otro valor. Finalmente y luego de la cobranza el cheque quedará en estado “cj” (canjeado al Cliente).
**************************
CASO 2: El Cliente entrega un nuevo valor ANTES de recibir el cheque rechazado a cambio.
Con el aviso de rechazo, desde MV4 Administración, ir a Caja y Bancos, Cheques Recibidos. Buscar el cheque y seleccionarlo. Desde el menú Documentos, elegir la opción “Marcar como Rechazado”. Esta acción agrega al cheque recibido un estado “rp” (rechazado por el proveedor).
Se hace una Cobranza al Cliente por el nuevo valor recibido como ANTICIPO. Esto no altera el estado del cheque rechazado.
Para canjear al Proveedor un valor a cambio del cheque rechazado se debe crear una nueva Orden de Pago cancelando el cheque rechazado y entregando dicho valor.
Este canje agrega al cheque recibido otro nuevo estado “cp” (canjeado al Proveedor).
El estado cp permite canjear el cheque rechazado al Cliente en una Cobranza, donde se aplicará el ANTICIPO recibido y luego de la cobranza el cheque quedará en estado “cj” (canjeado al Cliente).
[leer mas]
| 257: Informe Listado de Productos
Area: Stocks
[leer mas]
Area: Stocks
Nuevo Informe con Tablas Dinámicas que permite mostrar todos los datos asociados a Productos.
Nota a desarrollar.
Nota a desarrollar.
[leer mas]
| 50: Aplicativo ARBA para Agentes de Retención/Percepción de Ingresos Brutos
Area: Impuestos, Ventas
[leer mas]
Area: Impuestos, Ventas
Los agentes de Retención y Percepción de Ingresos Brutos de la Provincia de Buenos Aires (ARBA) deben informar las percepciones y retenciones efectuadas en un período mediante un aplicativo On Line al que se accede desde el siguiente link:
https://www.arba.gov.ar/Apartados/Agentes/PresentacionDDJJ.asp?lugar=P?apartado=AGENTES
Los pasos para generar los archivos .txt para importar en una Declaración Jurada son los siguientes:
1) Desde MV4 Administración: Ir al área Impuestos y desde el menú Aplicativos elegir "Pcia de Buenos Aires - Agente - Arba Web".
2) Seleccionar el Período a informar. Las retenciones se informan mensualmente. Las percepciones también se informan tambien si son por lo devengado; pero si se informan por lo percibido, se informan quincenalmente.
3) Elegir la carpeta de destino de los documentos a generar.
4) Se generarán varios documentos, separados por tipo (Retención/Percepción) y por código de régimen.
5) Ejecutar la aplicación GENHASH siguiendo sus instrucciones.
https://www.arba.gov.ar/Apartados/Agentes/PresentacionDDJJ.asp?lugar=P?apartado=AGENTES
Los pasos para generar los archivos .txt para importar en una Declaración Jurada son los siguientes:
1) Desde MV4 Administración: Ir al área Impuestos y desde el menú Aplicativos elegir "Pcia de Buenos Aires - Agente - Arba Web".
2) Seleccionar el Período a informar. Las retenciones se informan mensualmente. Las percepciones también se informan tambien si son por lo devengado; pero si se informan por lo percibido, se informan quincenalmente.
3) Elegir la carpeta de destino de los documentos a generar.
4) Se generarán varios documentos, separados por tipo (Retención/Percepción) y por código de régimen.
5) Ejecutar la aplicación GENHASH siguiendo sus instrucciones.
[leer mas]
| 51: Informe "Ventas, Compras y Terceros" (VCT)
Area: Informes
[leer mas]
Area: Informes
Es uno de los informes de gestión que el sistema genera y luego muesta en una o varias tablas dinámicas de Excel. Esta última aplicación de Microsoft, debe tener habilitada la posibilidad de ejecutar macros.
La información de Ventas, Compras,Imputaciones de Terceros e Impuestos, se puede cruzar y agrupar de muchísimas maneras distintas, que se definen antes de pedir el informe desde Informes/ Archivos/ Tablas dinámicas.
Cada cruce será una solapa de una planilla Excel y su nombre es definible por el usuario.
Además del tipo VCT, hay otros informes que usan tablas dinámicas, y también se definen desde ese lugar, pero no se dan detalles en esta nota técnica.
Los informes VCT agrupan sus datos en 4 Grupos: Ventas, Compras, Terceros, Impuestos.
Los Terceros son los únicos a los que se puede decidir a cual de las 4 áreas se los va a asociar para los informes VCT. Eso se debe que los Terceros son las uncicas cosas se pueden usar para distintos fines. Por defecto, un Tercero pertenece al área Terceros, pero si se usa como un Cliente, se le puede cambiar desde su ficha el "Area para Informes" y asignarle Ventas.
Los informes se piden desde Informes/ Informes/ Ventas, Compras y Terceros. Se presenta una pantalla que permite seleccionar la información que se quiere obtener y cuales de los informes previamente configurados. Con el botón rojo se seleccionan los informes deseados. Cada uno será una solapa del Excel.
La planilla se genera automáticamente con varias solapas. La primera siempre se llama Datos. Las demás son las que se elige generar y llevan el nombre definido por el usuario.
La información de Ventas, Compras,Imputaciones de Terceros e Impuestos, se puede cruzar y agrupar de muchísimas maneras distintas, que se definen antes de pedir el informe desde Informes/ Archivos/ Tablas dinámicas.
Cada cruce será una solapa de una planilla Excel y su nombre es definible por el usuario.
Además del tipo VCT, hay otros informes que usan tablas dinámicas, y también se definen desde ese lugar, pero no se dan detalles en esta nota técnica.
Los informes VCT agrupan sus datos en 4 Grupos: Ventas, Compras, Terceros, Impuestos.
Los Terceros son los únicos a los que se puede decidir a cual de las 4 áreas se los va a asociar para los informes VCT. Eso se debe que los Terceros son las uncicas cosas se pueden usar para distintos fines. Por defecto, un Tercero pertenece al área Terceros, pero si se usa como un Cliente, se le puede cambiar desde su ficha el "Area para Informes" y asignarle Ventas.
Los informes se piden desde Informes/ Informes/ Ventas, Compras y Terceros. Se presenta una pantalla que permite seleccionar la información que se quiere obtener y cuales de los informes previamente configurados. Con el botón rojo se seleccionan los informes deseados. Cada uno será una solapa del Excel.
La planilla se genera automáticamente con varias solapas. La primera siempre se llama Datos. Las demás son las que se elige generar y llevan el nombre definido por el usuario.
[leer mas]
| 53: Modificación de datos de cheques emitidos o recibidos
Area: Cajas y Bancos, Compras, Ventas
[leer mas]
Area: Cajas y Bancos, Compras, Ventas
Solo se puede modificar un cheque recibido si está en estado "en cartera" o sea: no fue depositado o entregado en forma de pago rechazado, o canjeado.
Solo se puede modificar un cheque emitido si está en estado "en cartera" (del cliente), para eso no debe estar conciliado en el banco.
Para volver un cheque a estado "en cartera":
Si son CHEQUES RECIBIDOS y está depositado.
1- DES-DEPOSITARLO. (anotar la fecha de depósito antes de depositar)
Eso se hace seleccionando el cheque, MANTENIENDO APRETADA la tecla ALT de teclado y SIN SOLTARLA, eligir la opción de DEPOSITAR, hasta que salga una mensaje preguntando si se desea DES-DEPOSITAR.
Al aceptar ese mensaje, el cheque vuelve al estado EN CARTERA (ec) y eso permite modificar la Cobranza y por lo tanto los datos del cheque.
2- Volver a DEPOSITAR cada uno de los cheques con la fecha original.
Si son CHEQUES EMITIDOS:
Hay que desconcilarlos (y anotar la fecha) desde la misma pantalla que se concilia y usando el botón de abajo "Desconciliar"
Luego modificar los datos del cheque en la Orden de Pago, y finalmente volver a conciliar con la fecha original.
------------------
Notas:
Para que una Cobranza o una Orden de Pago se pueda modificar TODOS sus cheques deben estar en estado EN CARTERA.
Si un cheque recibido esta en estado Rechazado, para modificarlo hay que DES-RECHAZARLO y luego DES-DEPOSITARLO, para dejarlo finalmente en estado ec.
Solo se puede modificar un cheque emitido si está en estado "en cartera" (del cliente), para eso no debe estar conciliado en el banco.
Para volver un cheque a estado "en cartera":
Si son CHEQUES RECIBIDOS y está depositado.
1- DES-DEPOSITARLO. (anotar la fecha de depósito antes de depositar)
Eso se hace seleccionando el cheque, MANTENIENDO APRETADA la tecla ALT de teclado y SIN SOLTARLA, eligir la opción de DEPOSITAR, hasta que salga una mensaje preguntando si se desea DES-DEPOSITAR.
Al aceptar ese mensaje, el cheque vuelve al estado EN CARTERA (ec) y eso permite modificar la Cobranza y por lo tanto los datos del cheque.
2- Volver a DEPOSITAR cada uno de los cheques con la fecha original.
Si son CHEQUES EMITIDOS:
Hay que desconcilarlos (y anotar la fecha) desde la misma pantalla que se concilia y usando el botón de abajo "Desconciliar"
Luego modificar los datos del cheque en la Orden de Pago, y finalmente volver a conciliar con la fecha original.
------------------
Notas:
Para que una Cobranza o una Orden de Pago se pueda modificar TODOS sus cheques deben estar en estado EN CARTERA.
Si un cheque recibido esta en estado Rechazado, para modificarlo hay que DES-RECHAZARLO y luego DES-DEPOSITARLO, para dejarlo finalmente en estado ec.
[leer mas]
| 54: Diferencias Articulo y Producto. Cuando usar Productos y como migrar Artículos a Productos.
Area: Compras, Terceros, Ventas
[leer mas]
Area: Compras, Terceros, Ventas
En las Empresas que trabajan con un volumen importante de mercadería, se deberían usar los Productos del módulo de Stocks y no los Artículos.
Los Artícuos se usarían solamente para los servicios que brinda la Empresa, pero no para los tangibles que la misma comercializa o usa para producir.
Si se desea modificar masivamente los precios de los Artículos, el procedimiento consta de tres etapas:
Primero exportar un archivo con los Artículos en cuestión, luego abrirlo en Excel y modificar precios. Finalmente importar los precios nuevos.
Las etapas se explican con detalle más abajo.
En la ficha del Artículo, el campo Código Auxiliar DEBE existir para ejecutar este procedimiento. El Código Auxiliar puede ser idéntico al Código.
Agregar manualmente el código puede ser complicado si existen muchos Artículos. Mil Venticuatro puede asignar el Código Auxilar en forma automática de modo que quede identico al Código.
ETAPAS:
A. Exportar Artículos
Seleccionar los Artículos deseados con el Buscar, o de cualquier otra manera.
Armar un Reporte (menú Listar/ Reportes) con todos los campos que se desee pero hay 5 que son OBLIGATORIOS y se detallan más abajo.
El destino del Reporte debe ser un “Archivo en disco”.
B. Luego se abre el archivo en Excel y se modifican los precios usando fórmulas de Excel o la función copiar (de un factor como por ejemplo 1,2) y luego Pegar Especial Multiplicar.
C. Finalmente desde el Excel se deben eliminar todas las columnas menos las 5 de abajo y dejarlas en ese orden. En la primera fila NO debe haber encabezados.
1- Código Auxiliar*
2- Precio de Compra.
3- Precio de Venta 1.
4- Precio de Venta 2.
5- Precio de Venta 3.
* Este campo (Código Auxiliar) se pensó para el código que usa el Proveedor, que podría ser distinto al código del Artículo que se usa en la Empresa; pero en la mayoría de los casos usan el mismo para ambos.
D. Desde el Excel grabar el archivo como “texto delimitado por tabuladores (.txt)”. Elegir cualquier nombre y dejarlo en el escritorio.
E. Importar Precios
Desde el sistema, menú Documentos/ Importar Precios...
y luego elegir el archivo .txt que se había dejado en el escritorio.
F. Verificar que los precios se hayan modificado en el sistema.
Los Artícuos se usarían solamente para los servicios que brinda la Empresa, pero no para los tangibles que la misma comercializa o usa para producir.
Si se desea modificar masivamente los precios de los Artículos, el procedimiento consta de tres etapas:
Primero exportar un archivo con los Artículos en cuestión, luego abrirlo en Excel y modificar precios. Finalmente importar los precios nuevos.
Las etapas se explican con detalle más abajo.
En la ficha del Artículo, el campo Código Auxiliar DEBE existir para ejecutar este procedimiento. El Código Auxiliar puede ser idéntico al Código.
Agregar manualmente el código puede ser complicado si existen muchos Artículos. Mil Venticuatro puede asignar el Código Auxilar en forma automática de modo que quede identico al Código.
ETAPAS:
A. Exportar Artículos
Seleccionar los Artículos deseados con el Buscar, o de cualquier otra manera.
Armar un Reporte (menú Listar/ Reportes) con todos los campos que se desee pero hay 5 que son OBLIGATORIOS y se detallan más abajo.
El destino del Reporte debe ser un “Archivo en disco”.
B. Luego se abre el archivo en Excel y se modifican los precios usando fórmulas de Excel o la función copiar (de un factor como por ejemplo 1,2) y luego Pegar Especial Multiplicar.
C. Finalmente desde el Excel se deben eliminar todas las columnas menos las 5 de abajo y dejarlas en ese orden. En la primera fila NO debe haber encabezados.
1- Código Auxiliar*
2- Precio de Compra.
3- Precio de Venta 1.
4- Precio de Venta 2.
5- Precio de Venta 3.
* Este campo (Código Auxiliar) se pensó para el código que usa el Proveedor, que podría ser distinto al código del Artículo que se usa en la Empresa; pero en la mayoría de los casos usan el mismo para ambos.
D. Desde el Excel grabar el archivo como “texto delimitado por tabuladores (.txt)”. Elegir cualquier nombre y dejarlo en el escritorio.
E. Importar Precios
Desde el sistema, menú Documentos/ Importar Precios...
y luego elegir el archivo .txt que se había dejado en el escritorio.
F. Verificar que los precios se hayan modificado en el sistema.
[leer mas]
| 55: Generación de Duplicados Electrónicos
Area: Impuestos
[leer mas]
Area: Impuestos
Estrictamente hablando, el único punto que tienen que ver con Mil Veinticuatro y su sistema MV4 Administración es el número 2.
Los demás explican brevemente temas que están relacionados con el uso de aplicativos como el SIAP, cuyo uso es competencia de los Contadores de nuestros Clientes o en su defecto los encargados de la administración de cada empresa.
A. Generación de archivos desde MV4 Administración
1. Crear una carpeta en algún directorio destinado a guardar estos archivos mensualmente. Sugerimos nombrar a cada carpeta con la denominación AAAAMM (ejemplo: 200902, corresponde a febrero de 2009). Este punto 1 es solo una sugerencia para trabajar en forma ordenada.
2. Desde el sistema MV4 Administración generar archivos del mes a presentar desde File/Impuestos/Aplicativos/generar duplicados electrónicos y guardarlos en la carpeta creada en el item 1.
B. Desde el SIAP
3. En SIAP, elegir la empresa y luego la opción Sired - (icono amarillo a la derecha de la pantalla).
4. Agregar periodo (tilde verde) y seleccionar periodo agregado con un clic.
5. Desde Proceso/Resguardo de duplicados de facturas, seleccionar los archivos que tengan movimientos de la carpeta del mes correspondiente (AAAAMM). Aceptar la pantalla con el tilde verde.
6. Ir a Proceso/Generación del Código de Seguridad (CS). Volver a elegir los archivos que pide el sistema de AFIP. Aceptar con tilde verde. Automáticamente se genera un código de seguridad, que es un Documento cuyo nombre empieza con CS, que se guarda en el mismo lugar que esta guardado el programa S.I.R.E.D. (generalmente C:\Archivos de programas....). Guardar este Documento en la carpeta creada en el punto 1.
C. Desde la pagina de la AFIP (www.afip.gob.ar)
7. Luego de guardar el archivo CS, entrar a la pagina de AFIP, Acceder con clave fiscal y elegir la opción REAR - Régimen Electrónico de Almacenamiento y Registración. Ingresar con la C.U.I.T. de la empresa y seleccionar el Documento que contiene el Código de Seguridad.
8. CS/Enviar/Imprimir el Acuse de Recibo.
9. Copiar a dos CD el contenido de la carpeta creada en el punto 1. Los CDs deben guardarse en distintos lugares, según indica la Resolución.
Los demás explican brevemente temas que están relacionados con el uso de aplicativos como el SIAP, cuyo uso es competencia de los Contadores de nuestros Clientes o en su defecto los encargados de la administración de cada empresa.
A. Generación de archivos desde MV4 Administración
1. Crear una carpeta en algún directorio destinado a guardar estos archivos mensualmente. Sugerimos nombrar a cada carpeta con la denominación AAAAMM (ejemplo: 200902, corresponde a febrero de 2009). Este punto 1 es solo una sugerencia para trabajar en forma ordenada.
2. Desde el sistema MV4 Administración generar archivos del mes a presentar desde File/Impuestos/Aplicativos/generar duplicados electrónicos y guardarlos en la carpeta creada en el item 1.
B. Desde el SIAP
3. En SIAP, elegir la empresa y luego la opción Sired - (icono amarillo a la derecha de la pantalla).
4. Agregar periodo (tilde verde) y seleccionar periodo agregado con un clic.
5. Desde Proceso/Resguardo de duplicados de facturas, seleccionar los archivos que tengan movimientos de la carpeta del mes correspondiente (AAAAMM). Aceptar la pantalla con el tilde verde.
6. Ir a Proceso/Generación del Código de Seguridad (CS). Volver a elegir los archivos que pide el sistema de AFIP. Aceptar con tilde verde. Automáticamente se genera un código de seguridad, que es un Documento cuyo nombre empieza con CS, que se guarda en el mismo lugar que esta guardado el programa S.I.R.E.D. (generalmente C:\Archivos de programas....). Guardar este Documento en la carpeta creada en el punto 1.
C. Desde la pagina de la AFIP (www.afip.gob.ar)
7. Luego de guardar el archivo CS, entrar a la pagina de AFIP, Acceder con clave fiscal y elegir la opción REAR - Régimen Electrónico de Almacenamiento y Registración. Ingresar con la C.U.I.T. de la empresa y seleccionar el Documento que contiene el Código de Seguridad.
8. CS/Enviar/Imprimir el Acuse de Recibo.
9. Copiar a dos CD el contenido de la carpeta creada en el punto 1. Los CDs deben guardarse en distintos lugares, según indica la Resolución.
[leer mas]
| 56: Duplicación de Asientos Contables
Area: Contabilidad
[leer mas]
Area: Contabilidad
Se pueden duplicar uno o varios asientos existentes y luego modificarlos.
Para duplicar uno o varios asientos debeseleccionarse, y desde el menú Documentos, usar la opción Duplicar.
El sistema presenta una ventana con título: "Duplicar N Asiento/s" y propone varias opciones relacionadas con las fechas con que el sistema es capaz de generar los asientos duplicados.
Los asientos que se creen (duplicando otros) no pueden tener fechas de ejercicios cerrados, ni tampoco de meses cerrados de ejercicios abiertos.
Si por alguna razón se duplica un asiento generado automáticamente por el sistema, este se duplicará como manual.
EJEMPLO de USO: si se seleccionan doce asientos de un ejercicio cerrado, uno de cada mes, y se le pide al sistema que los duplique seleccionando la opción "Agregarle a todos 12 meses", se generarán 12 asientos iguales con la misma fecha pero del año siguiente.
Para duplicar uno o varios asientos debeseleccionarse, y desde el menú Documentos, usar la opción Duplicar.
El sistema presenta una ventana con título: "Duplicar N Asiento/s" y propone varias opciones relacionadas con las fechas con que el sistema es capaz de generar los asientos duplicados.
Los asientos que se creen (duplicando otros) no pueden tener fechas de ejercicios cerrados, ni tampoco de meses cerrados de ejercicios abiertos.
Si por alguna razón se duplica un asiento generado automáticamente por el sistema, este se duplicará como manual.
EJEMPLO de USO: si se seleccionan doce asientos de un ejercicio cerrado, uno de cada mes, y se le pide al sistema que los duplique seleccionando la opción "Agregarle a todos 12 meses", se generarán 12 asientos iguales con la misma fecha pero del año siguiente.
[leer mas]
| 57: Preferencia "Generación de Informes"
Area: Informes, Utilidades
[leer mas]
Area: Informes, Utilidades
Algunos informes extensos, como el llamado: Ventas, Compras y Terceros; pueden generarse utilizando recursos del servidor o del puesto de trabajo que lo solicita.
Si el servidor está saturado es conveniente utilizar los recursos del equipo del operador y esta preferencia lo permite.
Existe un grupo de preferencias llamado "Genración de Informes" y una opción llamada "¿Generar informes desde el Servidor?, que se usa para elegir alguna de las dos opciones por defecto. En el momento de solicitar el informe, el sistema propondrá la opción definida en el parámetro; pero se podrá cambiar para ese pedido de informe, quedando inalterada la preferencia.
Si el servidor está saturado es conveniente utilizar los recursos del equipo del operador y esta preferencia lo permite.
Existe un grupo de preferencias llamado "Genración de Informes" y una opción llamada "¿Generar informes desde el Servidor?, que se usa para elegir alguna de las dos opciones por defecto. En el momento de solicitar el informe, el sistema propondrá la opción definida en el parámetro; pero se podrá cambiar para ese pedido de informe, quedando inalterada la preferencia.
[leer mas]
| 58: Diferencias entre Subdiario de IVA y el "Informe decla IVA"
Area: Impuestos
[leer mas]
Area: Impuestos
Los subdiarios de IVA se obtienen desde el módulo Impuestos.
Existe otro listado llamado "Informe decla IVA" que tiene los datos en el mismo orden que pide el aplicativo de Afip. Eso facilita su transcripcción manual desde el informe al aplicativo.
A veces pueden registrarse diferencias si se comparan los dos listados. Esto puede no ser un error. Lo más probable es que se deba a Imputaciones del módulo de Terceros que incluyan IVA.
Tener en cuenta que en el momento de emitir el subdiario de IVA compras, se puede optar por incluir "Otros gastos gravados". En ese caso no debería haber diferencias.
IMPORTANTE
Tener en cuenta además, que en el Informe de Decla IVA, las Notas de Crédito de Ventas están informadas junto con las Compras y recíprocamente. Por lo tanto, si se verifica una diferencia con el subdiario de IVA en Compras, debería existir otra diferencia de signo contrario en Ventas (y viceversa); lo que daría una diferencia neta nula.
Existe otro listado llamado "Informe decla IVA" que tiene los datos en el mismo orden que pide el aplicativo de Afip. Eso facilita su transcripcción manual desde el informe al aplicativo.
A veces pueden registrarse diferencias si se comparan los dos listados. Esto puede no ser un error. Lo más probable es que se deba a Imputaciones del módulo de Terceros que incluyan IVA.
Tener en cuenta que en el momento de emitir el subdiario de IVA compras, se puede optar por incluir "Otros gastos gravados". En ese caso no debería haber diferencias.
IMPORTANTE
Tener en cuenta además, que en el Informe de Decla IVA, las Notas de Crédito de Ventas están informadas junto con las Compras y recíprocamente. Por lo tanto, si se verifica una diferencia con el subdiario de IVA en Compras, debería existir otra diferencia de signo contrario en Ventas (y viceversa); lo que daría una diferencia neta nula.
[leer mas]
| 59: Leyenda "ORIGINAL", "DUPLICADO".... en facturas y notas
Area: Ventas
[leer mas]
Area: Ventas
Cuando las facturas o notas se imprimen en dos o más formularios y es necesario diferenciarlas de alguna manera, normalmente se usan las palabras: ORIGINAL, DUPLICADO, TRIPLICADO..... Esas palabras son parametrizables, aunque difícilmente sean otras que las mencionadas.
Para configurar esto seguir estos pasos:
1. AGREGAR EL CAMPO "LeyendaCopia" EN LOS FORMULARIOS
En Ventas/ Archivos/ Formularios de Impresión
En los formularios de impresión que se desee agregar ese campo.
2. DEFINIR EL TEXTO DE LA LEYENDA
Utilidades/ Preferencias/ Preferencias de Impresión.
En esa pantalla por cada tipo de documento se puede definir la cantidad de copias a imprimir y luego hacer clic en el botón "Editar Leyendas". Eso abre una ventana que permite escribir en la columna "Leyenda" la palabra que se desee imprimir en cada copia. El primer renglón llevaría la palabra "ORIGINAL", el segundo "DUPLICADO"....
Aceptar con el botón "a Creación" y luego volver a aceptar.
3. Probar una impresión con papel en blanco.
Para configurar esto seguir estos pasos:
1. AGREGAR EL CAMPO "LeyendaCopia" EN LOS FORMULARIOS
En Ventas/ Archivos/ Formularios de Impresión
En los formularios de impresión que se desee agregar ese campo.
2. DEFINIR EL TEXTO DE LA LEYENDA
Utilidades/ Preferencias/ Preferencias de Impresión.
En esa pantalla por cada tipo de documento se puede definir la cantidad de copias a imprimir y luego hacer clic en el botón "Editar Leyendas". Eso abre una ventana que permite escribir en la columna "Leyenda" la palabra que se desee imprimir en cada copia. El primer renglón llevaría la palabra "ORIGINAL", el segundo "DUPLICADO"....
Aceptar con el botón "a Creación" y luego volver a aceptar.
3. Probar una impresión con papel en blanco.
[leer mas]
| 60: Tarea Prueba Links
Area: Ventas
Estaba el link sentado, y el link se subio al tejado.
Ponto veremos un mundo rebosante de luz blanca y de todos los colores.
Estaba el link sentado, y el link se subio al tejado.
Ponto veremos un mundo rebosante de luz blanca y de todos los colores.
Estaba el link sentado, y el link se subio al tejado.
Ponto veremos un mundo rebosante de luz.
Link Link Link
The kingdom lies in shadows
Link a Google
texto loco
LINK A ARBA
link a ARBA
Side by side for all of eternity Link a Google
Carateres: abcdefghijklmnopqrstuvwxyz
Numeros: 0123456789
La imagen etc. Las imagenes.
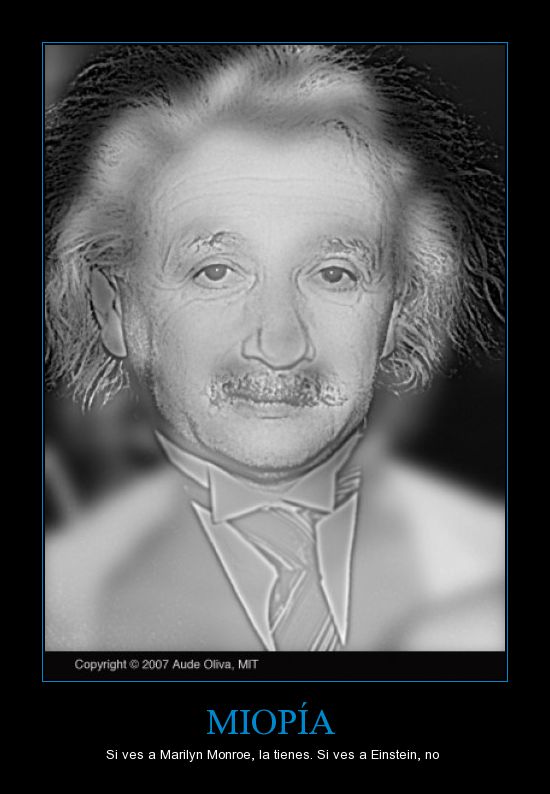
[leer mas]
Area: Ventas
Estaba el link sentado, y el link se subio al tejado.
Ponto veremos un mundo rebosante de luz blanca y de todos los colores.
Estaba el link sentado, y el link se subio al tejado.
Ponto veremos un mundo rebosante de luz blanca y de todos los colores.
Estaba el link sentado, y el link se subio al tejado.
Ponto veremos un mundo rebosante de luz.
Link Link Link
The kingdom lies in shadows
Link a Google
texto loco
LINK A ARBA
link a ARBA
Side by side for all of eternity Link a Google
Carateres: abcdefghijklmnopqrstuvwxyz
Numeros: 0123456789
La imagen etc. Las imagenes.
[leer mas]
| 61: Campos CUIT y Condición de IVA en Impresión y envio por mail de Facturas E
Area: Ventas
[leer mas]
Area: Ventas
En la impresión y envio por mail de Facturas E, hay dos cosas que se pueden parametrizar.
Para eso se debe editar el grupo de Preferencias "Impresión de Formularios".
1. Preferencia "Cuit para empresas del Exterior":
Dejando en blanco la preferencia, se imprimirá en el formulario de impresión, el campo "CUIT/ Nro Fiscal" de la ficha del cliente, que puede ser el Código Impositivo del país designado por Afip, o algún código fiscal del país del Cliente. Cuando el país no es Argentina, el sistema no obliga el formato de CUIT, ni verifica que se trate de uno valido.
En todos los casos hay que completarlo.
2. Preferencia "Condición de IVA para empresas del Exterior":
Dejando en blanco la preferencia se imprimirá, en el formulario de impresión, el campo el texto fijo "del exterior".
Para eso se debe editar el grupo de Preferencias "Impresión de Formularios".
1. Preferencia "Cuit para empresas del Exterior":
Dejando en blanco la preferencia, se imprimirá en el formulario de impresión, el campo "CUIT/ Nro Fiscal" de la ficha del cliente, que puede ser el Código Impositivo del país designado por Afip, o algún código fiscal del país del Cliente. Cuando el país no es Argentina, el sistema no obliga el formato de CUIT, ni verifica que se trate de uno valido.
En todos los casos hay que completarlo.
2. Preferencia "Condición de IVA para empresas del Exterior":
Dejando en blanco la preferencia se imprimirá, en el formulario de impresión, el campo el texto fijo "del exterior".
[leer mas]
| 62: Actualización masiva de precios de Artículos en previsiones de Ventas
Area: Ventas
[leer mas]
Area: Ventas
Ventas/ Previsiones a Cobrar
Se deben elegir las Previsiones cuyos precios se deseen modificar y luego elegir:
Documentos/ Modificar precios automáticamente.
Se presenta una pantalla con los Artículos que usan esas previsiones.
Se pueden actualizar masivamente de dos maneras:
a) Aplicar Precios de Venta de Artículos
A cada previsión de las seleccionadas se le aplica el precio que figura la columna "Precio a Aplicar".
Si se tilda la opción Actualizar precios en los Artículos, los precios que se escriban en la columna "Precio a Aplicar" se copiaran en la ficha del Artículos.
b) Modificar precios porcentualmente
Por cada artículo defiir un porcentaje de aumento.
REDONDEO ejemplo de $1234,567:
El número 2 redondea a dos decimales: 1234,56
El número 1 redondea a un decimale: 1234,5
El número 0 a cero decimales: 1234
El número negativo -1, deja el número asi: 1230
El número negativo -2, deja el número asi: 1200
Los procesos son irreversibles.
Se deben elegir las Previsiones cuyos precios se deseen modificar y luego elegir:
Documentos/ Modificar precios automáticamente.
Se presenta una pantalla con los Artículos que usan esas previsiones.
Se pueden actualizar masivamente de dos maneras:
a) Aplicar Precios de Venta de Artículos
A cada previsión de las seleccionadas se le aplica el precio que figura la columna "Precio a Aplicar".
Si se tilda la opción Actualizar precios en los Artículos, los precios que se escriban en la columna "Precio a Aplicar" se copiaran en la ficha del Artículos.
b) Modificar precios porcentualmente
Por cada artículo defiir un porcentaje de aumento.
REDONDEO ejemplo de $1234,567:
El número 2 redondea a dos decimales: 1234,56
El número 1 redondea a un decimale: 1234,5
El número 0 a cero decimales: 1234
El número negativo -1, deja el número asi: 1230
El número negativo -2, deja el número asi: 1200
Los procesos son irreversibles.
[leer mas]
| 63: Alertas en pantalla de inicio
Area: Utilidades
[leer mas]
Area: Utilidades
Se informan:
Ultimo Backup
Certificado Digital (avisa con 30 días de anticipación al vencimiento)
Facturas electrónicas faltantes (respecto de los registros de AFIP)
Feriados a cargar
Padrón ARBA a importar
Fecha de Cierre (si hace más de dos meses que no se cierra se avisa)
Cheques a Depositar en el dia de la fecha
Cheques entregados no marcados como depositados
Existencia de Productos por debajo del punto de reposición y por arriba del máximo
y otros más...
Se puede elegir algunos o todos los ítems por usuario.
Eso se hace desde la misma pantalla donde se editan los permisos.
Ejemplo: Al usuario ADP se le muestran todos los alertas posibles.
Ultimo Backup
Certificado Digital (avisa con 30 días de anticipación al vencimiento)
Facturas electrónicas faltantes (respecto de los registros de AFIP)
Feriados a cargar
Padrón ARBA a importar
Fecha de Cierre (si hace más de dos meses que no se cierra se avisa)
Cheques a Depositar en el dia de la fecha
Cheques entregados no marcados como depositados
Existencia de Productos por debajo del punto de reposición y por arriba del máximo
y otros más...
Se puede elegir algunos o todos los ítems por usuario.
Eso se hace desde la misma pantalla donde se editan los permisos.
Ejemplo: Al usuario ADP se le muestran todos los alertas posibles.
[leer mas]
| 64: Despachos de Importación y de Exportación
Area: Cajas y Bancos, Compras, Contabilidad, Ventas
[leer mas]
Area: Cajas y Bancos, Compras, Contabilidad, Ventas
Los Despachos pueden ser de Importación o Exportación. Es una única tabla accesible desde los módulos de Compras y Ventas.
Aquí se explican el caso Importación. Exportación es similar.
El Despacho de Importación se asocia a dos Proveedores que deben existir previamente:
Primero al Despachante con condición de IVA Responsabel Inscripto; que puede ser la misma AFIP (el caso más común) o un Proveedor local, y en segundo lugar al Proveedor con Condicion de IVA: Del Exterior.
PARA PODER ASOCIAR UNA FACTURA DEL EXTERIOR A UN DESPACHO, son necesarias dos cosas en la factura:
a) Que esté tildado el campo "Factura con Despacho de Importación", que solo se muestra en la carga de facturas si el proveedor tiene condición de IVA "del Exterior".
b) Que esté seleccionado BIENES
EN EL DESPACHO:
Haciendo clic en "Factura Proveedor" (en rojo), es posible visualizar todas las facturas del Proveedor del Exterior, para luego elegir alguna.
En la pantalla hay varios importes, y muchos de ellos se pueden registrar en distintas monedas.
A la derecha de la pantalla del Despacho se visualiza la lista "Otros Gastos". Esa lista es editable desde Compas/ Archvivos/ Conceptos de Despacho. El sistema trae los más usados (coceptos o gastos) pero si fuera necesario es posible modificarlos o agregar nuevos.
CREACION DE LA FACTURA DEL DESPACHANTE
Eligiendo un Despacho y luego la opción de menú Documentos Facturar, se crea una Factura de Compra letra A, relacionada con el Despacho, generalmente es una factura del proveedor Afip. Asi el Depacho quedará registrado como una factura de un Proveedor con los distintos gastos que correspondan al Despacho.
PARAMETROS Y PREFERENCIAS
Al definir un Gasto es importante asociarle una Cuenta Contable, que debe existir previamente en el Plan de Cuentas.
Los despachos pueden tener Gastos asociados, y ellos deben tener Cuentas Contables asociadas.
Los de Importación y Exportación se definen desde las áreas de Compras y Ventas, respectivamente desde:
- Compras/ Archivos; Conceptos de Despacho
- Ventas/ Archivos; ; Conceptos de Despacho
Todos los ítems de la lista de "Otros Gastos" del Despacho muestran lo definido en Concepto de Despacho,y toman la moneda asignada en "Moneda para Tasas y Otros Gastos", pero luego es posible modificar la moneda de cada ítem en forma independiente, o no usar alguno dejando su valor en cero.
PREFERENCIAS (deben definirse antes de crear el Despacho)
Existen dos grupos de preferencias accesibles desde Utilidades/ Preferencias, Preferencias, y se llaman:
a) Despachos de Importación
b) Despachos de Exportación
En cada Grupo de los de arriba deben definirse parámetros específicos, cuyos detalles están explicados en esa misma pantalla (la de Preferencias), al elegir cada una.
Las preferencias que son Artículos deben estar previamente creados y asociados a una cuenta contable del plan.
Aquí se explican el caso Importación. Exportación es similar.
El Despacho de Importación se asocia a dos Proveedores que deben existir previamente:
Primero al Despachante con condición de IVA Responsabel Inscripto; que puede ser la misma AFIP (el caso más común) o un Proveedor local, y en segundo lugar al Proveedor con Condicion de IVA: Del Exterior.
PARA PODER ASOCIAR UNA FACTURA DEL EXTERIOR A UN DESPACHO, son necesarias dos cosas en la factura:
a) Que esté tildado el campo "Factura con Despacho de Importación", que solo se muestra en la carga de facturas si el proveedor tiene condición de IVA "del Exterior".
b) Que esté seleccionado BIENES
EN EL DESPACHO:
Haciendo clic en "Factura Proveedor" (en rojo), es posible visualizar todas las facturas del Proveedor del Exterior, para luego elegir alguna.
En la pantalla hay varios importes, y muchos de ellos se pueden registrar en distintas monedas.
A la derecha de la pantalla del Despacho se visualiza la lista "Otros Gastos". Esa lista es editable desde Compas/ Archvivos/ Conceptos de Despacho. El sistema trae los más usados (coceptos o gastos) pero si fuera necesario es posible modificarlos o agregar nuevos.
CREACION DE LA FACTURA DEL DESPACHANTE
Eligiendo un Despacho y luego la opción de menú Documentos Facturar, se crea una Factura de Compra letra A, relacionada con el Despacho, generalmente es una factura del proveedor Afip. Asi el Depacho quedará registrado como una factura de un Proveedor con los distintos gastos que correspondan al Despacho.
PARAMETROS Y PREFERENCIAS
Al definir un Gasto es importante asociarle una Cuenta Contable, que debe existir previamente en el Plan de Cuentas.
Los despachos pueden tener Gastos asociados, y ellos deben tener Cuentas Contables asociadas.
Los de Importación y Exportación se definen desde las áreas de Compras y Ventas, respectivamente desde:
- Compras/ Archivos; Conceptos de Despacho
- Ventas/ Archivos; ; Conceptos de Despacho
Todos los ítems de la lista de "Otros Gastos" del Despacho muestran lo definido en Concepto de Despacho,y toman la moneda asignada en "Moneda para Tasas y Otros Gastos", pero luego es posible modificar la moneda de cada ítem en forma independiente, o no usar alguno dejando su valor en cero.
PREFERENCIAS (deben definirse antes de crear el Despacho)
Existen dos grupos de preferencias accesibles desde Utilidades/ Preferencias, Preferencias, y se llaman:
a) Despachos de Importación
b) Despachos de Exportación
En cada Grupo de los de arriba deben definirse parámetros específicos, cuyos detalles están explicados en esa misma pantalla (la de Preferencias), al elegir cada una.
Las preferencias que son Artículos deben estar previamente creados y asociados a una cuenta contable del plan.
[leer mas]
| 65: Creacion de acceso personalizado de Usuario
Area: Utilidades
[leer mas]
Area: Utilidades
Se agrega al menú File la opción "Acceder siempre como usuario XXX"
Crea para la computadora en la que se ejecuta el comando, un acceso para que las próximas veces que se ingrese aparezca solamenente ese usuario, y no la lista de todos los usuarios.
Funciona solo con Client Application.
Crea para la computadora en la que se ejecuta el comando, un acceso para que las próximas veces que se ingrese aparezca solamenente ese usuario, y no la lista de todos los usuarios.
Funciona solo con Client Application.
[leer mas]
| 66: BackUps Automáticos en el servidor
Area: Utilidades
[leer mas]
Area: Utilidades
En las instalaciones standard de Mil Veinticuatro sugerimos que el servidor tenga instalado dos discos rígidos. En uno se guardan los datos y en el otro los backups.
Diaramente, y normalemnte a las 10 PM, se copia automáticamente el archivo de datos al disco de backup.
Cada backup del archivo de datos contiene toda la información del sistema.
En el disco de backup se guardan 30 de esos archivos. Esto permitiría volver hasta 30 días (*) atrás, si por algún motivo fuera necesario.
El día 31 se borra del disco de backpus el archivo del dia 1, el dia 32 se borra el del dia 2, etc... De ese modo siempre quedan guardados los últimos 30.(*)
ALERTA POR PANTALLA:
En la pantalla de entrada al sistema, siempre se informa la última vez que se realizó el backup.
Si pasan varios dias sin BU, el sistema alerta lo mismo pero en color rojo.
Cualquier irregularidad deberá ser informada cuanto antes a Mil Veinticuatro.
LIMITACIONES DEL PROCEDIMIENTO:
Una catástrofe, como un incendio, dañaria ambos discos. Por eso es recomendable realizar una copias de los backups, con cierta frecuencia, y llevarlas a otro lugar.
La frecuencia y procedimiento son responsabilidad del Cliente que contará con nuestro asesoramiento cuando desee.
EJECUCION DE UN BACKUP DESDE UN PUESTO DE TRABAJO
Además de los backps automáticos que describimos arriba, el proceso se puede disparar manualmente.
Solamente usuarios con permisos pueden forzar la ejecución de esta rutina. Los permisos de cada usuario se definen desde Utilidades.
Siempre que se ejecuta un backup, automática o manualmente, se borra el backup más viejo; de manera tal que la cantidad de backups es siempre la misma (normalmente 30).
-------
(*) Variables parametrizables. El descripto es el procedimiento standard, pero podría variar para cada caso.
Diaramente, y normalemnte a las 10 PM, se copia automáticamente el archivo de datos al disco de backup.
Cada backup del archivo de datos contiene toda la información del sistema.
En el disco de backup se guardan 30 de esos archivos. Esto permitiría volver hasta 30 días (*) atrás, si por algún motivo fuera necesario.
El día 31 se borra del disco de backpus el archivo del dia 1, el dia 32 se borra el del dia 2, etc... De ese modo siempre quedan guardados los últimos 30.(*)
ALERTA POR PANTALLA:
En la pantalla de entrada al sistema, siempre se informa la última vez que se realizó el backup.
Si pasan varios dias sin BU, el sistema alerta lo mismo pero en color rojo.
Cualquier irregularidad deberá ser informada cuanto antes a Mil Veinticuatro.
LIMITACIONES DEL PROCEDIMIENTO:
Una catástrofe, como un incendio, dañaria ambos discos. Por eso es recomendable realizar una copias de los backups, con cierta frecuencia, y llevarlas a otro lugar.
La frecuencia y procedimiento son responsabilidad del Cliente que contará con nuestro asesoramiento cuando desee.
EJECUCION DE UN BACKUP DESDE UN PUESTO DE TRABAJO
Además de los backps automáticos que describimos arriba, el proceso se puede disparar manualmente.
Solamente usuarios con permisos pueden forzar la ejecución de esta rutina. Los permisos de cada usuario se definen desde Utilidades.
Siempre que se ejecuta un backup, automática o manualmente, se borra el backup más viejo; de manera tal que la cantidad de backups es siempre la misma (normalmente 30).
-------
(*) Variables parametrizables. El descripto es el procedimiento standard, pero podría variar para cada caso.
[leer mas]
| 68: Analogia entre Clientes, Proveedores y Terceros
Area: Compras, Terceros, Ventas
[leer mas]
Area: Compras, Terceros, Ventas
Las áreas Ventas y Compras son prácticamente una el espejo de la otra.
El área Terceros existe para las registrar operaciones del tipo: obligaciones a pagar/ cobrar y sus cancelaciones, pero no están relacionadas ni con compras ni con ventas .
Por ejemplo: Pago de Impuestos, Aportes o Retiros de Socios. Cada uno de esas cosas se define como un Tercero. Cada Tercero debe tener una Cuenta Contable asociada.
Los devengamientos se registran como Imputaciones a Terceros, que pueden ser "a pagar" o "a cobrar".
Las Imputaciones se cancelan con Ordenes de Pago o Cobranzas, según corresponda.
Las imputaciones pueden tener varias linea como las Facturas. Cada linea tiene un Artículo, una descripción, cantidad, precio unitario..... y puede tener, o no, tasa de IVA.
Los asientos de las Imputaciones se arman con las cuentas del Tercero y las cuentas de los ítems.
Los asientos de las Cobranzas y de las Ordenes de Pago se arman con las cuentas del Tecero y las cuentas de los medios de pagos de esa operación (Cajas, Cuenta bancarias, etc...)
La Cuenta Corriente y el Estado de Cuenta de los Terceros es igual a la de los Clientes y Proveedores.
Si un mismo Tercero tiene registradas Imputaciones a Pagar e Imputaciones a Cobrar, es posible cancelarlas entre ellas, de la misma manera en la que se cancela una Nota de Crédito con una Factura.
Tabla de Analogía
El área Terceros existe para las registrar operaciones del tipo: obligaciones a pagar/ cobrar y sus cancelaciones, pero no están relacionadas ni con compras ni con ventas .
Por ejemplo: Pago de Impuestos, Aportes o Retiros de Socios. Cada uno de esas cosas se define como un Tercero. Cada Tercero debe tener una Cuenta Contable asociada.
Los devengamientos se registran como Imputaciones a Terceros, que pueden ser "a pagar" o "a cobrar".
Las Imputaciones se cancelan con Ordenes de Pago o Cobranzas, según corresponda.
Las imputaciones pueden tener varias linea como las Facturas. Cada linea tiene un Artículo, una descripción, cantidad, precio unitario..... y puede tener, o no, tasa de IVA.
Los asientos de las Imputaciones se arman con las cuentas del Tercero y las cuentas de los ítems.
Los asientos de las Cobranzas y de las Ordenes de Pago se arman con las cuentas del Tecero y las cuentas de los medios de pagos de esa operación (Cajas, Cuenta bancarias, etc...)
La Cuenta Corriente y el Estado de Cuenta de los Terceros es igual a la de los Clientes y Proveedores.
Si un mismo Tercero tiene registradas Imputaciones a Pagar e Imputaciones a Cobrar, es posible cancelarlas entre ellas, de la misma manera en la que se cancela una Nota de Crédito con una Factura.
Tabla de Analogía
[leer mas]
| 69: Compatibilidad con servidores de 64 bits a partir de MV4 Administración versión 7.01.00
Area: Utilidades
[leer mas]
Area: Utilidades
A partir de esta versión se pueden usar procesadores de 64 bits para correr el motor de la base de datos que ejecuta la aplicación de Mil Veinticuatro en el servidor.
Esto mejora la performance.
Si el sistema operativo del servidor soporta 64 bits, los clientes podrán solicitar a Mil Veinticuatro la instalación de sistema versión 64 bits.
Esto mejora la performance.
Si el sistema operativo del servidor soporta 64 bits, los clientes podrán solicitar a Mil Veinticuatro la instalación de sistema versión 64 bits.
[leer mas]
| 70: Formulario standard para Impresión para Transformaciones
Area: Stocks
[leer mas]
Area: Stocks
Las Transformaciones se usan para convertir uno o varios productos en otro. Los ítems que tienen cantidad negativa se restan del stock (pueden ser varios) y lo producido es un único ítem con cantidad positiva.
Se describen los pasos para importar un formulario de Transformación standard:
1. Descargar el archivo compactado en formato .rar del link de abajo, descompactarlo y dejarlo en el escritorio.
Clic botón derecho y Descargar arhivo como...
2. Ventas/ Archivos, Formularios de Impresión
3. Documentos, Importar
Localizar el documento dejado en el escritorio e importarlo.
Una vez importado, el formulario puede ser modificado.
Por tratase de documentación interna, normalmente se imprime en hojas en blanco.
Se describen los pasos para importar un formulario de Transformación standard:
1. Descargar el archivo compactado en formato .rar del link de abajo, descompactarlo y dejarlo en el escritorio.
Clic botón derecho y Descargar arhivo como...
2. Ventas/ Archivos, Formularios de Impresión
3. Documentos, Importar
Localizar el documento dejado en el escritorio e importarlo.
Una vez importado, el formulario puede ser modificado.
Por tratase de documentación interna, normalmente se imprime en hojas en blanco.
[leer mas]
| 71: Pago de Facturas de Proveedores emitidas en moneda extranjera
Area: Compras
[leer mas]
Area: Compras
Normalmente la Factura tiene una cotización de la moneda extranjera y en el momento del pago la cotización cambia.
El sistema tiene en cuenta ese cambio de cotización si se quiere pagar en moneda local.
Si lo que se desea es PAGAR la factura con LA MISMA COTIZACION CON QUE QUE FUE REGSISTRADA, proceder asi:
En la Orden de Pago, abajo a la derecha donde dice: Documentos cancelados, aparece un renglón con suma de todas las facturas pendientes de pago en moneda extrajera.
Detalle de documentos cancelados
Haciendo clic en ese renglón se ve el detalle que permite elegir a las las facturas que se desea cancelar.
Cada factura puede tener una cotización diistinta.
Una de las columnas se llama CO (Cotización Original) y al pié de esa columna hay un cuadradito que debe tildarse.
En el ejemplo del link de abajo, la factura original era de U$ 1.000 a una cotización de 4 $/ U$. La cobranza tiene otra cotización (4,15) pero como se marcó con el tilde, el sistema considera el 4; por eso se pueden cancelar los U$ 1.000 con $4.000.
Orden de Pago
El sistema tiene en cuenta ese cambio de cotización si se quiere pagar en moneda local.
Si lo que se desea es PAGAR la factura con LA MISMA COTIZACION CON QUE QUE FUE REGSISTRADA, proceder asi:
En la Orden de Pago, abajo a la derecha donde dice: Documentos cancelados, aparece un renglón con suma de todas las facturas pendientes de pago en moneda extrajera.
Detalle de documentos cancelados
Haciendo clic en ese renglón se ve el detalle que permite elegir a las las facturas que se desea cancelar.
Cada factura puede tener una cotización diistinta.
Una de las columnas se llama CO (Cotización Original) y al pié de esa columna hay un cuadradito que debe tildarse.
En el ejemplo del link de abajo, la factura original era de U$ 1.000 a una cotización de 4 $/ U$. La cobranza tiene otra cotización (4,15) pero como se marcó con el tilde, el sistema considera el 4; por eso se pueden cancelar los U$ 1.000 con $4.000.
Orden de Pago
[leer mas]
| 72: Agentes de Percepción de IVA
Area: Impuestos, Ventas
[leer mas]
Area: Impuestos, Ventas
Las empresas que sean Agentes de Percepción de IVA; o sea, que en la emisión de facturas deban incluir una percepción de ese impuesto, deben parametrizar lo siguiente en el módulo de IMPUESTOS:
Archivos/ Tipos de Impuestos
Modificar el renglón de Código: IVA
Eso abre la pantalla:
Tipo de Impuesto IVA
En el área "Cuentas Contables" deben completarse los códigos de cuenta contable que se vayan a utilizar. Para poder asociar las cuentas deben haber sido previamente creadas en el plan del ejercicio en cuestión.
Abajo, donde dice: "Agente de Retención Percepción" se deberá tildar lo que corresponda y haciendo clic en "Codigo de Régimen..." se deberá elegir el que corresponda.
Registro de la Percepción en la Factura
En la pantalla de carga de facturas, abajo a la derecha, donde dice Percepciones, con un clic en el botón "+" se abre una ventana para regisrarlas.
IMPORTANTE: Es indispensable modificar el o los formularios de impresión de Facturas, para que se visualice la percepción.
Los campos relacionados que para agregar en los formularios son los primeros 4 que se muestra en la imagen:
Campos relacionados a Percep. de IVA en impresión de formularios.
Modificar el renglón de Código: IVA
Eso abre la pantalla:
Tipo de Impuesto IVA
En el área "Cuentas Contables" deben completarse los códigos de cuenta contable que se vayan a utilizar. Para poder asociar las cuentas deben haber sido previamente creadas en el plan del ejercicio en cuestión.
Abajo, donde dice: "Agente de Retención Percepción" se deberá tildar lo que corresponda y haciendo clic en "Codigo de Régimen..." se deberá elegir el que corresponda.
Registro de la Percepción en la Factura
En la pantalla de carga de facturas, abajo a la derecha, donde dice Percepciones, con un clic en el botón "+" se abre una ventana para regisrarlas.
IMPORTANTE: Es indispensable modificar el o los formularios de impresión de Facturas, para que se visualice la percepción.
Los campos relacionados que para agregar en los formularios son los primeros 4 que se muestra en la imagen:
Campos relacionados a Percep. de IVA en impresión de formularios.
[leer mas]
| 73: Módulo de Stock - Recálculo de Precios de Productos en base a Tipos de Transformaciones de Stock
Area: Compras, Stocks, Ventas
[leer mas]
Area: Compras, Stocks, Ventas
El comando para recalcular los precios de Compra se ejectuta desde: Stocks/ Procesos, Recalcular Precios.
El Recálculo automático de precios de Productos se basa en los siguientes datos:
- Los precios de compra se recalculan a partir de los Tipos de Transformaciones.
- Los precios de venta se recalculan a partir de los Tipos de Margen.
RECÁLCULO DE PRECIOS DE COMPRA A PARTIR DE TIPOS DE TRANSFORMACIONES
No todos los Tipos de Transformaciones sirven para recalcular precios. Solamente se utilizan los que tengan un solo ítem con cantidad positiva y uno ó más ítems con cantidad negativa. Estos servirán para recalcular el precio de compra del producto que figura en el ítem positivo a partir de los precios de compra de los productos o artículos que figuran en los ítems con cantidad negativa.
Si para un Producto existe más de un Tipo de Transformación con cantidad positiva, se utilizará el que tenga tildado "Usar como Preferida para Recálculo de Precios de Productos".
RECÁLCULO DE PRECIOS DE VENTA A PARTIR DE TIPOS DE MARGEN
Se puede asociar un Tipo de Margen a uno o más Productos y también se puede asociar a Reglas. Cuando se asocia a una Regla se aplicará a todos los Productos que cumplan con esa Regla.
Un Tipo de Margen determina los porcentajes de margen que se aplicarán entre el Precio de Compra y los Precios de Venta 1, 2 ó 3.
Al recalcular el Precio de Compra de un Producto, si éste tiene asociado un Tipo de Margen (ya sea en forma directa ó indirecta a partir de una Regla), se recalcularán también los Precios de Venta de ese Producto.
VENTANA DE OPCIONES PARA EL RECÁLCULO DE PRECIOS
Sección Recalcular Precios de Compra a partir de los Tipos de Transformación
Cuando se ejecuta el comando de Recálculo de Precios se abre una ventana con las siguientes opciones:
Recalcular Precios de Todos los Productos: Si se elige esta opción se recalcularán los Precios de todos los Productos definidos en el Sistema.
Recalcular Precios de Productos seleccionados: Esta opción solo se habilita si se ejecuta el comando de Recálculo de Precios desde la lista de Productos y con uno ó más Productos seleccionados. Si se elige esta opción se recalcularán solo los Precios de los Productos seleccionados. Cuando se elige, se habilitan dos "sub-opciones":
Recalcular solo esos Productos: Si se elige, solo se recalcularán los Productos seleccionados y ninguno más.
Recalcular también sus derivados: Si se elige, además de los Productos seleccionados también se recalcularán en cascada los Productos derivados de los mismos a todo nivel. Los Productos derivados de un Producto X son los que tienen Tipos de Transformaciones con cantidad positiva en los que figura el Producto X con cantidad negativa.
La opción de Recálculo de Productos seleccionados también se habilita si se ejecuta el comando desde la lista de Tipos de Transformaciones y se selecciona una ó más de ellas. En este caso los Productos a recalcular son los que figuran con cantidad positiva en dichos Tipos de Transformaciones siempre y cuando cumplan con las condiciones explicadas más arriba.
Sección Recalcular Precios de Venta a partir de los Precios de Compra y los Tipos de Margen
Recalcular Precios de Venta de Productos Recalculados: Si se elige esta opción, de todos los Productos que se haya recalculado los Precios de Compra según las opciones de más arriba también se recalcularán los Precios de Venta si tienen Tipo de Margen.
Recalcular Precios de Venta de Productos de Compra-Venta y Materias Primas: Si se elige esta opción, además de recalcular los Precios de Venta de los Productos cuyo Precio de Compra fue recalculado también se recalcularán los Precios de Venta de Materias Primas ó Productos de Reventa, que son los que no figuran en ningún Tipo de Transformación aplicable a Recálculo de Precios de Compra. Esta opción es la única posible si no se utiliza Tipos de Transformaciones y todos los Productos son de Compra-Venta.
RECÁLCULO DE PRECIOS DE PRODUCTOS EXPRESADOS EN DIFERENTES MONEDAS
Cuando los Precios de los Productos están expresados en una Moneda diferente a la de los Productos de los que derivan se utilizarán siempre las cotizaciones de la fecha en la que se ejecuta el comando para realizar las diferentes conversiones.
El Recálculo automático de precios de Productos se basa en los siguientes datos:
- Los precios de compra se recalculan a partir de los Tipos de Transformaciones.
- Los precios de venta se recalculan a partir de los Tipos de Margen.
RECÁLCULO DE PRECIOS DE COMPRA A PARTIR DE TIPOS DE TRANSFORMACIONES
No todos los Tipos de Transformaciones sirven para recalcular precios. Solamente se utilizan los que tengan un solo ítem con cantidad positiva y uno ó más ítems con cantidad negativa. Estos servirán para recalcular el precio de compra del producto que figura en el ítem positivo a partir de los precios de compra de los productos o artículos que figuran en los ítems con cantidad negativa.
Si para un Producto existe más de un Tipo de Transformación con cantidad positiva, se utilizará el que tenga tildado "Usar como Preferida para Recálculo de Precios de Productos".
RECÁLCULO DE PRECIOS DE VENTA A PARTIR DE TIPOS DE MARGEN
Se puede asociar un Tipo de Margen a uno o más Productos y también se puede asociar a Reglas. Cuando se asocia a una Regla se aplicará a todos los Productos que cumplan con esa Regla.
Un Tipo de Margen determina los porcentajes de margen que se aplicarán entre el Precio de Compra y los Precios de Venta 1, 2 ó 3.
Al recalcular el Precio de Compra de un Producto, si éste tiene asociado un Tipo de Margen (ya sea en forma directa ó indirecta a partir de una Regla), se recalcularán también los Precios de Venta de ese Producto.
VENTANA DE OPCIONES PARA EL RECÁLCULO DE PRECIOS
Sección Recalcular Precios de Compra a partir de los Tipos de Transformación
Cuando se ejecuta el comando de Recálculo de Precios se abre una ventana con las siguientes opciones:
Recalcular Precios de Todos los Productos: Si se elige esta opción se recalcularán los Precios de todos los Productos definidos en el Sistema.
Recalcular Precios de Productos seleccionados: Esta opción solo se habilita si se ejecuta el comando de Recálculo de Precios desde la lista de Productos y con uno ó más Productos seleccionados. Si se elige esta opción se recalcularán solo los Precios de los Productos seleccionados. Cuando se elige, se habilitan dos "sub-opciones":
Recalcular solo esos Productos: Si se elige, solo se recalcularán los Productos seleccionados y ninguno más.
Recalcular también sus derivados: Si se elige, además de los Productos seleccionados también se recalcularán en cascada los Productos derivados de los mismos a todo nivel. Los Productos derivados de un Producto X son los que tienen Tipos de Transformaciones con cantidad positiva en los que figura el Producto X con cantidad negativa.
La opción de Recálculo de Productos seleccionados también se habilita si se ejecuta el comando desde la lista de Tipos de Transformaciones y se selecciona una ó más de ellas. En este caso los Productos a recalcular son los que figuran con cantidad positiva en dichos Tipos de Transformaciones siempre y cuando cumplan con las condiciones explicadas más arriba.
Sección Recalcular Precios de Venta a partir de los Precios de Compra y los Tipos de Margen
Recalcular Precios de Venta de Productos Recalculados: Si se elige esta opción, de todos los Productos que se haya recalculado los Precios de Compra según las opciones de más arriba también se recalcularán los Precios de Venta si tienen Tipo de Margen.
Recalcular Precios de Venta de Productos de Compra-Venta y Materias Primas: Si se elige esta opción, además de recalcular los Precios de Venta de los Productos cuyo Precio de Compra fue recalculado también se recalcularán los Precios de Venta de Materias Primas ó Productos de Reventa, que son los que no figuran en ningún Tipo de Transformación aplicable a Recálculo de Precios de Compra. Esta opción es la única posible si no se utiliza Tipos de Transformaciones y todos los Productos son de Compra-Venta.
RECÁLCULO DE PRECIOS DE PRODUCTOS EXPRESADOS EN DIFERENTES MONEDAS
Cuando los Precios de los Productos están expresados en una Moneda diferente a la de los Productos de los que derivan se utilizarán siempre las cotizaciones de la fecha en la que se ejecuta el comando para realizar las diferentes conversiones.
[leer mas]
| 75: Estados de Cheques Recibidos y entregados a Proveedores en Ordenes de Pago
Area: Cajas y Bancos
[leer mas]
Area: Cajas y Bancos
Cuando se entrega un cheque recibido (en una Cobranza) a un Proveedor, el cheque queda en estado "et", (que significa recibido y entregado).
Para ver los estados por los que va pasando un cheque un Cheque Recibido:
Caja y Bancos/ Archvivo, Cheques recibidos
En el listado se muestra el último estado del Cheque, o sea el actual.
Con un doble clic se puede ver la historia.
Los cheques entregados no se pueden conciliar contra la cuenta bancaria propia, porque nunca la tocan.
Si se entrega un Cheque Recibido a un Proveedor, pueden pasar varias cosas:
a) Que Proveedor lo haya depositado o cobrado sin problemas.
b) Que al haberlo depositado se lo hayan rechazado.
c) Que el Proveedor lo entregue a otra persona/ Empresa.
Caso a): Si se entrega un cheque recibido y pasan 30 días de la fecha de cobro, lo más probable es que ese cheque haya sido depositado o cobrado con éxito. Para registrar ese cambio de estado (de Entregado -et- a Entregado y Depositado/ Cobrado por un tercero usando una cuenta que no es de la empresa -ed-, se buscan** o seleccionan los Cheques recibidos y desde Cheques Recibidos se elige:
Documentos/ Marcar como Depositados.
Eso agrega un nuevo estado al Cheque, "ed" (entregado y depositado por un tercero).
Esto no genera ningún tipo de movimiento en la cuenta bancaria de nuestra empresa, pero impide que ese cheque pueda ser canjeado por otro.
**Para Buscar en Cheques Recibidos a marcar como ed, se deben elegir los cheques en Estado: et (entregado), luego ordenarlos y elegir los que se desee marcar.
Si hay cheques en el estado del caso a) se informan en la ventana de alertas el sistema. Y desaparecen cuando se marcan como Depositados por el Proveedor.
Si ocurre b), hay que marchar el cheque como "Marcar como Rechazado", lo que agrega el movimiento "rp" (rechazado por el Proveedor.
Ese cheque puede deberá canjearse por otro.
Si ocurre c), puede repetirse lo mismo que en a) o b).
Para ver los estados por los que va pasando un cheque un Cheque Recibido:
Caja y Bancos/ Archvivo, Cheques recibidos
En el listado se muestra el último estado del Cheque, o sea el actual.
Con un doble clic se puede ver la historia.
Los cheques entregados no se pueden conciliar contra la cuenta bancaria propia, porque nunca la tocan.
Si se entrega un Cheque Recibido a un Proveedor, pueden pasar varias cosas:
a) Que Proveedor lo haya depositado o cobrado sin problemas.
b) Que al haberlo depositado se lo hayan rechazado.
c) Que el Proveedor lo entregue a otra persona/ Empresa.
Caso a): Si se entrega un cheque recibido y pasan 30 días de la fecha de cobro, lo más probable es que ese cheque haya sido depositado o cobrado con éxito. Para registrar ese cambio de estado (de Entregado -et- a Entregado y Depositado/ Cobrado por un tercero usando una cuenta que no es de la empresa -ed-, se buscan** o seleccionan los Cheques recibidos y desde Cheques Recibidos se elige:
Documentos/ Marcar como Depositados.
Eso agrega un nuevo estado al Cheque, "ed" (entregado y depositado por un tercero).
Esto no genera ningún tipo de movimiento en la cuenta bancaria de nuestra empresa, pero impide que ese cheque pueda ser canjeado por otro.
**Para Buscar en Cheques Recibidos a marcar como ed, se deben elegir los cheques en Estado: et (entregado), luego ordenarlos y elegir los que se desee marcar.
Si hay cheques en el estado del caso a) se informan en la ventana de alertas el sistema. Y desaparecen cuando se marcan como Depositados por el Proveedor.
Si ocurre b), hay que marchar el cheque como "Marcar como Rechazado", lo que agrega el movimiento "rp" (rechazado por el Proveedor.
Ese cheque puede deberá canjearse por otro.
Si ocurre c), puede repetirse lo mismo que en a) o b).
[leer mas]
| 76: Recuperación de Facturas y Notas Electrónicas
Area: Ventas
[leer mas]
Area: Ventas
Cuando se generan Facturas Electrónicas desde MV4 Administración, se puede dar la situación en la que no quede registrada una factura en el sistema MV4 Administración, pero SI en el sistema de la AFIP. Esto ocurre cuando la comunicación falla durante el proceso de facturación y pueden quedar inconsistencias entre las dos partes.
Todo esto no ocurre si Internet y las comuniaciones funcionan perfectamente bien. Pero como existe la posibilidad de fallas, el sistema de AFIP prevé estas contigencias y permite a los sistemas de facturación recuperar los comprobantes faltantes.
¿Cómo detecta eso MV4 Administración?
El sistema lo avisa en la ventana de alertas. O simplemente ordenando los comprobantes por pantalla y buscando visualmente números faltantes.
El sistema también detecta y avisa que falta registrar un comprobante al ingresar uno nuevo, y lo hace con un mensaje que dice: Atención: El próximo número... . Es posible que haya comprobantes que RECUPERAR.
Otra manera de detectarlo es generando el subdiario de IVA ventas. Si faltan facturas, se obtendrán mensajes de error con los números de las facturas faltantes.
PROCEDIMIENTO DE RECUPERACION DE COMPROBANTES FALTANTES
El proceso abajo descripto se refiere a la recuperación de Facturas, pero se aplica de también a Notas de Crédito y Notas de Débito.
Por lo general, las facturas las Facturas que se recuperan de AFIP se anulan luego de recuperadas. En esos casos no es necesario tener todos los detalles de la factura.
Si se quiere recuperar (sin anularla) sera necesario contar la mayor cantidad de datos de la factura faltante, porque la AFIP tiene en sus registros SOLAMENTE los datos del ENCABEZADO de la factura (Cliente, CUIT. y los datos de FINAL (Total Gravado, IVA.). Los datos de los ITEMS NO los tiene, y por lo tanto no se recuperan de Afip y los debe completar el usuario manteniendo la consistencia con los datos del FINAL (Subtotal, IVA, Total).
PARA RECUPERAR, proceder de la misma manera que se hace para ingresar una factura de Venta mediante los comandos de menú Documentos/ Ingresar.
Se abre la pantalla, y arriba a la derecha hay un botón que dice Recuperar de AFIP. Hacer Click.
Si hay facturas faltantes, el sistema mostrará una lista y permitirá elegir entre las facturas que AFIP tiene y el MV4 Administración no tiene.
Luego de elegir una de las facturas a recuperar, el sistema completará muchas cosas automáticamente como Número, Fecha, Importe Gravado y Total, pero será necesario COMPLETAR MANUALMENTE LOS ITEMS (renglones) de la factura con su detalle y principalmente Precio y Tasa de IVA, de manera tal, que los importes de cada ítem, ya sean no gravados o gravados a una determinada tasa de IVA, sean ser CONSISTENTES con los totales generales de abajo (en Rojo, figuran los totales registrados por AFIP). Los que calcule el sistema, a partir de los ítems, DEBEN SER LOS MISMOS. De lo contrario NO SE PODRÁ GRABAR la factura.
Muchas veces las facturas luego de recuperadas se anulan, en esos casos NO es importante la descripción de los ítems ni el artículo, y si esa factura tenía solamente una sola tasa de IVA, basta con un registrar un único ítem cuyo IVA coincida con el que la AFIP tiene registrado.
Si se anula un documento no tan reciente, puede ocurrir que el documento de anulación sea de un mes posterior al de la factura.
Nota:
Las facturas se anulan con nota de credito
Las notas de crédito se anulan con notas de débito
Las notas de débito se anulan con notas de crédito
Todo esto no ocurre si Internet y las comuniaciones funcionan perfectamente bien. Pero como existe la posibilidad de fallas, el sistema de AFIP prevé estas contigencias y permite a los sistemas de facturación recuperar los comprobantes faltantes.
¿Cómo detecta eso MV4 Administración?
El sistema lo avisa en la ventana de alertas. O simplemente ordenando los comprobantes por pantalla y buscando visualmente números faltantes.
El sistema también detecta y avisa que falta registrar un comprobante al ingresar uno nuevo, y lo hace con un mensaje que dice: Atención: El próximo número... . Es posible que haya comprobantes que RECUPERAR.
Otra manera de detectarlo es generando el subdiario de IVA ventas. Si faltan facturas, se obtendrán mensajes de error con los números de las facturas faltantes.
PROCEDIMIENTO DE RECUPERACION DE COMPROBANTES FALTANTES
El proceso abajo descripto se refiere a la recuperación de Facturas, pero se aplica de también a Notas de Crédito y Notas de Débito.
Por lo general, las facturas las Facturas que se recuperan de AFIP se anulan luego de recuperadas. En esos casos no es necesario tener todos los detalles de la factura.
Si se quiere recuperar (sin anularla) sera necesario contar la mayor cantidad de datos de la factura faltante, porque la AFIP tiene en sus registros SOLAMENTE los datos del ENCABEZADO de la factura (Cliente, CUIT. y los datos de FINAL (Total Gravado, IVA.). Los datos de los ITEMS NO los tiene, y por lo tanto no se recuperan de Afip y los debe completar el usuario manteniendo la consistencia con los datos del FINAL (Subtotal, IVA, Total).
PARA RECUPERAR, proceder de la misma manera que se hace para ingresar una factura de Venta mediante los comandos de menú Documentos/ Ingresar.
Se abre la pantalla, y arriba a la derecha hay un botón que dice Recuperar de AFIP. Hacer Click.
Si hay facturas faltantes, el sistema mostrará una lista y permitirá elegir entre las facturas que AFIP tiene y el MV4 Administración no tiene.
Luego de elegir una de las facturas a recuperar, el sistema completará muchas cosas automáticamente como Número, Fecha, Importe Gravado y Total, pero será necesario COMPLETAR MANUALMENTE LOS ITEMS (renglones) de la factura con su detalle y principalmente Precio y Tasa de IVA, de manera tal, que los importes de cada ítem, ya sean no gravados o gravados a una determinada tasa de IVA, sean ser CONSISTENTES con los totales generales de abajo (en Rojo, figuran los totales registrados por AFIP). Los que calcule el sistema, a partir de los ítems, DEBEN SER LOS MISMOS. De lo contrario NO SE PODRÁ GRABAR la factura.
Muchas veces las facturas luego de recuperadas se anulan, en esos casos NO es importante la descripción de los ítems ni el artículo, y si esa factura tenía solamente una sola tasa de IVA, basta con un registrar un único ítem cuyo IVA coincida con el que la AFIP tiene registrado.
Si se anula un documento no tan reciente, puede ocurrir que el documento de anulación sea de un mes posterior al de la factura.
Nota:
Las facturas se anulan con nota de credito
Las notas de crédito se anulan con notas de débito
Las notas de débito se anulan con notas de crédito
[leer mas]
| 78: Envio de Facturas y Estados de Cuenta por mail
Area: Ventas
[leer mas]
Area: Ventas
Estos archivos pueden enviarse en formato HTML o PDF.
El formato PDF permite la inclusión tipografías de código de barras en la Factura enviada, generalmente necesario en empresas que emiten Facturas Electrónicas de exportación.
Menú: Ventas/ Facturas
Seleccionar las facturas
Menú: Documentos, Enviar Facturas por mail
El formato se elige en la pantalla e envio de Facturas por Mail. El sistema propone el formato que tiene en los parámetros.
Si se cambia el formato y se elige el botón "Grabar Preferencias", el parámetro se modifica.
También vale para Notas de Crédito y Débito.
El formato PDF permite la inclusión tipografías de código de barras en la Factura enviada, generalmente necesario en empresas que emiten Facturas Electrónicas de exportación.
Menú: Ventas/ Facturas
Seleccionar las facturas
Menú: Documentos, Enviar Facturas por mail
El formato se elige en la pantalla e envio de Facturas por Mail. El sistema propone el formato que tiene en los parámetros.
Si se cambia el formato y se elige el botón "Grabar Preferencias", el parámetro se modifica.
También vale para Notas de Crédito y Débito.
[leer mas]
| 79: Cuenta Corriente sin Cortes
Area: Compras, Ventas
[leer mas]
Area: Compras, Ventas
Cuando se ve por pantalla una cuenta corriente de un Grupo o de varias Empresas al mismo tiempo y se quiere imprimir sin cortes de control por sus integrantes, en el momento de imprimir (menú Imprimir Cuenta Correinte) se debe tildar "No separar por Empresa"
Cuenta Corrientes sin Cortes
Cuenta Corrientes sin Cortes
[leer mas]
| 80: Cuenta Corriente Contable
Area: Contabilidad
[leer mas]
Area: Contabilidad
Se accede desde Contabilidad/ Listados, Cuenta Corriente Contable (CCC).
Solo tiene sentido para Proveedores, Clientes o Terceros que tengan operaciones en moneda extranjera.
La CCC muestra las cuentas corrientes pero con los montos contables.
Esto significa que todos los movimientos en moneda extranjera se registran convertidos a moneda local con la cotización de cada movimiento.
Cuando la cotización del devengamiento es distinta a la de la cancelación en la contabilidad se genera automáticamente un asiento de diferencia de cambio que afecta al saldo contable. Por lo tanto es necesario agregar en la CCC el movimiento equivalente.
En la cuentas corrientes que se usan normalmente en los módulos de Ventas, Compras y Terceros, NO se muestran las diferencias de cambio porque los movimientos y los saldos están separados por moneda. Y en la consolidación de los mismos se usa la cotización actual. Pero esto no refleja los saldos contables.
La CCC puede consultarse por pantalla desde del módulo de Contabilidad/ Listados, Cuenta Corriente Contable, o también desde la ventana de CC de Clientes, Proveedores y Terceros, usando el botón Cuenta Corriente Contable. La reciproca también se cumple.
Desde las CCC y las CC por pantalla se pueden generar listados usando el botón Generar/ Imprimir.
EJEMPLO DE DIFERENCIA DE CAMBIO:
Si en el MOMENTO 1 se emite una Factura a un Cliente por USD 100 con cotización $20/USD, en la CCC se registrarán $2000 en el Debe.
Y en el MOMENTO 2 se cobra la factura y la cotización es de $21/USD, en la cuenta CCC se registrarán dos movimientos JUNTOS, uno por $100 en el Debe (correspondiente a la diferencia de cambio) y otro de $2100 en el Haber (correspondiente a lo cobrado).
En la CCC la Diferencia de Cambio siempre se genera en el mismo momento de la cancelación.
Así quedará saldada la cuenta, pero en un corte a un cierre contable los devengamientos no cancelados aparecerán con la cotización original de los mismos y no con la de la fecha de cierre.
NOTAS POR DIFERENCIA DE CAMBIO
Si se registran Notas por Diferencia de Cambio, el sistema NO generará ni asientos ni movimientos de diferencia de cambio en la CCC, dado que esta diferencia se reflejará en los movimientos/ asientos correspondientes a dichas Notas.
Solo tiene sentido para Proveedores, Clientes o Terceros que tengan operaciones en moneda extranjera.
La CCC muestra las cuentas corrientes pero con los montos contables.
Esto significa que todos los movimientos en moneda extranjera se registran convertidos a moneda local con la cotización de cada movimiento.
Cuando la cotización del devengamiento es distinta a la de la cancelación en la contabilidad se genera automáticamente un asiento de diferencia de cambio que afecta al saldo contable. Por lo tanto es necesario agregar en la CCC el movimiento equivalente.
En la cuentas corrientes que se usan normalmente en los módulos de Ventas, Compras y Terceros, NO se muestran las diferencias de cambio porque los movimientos y los saldos están separados por moneda. Y en la consolidación de los mismos se usa la cotización actual. Pero esto no refleja los saldos contables.
La CCC puede consultarse por pantalla desde del módulo de Contabilidad/ Listados, Cuenta Corriente Contable, o también desde la ventana de CC de Clientes, Proveedores y Terceros, usando el botón Cuenta Corriente Contable. La reciproca también se cumple.
Desde las CCC y las CC por pantalla se pueden generar listados usando el botón Generar/ Imprimir.
EJEMPLO DE DIFERENCIA DE CAMBIO:
Si en el MOMENTO 1 se emite una Factura a un Cliente por USD 100 con cotización $20/USD, en la CCC se registrarán $2000 en el Debe.
Y en el MOMENTO 2 se cobra la factura y la cotización es de $21/USD, en la cuenta CCC se registrarán dos movimientos JUNTOS, uno por $100 en el Debe (correspondiente a la diferencia de cambio) y otro de $2100 en el Haber (correspondiente a lo cobrado).
En la CCC la Diferencia de Cambio siempre se genera en el mismo momento de la cancelación.
Así quedará saldada la cuenta, pero en un corte a un cierre contable los devengamientos no cancelados aparecerán con la cotización original de los mismos y no con la de la fecha de cierre.
NOTAS POR DIFERENCIA DE CAMBIO
Si se registran Notas por Diferencia de Cambio, el sistema NO generará ni asientos ni movimientos de diferencia de cambio en la CCC, dado que esta diferencia se reflejará en los movimientos/ asientos correspondientes a dichas Notas.
[leer mas]
| 81: Anticipos y Aplicación de Anticipos
Area: Compras, Ventas
[leer mas]
Area: Compras, Ventas
Se describe principalmente el procedimiento en Compras/ Ordenes de Pago.
En Ventas/ Cobranzas es análogo.
CASO 1:
Si, por ejemplo se cancela una factura de un Proveedor de $209 con un cheque de $210, sobra $1. Para balancear la Orden de Pago y que el exedente quede registrado como anticipo, debe usarse el botón ENTREGAR. En el caso de Cobranzas a Clientes el bóton se llama RECIBIR.
Ese saldo a favor del Proveedor, podrá se utilizado en futuras Ordenes de Pago utilizando el botón APLICAR.
CASO 2:
Cuandos se paga un anticipo a un Proveedor, sin que este haya todavía emitido la factura, se procede forma similar:
1- Se emite una Orden de Pago entregando los valores que se desee (efectivo, cheques...)
2- Para balancear la diferencia, en la pantalla de la misma Orden de Pago, abajo dice: Anticipos. Hacer clic en el botón "ENTREGAR". Se abre una ventanita. Elegir la moneda y completar el importe y aceptar. El campo Diferencia de la Orden de Pago debe quedar en cero.
5- Cuando mas tarde llega la factura se registra normalmente. En este punto, la factura está impaga pero la cuenta corriente está saldada. Lo que falta es APLICAR EL ANTICIPO A UNA DETERMINADA FACTURA.
6- Para aplicar el Anticpo a la Factura, generar OTRA Orden de Pago. En este caso se deberá elegir la Factura y balancear la diferencia de la Orden de Pago usando en el área Anticipos el botón APLICAR.
NOTA 1:
Los importes de Ordenes de Pago y Cobranzas que correspondan a APLICACION de anticpos NO generan información contalbe.
Las aplicaciones de anticipos son cuestiones administrativas, no contables; y consisten en aplicar importes recibidos o entregados anteriormente y no generan ningun asiento en la contablidad.
NOTA 2:
No se pueden borrar Cobranzas que incluyen anticipos RECIBIDOS si fueron APLICADOS en Cobranzas posteriores, provocando que el saldo de anticipos quede negativo.
No se pueden borrar Ordenes de Pago que incluyen anticipos ENTREGADOS si fueron APLICADOS en Ordenes de Pago posteriores, provocando que el saldo de anticipos quede negativo.
En Ventas/ Cobranzas es análogo.
CASO 1:
Si, por ejemplo se cancela una factura de un Proveedor de $209 con un cheque de $210, sobra $1. Para balancear la Orden de Pago y que el exedente quede registrado como anticipo, debe usarse el botón ENTREGAR. En el caso de Cobranzas a Clientes el bóton se llama RECIBIR.
Ese saldo a favor del Proveedor, podrá se utilizado en futuras Ordenes de Pago utilizando el botón APLICAR.
CASO 2:
Cuandos se paga un anticipo a un Proveedor, sin que este haya todavía emitido la factura, se procede forma similar:
1- Se emite una Orden de Pago entregando los valores que se desee (efectivo, cheques...)
2- Para balancear la diferencia, en la pantalla de la misma Orden de Pago, abajo dice: Anticipos. Hacer clic en el botón "ENTREGAR". Se abre una ventanita. Elegir la moneda y completar el importe y aceptar. El campo Diferencia de la Orden de Pago debe quedar en cero.
5- Cuando mas tarde llega la factura se registra normalmente. En este punto, la factura está impaga pero la cuenta corriente está saldada. Lo que falta es APLICAR EL ANTICIPO A UNA DETERMINADA FACTURA.
6- Para aplicar el Anticpo a la Factura, generar OTRA Orden de Pago. En este caso se deberá elegir la Factura y balancear la diferencia de la Orden de Pago usando en el área Anticipos el botón APLICAR.
NOTA 1:
Los importes de Ordenes de Pago y Cobranzas que correspondan a APLICACION de anticpos NO generan información contalbe.
Las aplicaciones de anticipos son cuestiones administrativas, no contables; y consisten en aplicar importes recibidos o entregados anteriormente y no generan ningun asiento en la contablidad.
NOTA 2:
No se pueden borrar Cobranzas que incluyen anticipos RECIBIDOS si fueron APLICADOS en Cobranzas posteriores, provocando que el saldo de anticipos quede negativo.
No se pueden borrar Ordenes de Pago que incluyen anticipos ENTREGADOS si fueron APLICADOS en Ordenes de Pago posteriores, provocando que el saldo de anticipos quede negativo.
[leer mas]
| 82: Reportes en Formato HTML y txt
Area: Utilidades
[leer mas]
Area: Utilidades
Los Reportes se generan desde el menú Listar y se pueden usar en muchos lugares distintos del sistema.
Las salidas pueden ser a impresora o a archivos de distintos formatos. Cuando la pantalla del reporte está abierta (ver imagen del link) se debe cambiar el destino eligiendo la opción Archivo en Disco para formanto txt o Archivo HTML.
Genrador de Reportes
Finalmente Archivo/ Generar. Elegir un nombre y lugar donde guardar el archivo.
Si el archivo generado se abre con doble clic, se visualizará en un navegador.
Para abrir en Excel o Word un archivo tipo txt o html, se lo hace desde Excel o Word.
Excel muestra por defecto solamente las archivos de Excel. Para poder ver y abrir archivos en otros formatos elegir ver TODOS LOS ACHIVOS en el momento de abrirlos.
Cuando se abren en Excel o Word pueden aparecer carateres raros o indeseados.
Para evitar esto el archivo debe generarse en formato HTML.
Las salidas pueden ser a impresora o a archivos de distintos formatos. Cuando la pantalla del reporte está abierta (ver imagen del link) se debe cambiar el destino eligiendo la opción Archivo en Disco para formanto txt o Archivo HTML.
Genrador de Reportes
Finalmente Archivo/ Generar. Elegir un nombre y lugar donde guardar el archivo.
Si el archivo generado se abre con doble clic, se visualizará en un navegador.
Para abrir en Excel o Word un archivo tipo txt o html, se lo hace desde Excel o Word.
Excel muestra por defecto solamente las archivos de Excel. Para poder ver y abrir archivos en otros formatos elegir ver TODOS LOS ACHIVOS en el momento de abrirlos.
Cuando se abren en Excel o Word pueden aparecer carateres raros o indeseados.
Para evitar esto el archivo debe generarse en formato HTML.
[leer mas]
| 83: Preferencia para anticipar falta de espacio en impresión de Pedidos/ Remitos/ Facturas
Area: Utilidades, Ventas
[leer mas]
Area: Utilidades, Ventas
En el Grupo de Preferencias: Impresión de Formularios, hay una preferencia llamada "¿Controlar cantidad de ítems?"
Si se tilda esa preferencia, en el momento de grabar un Pedido, Remito o Factura, etc..., el sistema avisará si alcanza el lugar para imprimirlo en base al Formulario de Impresión definido para ese documento.
Si aparece el aviso, para poder imprimir, será necesario reducir la cantidad de ítems, o más precisamente la cantidad de renglones que esos ítems usan.
Notesé que en las pantallas de carga de Pedidos, Remitos y Facturas, en los títulos de los ítems , hay un contador de ítems.
Esa cantidad es indicativa, porque un ítem puede tener una descripción de varios renglones y ocupa más lugar en la impresión.
Si se tilda esa preferencia, en el momento de grabar un Pedido, Remito o Factura, etc..., el sistema avisará si alcanza el lugar para imprimirlo en base al Formulario de Impresión definido para ese documento.
Si aparece el aviso, para poder imprimir, será necesario reducir la cantidad de ítems, o más precisamente la cantidad de renglones que esos ítems usan.
Notesé que en las pantallas de carga de Pedidos, Remitos y Facturas, en los títulos de los ítems , hay un contador de ítems.
Esa cantidad es indicativa, porque un ítem puede tener una descripción de varios renglones y ocupa más lugar en la impresión.
[leer mas]
| 84: Asientos de Remitos Internos
Area: Contabilidad, Stocks
[leer mas]
Area: Contabilidad, Stocks
Solamente genera asiento si se usa un solo depósito. Si se usan los dos, quiere decir que solamente se cambia de lugar la mercadería y no hay asiento contable.
En el primer caso es necesario completar con una cuenta contable.
En el primer caso es necesario completar con una cuenta contable.
[leer mas]
| 85: Remitir un Pedido (Ventas)
Area: Ventas
[leer mas]
Area: Ventas
Un pedido Aprobado o En Proceso puede Remitirse total o parcialmente.
Una manera es elegir el Pedido y luego la opción Remitir del menú Documentos.
Se pueden borrar los ítems que no se desee remitir y/o cambiar las cantidades de cada ítem.
Otra forma es elegir el Pedido y luego Proyectar a sus ítems. Luego se pueden elegir los ítems que se desee y remitir desde el menú documentos usar la opción Remitir.
Una manera es elegir el Pedido y luego la opción Remitir del menú Documentos.
Se pueden borrar los ítems que no se desee remitir y/o cambiar las cantidades de cada ítem.
Otra forma es elegir el Pedido y luego Proyectar a sus ítems. Luego se pueden elegir los ítems que se desee y remitir desde el menú documentos usar la opción Remitir.
[leer mas]
| 86: Preferencia para que por defecto una Imputación sea "a Pagar" o "a Cobrar"
Area: Terceros
[leer mas]
Area: Terceros
Sirve para que cuando se registra una Imputación en el área de Terceros, por defecto se muestre como "a Pagar" o "a Cobrar".
Se configura desde Utilidades/ Preferencias, opción Preferencias.
Buscar el grupo de Preferencias llamada: Imputaciones de Terceros y modificarla.
La Preferencia se llama: Imputaciones, por defecto "A Cobrar".
Puede tomar valor Si o NO.
Se configura desde Utilidades/ Preferencias, opción Preferencias.
Buscar el grupo de Preferencias llamada: Imputaciones de Terceros y modificarla.
La Preferencia se llama: Imputaciones, por defecto "A Cobrar".
Puede tomar valor Si o NO.
[leer mas]
| 87: Campos tipo "Fórmula" en Formularios de Impresión
Area: Ventas
[leer mas]
Area: Ventas
Los elementos que pueden agregarse en un Formulario de Impresión son de distintos tipos: Campos, Líneas, Rectángulos, Texto Libre, y Fórmulas.
Las Fórmulas usan la sintaxis de 4D.
Cuando se trata de campos que se repiten varias veces, como todos los correspondientes a los ITEMS de facturas, remitos, etc..... en el momento de definirlos es necesario selccionar la opción "ítems" como se muestra en la pantalla ejemplo.
Lo mismo si se trata de:
. Cuotas (vencimientos pactados en una factura, por ejemplo).
. Gastos (gastos de Liquidaciones)
. Percepciones
. IVAs
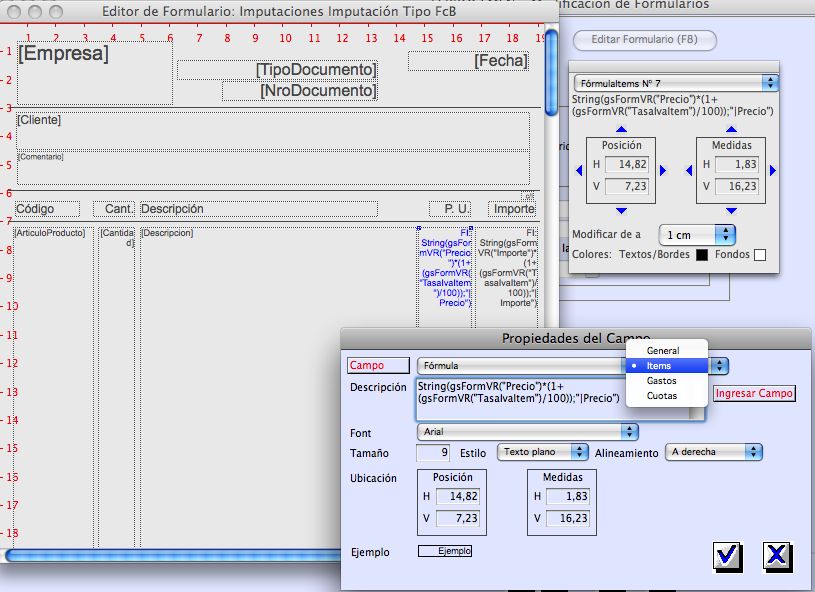
Las Fórmulas usan la sintaxis de 4D.
Cuando se trata de campos que se repiten varias veces, como todos los correspondientes a los ITEMS de facturas, remitos, etc..... en el momento de definirlos es necesario selccionar la opción "ítems" como se muestra en la pantalla ejemplo.
Lo mismo si se trata de:
. Cuotas (vencimientos pactados en una factura, por ejemplo).
. Gastos (gastos de Liquidaciones)
. Percepciones
. IVAs
[leer mas]
| 88: Formularios de Impresión de Imputaciones de Terceros
Area: Terceros
[leer mas]
Area: Terceros
Esta nota técnica incluye un archivo para importar DOS formularios de Impresión de Imputaciones.
Eso evita tener que diseñarlos desde cero. Siempre conviente importarlos y luego modificar detalles para adaptarlos a las necesidades de cada empresa.
Uno de los formularios es parecido a una Factura A, o sea: tiene todos los precios sin IVA , luego un subtotal antes de IVA y el precio final IVA incluido.
El otro es parecido a una Factura B. Todos los precios se muestran con el IVA incluido y finalmente un total con IVA incluido.
EN TODOS LOS CASOS EL IVA SE MUESTRA SOLAMENTE si alguno de los ítems de la Imputación tiene IVA.
----
Primero descargar el archivo CON CLIC DERECHO SOBRE EL LINK DE ABAJO y luego importarlo desde Ventas/ Archivos; Formularios de Impresión. Documentos Importar...
Descargar dos Formularios de Impresión de Imputaciones
En el momento de imprimir la imputación el sistema preguntará qué formulario se desea usar. Con el botón "Grabar Preferencias" se puede fijar el formulario que se utilizará por defecto en el futuro.
Eso evita tener que diseñarlos desde cero. Siempre conviente importarlos y luego modificar detalles para adaptarlos a las necesidades de cada empresa.
Uno de los formularios es parecido a una Factura A, o sea: tiene todos los precios sin IVA , luego un subtotal antes de IVA y el precio final IVA incluido.
El otro es parecido a una Factura B. Todos los precios se muestran con el IVA incluido y finalmente un total con IVA incluido.
EN TODOS LOS CASOS EL IVA SE MUESTRA SOLAMENTE si alguno de los ítems de la Imputación tiene IVA.
----
Primero descargar el archivo CON CLIC DERECHO SOBRE EL LINK DE ABAJO y luego importarlo desde Ventas/ Archivos; Formularios de Impresión. Documentos Importar...
Descargar dos Formularios de Impresión de Imputaciones
En el momento de imprimir la imputación el sistema preguntará qué formulario se desea usar. Con el botón "Grabar Preferencias" se puede fijar el formulario que se utilizará por defecto en el futuro.
[leer mas]
| 89: Estados Actual e Histórico de Cheques Recibidos
Area: Cajas y Bancos, Contabilidad
[leer mas]
Area: Cajas y Bancos, Contabilidad
Obtener un listado de Cheques Recibidos en Cartera ACTUALMENTE es simple:
Desde Caja y Bancos/ Archivos, Cheques Recibidos,
se pueden realizar muchisimas búsquedas distintas, inclusive los cheques que corresponde depositar ese día: utilizando el botón "Buscar Cheques para Depositar Hoy", y luego clic en en el botón azul Aceptar.
Si lo que se quiere es buscar estaban en un determinado estado en una fecha del pasado, se usa la misma pantalla de búsqueda, pero se completan los datos en la parte inferior, donde dice: Estado Histórico
Normalmente a la hora de cerrar un balance Contable importa saber cuales eran los cheques que se encontraban en la cartera justo antes de cerrar el ejercicio.
En el ejemplo la búsqueda se realizó mucho despues del 31/12/10, pero se completaron los datos para buscar a los cheques que estaban en estado "En Cartera" el 31/12/10.
Pantalla de Búsqueda de Cheques Recibidos
Desde Caja y Bancos/ Archivos, Cheques Recibidos,
se pueden realizar muchisimas búsquedas distintas, inclusive los cheques que corresponde depositar ese día: utilizando el botón "Buscar Cheques para Depositar Hoy", y luego clic en en el botón azul Aceptar.
Si lo que se quiere es buscar estaban en un determinado estado en una fecha del pasado, se usa la misma pantalla de búsqueda, pero se completan los datos en la parte inferior, donde dice: Estado Histórico
Normalmente a la hora de cerrar un balance Contable importa saber cuales eran los cheques que se encontraban en la cartera justo antes de cerrar el ejercicio.
En el ejemplo la búsqueda se realizó mucho despues del 31/12/10, pero se completaron los datos para buscar a los cheques que estaban en estado "En Cartera" el 31/12/10.
Pantalla de Búsqueda de Cheques Recibidos
[leer mas]
| 90: Adaptación de Puntos de Venta Contadores de Sucursales ante cambio de Letras de Facturación
Area: Utilidades, Ventas
[leer mas]
Area: Utilidades, Ventas
Si durante el uso del sistema una Empresa cambia de Condición de IVA ó pasa de emitir Facturas "M" a emitir Facturas "A" el sistema adaptará automáticamente los Contadores de Sucursales al cambio realizado.
Cuando el usuario modifica Datos de la Empresa y cambia alguna de esas dos opciones, al aceptar la modificación el sistema le advertirá que con esta modificación se adaptarán los Contadores de Sucursales.
Si el usuario confirma, se producirá la adaptación. Ésta consiste en eliminar los Contadores de las letras que ya no se usen, por ejemplo los de letra "C" si se pasa de Exento a Responsable Inscripto, y crear los Contadores con las nuevas letras incorporadas ("A", "B" y "E" en el mismo ejemplo).
Al crear Contadores se tendrá en cuenta la existencia de facturas o notas emitidas con anterioridad con las letras creadas (caso que podría darse si se hace más de un cambio en Datos de la Empresa). En estos casos el próximo número a emitir será uno más que el mayor número utilizado en cada tipo de documento.
Las otras opciones relacionadas con Contadores, como Formularios de Impresión y de envío de mail, impresión automática, etc., se pierden con cada adaptación y se deben volver a ingresar para los nuevos Contadores creados.
Esta Nota Técnica tiene vigencia a partir de la versión 7.02.00 de MV4 Administraición.
Cuando el usuario modifica Datos de la Empresa y cambia alguna de esas dos opciones, al aceptar la modificación el sistema le advertirá que con esta modificación se adaptarán los Contadores de Sucursales.
Si el usuario confirma, se producirá la adaptación. Ésta consiste en eliminar los Contadores de las letras que ya no se usen, por ejemplo los de letra "C" si se pasa de Exento a Responsable Inscripto, y crear los Contadores con las nuevas letras incorporadas ("A", "B" y "E" en el mismo ejemplo).
Al crear Contadores se tendrá en cuenta la existencia de facturas o notas emitidas con anterioridad con las letras creadas (caso que podría darse si se hace más de un cambio en Datos de la Empresa). En estos casos el próximo número a emitir será uno más que el mayor número utilizado en cada tipo de documento.
Las otras opciones relacionadas con Contadores, como Formularios de Impresión y de envío de mail, impresión automática, etc., se pierden con cada adaptación y se deben volver a ingresar para los nuevos Contadores creados.
Esta Nota Técnica tiene vigencia a partir de la versión 7.02.00 de MV4 Administraición.
[leer mas]
| 91: Cuentas corrientes y saldos "de Gestión" y "Contables"
Area: Compras, Contabilidad, Ventas
[leer mas]
Area: Compras, Contabilidad, Ventas
La diferencia entre las dos es que la Cuenta Corriente de Gestión es multimoneda y se mantiene en forma separada los movimientos y los saldos de cada moneda expresados en dicha moneda, y en los informes que consolidan estos saldos se convierten a la cotización de la fecha del informe. La Cuenta Corriente Contable, en cambio, está expresada siempre en moneda local y cada movimiento que en la otra cuenta corriente está en moneda extranjera se convierte a la cotización del movimiento (en general de la fecha del movimiento, aunque en los casos de facturas/cobranzas/pagos se puede definir la cotización para cada movimiento independientemente de la fecha). Además, en la cuenta corriente contable se agregan movimientos de diferencia de cambio que no existen en la Cuenta Corriente de Gestión.
Es la cuenta corriente contable la que debe coincidir movimiento por movimiento e importe por importe con el mayor contable de las cuentas de deudores, acreedores ó las que correspondan a los terceros.
SALDO INICIAL DE GESTIÓN
Cuando se comienza a usar el Sistema MV4 Administración en una Empresa que haya tenido actividad, normalmente existen saldos distintos de cero en las cuentas corrientes de:
* Clientes
* Proveedores
* Terceros
* Cajas
* Cuentas Bancarias
Esos saldos iniciales se definen desde la ficha de cada uno de los ítems mencionados.
Los saldos iniciales siempre tienen fecha 00/00/00, o sea anteriores a cualquier fecha., por lo tanto no es posible generar asientos contables de los Saldos Iniciales.
En Clientes, Proveedores y Terceros se puede registrar un Saldo Inicial por cada Moneda definida en el sistema.
En Cajas y Cuentas Bancarias se puede definir un Saldo Inicial por cada una de ellas en la misma moneda de cada Caja o Cuenta Bancaria.
SALDO INCIAL CONTABLE
Solamente vale para Clientes, Proveedores y Terceros.
Dado que la cuenta corriente contable no coincide con la local cuando hay movimientos en moneda extranjera es necesario contar con un Saldo Inicial Contable por moneda que puede ser diferente al Saldo Inicial de Gestión en cada moneda.
Los saldos iniciales contables están SIEMPRE expresados en moneda local aunque se trate de saldos compuestos por movimientos en monedas extranjeras.
En moneda local el saldo inicial y el saldo inicial contable coinciden y el sistema mantiene esa coincidencia automáticamente. Pero en moneda extranjera no existe coincidencia, para empezar porque el de gestión está expresado en cada moneda y el contable está siempre en moneda local, pero además porque este saldo es una composición de movimientos con cotizaciones diferentes. El objetivo de este saldo inicial contable es que al arrancar los saldos de las cuentas contables de deudores, acreedores, etc. coincidan con los contables. Una vez en régimen esta coincidencia se mantiene automáticamente.
En el caso de sistemas que funcionan con anterioridad a la incorporación de los saldos iniciales contables la utilización de estos es para poder realizar los ajustes necesarios para que exista coincidencia con los saldos de la contabilidad en el primer ejercicio contable a partir de la actualización.
CUENTAS CORRIENTES “DE GESTIÓN” Y “CONTABLES”
Además de las cuentas corrientes “de Gestión” de Clientes, Proveedores o Terceros que se obtienen desde módulos respectivos; desde el módulo de Contabilidad, menú Listados, es posible obtener la CUENTA CORRIENTE CONTABLE. Esta última solamente se expresa en Moneda Local.
LISTADOS DE SALDOS A FECHA
Desde Operaciones/ Listados, es posible obtener LISTADOS DE SALDOS “DE GESTIÓN”: Listado de Clientes/ Proveedores/ Terceros a Fecha.
CANCELACIÓN DE SALDOS INICIALES.
Los Saldos Iniciales se cancelan desde Cobranzas u Ordenes de Pago. Esas operaciones son las que se reflejarán en los
Es la cuenta corriente contable la que debe coincidir movimiento por movimiento e importe por importe con el mayor contable de las cuentas de deudores, acreedores ó las que correspondan a los terceros.
SALDO INICIAL DE GESTIÓN
Cuando se comienza a usar el Sistema MV4 Administración en una Empresa que haya tenido actividad, normalmente existen saldos distintos de cero en las cuentas corrientes de:
* Clientes
* Proveedores
* Terceros
* Cajas
* Cuentas Bancarias
Esos saldos iniciales se definen desde la ficha de cada uno de los ítems mencionados.
Los saldos iniciales siempre tienen fecha 00/00/00, o sea anteriores a cualquier fecha., por lo tanto no es posible generar asientos contables de los Saldos Iniciales.
En Clientes, Proveedores y Terceros se puede registrar un Saldo Inicial por cada Moneda definida en el sistema.
En Cajas y Cuentas Bancarias se puede definir un Saldo Inicial por cada una de ellas en la misma moneda de cada Caja o Cuenta Bancaria.
SALDO INCIAL CONTABLE
Solamente vale para Clientes, Proveedores y Terceros.
Dado que la cuenta corriente contable no coincide con la local cuando hay movimientos en moneda extranjera es necesario contar con un Saldo Inicial Contable por moneda que puede ser diferente al Saldo Inicial de Gestión en cada moneda.
Los saldos iniciales contables están SIEMPRE expresados en moneda local aunque se trate de saldos compuestos por movimientos en monedas extranjeras.
En moneda local el saldo inicial y el saldo inicial contable coinciden y el sistema mantiene esa coincidencia automáticamente. Pero en moneda extranjera no existe coincidencia, para empezar porque el de gestión está expresado en cada moneda y el contable está siempre en moneda local, pero además porque este saldo es una composición de movimientos con cotizaciones diferentes. El objetivo de este saldo inicial contable es que al arrancar los saldos de las cuentas contables de deudores, acreedores, etc. coincidan con los contables. Una vez en régimen esta coincidencia se mantiene automáticamente.
En el caso de sistemas que funcionan con anterioridad a la incorporación de los saldos iniciales contables la utilización de estos es para poder realizar los ajustes necesarios para que exista coincidencia con los saldos de la contabilidad en el primer ejercicio contable a partir de la actualización.
CUENTAS CORRIENTES “DE GESTIÓN” Y “CONTABLES”
Además de las cuentas corrientes “de Gestión” de Clientes, Proveedores o Terceros que se obtienen desde módulos respectivos; desde el módulo de Contabilidad, menú Listados, es posible obtener la CUENTA CORRIENTE CONTABLE. Esta última solamente se expresa en Moneda Local.
LISTADOS DE SALDOS A FECHA
Desde Operaciones/ Listados, es posible obtener LISTADOS DE SALDOS “DE GESTIÓN”: Listado de Clientes/ Proveedores/ Terceros a Fecha.
CANCELACIÓN DE SALDOS INICIALES.
Los Saldos Iniciales se cancelan desde Cobranzas u Ordenes de Pago. Esas operaciones son las que se reflejarán en los
[leer mas]
| 92: Pagos con Tarjetas de Crédito de la Empresa
Area: Cajas y Bancos, Compras
[leer mas]
Area: Cajas y Bancos, Compras
NOTA 1
Esto sirve para el caso más frecuente en que el resumen de la tarjeta de crédito se debita de una cuenta corriente bancaria perteneciente a la Empresa.
NOTA 2
Este procedimiento permite un control detallado y además genera un reflejo contable consistente. Este modo de registro genera información necesaria para el informe de Cash Flow que genera el sistema.
** CONFIGURACION Y USO
DEFINIR UNA CUENTA BANCARIA AUXILIAR
La Cuenta Bancaria Auxiliar podría definirse en una sucursal del mismo banco que la cuenta bancaria de la cual depende la tarjeta.
La CUENTA CONTABLE asociada esta Cuenta Bancaria Auxiliar debe ser del PASIVO y podría llamarse: Tarjeta Visa Galiica a Pagar.
Supongamos que la cuenta corriente real del banco se llame Cuenta Corriente C
Supongamos que la cuenta bancaria auxiliar que se utilizará para la tarjeta se llame Tarjeta T. Asignarle a esa cuenta bancaria la cuenta contable de pasivo utilizada para la deuda de tarjeta.
FECHA DE PROXIMO VENCIMIENTO DE RESUMEN DE LA TARJETA
Es la fecha en que se debita en una cuenta bancaria el resumen de la tarjeta. Cambia todos los meses y figura en el resumen, tanto la actual como del Próximo Vencimiento.
Fecha próximo Vencimiento: FPV
REGISTRAR LAS FACTURAS DE PROVEEDORES
Se registran normalmente.
Generar 1 vencimiento por cada cuota con fecha estimada de FPV.
PAGAR LA FACTURA (ORDEN DE PAGO)
Pagar mediante Orden de Pago.
En todos los casos se debe cancelar la factura con Transferencia desde la cuenta T. Es fundamental que la Fecha de Pago de la transferencia sea (FPV), la fecha de la OP debe ser esa misma fecha o al menos estar en el mismo mes para evitar asientos de Transferencias a Acreditar/Debitar.
Conviene efectuar el pago una vez recibido el resumen para asegurarse de que ese débito se incluirá en el mismo y no en el de meses siguientes.
Si la Tarjeta es en Moneda Local ($) y la Factura a Pagar es en Moneda Extranjera cargar la Orden de Pago en la fecha FPV porque recién en ese momento se conoce la cotización de la moneda a la que se efectúa el pago.
SI EL PAGO ES EN CUOTAS:
A medida que se reciben los resúmenes ir cancelando cada cuota (venciendo) con órdenes de pago con transferencias de la cuenta T con fecha de pago FPV.
Nota: la fecha orden de pago y la fecha de pago de la transferencia tienen que ser del mismo mes.
GASTOS MENSUALES POR MANTENIMIENTO DE LA TARJETA
Aunque no se recibe una factura por los gastos, el resumen mensual que incluye los gastos de mantenimiento se registra en el sistema como una factura similar a la de los gastos bancarios del extracto mensual.
Es opcional pero útil usar una Previsión a Pagar con frecuencia mensual.
El PROVEEDOR es el Banco.
El NUMERO de FACTURA debe ser siempre creciente y eso se logra con el siguiente formato: AAAAMMDD, por ejemplo 20200530 (para el 30 de mayo de 2020).
El PUNTO de VENTA puede ser 0002, ya que el 0001 generalmente se usa para resgistrar las facturas de los gastos bancarios.
El Artículo principal que se usa es ser el mismo que se usa para los GASTOS BANCARIOS del extracto mensual.
También pueden existir otros gastos como impuestos o similares no gravados con IVA.
En ese caso, la factura tendría por lo menos dos items. Y también es usual que haya Percepciones de Ingresos Brutos ó de IVA, que se cargarán como tales en el cuadro de abajo a la derecha.
PAGO: Esta Factura se cancela mediante una Orden de Pago con Transferencia de la cuenta T.
IMPUESTO PAIS Y PERCEPCION DE GANANCIAS
Desarrollar
IMPUESTO A LOS SELLOS CABA U OTRAS PROVINCIAS
Desarrollar. Puede estar en $ ó en U$S.
CARGA DE RESUMEN DE TARJETA
En ese momento se cargarán las Ordenes de Pago de todas las compras incluidas en el resumen, se cargará la Factura de compra de Gastos Bancarios por la Tarjeta, las Imputaciones de Impuesto País y de Impuesto a los Sellos.
TRANSFERENCIA ENTRE T y C
Todos los pagos realizados por transferencia desde la cuenta T hacen que vaya acumulando un saldo negativo.
Para dejarlo en cero hay que realizar en el sistema una transferencia INTERNA mensual en fecha FPV.
La transferencia debe ser desde C a T por el importe del saldo de T a la fecha de pago de la tarjeta, (que debería coincidir con el total del resumen de la tarjeta).
De este modo la cuenta bancaria auxiliar T queda con saldo cero, y la cuenta C tiene el débito correspondiente al pago de la tarjeta.
CONCILIACIÓN BANCARIA DE LA CUENTA T
Esa cuenta deberá conciliarse con el sistema igual que todas las demás. El saldo que debería quedar una vez conciliados todos los movimientos es el de las facturas en moneda extranjera. El tipo de cambio usado se debe obtener de la división entre el saldo que queda y la suma de todas las compras en moneda extranjera incluidas.
ASIENTOS Y CUENTAS CONTABLES
Los asientos contables que se generen dependerán de las cuentas contables que se asignen.
En general la cuenta contable de la C es la de la cuenta corriente bancaria y la cuenta contable de T es de Pasivo, similar a la de Proveedores.
CASH FLOW
Las cuotas impagas figuran en el informe cash flow.
Esto sirve para el caso más frecuente en que el resumen de la tarjeta de crédito se debita de una cuenta corriente bancaria perteneciente a la Empresa.
NOTA 2
Este procedimiento permite un control detallado y además genera un reflejo contable consistente. Este modo de registro genera información necesaria para el informe de Cash Flow que genera el sistema.
** CONFIGURACION Y USO
DEFINIR UNA CUENTA BANCARIA AUXILIAR
La Cuenta Bancaria Auxiliar podría definirse en una sucursal del mismo banco que la cuenta bancaria de la cual depende la tarjeta.
La CUENTA CONTABLE asociada esta Cuenta Bancaria Auxiliar debe ser del PASIVO y podría llamarse: Tarjeta Visa Galiica a Pagar.
Supongamos que la cuenta corriente real del banco se llame Cuenta Corriente C
Supongamos que la cuenta bancaria auxiliar que se utilizará para la tarjeta se llame Tarjeta T. Asignarle a esa cuenta bancaria la cuenta contable de pasivo utilizada para la deuda de tarjeta.
FECHA DE PROXIMO VENCIMIENTO DE RESUMEN DE LA TARJETA
Es la fecha en que se debita en una cuenta bancaria el resumen de la tarjeta. Cambia todos los meses y figura en el resumen, tanto la actual como del Próximo Vencimiento.
Fecha próximo Vencimiento: FPV
REGISTRAR LAS FACTURAS DE PROVEEDORES
Se registran normalmente.
Generar 1 vencimiento por cada cuota con fecha estimada de FPV.
PAGAR LA FACTURA (ORDEN DE PAGO)
Pagar mediante Orden de Pago.
En todos los casos se debe cancelar la factura con Transferencia desde la cuenta T. Es fundamental que la Fecha de Pago de la transferencia sea (FPV), la fecha de la OP debe ser esa misma fecha o al menos estar en el mismo mes para evitar asientos de Transferencias a Acreditar/Debitar.
Conviene efectuar el pago una vez recibido el resumen para asegurarse de que ese débito se incluirá en el mismo y no en el de meses siguientes.
Si la Tarjeta es en Moneda Local ($) y la Factura a Pagar es en Moneda Extranjera cargar la Orden de Pago en la fecha FPV porque recién en ese momento se conoce la cotización de la moneda a la que se efectúa el pago.
SI EL PAGO ES EN CUOTAS:
A medida que se reciben los resúmenes ir cancelando cada cuota (venciendo) con órdenes de pago con transferencias de la cuenta T con fecha de pago FPV.
Nota: la fecha orden de pago y la fecha de pago de la transferencia tienen que ser del mismo mes.
GASTOS MENSUALES POR MANTENIMIENTO DE LA TARJETA
Aunque no se recibe una factura por los gastos, el resumen mensual que incluye los gastos de mantenimiento se registra en el sistema como una factura similar a la de los gastos bancarios del extracto mensual.
Es opcional pero útil usar una Previsión a Pagar con frecuencia mensual.
El PROVEEDOR es el Banco.
El NUMERO de FACTURA debe ser siempre creciente y eso se logra con el siguiente formato: AAAAMMDD, por ejemplo 20200530 (para el 30 de mayo de 2020).
El PUNTO de VENTA puede ser 0002, ya que el 0001 generalmente se usa para resgistrar las facturas de los gastos bancarios.
El Artículo principal que se usa es ser el mismo que se usa para los GASTOS BANCARIOS del extracto mensual.
También pueden existir otros gastos como impuestos o similares no gravados con IVA.
En ese caso, la factura tendría por lo menos dos items. Y también es usual que haya Percepciones de Ingresos Brutos ó de IVA, que se cargarán como tales en el cuadro de abajo a la derecha.
PAGO: Esta Factura se cancela mediante una Orden de Pago con Transferencia de la cuenta T.
IMPUESTO PAIS Y PERCEPCION DE GANANCIAS
Desarrollar
IMPUESTO A LOS SELLOS CABA U OTRAS PROVINCIAS
Desarrollar. Puede estar en $ ó en U$S.
CARGA DE RESUMEN DE TARJETA
En ese momento se cargarán las Ordenes de Pago de todas las compras incluidas en el resumen, se cargará la Factura de compra de Gastos Bancarios por la Tarjeta, las Imputaciones de Impuesto País y de Impuesto a los Sellos.
TRANSFERENCIA ENTRE T y C
Todos los pagos realizados por transferencia desde la cuenta T hacen que vaya acumulando un saldo negativo.
Para dejarlo en cero hay que realizar en el sistema una transferencia INTERNA mensual en fecha FPV.
La transferencia debe ser desde C a T por el importe del saldo de T a la fecha de pago de la tarjeta, (que debería coincidir con el total del resumen de la tarjeta).
De este modo la cuenta bancaria auxiliar T queda con saldo cero, y la cuenta C tiene el débito correspondiente al pago de la tarjeta.
CONCILIACIÓN BANCARIA DE LA CUENTA T
Esa cuenta deberá conciliarse con el sistema igual que todas las demás. El saldo que debería quedar una vez conciliados todos los movimientos es el de las facturas en moneda extranjera. El tipo de cambio usado se debe obtener de la división entre el saldo que queda y la suma de todas las compras en moneda extranjera incluidas.
ASIENTOS Y CUENTAS CONTABLES
Los asientos contables que se generen dependerán de las cuentas contables que se asignen.
En general la cuenta contable de la C es la de la cuenta corriente bancaria y la cuenta contable de T es de Pasivo, similar a la de Proveedores.
CASH FLOW
Las cuotas impagas figuran en el informe cash flow.
[leer mas]
| 93: Comentario del Documento por moneda y tipo
Area: Ventas
[leer mas]
Area: Ventas
A los Documentos emitidos, o sea las Facturas y Notas, etc...., se les puede asociar un Comentario dependiendo de:
a) La moneda en que se emite el Documento.
b) El tipo de Documento (Factura, Nota de Crédito, Nota de Débito...)
c) Letra (A, B, E)
d) Punto de Venta (o sucursal)
Eso se define desde Ventas/ Archivos; Comentarios.
El Comentario puede incluir valores variables como $cotizacion, y eso cambia en cada caso.
FORMULARIOS DE IMPRESION
Cuando se diseña un Formulario de impresión hay que agregar el campo "ComentarioMoneda" para que salga impreso en el mismo.
ATENCION: Para evitar confusiones en el diseño del Formulario de Impresión, se aclara que entre los posibles campos que se pueden imprimir en un Documento, existe OTRO comentario que se llama solamente "Comentario". Ese es el que se imprime según el contenido de campo homónimo en la ficha de cada Factura, Nota, etc....
a) La moneda en que se emite el Documento.
b) El tipo de Documento (Factura, Nota de Crédito, Nota de Débito...)
c) Letra (A, B, E)
d) Punto de Venta (o sucursal)
Eso se define desde Ventas/ Archivos; Comentarios.
El Comentario puede incluir valores variables como $cotizacion, y eso cambia en cada caso.
FORMULARIOS DE IMPRESION
Cuando se diseña un Formulario de impresión hay que agregar el campo "ComentarioMoneda" para que salga impreso en el mismo.
ATENCION: Para evitar confusiones en el diseño del Formulario de Impresión, se aclara que entre los posibles campos que se pueden imprimir en un Documento, existe OTRO comentario que se llama solamente "Comentario". Ese es el que se imprime según el contenido de campo homónimo en la ficha de cada Factura, Nota, etc....
[leer mas]
| 94: Generación informe Citi Compras
Area: Impuestos
[leer mas]
Area: Impuestos
El proceso tiene dos partes. La primera, desde el sistema MV4 Administración. Son los pasos 1. a 4.
La segunda parte son cosas relativas al uso de los aplicativos de Afip. Mil Veinticuatro no da soporte sobre el uso de apicativos de Afip, por eso nos limitamos a describir someramente los pasos 5 en adelante, correspondientes a dicho aplicativo.
1. En MV4 Administración, desde menú Impuestos/ Aplicativos, elegir la opción CITI Compras.
2. Seleccionar el período (Mes y Año) y dejar como salida Archivo. Dar OK
3. Aparece la ventana para elegir donde guardar el archivo.
4. Elegir un un lugar y guardar el archivo con un nombre lógico, por ejemplo Citi201104.txt (para abril de 2011)
5. Abrir el aplicativo Citi Compras para la empresa que corresponda
6. Dar de alta la declaración jurada del mes y seleccionarla con un click.
7. Seleccionar del menú Declaración Jurada la opción Detalle.
8. Clickear en el ícono Importar (a la derecha, el del medio).
9. Importar el archivo Citi201104.txt.
10. Seleccionar del menú Declaración Jurada la opción Generar presentación.
11. El aplicativo Citi Compras sugiere un directorio para guardar el archivo Presentación (que tiene extensión .b64). Usar ese directorio, que llamaremos A, que es el directorio en el que está instalado el aplicativo.
12. Después de guardar ese archivo, el aplicativo, automáticamente muestra el preview de impresión de la declaración jurada. Imprimirla si se desea.
13. Salir del aplicativo y del SIAP
14. Entrar en www.AFIP.gov.ar con clave fiscal para hacer la presentación: Elegir opción Presentación DDJJ y Pagos.
15. Cuando pide seleccionar el archivo a presentar, ubicarlo en el directorio A donde se guardó (C:\Archivos de programa\S.I.Ap\AFIP\CITIV2_1). Si el SIAP está instalado en un disco que no es C: cambiar la letra por la correcta.
16. Presentar la DJ
La segunda parte son cosas relativas al uso de los aplicativos de Afip. Mil Veinticuatro no da soporte sobre el uso de apicativos de Afip, por eso nos limitamos a describir someramente los pasos 5 en adelante, correspondientes a dicho aplicativo.
1. En MV4 Administración, desde menú Impuestos/ Aplicativos, elegir la opción CITI Compras.
2. Seleccionar el período (Mes y Año) y dejar como salida Archivo. Dar OK
3. Aparece la ventana para elegir donde guardar el archivo.
4. Elegir un un lugar y guardar el archivo con un nombre lógico, por ejemplo Citi201104.txt (para abril de 2011)
5. Abrir el aplicativo Citi Compras para la empresa que corresponda
6. Dar de alta la declaración jurada del mes y seleccionarla con un click.
7. Seleccionar del menú Declaración Jurada la opción Detalle.
8. Clickear en el ícono Importar (a la derecha, el del medio).
9. Importar el archivo Citi201104.txt.
10. Seleccionar del menú Declaración Jurada la opción Generar presentación.
11. El aplicativo Citi Compras sugiere un directorio para guardar el archivo Presentación (que tiene extensión .b64). Usar ese directorio, que llamaremos A, que es el directorio en el que está instalado el aplicativo.
12. Después de guardar ese archivo, el aplicativo, automáticamente muestra el preview de impresión de la declaración jurada. Imprimirla si se desea.
13. Salir del aplicativo y del SIAP
14. Entrar en www.AFIP.gov.ar con clave fiscal para hacer la presentación: Elegir opción Presentación DDJJ y Pagos.
15. Cuando pide seleccionar el archivo a presentar, ubicarlo en el directorio A donde se guardó (C:\Archivos de programa\S.I.Ap\AFIP\CITIV2_1). Si el SIAP está instalado en un disco que no es C: cambiar la letra por la correcta.
16. Presentar la DJ
[leer mas]
| 96: Importación de Archivos a MV4 Administración
Area: Compras, Impuestos, Operaciones, Utilidades, Ventas
[leer mas]
Area: Compras, Impuestos, Operaciones, Utilidades, Ventas
En varias partes del sistema es posible importar Información de distinto tipo.
Por ejemplo, en el módulo de stocks es posible importar los precios de los Productos.
La fuente de los datos puede ser un archivo de texto tabulado o un archivo con formato xml, según el caso.
En todos los casos los formatos de los arhivos pueden solicitarse a Mil Veinticuatro.
COMPATIBILIDAD OSX/ Windows
Generalmente los archivos se editan en Excel.
Antes de Importarlos es es necesario antes guardarlos con formato de "Texto Delimitado por Tabuladores". Eso genera archivos con extensión .txt
Lo más simple es que los archivos generados en puestos de trabajo con un determinado sistema operativo, se importen desde ese u otro puesto de trabajo, pero con el mismo sistema operativo.
Si, en cambio, se edita y genera el achvivo con Excel desde una Mac y se desea importarlo desde una PC corriendo Windows, desde la Mac se deberá grabar * al archivo como:
Texto con formato de Windows (.txt).
* (usar la opción Grabar como... del Excel)
Por ejemplo, en el módulo de stocks es posible importar los precios de los Productos.
La fuente de los datos puede ser un archivo de texto tabulado o un archivo con formato xml, según el caso.
En todos los casos los formatos de los arhivos pueden solicitarse a Mil Veinticuatro.
COMPATIBILIDAD OSX/ Windows
Generalmente los archivos se editan en Excel.
Antes de Importarlos es es necesario antes guardarlos con formato de "Texto Delimitado por Tabuladores". Eso genera archivos con extensión .txt
Lo más simple es que los archivos generados en puestos de trabajo con un determinado sistema operativo, se importen desde ese u otro puesto de trabajo, pero con el mismo sistema operativo.
Si, en cambio, se edita y genera el achvivo con Excel desde una Mac y se desea importarlo desde una PC corriendo Windows, desde la Mac se deberá grabar * al archivo como:
Texto con formato de Windows (.txt).
* (usar la opción Grabar como... del Excel)
[leer mas]
| 97: Recalculo/ Corrección de diferencias en Cuentas Corrientes, Cajas y Cuentas Bancarias
Area: Operaciones
[leer mas]
Area: Operaciones
Cuando el sistema informa diferencias de saldo en:
* Cuentas Corrientes de Clientes, Proveedores o Terceros;
* Cajas o Cuentas Bancarias
* Cuentas Corrientes de Anticipos de Clientes o Proveedores
* Movimientos de existencias de Productos en Stock.
El problema puede solucionarlo el usuario disparando un proceso desde:
Operaciones/ Reparar..... y la opción que corresponda.
PARA PODER EJECUTAR ESTAS RUTINAS SOLO PUEDE ESTAR CONECTADO AL SISTEMA EL USUARIO QUE EJECUTA LA RUTINA DE REPARACIÓN.
Según el caso, el sistema pide y entrega distintos tipos de datos.
EJEMPLO:
Para reparar una cuenta corriente de uno o varios clientes, el sistema pedirá :
a) Si se desea Verificar solamente o Reparar directamente (Elegir Reparar)
b) Si se desea hacer Automática o Manualmente (Elegir siempre Automático)
c) Donde guardar el Archivo de Log (es donde se guardan los resultados del proceso. Resulta cómodo guardarlo en el escritorio y solo si hay problemas debe enviarse a MV4, si la la reparación funciona, puede eliminarse el archivo Log luego de ejecutar el proceso)
d) Seleccionar el o los Clientes con el problema.
Una vez finalizado el proceso, volver a la cuenta corriente y consultarla para ver si el error persiste o no.
* Cuentas Corrientes de Clientes, Proveedores o Terceros;
* Cajas o Cuentas Bancarias
* Cuentas Corrientes de Anticipos de Clientes o Proveedores
* Movimientos de existencias de Productos en Stock.
El problema puede solucionarlo el usuario disparando un proceso desde:
Operaciones/ Reparar..... y la opción que corresponda.
PARA PODER EJECUTAR ESTAS RUTINAS SOLO PUEDE ESTAR CONECTADO AL SISTEMA EL USUARIO QUE EJECUTA LA RUTINA DE REPARACIÓN.
Según el caso, el sistema pide y entrega distintos tipos de datos.
EJEMPLO:
Para reparar una cuenta corriente de uno o varios clientes, el sistema pedirá :
a) Si se desea Verificar solamente o Reparar directamente (Elegir Reparar)
b) Si se desea hacer Automática o Manualmente (Elegir siempre Automático)
c) Donde guardar el Archivo de Log (es donde se guardan los resultados del proceso. Resulta cómodo guardarlo en el escritorio y solo si hay problemas debe enviarse a MV4, si la la reparación funciona, puede eliminarse el archivo Log luego de ejecutar el proceso)
d) Seleccionar el o los Clientes con el problema.
Una vez finalizado el proceso, volver a la cuenta corriente y consultarla para ver si el error persiste o no.
[leer mas]
| 98: Ajustes de saldos de Cajas y Cuentas Bancarias
Area: Cajas y Bancos
[leer mas]
Area: Cajas y Bancos
Para Ajustar un saldo debe modificarse el primer movimiento de la Caja o Cuenta Bancaria en cuestión.
Ese saldo inicial afectará a todos los movimientos posteriores.
El primer movimiento nunca genera asientos contables, ya que su fecha es siempre anterior a cualquier otra, e igual a 00/00/0000.
Para ver todos los movimientos de una caja o banco hay que pedirlos siempre desde la fecha 00/00/0000 hasta la actual, o alguna fecha lo suficientemente "alta" para asegurarse que están todas las que uno quiere ver y entonces definir que numero debe ir en el primer movimiento para obtener el valor deseado en la fecha deseada.
Para poder modificar cosas viejas hay que ir a Utilidades/ Preferencias, Fecha de Cierre y tildar: Abrir todos los meses cerrados.
Luego ir a la Caja o Cuenta Bancaria (Caja y Bancos/ Archivos, Cajas (o Cuentas).
Para modificar el saldo incial elegir la caja o cuenta que corresponda y luego el menú Documentos/ Modificar.
El la ficha el campo Saldo Incial está en Rojo. Hacer clic sobre las palabras en rojo para poder modificar el saldo.
Luego de verificar en los movimientos de las cajas o bancos, si los saldos cambiaron, volver a cerrar los meses abiertos desde Utilidades/ Preferencias, Fecha de Cierre.
Ese saldo inicial afectará a todos los movimientos posteriores.
El primer movimiento nunca genera asientos contables, ya que su fecha es siempre anterior a cualquier otra, e igual a 00/00/0000.
Para ver todos los movimientos de una caja o banco hay que pedirlos siempre desde la fecha 00/00/0000 hasta la actual, o alguna fecha lo suficientemente "alta" para asegurarse que están todas las que uno quiere ver y entonces definir que numero debe ir en el primer movimiento para obtener el valor deseado en la fecha deseada.
Para poder modificar cosas viejas hay que ir a Utilidades/ Preferencias, Fecha de Cierre y tildar: Abrir todos los meses cerrados.
Luego ir a la Caja o Cuenta Bancaria (Caja y Bancos/ Archivos, Cajas (o Cuentas).
Para modificar el saldo incial elegir la caja o cuenta que corresponda y luego el menú Documentos/ Modificar.
El la ficha el campo Saldo Incial está en Rojo. Hacer clic sobre las palabras en rojo para poder modificar el saldo.
Luego de verificar en los movimientos de las cajas o bancos, si los saldos cambiaron, volver a cerrar los meses abiertos desde Utilidades/ Preferencias, Fecha de Cierre.
[leer mas]
| 99: Ajuste por Redondeo en la Impresión de Facturas, Notas, etc.
Area: Terceros, Ventas
[leer mas]
Area: Terceros, Ventas
En la impresión de Facturas, Notas, Imputaciones, etc. el sistema realiza en forma automática un ajuste por redondeo.
Este ajuste es solo con el objeto de que no haya diferencias por redondeo en la impresión. No tiene ningún efecto en la cuenta corriente ni tampoco en la contabilidad.
La existencia de este ajuste es necesaria en los casos en los que, por efectos del redondeo de precios a la cantidad de decimales especificada en las preferencias y del redondeo de importes a dos decimales, el subtotal que se obtiene por la suma de los importes de los ítems no coincide con la suma de los mismos tal como se ven en la impresión. Esto se produce con mayor frecuencia en las facturas B donde el IVA está incluido en la impresión y genera más diferencias.
Pero también se puede producir en una factura A si la cantidad de decimales de los precios en la impresión es menor que la especificada como preferencia general del sistema.
Estos ajustes por redondeo son en general de pocos centavos, pero podrían ser mayores si hay ítems con cantidades muy grandes y precios muy chicos y con varios decimales que al redondearse y multiplicarse por la cantidad generan diferencias grandes.
Se sugiere, en estos casos, el uso de unidades mayores y precios mayores para reducir las cantidades. Por ejemplo, poner precio por kilo en lugar de por gramo o por tonelada en lugar de por kilo.
El algoritmo utilizado para el cálculo de los redondeos es similar al aplicado también en forma automática por las impresoras y controladores fiscales, con lo cual queda garantizada su legalidad.
Este ajuste es solo con el objeto de que no haya diferencias por redondeo en la impresión. No tiene ningún efecto en la cuenta corriente ni tampoco en la contabilidad.
La existencia de este ajuste es necesaria en los casos en los que, por efectos del redondeo de precios a la cantidad de decimales especificada en las preferencias y del redondeo de importes a dos decimales, el subtotal que se obtiene por la suma de los importes de los ítems no coincide con la suma de los mismos tal como se ven en la impresión. Esto se produce con mayor frecuencia en las facturas B donde el IVA está incluido en la impresión y genera más diferencias.
Pero también se puede producir en una factura A si la cantidad de decimales de los precios en la impresión es menor que la especificada como preferencia general del sistema.
Estos ajustes por redondeo son en general de pocos centavos, pero podrían ser mayores si hay ítems con cantidades muy grandes y precios muy chicos y con varios decimales que al redondearse y multiplicarse por la cantidad generan diferencias grandes.
Se sugiere, en estos casos, el uso de unidades mayores y precios mayores para reducir las cantidades. Por ejemplo, poner precio por kilo en lugar de por gramo o por tonelada en lugar de por kilo.
El algoritmo utilizado para el cálculo de los redondeos es similar al aplicado también en forma automática por las impresoras y controladores fiscales, con lo cual queda garantizada su legalidad.
[leer mas]
| 100: Stock Valorizado y Existencias
Area: Stocks
[leer mas]
Area: Stocks
Se obtiene desde Stocks/ Informes; Stock Valorizado...
Puede incluir stock actual y/o histórico a una fecha.
El Stock actual se valoriza según los Precios que figuran en la Ficha del Producto (Compra, Venta 1, 2 y 3).
El Stock histórico se obtiene a una fecha determinada según dos valorizaciones: PPP (Precio Promedio Ponderado) calcula el precio promedio hasta la fecha de la valorización. Precio de Última Compra es el Precio de la última Compra hasta la fecha de la valorización.
Si la fecha del Stock histórico es la del día de hoy la existencia actual y la histórica coincidirán, pero se podrá obtener la valorización utilizando PPP ó Última Compra.
Se generará una fila por Producto, Depósito y Lote.
El informe se puede generar a Archivo de Texto ó a Excel con Tablas Dinámicas.
Hay 3 Tablas Dinámicas que vienen predefinidas: Valorización a Precio de Ultima Compra, Valorización a Precio Promedio y Existencias por Depósito y Lote
SOBRE EL PRECIO DE ULTIMA COMPRA
El Precio de Ultima Compra en las tablas dinámicas tiene dos columnas cuyos títulos son:
Pr Ult Compra y
Pr Ult Compra$ (convertido a moneda local)
Se usa par valorizar stocks y no se guarda como dato en el sistema, sino que se calcula en el momento de emitir el informe, No es el Precio de Compra de la Ficha del Producto.
En el momento de emitir los informes de Stock se toma el precio de la más reciente de estas operaciones:
Ultimo precio de Remito Recibido de Proveedor
Ultimo precio usado en un Remito Interno si tiene deposito Desde.
Ultimo precio usado en una Transformación el ítems con cantidades positivas.
OPCIONES PARA VALORIZAR EXISTENCIAS
El en la ventana para elegir opciones, el informe tiene 2 check boxes:
El de arriba es para incluir los Valores Actuales de los Productos y se usa la cotización actual para valorizarlos.
El de abajo es el de los Valores Históricos y para esos se usa la cotización histórica, que es la de la fecha definida como histórica en esa misma pantalla.
Las columnas Val Pr Compra, Val Pr Vta 1, 2 y 3 y sus equivalentes en $ (moneda local) son las valorizaciones actuales y se calculan con la cotización de la fecha del día.
Las columnas Val Pr Ult Compra y Val Pr Promedio y sus equivalentes en $ son las valorizaciones históricas a la fecha del listado y se multiplican por la cotización histórica que es la de la fecha.
Puede incluir stock actual y/o histórico a una fecha.
El Stock actual se valoriza según los Precios que figuran en la Ficha del Producto (Compra, Venta 1, 2 y 3).
El Stock histórico se obtiene a una fecha determinada según dos valorizaciones: PPP (Precio Promedio Ponderado) calcula el precio promedio hasta la fecha de la valorización. Precio de Última Compra es el Precio de la última Compra hasta la fecha de la valorización.
Si la fecha del Stock histórico es la del día de hoy la existencia actual y la histórica coincidirán, pero se podrá obtener la valorización utilizando PPP ó Última Compra.
Se generará una fila por Producto, Depósito y Lote.
El informe se puede generar a Archivo de Texto ó a Excel con Tablas Dinámicas.
Hay 3 Tablas Dinámicas que vienen predefinidas: Valorización a Precio de Ultima Compra, Valorización a Precio Promedio y Existencias por Depósito y Lote
SOBRE EL PRECIO DE ULTIMA COMPRA
El Precio de Ultima Compra en las tablas dinámicas tiene dos columnas cuyos títulos son:
Pr Ult Compra y
Pr Ult Compra$ (convertido a moneda local)
Se usa par valorizar stocks y no se guarda como dato en el sistema, sino que se calcula en el momento de emitir el informe, No es el Precio de Compra de la Ficha del Producto.
En el momento de emitir los informes de Stock se toma el precio de la más reciente de estas operaciones:
Ultimo precio de Remito Recibido de Proveedor
Ultimo precio usado en un Remito Interno si tiene deposito Desde.
Ultimo precio usado en una Transformación el ítems con cantidades positivas.
OPCIONES PARA VALORIZAR EXISTENCIAS
El en la ventana para elegir opciones, el informe tiene 2 check boxes:
El de arriba es para incluir los Valores Actuales de los Productos y se usa la cotización actual para valorizarlos.
El de abajo es el de los Valores Históricos y para esos se usa la cotización histórica, que es la de la fecha definida como histórica en esa misma pantalla.
Las columnas Val Pr Compra, Val Pr Vta 1, 2 y 3 y sus equivalentes en $ (moneda local) son las valorizaciones actuales y se calculan con la cotización de la fecha del día.
Las columnas Val Pr Ult Compra y Val Pr Promedio y sus equivalentes en $ son las valorizaciones históricas a la fecha del listado y se multiplican por la cotización histórica que es la de la fecha.
[leer mas]
| 101: Módulo de Contabilidad
Area: Contabilidad
[leer mas]
Area: Contabilidad
Para poder generar la contabilidad hay que:
*Definir un Ejercicio
*Crear un Plan de Cuentas
*Completar las Cuentas Especiales
Son las cuentas que el sistema usa automáticamente para distitntas cosas.
Con el plan de cuentas en la mano, hay que indicarle al sistema que cuentas del plan se usan para ciertas cosas.
Se accede desde Contabilidad/ Archivo, Definir Cuentas Especiales.
Haciendo clic en cualquier línea se ve una explicación en la base de la ventana. El campo que hay que completar es en la columna del medio. Para hacerlo: con el primer clic se selecciona la linea, con el segundo clic en el campo de la columna central se edita.
*Asociar varias cosas a las Cuentas Contables
Asociar Clientes, Proveedores, Terceros, Artículos, Cajas, Cuentas Bancarias, Cuentas relativas a Impuestos.
*Generar Asientos
Los errores pueden guardarse en un archivo de texto para corregirlos después.
*Definir un Ejercicio
*Crear un Plan de Cuentas
*Completar las Cuentas Especiales
Son las cuentas que el sistema usa automáticamente para distitntas cosas.
Con el plan de cuentas en la mano, hay que indicarle al sistema que cuentas del plan se usan para ciertas cosas.
Se accede desde Contabilidad/ Archivo, Definir Cuentas Especiales.
Haciendo clic en cualquier línea se ve una explicación en la base de la ventana. El campo que hay que completar es en la columna del medio. Para hacerlo: con el primer clic se selecciona la linea, con el segundo clic en el campo de la columna central se edita.
*Asociar varias cosas a las Cuentas Contables
Asociar Clientes, Proveedores, Terceros, Artículos, Cajas, Cuentas Bancarias, Cuentas relativas a Impuestos.
*Generar Asientos
Los errores pueden guardarse en un archivo de texto para corregirlos después.
[leer mas]
| 102: Despachos de Exportación. Reintegros
Area: Ventas
[leer mas]
Area: Ventas
Los Despachos pueden ser de Importación o Exportación. Es una única tabla accesible desde los módulos de Compras y Ventas.
En los Despachos de Exportación, las facturas asociadas serán facturas de clientes del exterior.
Para poder asociar una factura de venta a un cliente del exterior, es necesario tildar "Con despacho de Exportación".
En estos Despachos también se agrega la posibilidad de cargar el importe del Reintegro de Exportación, la Moneda en la que se efectuará y la Fecha de Autorización que pueden cargarse días más tarde de haber cargado el Despacho, modificándolo.
Los Reintegros de Despachos de Exportación son créditos a favor de la empresa que se pueden utilizar más tarde para el pago de algunos impuestos. En el sistema estos créditos se administran con una Caja (*C). Cada vez que se registra un Despacho de Exportación con Reintegro y se ingresa la Fecha de Autorización del mismo, se genera un movimiento en la Caja (*C) con signo positivo.
Más adelante, cuando se desee utilizar el crédito para el pago de algún impuesto se deberá utilizar la Caja (*C) en la Orden de Pago correspondiente por el monto que se tome para el pago.
Si Afip pagara el reintegro en efectivo, se deberá realizar una transferencia desde la Caja (*C) hasta la caja que se use para manejar el efectivo.
Si pagaran con Transferencia bancaria, la transferencia se deberá hacer desde la Caja (*C) hasta la cuenta bancaria correspondiente.
Antes de cargar un Despacho de Exportación con Reintegro se deberán realizar las siguientes acciones de configuración:
Primero que nada se debe crear la Caja (*C) que se utilizará para los Reintegros. Esta Caja debe tener como Moneda la que se utilizará para los Reintegros. A esta Caja hay que asociarle una Cuenta Contable (*Z) que será de Activo y llevará el Saldo de Reintegros por Despachos de Exportación a Utilizar.
Hay dos grupos de Preferencias, una para Despachos de Importación y otra de Exportación, en la preferencia correspondiente, hay que ingresar el código de la Caja (*C) que se utilizará para acreditar el monto de los Reintegros de los Despachos de Exportación.
Desde el módulo de Contabilidad hay que definir dos Cuentas Contables Especiales:
1) Una cuenta llamada Reintegros No Disponibles (*X), que debe ser de Activo.
2) Una cuenta llamada Ganancia por Reintegro Despachos de Exportación (*Y), que debe ser de Resultados.
El sistema generará 2 Asientos por cada Despacho de Exportación.
El primer asiento se generará con la Fecha de Oficialización del Despacho y será con débito en la cuenta Reintegros no Disponibles (*X) y con crédito en la cuenta Reintegro por Despachos de Exportación (*Y).
El segundo asiento se generará con la Fecha de Autorización del Despacho y será con débito en la cuenta correspondiente a la Caja de Reintegros usada para el Despacho (*C) y con crédito a la cuenta Reintegros no Disponibles (*X).
En los Despachos de Exportación, las facturas asociadas serán facturas de clientes del exterior.
Para poder asociar una factura de venta a un cliente del exterior, es necesario tildar "Con despacho de Exportación".
En estos Despachos también se agrega la posibilidad de cargar el importe del Reintegro de Exportación, la Moneda en la que se efectuará y la Fecha de Autorización que pueden cargarse días más tarde de haber cargado el Despacho, modificándolo.
Los Reintegros de Despachos de Exportación son créditos a favor de la empresa que se pueden utilizar más tarde para el pago de algunos impuestos. En el sistema estos créditos se administran con una Caja (*C). Cada vez que se registra un Despacho de Exportación con Reintegro y se ingresa la Fecha de Autorización del mismo, se genera un movimiento en la Caja (*C) con signo positivo.
Más adelante, cuando se desee utilizar el crédito para el pago de algún impuesto se deberá utilizar la Caja (*C) en la Orden de Pago correspondiente por el monto que se tome para el pago.
Si Afip pagara el reintegro en efectivo, se deberá realizar una transferencia desde la Caja (*C) hasta la caja que se use para manejar el efectivo.
Si pagaran con Transferencia bancaria, la transferencia se deberá hacer desde la Caja (*C) hasta la cuenta bancaria correspondiente.
Antes de cargar un Despacho de Exportación con Reintegro se deberán realizar las siguientes acciones de configuración:
Primero que nada se debe crear la Caja (*C) que se utilizará para los Reintegros. Esta Caja debe tener como Moneda la que se utilizará para los Reintegros. A esta Caja hay que asociarle una Cuenta Contable (*Z) que será de Activo y llevará el Saldo de Reintegros por Despachos de Exportación a Utilizar.
Hay dos grupos de Preferencias, una para Despachos de Importación y otra de Exportación, en la preferencia correspondiente, hay que ingresar el código de la Caja (*C) que se utilizará para acreditar el monto de los Reintegros de los Despachos de Exportación.
Desde el módulo de Contabilidad hay que definir dos Cuentas Contables Especiales:
1) Una cuenta llamada Reintegros No Disponibles (*X), que debe ser de Activo.
2) Una cuenta llamada Ganancia por Reintegro Despachos de Exportación (*Y), que debe ser de Resultados.
El sistema generará 2 Asientos por cada Despacho de Exportación.
El primer asiento se generará con la Fecha de Oficialización del Despacho y será con débito en la cuenta Reintegros no Disponibles (*X) y con crédito en la cuenta Reintegro por Despachos de Exportación (*Y).
El segundo asiento se generará con la Fecha de Autorización del Despacho y será con débito en la cuenta correspondiente a la Caja de Reintegros usada para el Despacho (*C) y con crédito a la cuenta Reintegros no Disponibles (*X).
[leer mas]
| 103: Configuración y Seguridad de cuentas de Usuario para envío de documentos por e-Mail
Area: Compras, Terceros, Utilidades, Ventas
[leer mas]
Area: Compras, Terceros, Utilidades, Ventas
La configuración para el envío de Documentos desde el sistema consta de dos partes:
1) La configuración de los parámetros para el envío de mails desde el sistema (configuración para correo saliente).
Ver nota técnica: link a nota técnica 204
2) La configuración POR USUARIO de los parámetros necesarios paras que cada usuario pueda enviar mails con su cuenta personal como remitente.
_ La configuración de la cuenta de un Usuario se realiza desde Archivos/Utilidades/Accesos/Usuarios
Los datos a ingresar son:
- Dirección Electrónica
- Usuario SMTP. Puede copiarse de las Preferencias Generales usando el botón “Copiar Preferencias”
- Contraseña SMTP. Puede copiarse de las Preferencias Generales usando el botón “Copiar Preferencias”
- Firma: es la firma que se envía en los mails, y solo puede contener texto.
IMPORTANTE:
Cuando se usa una cuenta de mail con dominio "gmail.com" o cualquier dominio que dependa de Google, se debe configurar la Seguridad de la CUENTA DE GOOGLE (la cuenta general de Google, no la de gmail).
El parámetro de Google se llama:
ACCESO DE APLICACIONES POCO SEGURAS
Hay que habilitarlo (ponerlo en SI) para que el software de Mil Veinticuatro pueda enviar facturas y otros documentos por mail.
NOTA: Si los datos de la cuenta de mail de un Usuario se encuentran en blanco, el sistema utilizará los Datos Genéricos de su Empresa, los cuales están en el Grupo de Preferencias “E-Mail – Preferencias Generales”.
1) La configuración de los parámetros para el envío de mails desde el sistema (configuración para correo saliente).
Ver nota técnica: link a nota técnica 204
2) La configuración POR USUARIO de los parámetros necesarios paras que cada usuario pueda enviar mails con su cuenta personal como remitente.
_ La configuración de la cuenta de un Usuario se realiza desde Archivos/Utilidades/Accesos/Usuarios
Los datos a ingresar son:
- Dirección Electrónica
- Usuario SMTP. Puede copiarse de las Preferencias Generales usando el botón “Copiar Preferencias”
- Contraseña SMTP. Puede copiarse de las Preferencias Generales usando el botón “Copiar Preferencias”
- Firma: es la firma que se envía en los mails, y solo puede contener texto.
IMPORTANTE:
Cuando se usa una cuenta de mail con dominio "gmail.com" o cualquier dominio que dependa de Google, se debe configurar la Seguridad de la CUENTA DE GOOGLE (la cuenta general de Google, no la de gmail).
El parámetro de Google se llama:
ACCESO DE APLICACIONES POCO SEGURAS
Hay que habilitarlo (ponerlo en SI) para que el software de Mil Veinticuatro pueda enviar facturas y otros documentos por mail.
NOTA: Si los datos de la cuenta de mail de un Usuario se encuentran en blanco, el sistema utilizará los Datos Genéricos de su Empresa, los cuales están en el Grupo de Preferencias “E-Mail – Preferencias Generales”.
[leer mas]
| 105: Agentes de Retención y Percepción de IIBB en la Provincia de Buenos Aires. ARBA Importación Padrón
Area: Compras, Impuestos, Ventas
[leer mas]
Area: Compras, Impuestos, Ventas
Instructivo para configurar el sistema MV4 Administración cuando la empresa es Agente de Retención y Percepción de IIBB en la Provincia de Buenos Aires
CONFIGURACION DE LA FACTURA (solo para las empresas que perciben IIBB al facturar)
En todos los documentos de impresión que use la empresa se deberán agregar los campos correspondientes.
Los campos son:
a) Si la empresa solamente realiza una única Percepción se usan dos campos “PorcPercIIBB” y “PercIIBB” para el porcentaje y el importe respectivamente. Además se antepone un campo de texto libre que en el ejemplo dice “Percep. IIBB Bs. As”
Campos en Formulario de Impresión de Facturas y Notas:
Campos en el Formulario Impresion de Facturas y Notas.
b) En el caso menos frecuente donde existe más de un tipo de percepción en la misma factura, la configuración es más complicada.
En la factura impresa, esos campos se deben ubicar luego del IVA y antes del total.
DESDE EL MODULO DE CONTABILIDAD
CUENTAS CONTABLES
Crear en el plan de cuentas las cuentas contables que se utilizarán para el registro de Percepciones IIBB y Retenciones IIBB (ambas de Pasivo).
DESDE EL MODULO DE IMPUESTOS
Desde “Tipos de Impuestos”:
Modificar el registro correspondiente a IIBB.
En el área Cuentas Contables: completar los códigos de las cuentas contables previamente creadas.
En el área “Agente de Retención/ Percepción”:
Agregar una fila con la Jurisdicción B (Provincia de Buenos Aires) y en esa fila:
Si corresponde, Marcar “Es agente de Retención de este impuesto”
Completar: Nro de Inscripción Agente.
Completar Fecha Desde para que el sistema Retenga desde esa fecha en adelante. Fecha hasta en blanco significa: por siempre.
“Régimen Sin Padrón” queda en blanco.
“Leyenda en Certificado”: es opcional.
Si corresponde, Marcar “Es agente de Percepción de este impuesto”
“Jurisdicción” Queda en blanco.
En general NO SE TILDA “Inf Perc” pero SI SE TILDA "Form. Perc.".
No tildar “No Perc. NC” ni "NC con Tasa FC".
Completar Fecha Desde para que el sistema Perciba desde esa fecha en adelante. Fecha hasta en blanco significa: por siempre.
“Régimen Sin Padrón” queda en blanco.
Desde “Regimenes de Ret. y Perc.”:
Crear él o los Regímenes que se utilizarán con todos sus datos, según las pantallas del ejemplo y la tabla que siguen más abajo.
Notas:
1. Campo “Resolución numero” puede quedar en blanco.
2. El campo “Código de Impuesto AFIP”, cuando es para IIBB va en blanco.
3. El campo “Código de Condición Habitual”, cuando es para IIBB va en blanco.
4. En Retenciones el campo “Retención/ Percepción mínima” queda en blanco.
5. En Percepciones el campo “Base de Cálculo mínima” queda en blanco.
Ejemplo de Pantalla de Retención
Pantalla de Retención
RESPETAR A RAJATABLA LOS CODIGOS DE LAS LISTAS DE ABAJO. Son los que usan los aplicativos.
Tabla Retenciones
Ejemplo de Pantalla de Percepción
Pantalla de Percepción
RESPETAR A RAJATABLA LOS CODIGOS DE LAS LISTAS DE ABAJO. Son los que usan los aplicativos.
Tabla Percepciones
DESDE EL MODULO DE VENTAS
En la ficha de cada cliente completar los datos relativos a IIBB. Con la @ en el campo Régimen, se despliegan las opciones posibles (Regímenes de Percepciones).
Datos de IIBB en la Ficha de Clientes
DESDE EL MODULO DE COMPRAS
En la ficha de cada proveedor completar los datos relativos a IIBB. Con la @ en el campo Régimen, se despliegan las opciones posibles (Regímenes de Retenciones).
Datos de IIBB en la Ficha del Proveedor
------------------------
FUNCIONAMIENTO
Una vez definido lo anterior el sistema generará:
• Las percepciones en las facturas a clientes.
• Las retenciones en pagos a proveedores.
• Impresión del comprobante de retención.
• Los archivos para los aplicativos mas comunes para informar al fisco.
Nota:
Cuando hay más de una Percepción en una factura, solamente se genera en forma automática una (la correspondiente al régimen que figura en la ficha el cliente.). Las demás se deberán cargar a mano.
Cuando hay más de una Retención en un pago, solamente se genera en forma automática una (la correspondiente al régimen que figura en la ficha el proveedor.). Las demás se deberán cargar a mano.
------------------------
IMPORTACIÓN DEL PADRÓN
El padrón es un archivo de tipo txt que se baja de Internet y cambia todos los meses. Consultar con el Estudio Contable de la Empresa para su obtención.
Para que esto funcione deben existir en el sistema Regimenes correspondientes a IIBB. Verificar si existen en el módulo de impuestos. Se ven asi:
Listado de regimenes de retenciones y percepciones
Si se agrega o cambia alguna alícuota debe modifcarse desde esta lista.
Para importar:
Tener identificado el lugar donde residen los archivos txt con los padrones a importar.
File/ Impuestos/ Aplicativos/ Importar Padrón ARBA…, abre el siguiente cuadro de dialogo:
Pantalla Importación Padrón IIBB ARBA
En la ventana de arriba, clic en "Seleccionar Padrón Alícuota" y elegir el archivo .txt que corresponda.
En la ventana de arriba, clic en "Seleccionar Padrón Embargados" y elegir el archivo .txt que corresponda.
Se puede importar uno solo o ambos.
Observar que en esa ventana se informa la última vez que se importó el padrón.
A todos los Clientes o Proveedores que no figuren en el archivo del Padrón se les puede asignar un Régimen de los de la lista anterior para Percepciones y otro para Retenciones. Para eso completar el código de Percepción y Retención. Esos códigos deben estar cargados en el sistema y se pueden elegir haciendo clic en las palabras Percepción y Retención (en Rojo).
Aceptar la ventana .
El proceso puede llevar unos 15 minutos. Es recomendable que no haya otros usuarios conectados en el momento de ejecutar este proceso.
Este proceso de importación solo es eficiente si se ejecuta en una computadora de la red local. Accediendo via Internet es demasiado lento.
CONFIGURACION DE LA FACTURA (solo para las empresas que perciben IIBB al facturar)
En todos los documentos de impresión que use la empresa se deberán agregar los campos correspondientes.
Los campos son:
a) Si la empresa solamente realiza una única Percepción se usan dos campos “PorcPercIIBB” y “PercIIBB” para el porcentaje y el importe respectivamente. Además se antepone un campo de texto libre que en el ejemplo dice “Percep. IIBB Bs. As”
Campos en Formulario de Impresión de Facturas y Notas:
Campos en el Formulario Impresion de Facturas y Notas.
b) En el caso menos frecuente donde existe más de un tipo de percepción en la misma factura, la configuración es más complicada.
En la factura impresa, esos campos se deben ubicar luego del IVA y antes del total.
DESDE EL MODULO DE CONTABILIDAD
CUENTAS CONTABLES
Crear en el plan de cuentas las cuentas contables que se utilizarán para el registro de Percepciones IIBB y Retenciones IIBB (ambas de Pasivo).
DESDE EL MODULO DE IMPUESTOS
Desde “Tipos de Impuestos”:
Modificar el registro correspondiente a IIBB.
En el área Cuentas Contables: completar los códigos de las cuentas contables previamente creadas.
En el área “Agente de Retención/ Percepción”:
Agregar una fila con la Jurisdicción B (Provincia de Buenos Aires) y en esa fila:
Si corresponde, Marcar “Es agente de Retención de este impuesto”
Completar: Nro de Inscripción Agente.
Completar Fecha Desde para que el sistema Retenga desde esa fecha en adelante. Fecha hasta en blanco significa: por siempre.
“Régimen Sin Padrón” queda en blanco.
“Leyenda en Certificado”: es opcional.
Si corresponde, Marcar “Es agente de Percepción de este impuesto”
“Jurisdicción” Queda en blanco.
En general NO SE TILDA “Inf Perc” pero SI SE TILDA "Form. Perc.".
No tildar “No Perc. NC” ni "NC con Tasa FC".
Completar Fecha Desde para que el sistema Perciba desde esa fecha en adelante. Fecha hasta en blanco significa: por siempre.
“Régimen Sin Padrón” queda en blanco.
Desde “Regimenes de Ret. y Perc.”:
Crear él o los Regímenes que se utilizarán con todos sus datos, según las pantallas del ejemplo y la tabla que siguen más abajo.
Notas:
1. Campo “Resolución numero” puede quedar en blanco.
2. El campo “Código de Impuesto AFIP”, cuando es para IIBB va en blanco.
3. El campo “Código de Condición Habitual”, cuando es para IIBB va en blanco.
4. En Retenciones el campo “Retención/ Percepción mínima” queda en blanco.
5. En Percepciones el campo “Base de Cálculo mínima” queda en blanco.
Ejemplo de Pantalla de Retención
Pantalla de Retención
RESPETAR A RAJATABLA LOS CODIGOS DE LAS LISTAS DE ABAJO. Son los que usan los aplicativos.
Tabla Retenciones
Ejemplo de Pantalla de Percepción
Pantalla de Percepción
RESPETAR A RAJATABLA LOS CODIGOS DE LAS LISTAS DE ABAJO. Son los que usan los aplicativos.
Tabla Percepciones
DESDE EL MODULO DE VENTAS
En la ficha de cada cliente completar los datos relativos a IIBB. Con la @ en el campo Régimen, se despliegan las opciones posibles (Regímenes de Percepciones).
Datos de IIBB en la Ficha de Clientes
DESDE EL MODULO DE COMPRAS
En la ficha de cada proveedor completar los datos relativos a IIBB. Con la @ en el campo Régimen, se despliegan las opciones posibles (Regímenes de Retenciones).
Datos de IIBB en la Ficha del Proveedor
------------------------
FUNCIONAMIENTO
Una vez definido lo anterior el sistema generará:
• Las percepciones en las facturas a clientes.
• Las retenciones en pagos a proveedores.
• Impresión del comprobante de retención.
• Los archivos para los aplicativos mas comunes para informar al fisco.
Nota:
Cuando hay más de una Percepción en una factura, solamente se genera en forma automática una (la correspondiente al régimen que figura en la ficha el cliente.). Las demás se deberán cargar a mano.
Cuando hay más de una Retención en un pago, solamente se genera en forma automática una (la correspondiente al régimen que figura en la ficha el proveedor.). Las demás se deberán cargar a mano.
------------------------
IMPORTACIÓN DEL PADRÓN
El padrón es un archivo de tipo txt que se baja de Internet y cambia todos los meses. Consultar con el Estudio Contable de la Empresa para su obtención.
Para que esto funcione deben existir en el sistema Regimenes correspondientes a IIBB. Verificar si existen en el módulo de impuestos. Se ven asi:
Listado de regimenes de retenciones y percepciones
Si se agrega o cambia alguna alícuota debe modifcarse desde esta lista.
Para importar:
Tener identificado el lugar donde residen los archivos txt con los padrones a importar.
File/ Impuestos/ Aplicativos/ Importar Padrón ARBA…, abre el siguiente cuadro de dialogo:
Pantalla Importación Padrón IIBB ARBA
En la ventana de arriba, clic en "Seleccionar Padrón Alícuota" y elegir el archivo .txt que corresponda.
En la ventana de arriba, clic en "Seleccionar Padrón Embargados" y elegir el archivo .txt que corresponda.
Se puede importar uno solo o ambos.
Observar que en esa ventana se informa la última vez que se importó el padrón.
A todos los Clientes o Proveedores que no figuren en el archivo del Padrón se les puede asignar un Régimen de los de la lista anterior para Percepciones y otro para Retenciones. Para eso completar el código de Percepción y Retención. Esos códigos deben estar cargados en el sistema y se pueden elegir haciendo clic en las palabras Percepción y Retención (en Rojo).
Aceptar la ventana .
El proceso puede llevar unos 15 minutos. Es recomendable que no haya otros usuarios conectados en el momento de ejecutar este proceso.
Este proceso de importación solo es eficiente si se ejecuta en una computadora de la red local. Accediendo via Internet es demasiado lento.
[leer mas]
| 106: Cambio de números en el contador de documentos emitidos: Facturas, Notas, Remitos, Liquidaciones, etc...
Area: Stocks, Ventas
[leer mas]
Area: Stocks, Ventas
Cuando se genera un documento (Factura, Nota, Remito, etc...) el sistema le asigna un número automáticamente.
Para cambiarlo, se debe ir a: Ventas/Archivos; Puntos de Venta.
* Elegir el punto de Venta que corresponda y Modificarlo.
* Se verán varias líneas, cada una correspondiente a un tipo de documento.
* Se debe modificar la columna "Prox. Nro."
ATENCIÓN:
- El sistema solo permitirá cambiar números si se mantiene la corrrelatividad "Fecha, Número de Documento."
- El sistema no permitirá registar documentos con números repetidos.
- Si una serie de Formularios de algún tipo (por ejemplo Facturas desde la 100 hasta la 200) debe anularse por algún motivo, no deben modificarse los contadores. Deben registrarse los documentos anulados desde donde corresponda. Ver nota técnica "Anulación de Facturas, Notas de Crédito y Notas de Débito"
Para cambiarlo, se debe ir a: Ventas/Archivos; Puntos de Venta.
* Elegir el punto de Venta que corresponda y Modificarlo.
* Se verán varias líneas, cada una correspondiente a un tipo de documento.
* Se debe modificar la columna "Prox. Nro."
ATENCIÓN:
- El sistema solo permitirá cambiar números si se mantiene la corrrelatividad "Fecha, Número de Documento."
- El sistema no permitirá registar documentos con números repetidos.
- Si una serie de Formularios de algún tipo (por ejemplo Facturas desde la 100 hasta la 200) debe anularse por algún motivo, no deben modificarse los contadores. Deben registrarse los documentos anulados desde donde corresponda. Ver nota técnica "Anulación de Facturas, Notas de Crédito y Notas de Débito"
[leer mas]
| 107: Usuarios con acceso restringido por Vendedor
Area: Ventas
[leer mas]
Area: Ventas
Con las instrucciones de abajo se puede lograr que ciertos Vendedores solo accedan a sus Clientes y Pedidos.
En la Pantalla de Asignación de Permisos, en el área Ventas desactivar la columna VER TODO en:
* Clientes
* Vendedores
* Pedidos
* Items Pedidos
En Ventas/ Vendedores, a cada Vendedor agregarle por lo menos el usuario que le corresponde.
Se usa más de un usuario, cuando un vendedor se va de vacaciones o existe un jefe de los vendedores A y B, y otro jefe de vendedores C y D.
En la ficha de Vendedores hay una lista de Usuarios.
Si los permisos VER TODO están desactivados para un determinado Usuario; entonces para Clientes, Vendedores, Pedidos e Items de Pedidos, solo podrá ver los que correspondan a Vendedores que tengan a ese usuario en la lista.
En la Pantalla de Asignación de Permisos, en el área Ventas desactivar la columna VER TODO en:
* Clientes
* Vendedores
* Pedidos
* Items Pedidos
En Ventas/ Vendedores, a cada Vendedor agregarle por lo menos el usuario que le corresponde.
Se usa más de un usuario, cuando un vendedor se va de vacaciones o existe un jefe de los vendedores A y B, y otro jefe de vendedores C y D.
En la ficha de Vendedores hay una lista de Usuarios.
Si los permisos VER TODO están desactivados para un determinado Usuario; entonces para Clientes, Vendedores, Pedidos e Items de Pedidos, solo podrá ver los que correspondan a Vendedores que tengan a ese usuario en la lista.
[leer mas]
| 108: Previsiones a Cobrar
Area: Terceros, Ventas
[leer mas]
Area: Terceros, Ventas
Las Previsiones a Cobrar se usan desde los módulos de Ventas y Terceros.
En general se usan para registrar datos de las Facturas a Clientes que se emitirán en el futuro.
Solamente soportan Artículos, no Productos.
Todo lo que sigue se referirá a Facturas a Clientes, pero es análogo para Imputaciones a Cobrar de Terceros.
Las Previsiones resultan muy útiles, por ejemplo, cuando se facturan abonos períodicos y con un mismo valor.
En ese caso se registra la Previsión desde: Ventas/Ventas; Previsiones a Cobrar. Y luego: Documentos; Ingresar.
PANTALLA DE PREVISIONES
* Número: es secuencial y lo asigna el sistema automáticamente.
* Tipo de Documento: puede ser para generar Facturas o Imputaciones a Cobrar.
* Nombre: es un texto, conviene completar a todas las del mismo tipo con el mismo texto, por ejemplo: "Cuota social".
* Cliente o Tercero: completar con alguno de los previamente definidos.
* Los ítems se completan de la misma forma que en una Factura o Imputación.
* Botón Períodos: Los períodos sirven para definir la cantidad de facturas que se emitirán y con que frecuencia. Si no está definida la fecha de fin, se deja en blanco. El botón abre una ventana con 1 renglón. Haciéndole doble clic se abre otra ventana, donde se establece la Fecha de Inicio, Frecuencia y Cantidad de Repeticiones (o fecha de fin, ya que una depende de la otra).
En la descripción de cualquier ítem y en el comentario se pueden utilizar variables para que sean reemplazadas automáticamente con textos que dependan de la fecha de la factura.
$Fecha: Fecha de la factura
$Mes: Mes/meses del período (sólo en períodos mensuales). Si el período es de más de un mes se considera que la fecha corresponde al primer mes del período. El formato será MMMMMMMM de AAAA. Sí hay más de un mes será MMMMMM1, MMMMMMM2, .... y MMMMMn de AAAA, si el período abarca más de un año será MMMM1, ..., y Diciembre de AAAA1 y Enero, ....., y MMMMn de AAAA2
$MesAtrasado: Idem $Mes pero en períodos de más de un mes la fecha será del último mes del período.
$Bimestre: Número de bimestre (1º, 2º, etc.)
$BimestreNombre: Nombre de bimestre (Primer, Segundo, etc.)
$Trimestre: Número de trimestre.
$TrimestreNombre: Nombre de trimestre.
$Cuatrimestre: Número de cuatrimestre.
$CuatrimestreNombre: Nombre de cuatrimestre.
$Semestre: Número de semestre.
$SemestreNombre: Nombre de semestre.
$Año se reemplazará por el año.
$Repetición se reemplazará por el número de repetición de la previsión
Los campos de Centro de Costo y Cuenta Contable son opcionales, si los deja en blanco se usarán los correspondientes al artículo ingresado
GENERACION AUTOMÁTICA DE FACTURAS e IMPUTACIONES A PARTIR DE PREVISIONES
Desde le menú Ventas/Ventas; Previsiones a Cobrar
y luego desde Documentos; Generar Facturas e Imputaciones.... -este proceso puede demorar-, se abre un díalogo que muestra al conjunto de Facturas e Imputaciones a Cobrar que corresponde generar en la fecha actual, más todas las que están atrasadas. Por eso el período propuesto es desde fecha 00/00/00 hasta la fecha actual. Además se muestran esas cantidades.
El intervalo de fechas puede modificarse.
Con clic en el botón Seleccionar Previsiones, se puede ver un detalle y filtrarlas o desmarcar algunas de modo que el proceso automático de genración de Facturas e Imputaciones las ignore (*). Para selecionar algunas usar las teclas Control y Shift, como se hace en Excel.
Luego de filtrar, aceptar con OK.
Se vuelve a la ventana anterior llamada "Generar Facturas/Imputaciones". Si se acepta esa ventana se generarán en forma automática, las Facturas e Imputaciones que corresponda.
(*) Las Facturas que se evitó generar quedarán pendientes para el futuro, a menos que se modifique la Fecha de Fin de la Previsión que corresponda.
GENERACION MANUAL DE FACTURAS e IMPUTACIONES A PARTIR DE PREVISIONES
En el momento de generar una Factura, primero ingresar el Cliente. Luego clic en el boton de abajo: Asociar a Previsión.
En general se usan para registrar datos de las Facturas a Clientes que se emitirán en el futuro.
Solamente soportan Artículos, no Productos.
Todo lo que sigue se referirá a Facturas a Clientes, pero es análogo para Imputaciones a Cobrar de Terceros.
Las Previsiones resultan muy útiles, por ejemplo, cuando se facturan abonos períodicos y con un mismo valor.
En ese caso se registra la Previsión desde: Ventas/Ventas; Previsiones a Cobrar. Y luego: Documentos; Ingresar.
PANTALLA DE PREVISIONES
* Número: es secuencial y lo asigna el sistema automáticamente.
* Tipo de Documento: puede ser para generar Facturas o Imputaciones a Cobrar.
* Nombre: es un texto, conviene completar a todas las del mismo tipo con el mismo texto, por ejemplo: "Cuota social".
* Cliente o Tercero: completar con alguno de los previamente definidos.
* Los ítems se completan de la misma forma que en una Factura o Imputación.
* Botón Períodos: Los períodos sirven para definir la cantidad de facturas que se emitirán y con que frecuencia. Si no está definida la fecha de fin, se deja en blanco. El botón abre una ventana con 1 renglón. Haciéndole doble clic se abre otra ventana, donde se establece la Fecha de Inicio, Frecuencia y Cantidad de Repeticiones (o fecha de fin, ya que una depende de la otra).
En la descripción de cualquier ítem y en el comentario se pueden utilizar variables para que sean reemplazadas automáticamente con textos que dependan de la fecha de la factura.
$Fecha: Fecha de la factura
$Mes: Mes/meses del período (sólo en períodos mensuales). Si el período es de más de un mes se considera que la fecha corresponde al primer mes del período. El formato será MMMMMMMM de AAAA. Sí hay más de un mes será MMMMMM1, MMMMMMM2, .... y MMMMMn de AAAA, si el período abarca más de un año será MMMM1, ..., y Diciembre de AAAA1 y Enero, ....., y MMMMn de AAAA2
$MesAtrasado: Idem $Mes pero en períodos de más de un mes la fecha será del último mes del período.
$Bimestre: Número de bimestre (1º, 2º, etc.)
$BimestreNombre: Nombre de bimestre (Primer, Segundo, etc.)
$Trimestre: Número de trimestre.
$TrimestreNombre: Nombre de trimestre.
$Cuatrimestre: Número de cuatrimestre.
$CuatrimestreNombre: Nombre de cuatrimestre.
$Semestre: Número de semestre.
$SemestreNombre: Nombre de semestre.
$Año se reemplazará por el año.
$Repetición se reemplazará por el número de repetición de la previsión
Los campos de Centro de Costo y Cuenta Contable son opcionales, si los deja en blanco se usarán los correspondientes al artículo ingresado
GENERACION AUTOMÁTICA DE FACTURAS e IMPUTACIONES A PARTIR DE PREVISIONES
Desde le menú Ventas/Ventas; Previsiones a Cobrar
y luego desde Documentos; Generar Facturas e Imputaciones.... -este proceso puede demorar-, se abre un díalogo que muestra al conjunto de Facturas e Imputaciones a Cobrar que corresponde generar en la fecha actual, más todas las que están atrasadas. Por eso el período propuesto es desde fecha 00/00/00 hasta la fecha actual. Además se muestran esas cantidades.
El intervalo de fechas puede modificarse.
Con clic en el botón Seleccionar Previsiones, se puede ver un detalle y filtrarlas o desmarcar algunas de modo que el proceso automático de genración de Facturas e Imputaciones las ignore (*). Para selecionar algunas usar las teclas Control y Shift, como se hace en Excel.
Luego de filtrar, aceptar con OK.
Se vuelve a la ventana anterior llamada "Generar Facturas/Imputaciones". Si se acepta esa ventana se generarán en forma automática, las Facturas e Imputaciones que corresponda.
(*) Las Facturas que se evitó generar quedarán pendientes para el futuro, a menos que se modifique la Fecha de Fin de la Previsión que corresponda.
GENERACION MANUAL DE FACTURAS e IMPUTACIONES A PARTIR DE PREVISIONES
En el momento de generar una Factura, primero ingresar el Cliente. Luego clic en el boton de abajo: Asociar a Previsión.
[leer mas]
| 109: Importación del Plan de Cuentas
Area: Contabilidad
[leer mas]
Area: Contabilidad
El plan de cuentas puede cargarse desde el sistema o importarse desde un archivo de Excel, cumpliendo con las instrucciones que se detallan en:
Instrucciones para Importar Plan de Cuentas
Instrucciones para Importar Plan de Cuentas
[leer mas]
| 110: Envío por mail de facturas y otros documentos adjuntos en formato PDF
Area: Terceros, Ventas
[leer mas]
Area: Terceros, Ventas
PARA COMPUTADORAS CON Windows 10 o superior
Para enviar por mail desde el sistema facturas, órdenes de pago o cualquier otro tipo de documento, el driver por defecto para la impresión PDF debe ser el que viene con el sistema operativo y se llama: MICROSOFT PRINT TO PDF.
PARA COMPUTADORAS CON MacOS
Funcionan sin niguna configuración especial.
----------------------------
LO QUE SIGUE VALE SOLO PARA COMPUTADORAS CON SISTEMA OPERATIVO WINDOWS ANTERIOR A LA VERSION 10.
Para que el sistema pueda enviar documentos en formato PDF automáticamente, además de la configuración en el sistema, si el servidor corre en un entorno Windows debe instalarse un programa llamado PDF Creator en su versión 1.7.1.
Si tiene instaladas otras versiones (anteriores o posteriores) recomendamos DESINSTALARLAS y e instalar la 1.7.1
El programa puede descargarse desde el sitio FTP de Mil24 (Link de descarga PDF Creator 1.7.1).
Una vez instalado el programa, deben realizarse las siguientes configuraciones:
1) Abrir el PDF Creator. En la fila de Iconos elegir OPCIONES (pasando con el cursor por cada icono se ve su nombre).
En la lista de la izquierda, elegir AJUSTES GENERALES y a la derecha la solapa AJUSTES GENERALES 2.
En "Intervalo de Actualizaciones" elegir NUNCA.
2) Volver a la lista de la izquierda y elegir la opción AUTOGUARDADO.
Destildar USAR AUTOGUARDADO.
3) Para finalizar guardar los cambios con el icono de un diskette que se encuentra el la parte superior de la pantalla.
Para enviar por mail desde el sistema facturas, órdenes de pago o cualquier otro tipo de documento, el driver por defecto para la impresión PDF debe ser el que viene con el sistema operativo y se llama: MICROSOFT PRINT TO PDF.
PARA COMPUTADORAS CON MacOS
Funcionan sin niguna configuración especial.
----------------------------
LO QUE SIGUE VALE SOLO PARA COMPUTADORAS CON SISTEMA OPERATIVO WINDOWS ANTERIOR A LA VERSION 10.
Para que el sistema pueda enviar documentos en formato PDF automáticamente, además de la configuración en el sistema, si el servidor corre en un entorno Windows debe instalarse un programa llamado PDF Creator en su versión 1.7.1.
Si tiene instaladas otras versiones (anteriores o posteriores) recomendamos DESINSTALARLAS y e instalar la 1.7.1
El programa puede descargarse desde el sitio FTP de Mil24 (Link de descarga PDF Creator 1.7.1).
Una vez instalado el programa, deben realizarse las siguientes configuraciones:
1) Abrir el PDF Creator. En la fila de Iconos elegir OPCIONES (pasando con el cursor por cada icono se ve su nombre).
En la lista de la izquierda, elegir AJUSTES GENERALES y a la derecha la solapa AJUSTES GENERALES 2.
En "Intervalo de Actualizaciones" elegir NUNCA.
2) Volver a la lista de la izquierda y elegir la opción AUTOGUARDADO.
Destildar USAR AUTOGUARDADO.
3) Para finalizar guardar los cambios con el icono de un diskette que se encuentra el la parte superior de la pantalla.
[leer mas]
| 111: Lanzar Backup manual desde el sistema
Area: Utilidades
[leer mas]
Area: Utilidades
Para realizar una copia de seguridad (backup) de los datos en el sistema desde un puesto de trabajo hay que realizar los siguientes pasos:
_ Ir al menú Archivo/Utilidades
_ Luego, ir al menú Utilidades/Backup --> Full backup
_ Confirmar el cartel que pregunta si se quiere realizar un backup
_ Ir al menú Archivo/Utilidades
_ Luego, ir al menú Utilidades/Backup --> Full backup
_ Confirmar el cartel que pregunta si se quiere realizar un backup
[leer mas]
| 112: Requerimientos de Hardware, Software y Configuraciones para Servidor y Puestos de Trabajo
Area: Utilidades
[leer mas]
Area: Utilidades
Se detallan requerimientos de hardware, software y configuraciones para ejecutar nuestras aplicaciones.
Las empresas que no tienen servidor propio (son las que acceden vía Internet a los Servidores de MV4, en modalidad SaaS - Software as a Service-), sólo deberan mantener actualizados sus puestos de trabajo.
Discos Rígidos en el SERVIDOR (solo para empresas que tienen servidor propio)
Dos opciones:
• Dos discos rígidos con capacidad mínima de 500 GB (uno pra backup) o
• Un disco rígido de Estado Sólido (500 GB) para Sistema Operativo y aplicaciones, y un segundo disco de 500GB para backup
• Altamente recomendada una UPS para el servidor.
En el link de abajo se especifican los requemientos para:
- Puestos de trabajo
- Servidor
Sobre las resoluciones de pantalla, varían según el sistema.
Para MV4 Administración la resolución debe ser por lo menos de 1440 x 900.
/documentos/4D_v19_R8_SystemRequirements_EN.pdf
SOFTWARE ADICIONAL Y CONFIGURACION
SERVIDOR
1. Para controlar el servidor:
• En el servidor abrir el puerto de escritorio remoto y habilitar ese servicio.
• Si se va a acceder desde puestos remotos y no hay IP fija instalar No-IP o similar.
• La IP local del servidor debe ser estática (no DHCP).
• Asegurarse que no haya Firewalls que impidan la entrada de los puestos de trabajo a la aplicación 4D Server.
2. Para controlar el servidor (otras opciones alternativas al escritorio remoto):
• Instalar AnyDesk (no hace falta abrir puertos en el Router).
• Instalar TeamViewer (no hace falta abrir puertos en el Router).
3. Para dar soporte sobre el sistema:
• En el Router abrir puertos 19800, 19801, 19802, 19803 y 19804 y apuntarlos a la IP local del servidor que corre el sistema.
Los los 5 puertos se usan para SQL, 4D, 4D, Web, PHP.
Por cada sistema/ empresa adicional que use el sistema de MV4 en el mismo servidor, se deberán abir los siguientes 5 puertos y así se irán sumando de a 5 por cada sistema que se agregue.
4. Backups segundo nivel de seguridad
Además de los backups diarios que el sistema realiza en forma automática en el segudo disco del servidor, recomendamos contratar un servicio de GoogleDrive.
Por favor informar todos los datos de configurarión a Mil Veinticuatro S.A.
Las empresas que no tienen servidor propio (son las que acceden vía Internet a los Servidores de MV4, en modalidad SaaS - Software as a Service-), sólo deberan mantener actualizados sus puestos de trabajo.
Discos Rígidos en el SERVIDOR (solo para empresas que tienen servidor propio)
Dos opciones:
• Dos discos rígidos con capacidad mínima de 500 GB (uno pra backup) o
• Un disco rígido de Estado Sólido (500 GB) para Sistema Operativo y aplicaciones, y un segundo disco de 500GB para backup
• Altamente recomendada una UPS para el servidor.
En el link de abajo se especifican los requemientos para:
- Puestos de trabajo
- Servidor
Sobre las resoluciones de pantalla, varían según el sistema.
Para MV4 Administración la resolución debe ser por lo menos de 1440 x 900.
/documentos/4D_v19_R8_SystemRequirements_EN.pdf
SOFTWARE ADICIONAL Y CONFIGURACION
SERVIDOR
1. Para controlar el servidor:
• En el servidor abrir el puerto de escritorio remoto y habilitar ese servicio.
• Si se va a acceder desde puestos remotos y no hay IP fija instalar No-IP o similar.
• La IP local del servidor debe ser estática (no DHCP).
• Asegurarse que no haya Firewalls que impidan la entrada de los puestos de trabajo a la aplicación 4D Server.
2. Para controlar el servidor (otras opciones alternativas al escritorio remoto):
• Instalar AnyDesk (no hace falta abrir puertos en el Router).
• Instalar TeamViewer (no hace falta abrir puertos en el Router).
3. Para dar soporte sobre el sistema:
• En el Router abrir puertos 19800, 19801, 19802, 19803 y 19804 y apuntarlos a la IP local del servidor que corre el sistema.
Los los 5 puertos se usan para SQL, 4D, 4D, Web, PHP.
Por cada sistema/ empresa adicional que use el sistema de MV4 en el mismo servidor, se deberán abir los siguientes 5 puertos y así se irán sumando de a 5 por cada sistema que se agregue.
4. Backups segundo nivel de seguridad
Además de los backups diarios que el sistema realiza en forma automática en el segudo disco del servidor, recomendamos contratar un servicio de GoogleDrive.
Por favor informar todos los datos de configurarión a Mil Veinticuatro S.A.
[leer mas]
| 113: Texto único en descripción de Facturas, Notas, Pedidos, Remitos e Imputaciones
Area: Terceros, Ventas
[leer mas]
Area: Terceros, Ventas
En los documentos mencionados, en vez de imprimir un renglón por ítem es posible reemplazarlo por un texto.
La factura siempre debe registrarse con todos sus ítems, ya que son los que componen el precio , calculan el IVA y sirven para armar los asientos.
Para que salga impreso un texto que reemplace los ítems con sus datos:
En la pantalla de carga de las Facturas de Ventas (y demás documentos), hay un botón que dice:
"Texto único a imprimir". Con un un clic en ese botón se abre una ventana para escribir el texto.
EL TILDE SE CREA AUTOMÁTICAMENTE SI EXISTE TEXTO. Se puede sacar manualmente.
Si el botón tiene el tilde puesto se imprimirá el texto único, de lo contrario, los ítems.
A las facturas históricas es posible modificarlas complentando el Texto Unico. Si se reimprimen o envían por mail, se comportarán de la misma manera.
La factura siempre debe registrarse con todos sus ítems, ya que son los que componen el precio , calculan el IVA y sirven para armar los asientos.
Para que salga impreso un texto que reemplace los ítems con sus datos:
En la pantalla de carga de las Facturas de Ventas (y demás documentos), hay un botón que dice:
"Texto único a imprimir". Con un un clic en ese botón se abre una ventana para escribir el texto.
EL TILDE SE CREA AUTOMÁTICAMENTE SI EXISTE TEXTO. Se puede sacar manualmente.
Si el botón tiene el tilde puesto se imprimirá el texto único, de lo contrario, los ítems.
A las facturas históricas es posible modificarlas complentando el Texto Unico. Si se reimprimen o envían por mail, se comportarán de la misma manera.
[leer mas]
| 114: Notas de Débito por Cheques Rechazados
Area: Cajas y Bancos, Compras, Contabilidad, Ventas
[leer mas]
Area: Cajas y Bancos, Compras, Contabilidad, Ventas
En general sugerimos no registrar Notas de Debito por el moento de cheques rechazados, sino solo por los montos correspondientes a los gastos que generan. El sistema permite cambiar el estado de un cheque entregado o recibido a estado "rechazado". Luego en una Orden de Pago o Cobranza, se puede canjear el cheque rechazado por otro valor. Si además se usa una Nota que incluye el valor del cheque se duplican los montos.
Si fuera indispensable usar Notas, abajo se describe el procedimiento:
Para poder registrar Notas de Débito por Cheques Rechazados tanto en Ventas como en Compras hay que definir las siguientes cosas:
- Una Cuenta Contable Regularizadora llamada Cheques Rechazados. Puede ser de Activo o Pasivo y debe tener siempre saldo 0 al fin de cada mes. La llamaremos Cuenta CR de ahora en adelante.
- Una Caja llamada Cheques Rechazados. Debe tener siempre saldo 0 al fin de cada mes. La llamaremos Caja CR de ahora en adelante.
- Un Tercero llamado Cheques Rechazados. Debe tener asignada la Cuenta Regularizadora. Siempre debe estar saldado. Lo llamaremos Tercero CR de ahora en adelante.
- Un Artículo llamado Cheques Rechazados. Debe tener asignada la Cuenta Regularizadora tanto en Compras como en Ventas y debe ser un Artículo No Gravado. Lo llamaremos Artículo CR de ahora en adelante.
Los pasos para registrar una Nota de Débito por Cheques Rechazados en Ventas es la siguiente:
1) Se rechaza el Cheque normalmente desde Caja y Bancos. El cheque queda en estado rc.
2) Se registra una Cobranza al Cliente que entregó el Cheque donde se cancela el cheque rechazado y se cobra con la Caja CR con la fecha del rechazo.
3) Se registra la Nota de Débito al Cliente con la fecha del rechazo y con un ítem con el Artículo CR por el importe del Cheque. En la misma Nota de Débito se puede incluir también otro ítem gravado por los gastos bancarios generados por el Cheque Rechazado
Los pasos 2) y 3) se pueden consolidar para varios Cheques Rechazados del mismo Cliente si ocurrieron en el mismo mes.
Como resultado de los pasos 1), 2) y 3) tenemos los siguientes estados y saldos:
- El Cheque Rechazado queda en estado cj (Canjeado) y ya no requiere de más tratamiento.
- La Cuenta Corriente del Cliente queda con el Saldo de la Nota de Débito dado que el movimiento generado por el rechazo se compensa con el de la Cobranza.
- La Caja CR aumenta su saldo por el importe del cheque. Se verá más tarde como volver a 0 este saldo a fin de mes.
En Compras la operatoria es exactamente la misma, salvo que el paso 2) es una Orden de Pago y la Caja CR disminuye su saldo en lugar de aumentar.
Si se tratase de un Cheque Recibido y entregado a un Proveedor hay que realizar los mismos pasos dos veces, una en Ventas para registrar la Nota de Débito al Cliente y otra en Compras para registrar la del Proveedor. Si ocurriese que para alguno de los dos casos no se hace ND se puede utilizar la operatoria habitual para ese caso. La única limitación que tiene esto es que se debe mantener el orden en el que se realizan los cambios de estado del Cheque, es decir, primero hay que registrar la OP al Proveedor por el canje del cheque recibido y después la Cobranza al Cliente por el mismo motivo. Esto puede ser independiente del orden en el que se registren las ND, pero por una cuestión contable sería deseable que todo caiga dentro del mismo mes.
Si se desea revertir el rechazo porque finalmente no existió, se deberá eliminar la Cobranza / OP del paso 3), borrar o anular la Nota de Débito (si es la de Ventas y es electrónica no queda más remedio que anular con Nota de Crédito electrónica) y des-rechazar el cheque.
Contablemente todas estas operaciones son equivalentes a las de la operatoria normal porque en el mayor de la Cuenta CR el asiento de la Nota de Débito del paso 2) se compensa con el de la Cobranza del paso 3) al tener el Artículo CR y la Caja CR asignada dicha cuenta.
Al final de cada mes es necesario dejar en 0 el saldo de la Caja CR.
Para esto se deberá hacer los siguientes pasos:
1) Obtener el Saldo de la Caja a fin de mes.
2) Realizar una Imputación al Tercero CR con un ítem con el Artículo CR por el saldo de la Caja. Si el saldo es positivo la Imputación debe ser a Pagar, si es negativo, a Cobrar.
3) Pagar o Cobrar la Imputación del paso 2) con la Caja CR para que el saldo de ésta quede en 0. También el Tercero CR quedará con saldo 0. Y como todos estos movimientos se realizaron utilizando la Cuenta CR no generan ningún asiento.
Si fuera indispensable usar Notas, abajo se describe el procedimiento:
Para poder registrar Notas de Débito por Cheques Rechazados tanto en Ventas como en Compras hay que definir las siguientes cosas:
- Una Cuenta Contable Regularizadora llamada Cheques Rechazados. Puede ser de Activo o Pasivo y debe tener siempre saldo 0 al fin de cada mes. La llamaremos Cuenta CR de ahora en adelante.
- Una Caja llamada Cheques Rechazados. Debe tener siempre saldo 0 al fin de cada mes. La llamaremos Caja CR de ahora en adelante.
- Un Tercero llamado Cheques Rechazados. Debe tener asignada la Cuenta Regularizadora. Siempre debe estar saldado. Lo llamaremos Tercero CR de ahora en adelante.
- Un Artículo llamado Cheques Rechazados. Debe tener asignada la Cuenta Regularizadora tanto en Compras como en Ventas y debe ser un Artículo No Gravado. Lo llamaremos Artículo CR de ahora en adelante.
Los pasos para registrar una Nota de Débito por Cheques Rechazados en Ventas es la siguiente:
1) Se rechaza el Cheque normalmente desde Caja y Bancos. El cheque queda en estado rc.
2) Se registra una Cobranza al Cliente que entregó el Cheque donde se cancela el cheque rechazado y se cobra con la Caja CR con la fecha del rechazo.
3) Se registra la Nota de Débito al Cliente con la fecha del rechazo y con un ítem con el Artículo CR por el importe del Cheque. En la misma Nota de Débito se puede incluir también otro ítem gravado por los gastos bancarios generados por el Cheque Rechazado
Los pasos 2) y 3) se pueden consolidar para varios Cheques Rechazados del mismo Cliente si ocurrieron en el mismo mes.
Como resultado de los pasos 1), 2) y 3) tenemos los siguientes estados y saldos:
- El Cheque Rechazado queda en estado cj (Canjeado) y ya no requiere de más tratamiento.
- La Cuenta Corriente del Cliente queda con el Saldo de la Nota de Débito dado que el movimiento generado por el rechazo se compensa con el de la Cobranza.
- La Caja CR aumenta su saldo por el importe del cheque. Se verá más tarde como volver a 0 este saldo a fin de mes.
En Compras la operatoria es exactamente la misma, salvo que el paso 2) es una Orden de Pago y la Caja CR disminuye su saldo en lugar de aumentar.
Si se tratase de un Cheque Recibido y entregado a un Proveedor hay que realizar los mismos pasos dos veces, una en Ventas para registrar la Nota de Débito al Cliente y otra en Compras para registrar la del Proveedor. Si ocurriese que para alguno de los dos casos no se hace ND se puede utilizar la operatoria habitual para ese caso. La única limitación que tiene esto es que se debe mantener el orden en el que se realizan los cambios de estado del Cheque, es decir, primero hay que registrar la OP al Proveedor por el canje del cheque recibido y después la Cobranza al Cliente por el mismo motivo. Esto puede ser independiente del orden en el que se registren las ND, pero por una cuestión contable sería deseable que todo caiga dentro del mismo mes.
Si se desea revertir el rechazo porque finalmente no existió, se deberá eliminar la Cobranza / OP del paso 3), borrar o anular la Nota de Débito (si es la de Ventas y es electrónica no queda más remedio que anular con Nota de Crédito electrónica) y des-rechazar el cheque.
Contablemente todas estas operaciones son equivalentes a las de la operatoria normal porque en el mayor de la Cuenta CR el asiento de la Nota de Débito del paso 2) se compensa con el de la Cobranza del paso 3) al tener el Artículo CR y la Caja CR asignada dicha cuenta.
Al final de cada mes es necesario dejar en 0 el saldo de la Caja CR.
Para esto se deberá hacer los siguientes pasos:
1) Obtener el Saldo de la Caja a fin de mes.
2) Realizar una Imputación al Tercero CR con un ítem con el Artículo CR por el saldo de la Caja. Si el saldo es positivo la Imputación debe ser a Pagar, si es negativo, a Cobrar.
3) Pagar o Cobrar la Imputación del paso 2) con la Caja CR para que el saldo de ésta quede en 0. También el Tercero CR quedará con saldo 0. Y como todos estos movimientos se realizaron utilizando la Cuenta CR no generan ningún asiento.
[leer mas]
| 115: Módulo de Stock - Exportación/Importación de Productos
Area: Stocks
[leer mas]
Area: Stocks
IMPORTACION
Para cargar al sistema una gran cantidad de Productos, con todos sus datos, es conveniente importarlos a partir de una planilla de Excel.
La planilla del ejemplo tiene solamente las dos primeras filas con datos.
Para completar la planilla es necesario antes configurar varias cosas en el sistema y comprender que significa cada campo.
La fila 1 contiene los titulos de los campos.
Los títulos que tienen asterisco son los campos fijos de la ficha del Producto.
Los títulos no tienen el asterisco corresponden a los nombres de los Atributos y la cantidad de columnas es variable. En el ejemplo de la planilla dice: Atributo1, Atributo2, etc.... , pero en la práctica los NOMBRES de los atributos deben ser exactamente iguales a los que están definidos en el sistema en Stocks/ Archivos/ Atributos.
Si hay varios perfiles con distintos Atributos, algunas celdas correspondientes a Atributos quedarán vacias.
Los títulos que comienzan con %FC. son para importar Factores de Conversión entre diferentes Unidades de Medida de un Producto. Lo que sigue después del %FC. es el código de Unidad de Medida al que corresponde ese factor de conversión.
Los títulos que comienzan con $ son para importar Códigos Externos y Descripciones Alternativas. Lo que sigue después del $ es una sigla de dos letras que puede ser CL, PR, TR, CD, PD y TD. Las primeras tres corresponden a Cliente, Proveedor y Tercero, las segundas tres a las descripciones alternativas de Cliente, Proveedor y Tercero respectivamente. Después de la sigla va un punto (.) y después el código de Cliente/Proveedor/Tercero al que corresponderán los datos de la columna a importar.
La fila 2 tiene datos ejemplo de un Producto cualquiera.
/documentos/ProductosImportacion.xlsx
Para importar hay que grabar el archivo Excel con formato "Texto Separado por Tabuladores", que tiene extensión .txt. Grabar ese archivo Con cualquier nombre pero en algún lugar identificable, como por ejemplo el escritorio.
Luego desde el módulo de Stocks, menú Archivos, ítem Productos. Y desde la lista menú Documentos, Importar
Elegir el archivo.
Si en la planilla hay un código de producto que ya existe se modificará el mismo. Las columnas que tengan valor cambiarán el campo correspondiente. En los casos de Atributos, Factores de Conversión y Códigos Externos la modificación es completa, si existían valores previos y no existen más en la importación nueva, se borrarán.
Si hay errores en la importación se creará un archivo de texto llamado ErroresProductos.txt en la misma carpeta donde está el archivo de importación. Este archivo se podrá abrir con Excel para ver todos los errores que hay en cada fila de producto.
Lo que sigue es un ejemplo de planilla lista para importar. Como se ve no es necesario completar ni importar todos los campos.
ProductosImportarEjemplo.txt
EXPORTACION
Desde la misma lista de Productos se puede seleccionar un conjunto de Productos y exportarlos con el mismo formato con el comando Documentos, Exportar. Se generara un archivo .txt con una planilla que contendrá todas las columnas posibles de Productos (aunque los valores estén en blanco), todos los atributos existentes en dichos productos, todos los factores de conversión de unidades de medida de dichos productos y todos los códigos externos que haya definidos para esos productos.
Exportar productos es una buena forma de obtener una planilla ejemplo con datos reales. Después se podrá borrar todas las filas así como las columnas que no sean de utilidad y completar los datos de la planilla con los valores de los Productos a importar.
Para cargar al sistema una gran cantidad de Productos, con todos sus datos, es conveniente importarlos a partir de una planilla de Excel.
La planilla del ejemplo tiene solamente las dos primeras filas con datos.
Para completar la planilla es necesario antes configurar varias cosas en el sistema y comprender que significa cada campo.
La fila 1 contiene los titulos de los campos.
Los títulos que tienen asterisco son los campos fijos de la ficha del Producto.
Los títulos no tienen el asterisco corresponden a los nombres de los Atributos y la cantidad de columnas es variable. En el ejemplo de la planilla dice: Atributo1, Atributo2, etc.... , pero en la práctica los NOMBRES de los atributos deben ser exactamente iguales a los que están definidos en el sistema en Stocks/ Archivos/ Atributos.
Si hay varios perfiles con distintos Atributos, algunas celdas correspondientes a Atributos quedarán vacias.
Los títulos que comienzan con %FC. son para importar Factores de Conversión entre diferentes Unidades de Medida de un Producto. Lo que sigue después del %FC. es el código de Unidad de Medida al que corresponde ese factor de conversión.
Los títulos que comienzan con $ son para importar Códigos Externos y Descripciones Alternativas. Lo que sigue después del $ es una sigla de dos letras que puede ser CL, PR, TR, CD, PD y TD. Las primeras tres corresponden a Cliente, Proveedor y Tercero, las segundas tres a las descripciones alternativas de Cliente, Proveedor y Tercero respectivamente. Después de la sigla va un punto (.) y después el código de Cliente/Proveedor/Tercero al que corresponderán los datos de la columna a importar.
La fila 2 tiene datos ejemplo de un Producto cualquiera.
/documentos/ProductosImportacion.xlsx
Para importar hay que grabar el archivo Excel con formato "Texto Separado por Tabuladores", que tiene extensión .txt. Grabar ese archivo Con cualquier nombre pero en algún lugar identificable, como por ejemplo el escritorio.
Luego desde el módulo de Stocks, menú Archivos, ítem Productos. Y desde la lista menú Documentos, Importar
Elegir el archivo.
Si en la planilla hay un código de producto que ya existe se modificará el mismo. Las columnas que tengan valor cambiarán el campo correspondiente. En los casos de Atributos, Factores de Conversión y Códigos Externos la modificación es completa, si existían valores previos y no existen más en la importación nueva, se borrarán.
Si hay errores en la importación se creará un archivo de texto llamado ErroresProductos.txt en la misma carpeta donde está el archivo de importación. Este archivo se podrá abrir con Excel para ver todos los errores que hay en cada fila de producto.
Lo que sigue es un ejemplo de planilla lista para importar. Como se ve no es necesario completar ni importar todos los campos.
ProductosImportarEjemplo.txt
EXPORTACION
Desde la misma lista de Productos se puede seleccionar un conjunto de Productos y exportarlos con el mismo formato con el comando Documentos, Exportar. Se generara un archivo .txt con una planilla que contendrá todas las columnas posibles de Productos (aunque los valores estén en blanco), todos los atributos existentes en dichos productos, todos los factores de conversión de unidades de medida de dichos productos y todos los códigos externos que haya definidos para esos productos.
Exportar productos es una buena forma de obtener una planilla ejemplo con datos reales. Después se podrá borrar todas las filas así como las columnas que no sean de utilidad y completar los datos de la planilla con los valores de los Productos a importar.
[leer mas]
| 117: Módulo de Stock - Importar Precios de Productos (y Moneda, Precios de Venta, Tipo de Margen)
Area: Compras, Stocks, Ventas
[leer mas]
Area: Compras, Stocks, Ventas
Esta es una de las maneras posibles para actualizar o definir precios de Productos existentes en el sistema en forma masiva. Consiste en exportar Productos a una planilla Excel, editar los precios y luego volverla a importar con los cambios.
Se deben seleccionar los Productos deseados desde el módulo de stocks. Se puede hacer filtrando, con el comando Buscar, o proyectado (por ejemplo, desde Perfiles).
a) EXPORTAR
Una vez obtenida la selección deseada, usar el comand: Documentos/ Exportar Planilla de Precios… y guardar el documento (un archivo de .txt).
Luego abrilo desde el Excel con el comando Abrir y eligiendo la opción Todos los Archivos, de lo contrario Excel solo mostrará los archivos tipo .xls.
Una vez abierta la planilla se pueden modificar o completar todos los datos, MENOS el Código de Producto.
Finalmente grabar la planilla con el comando: Guardar Como… y eligiendo la opción Texto Delimitado por Tabulaciones.
b) IMPORTAR
Para importar los datos de la planilla al sistema, basta con usar el comando:
Documentos, Importar Planilla de Precios ....
Y elegir el archivo en cuestión. El sistema mostrará la selección de Productos de la planilla con sus modificaciones.
---------------------------------------------------
INFORMACION ADICIONAL
Los datos que puede contener la planilla son:
-Codigo
-Moneda
-Precio Compra
-Precio Venta 1
-Precio Venta 2
-Precio Venta 3
-Tipo Margen
Planilla para Importar Precios, Tipo Margen, Productos
El orden de las columnas no importa, pero los títulos tienen que ser exactamente los que se indican en planilla de ejemplo.
La columna Código SIEMPRE debe existir, pero las demás son optativas.
MONEDA corresponde al código de moneda que se usa en el sistema.
Todos los precios son números que pueden ser fórmulas de Excel (las fórmulas se pierden cuando se usar el Grabar como... Texto separado por tabuladores)
TIPO DE MARGEN, Deben estar definidos en el sistema y la planilla usa el Código del Tipo de Margen.
En el sistema se definen desde:
Stock/ Archivos, Tipos de Margenes
IMPORTANTE:
En la ficha de cada Producto existen varios campos que tienen un tilde, y cuando están puestos, significa que ese valor no se calcula automáticamente o no se hereda de algún parámetro o Regla.
Cuando se importa de una planilla que tiene, por ejemplo, el campo Precio Venta1, puede haber algunos con valor y otros vacios.
Los que tienen valor serán importados al sistema y se destildarán. Los que que en la planilla estén vacios se calcularán en función de otros parámetros como el Precio de Compra y el Tipo de Márgen.
Sobre los valores de los campos que en la ficha de Producto tienen posiblidad de tildarse, se cumplen las siguientes prioridades para definir su contenido:
1. Lo que más pesa es el tilde.
2. Si no hay tilde sigue en prioridad la Regla Genérica.
3. Si no hay Regla Genérica, valen los datos del Artículo padre del Producto.
Las Reglas Genéricas las crea el usuario a mano y las Reglas de Produrco se crean solas, por ejemplo cuando se da de alta un Producto y se tilda algo.
Se deben seleccionar los Productos deseados desde el módulo de stocks. Se puede hacer filtrando, con el comando Buscar, o proyectado (por ejemplo, desde Perfiles).
a) EXPORTAR
Una vez obtenida la selección deseada, usar el comand: Documentos/ Exportar Planilla de Precios… y guardar el documento (un archivo de .txt).
Luego abrilo desde el Excel con el comando Abrir y eligiendo la opción Todos los Archivos, de lo contrario Excel solo mostrará los archivos tipo .xls.
Una vez abierta la planilla se pueden modificar o completar todos los datos, MENOS el Código de Producto.
Finalmente grabar la planilla con el comando: Guardar Como… y eligiendo la opción Texto Delimitado por Tabulaciones.
b) IMPORTAR
Para importar los datos de la planilla al sistema, basta con usar el comando:
Documentos, Importar Planilla de Precios ....
Y elegir el archivo en cuestión. El sistema mostrará la selección de Productos de la planilla con sus modificaciones.
---------------------------------------------------
INFORMACION ADICIONAL
Los datos que puede contener la planilla son:
-Codigo
-Moneda
-Precio Compra
-Precio Venta 1
-Precio Venta 2
-Precio Venta 3
-Tipo Margen
Planilla para Importar Precios, Tipo Margen, Productos
El orden de las columnas no importa, pero los títulos tienen que ser exactamente los que se indican en planilla de ejemplo.
La columna Código SIEMPRE debe existir, pero las demás son optativas.
MONEDA corresponde al código de moneda que se usa en el sistema.
Todos los precios son números que pueden ser fórmulas de Excel (las fórmulas se pierden cuando se usar el Grabar como... Texto separado por tabuladores)
TIPO DE MARGEN, Deben estar definidos en el sistema y la planilla usa el Código del Tipo de Margen.
En el sistema se definen desde:
Stock/ Archivos, Tipos de Margenes
IMPORTANTE:
En la ficha de cada Producto existen varios campos que tienen un tilde, y cuando están puestos, significa que ese valor no se calcula automáticamente o no se hereda de algún parámetro o Regla.
Cuando se importa de una planilla que tiene, por ejemplo, el campo Precio Venta1, puede haber algunos con valor y otros vacios.
Los que tienen valor serán importados al sistema y se destildarán. Los que que en la planilla estén vacios se calcularán en función de otros parámetros como el Precio de Compra y el Tipo de Márgen.
Sobre los valores de los campos que en la ficha de Producto tienen posiblidad de tildarse, se cumplen las siguientes prioridades para definir su contenido:
1. Lo que más pesa es el tilde.
2. Si no hay tilde sigue en prioridad la Regla Genérica.
3. Si no hay Regla Genérica, valen los datos del Artículo padre del Producto.
Las Reglas Genéricas las crea el usuario a mano y las Reglas de Produrco se crean solas, por ejemplo cuando se da de alta un Producto y se tilda algo.
[leer mas]
| 118: Cotización de Referencia
Area: Ventas
[leer mas]
Area: Ventas
Existe la posibilidad de emitir la Facturas y Notas en moneda local, y dejar una referencia de los importes en alguna moneda extranjera con una cotización determinada.
Los valores convertidos a la moneda/cotización de referencia pueden incluirse en los formularios utizando los campos siguientes:
- Moneda de Referencia del Documento
- Símbolo de la Moneda de Referencia del Documento
- Código de la Moneda de Referencia del Documento
- Cotización e la Moneda de Referencia del Documento
----------------
En el Grupo de Preferencias: Facturación, se crearon tres nueva spreferencias:
- Usar Moneda de Referencia en Facturas en Moneda Local
- Convertir Pedidos, Remitos y Previsiones a Moneda Local
- Moneda de Referencia por defecto
Los detalles de cada una pueden verse por pantalla al seleccionar cada Preferencia.
-----------------
Esto también funciona de la misma manera con Previsiones a Cobrar a Clientes.
-----------------
En el informe VCT se agregaron dos campos:
* Moneda de Referencia
* Cotización de Referencia
Los valores convertidos a la moneda/cotización de referencia pueden incluirse en los formularios utizando los campos siguientes:
- Moneda de Referencia del Documento
- Símbolo de la Moneda de Referencia del Documento
- Código de la Moneda de Referencia del Documento
- Cotización e la Moneda de Referencia del Documento
----------------
En el Grupo de Preferencias: Facturación, se crearon tres nueva spreferencias:
- Usar Moneda de Referencia en Facturas en Moneda Local
- Convertir Pedidos, Remitos y Previsiones a Moneda Local
- Moneda de Referencia por defecto
Los detalles de cada una pueden verse por pantalla al seleccionar cada Preferencia.
-----------------
Esto también funciona de la misma manera con Previsiones a Cobrar a Clientes.
-----------------
En el informe VCT se agregaron dos campos:
* Moneda de Referencia
* Cotización de Referencia
[leer mas]
| 119: Anular y Des-Anular
Area: Cajas y Bancos, Compras, Terceros, Ventas
[leer mas]
Area: Cajas y Bancos, Compras, Terceros, Ventas
Muchas de las cosas que se generan en el sistema (Clientes, Proveedores, Artículos, Cajas....) se pueden Anular y solo algunas de las que se pueden anular se pueden desanular.
Primero hay que seleccionar lo que se quiere anular: el Cliente, Proveedor, Artículo, Caja..
Luego desde el menú Documentos; Anular.
Facturas, remitos, cobranzas y ordenes de pago NO se pueden desanular, en cambio SI se pueden des-anular Clientes, Proveedores, Artículos, Cajas.
Para Des-Anular algo se procede de la misma manera que para anular (menú Documentos; Anular), pero manteniendo presionada la TECLA Alt (del teclado), hasta que un mensaje pregunte si se desea Des-Anular...
Anular, significa en este caso, que no se puede usar, pero siempre sigue existiendo porque es probable que haya sido usado en el pasado.
Por ejemplo, si se anula un Cliente no se le podrán emitir facturas ni recibir cobranzas, pero toda su historia seguirá existiendo. Además la des-anularlo se vuelve a su estado normal.
Primero hay que seleccionar lo que se quiere anular: el Cliente, Proveedor, Artículo, Caja..
Luego desde el menú Documentos; Anular.
Facturas, remitos, cobranzas y ordenes de pago NO se pueden desanular, en cambio SI se pueden des-anular Clientes, Proveedores, Artículos, Cajas.
Para Des-Anular algo se procede de la misma manera que para anular (menú Documentos; Anular), pero manteniendo presionada la TECLA Alt (del teclado), hasta que un mensaje pregunte si se desea Des-Anular...
Anular, significa en este caso, que no se puede usar, pero siempre sigue existiendo porque es probable que haya sido usado en el pasado.
Por ejemplo, si se anula un Cliente no se le podrán emitir facturas ni recibir cobranzas, pero toda su historia seguirá existiendo. Además la des-anularlo se vuelve a su estado normal.
[leer mas]
| 121: Cobranzas con Tarjeta de Crédito
Area: Contabilidad, Ventas
[leer mas]
Area: Contabilidad, Ventas
Generalmente ya existe una cuenta bancaria B, donde se acreditan las ventas con Tarjeta.
Se define una cuenta bancaria auxiliar (por ejemplo Visa Crédito Ventas (V) asociada a una cuenta contable del Activo.
Podría haber otras tarjetas como por ejemplo: Visa Débito Ventas, Cabal Crédito Ventas…..
Se define un proveedor P para registrar el resumen que envía la tarjeta,
Se define un Artículo C para las comisiones/ gastos que cobra P.
Cuando se vende con tarjeta se registra una Cobranza al Cliente usando transferencia a la cuenta V, que genera un movimiento bancario.
Cuando se recibe el resumen mensual se registra una factura a nombre del proveedor P usando el artículo C . Si hay Percepciones en el resumen (factura de compra) deben registrase como tales.
La factura se paga con transferencia de la cuenta V.
En la Cuenta bancaria V debería todos los movimeintos que suman por ventas y lo que resta por comisiones. Su saldo será lo vendido menos las comisiones cobradas.
Esos movimientos deben conciliarse como cualquier banco (Extracto contra el sistema)
El saldo de esa cuenta V debe transferirse a la Cuenta Bancaria real B.
Eso se hace con una transferencia interna desde la cuenta V a la cuenta B.
Eso cierra un mes (período de la tarjeta). El ciclo se repite.
Para ventas con tarjeta en cuotas podría ser necesario cambiar algo en el procedimiento, pero cada caso es diferente, por lo tanto habría analizarlo.
Se define una cuenta bancaria auxiliar (por ejemplo Visa Crédito Ventas (V) asociada a una cuenta contable del Activo.
Podría haber otras tarjetas como por ejemplo: Visa Débito Ventas, Cabal Crédito Ventas…..
Se define un proveedor P para registrar el resumen que envía la tarjeta,
Se define un Artículo C para las comisiones/ gastos que cobra P.
Cuando se vende con tarjeta se registra una Cobranza al Cliente usando transferencia a la cuenta V, que genera un movimiento bancario.
Cuando se recibe el resumen mensual se registra una factura a nombre del proveedor P usando el artículo C . Si hay Percepciones en el resumen (factura de compra) deben registrase como tales.
La factura se paga con transferencia de la cuenta V.
En la Cuenta bancaria V debería todos los movimeintos que suman por ventas y lo que resta por comisiones. Su saldo será lo vendido menos las comisiones cobradas.
Esos movimientos deben conciliarse como cualquier banco (Extracto contra el sistema)
El saldo de esa cuenta V debe transferirse a la Cuenta Bancaria real B.
Eso se hace con una transferencia interna desde la cuenta V a la cuenta B.
Eso cierra un mes (período de la tarjeta). El ciclo se repite.
Para ventas con tarjeta en cuotas podría ser necesario cambiar algo en el procedimiento, pero cada caso es diferente, por lo tanto habría analizarlo.
[leer mas]
| 122: Envío automático de Facturas y Notas por e-mail
Area: Utilidades
[leer mas]
Area: Utilidades
Automático en este caso significa que aceptar un documento (factura, remito…) implica que el sistema lo enviará por mail en forma automática.
Para poder utilizar el envío automático de facturas y notas por e-mail debemos, en cada sucursal de cada documento, habilitar la opción de “Envío automático de Comprobantes por Mail”, para ello nos dirigimos al menú Archivo --> Ventas, luego menú Archivos --> Puntos de Venta.
Seleccionamos la sucursal en cuestión y utilizamos el menú Documentos --> Modificar. Una vez dentro de la sucursal elegida hacemos doble clic en el tipo de documento al cual le queremos asignar el envío automático.
En la ventana que se abre tildamos la casilla de verificación con la inscripción “Envío automático de Comprobantes por Mail” como se ve en la imagen. Hecho esto guardamos la modificación realizada utilizando el botón de OK, tanto en la ficha de los contadores como de la sucursal.
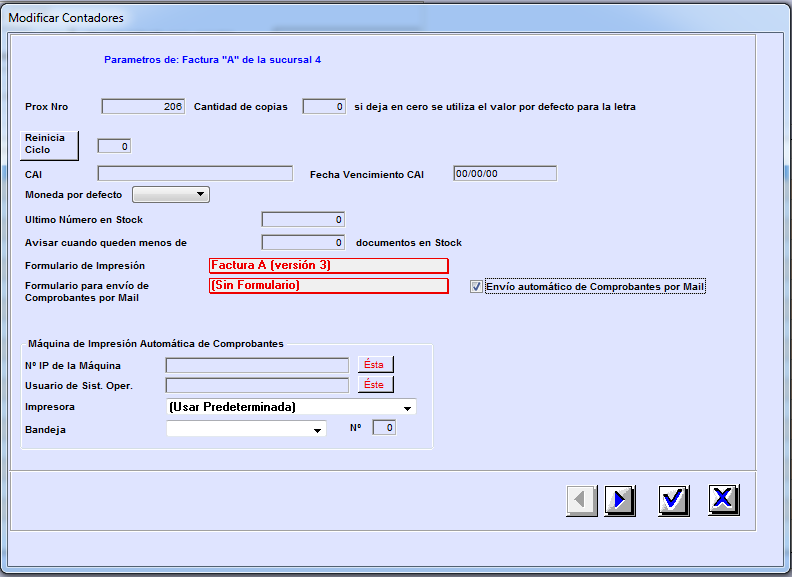
Luego de habilitar el envío automático en todos los documentos de las distintas sucursales, tenemos que modificar las preferencias del sistema para considerar estos cambios, para ellos nos dirigimos al menú Archivo --> Utilidades, luego menú Preferencias --> Preferencias, dentro de las preferencias seleccionamos la llamada “Envío de información a Clientes por E-mail” y nos dirigimos al menú Documentos --> Modificar.
Buscamos la preferencia llamada “Envío automático de Facturas y Notas por e-mail”, la seleccionamos y debajo de la lista aparecerá una descripción y nos dará la posibilidad de modificar su valor.
a) El valor 0 (cero) significa que el envío automático esta deshabilitado.
b) El valor 1 (uno) significa que el envío de los documentos se realizará desde el servidor, este proceso no es instantáneo el servidor tardar unos minutos en realizar los envíos y el remitente será el que figure en la preferencia “xxxxxxxx”.
c) El valor 2 (dos) significa que el envío de los documentos se realizará desde la maquina del usuario que está cargando el documento en cuestión, este proceso es instantáneo, es decir, una vez que el usuario hizo clic en el OK del documento (facturas, notas, etc) automáticamente se enviará un mail al Cliente de dicho documento. En este caso el remitente del mail será el mail del usuario solo si la preferencia de “Utilizar mail del Usuario como Remitente” esta en “SI”
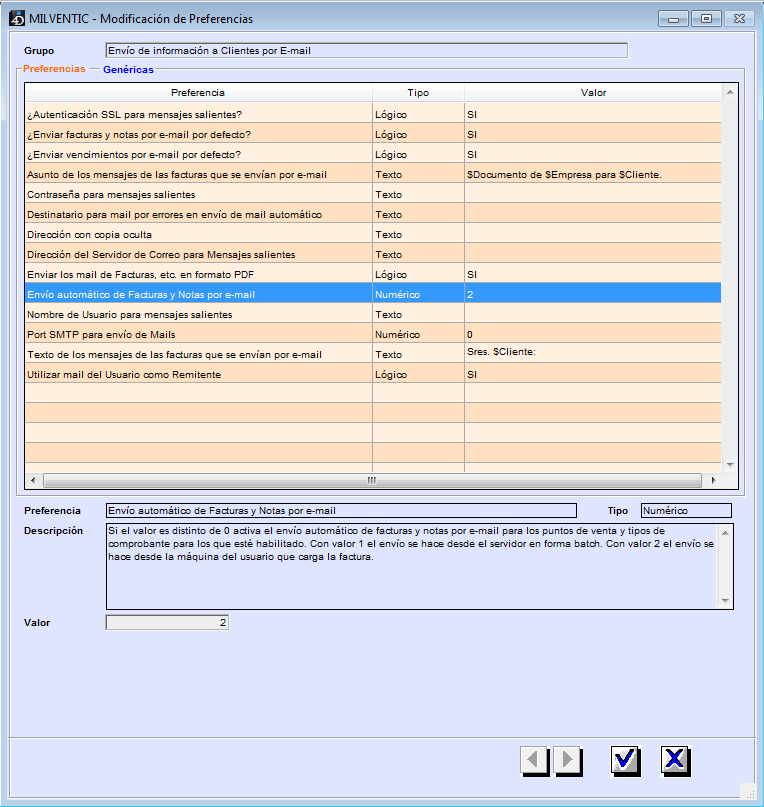
Configuración de envío por mail de documentos
Configuración de remitente de mail (general o por usuario)
Configuración del PDFCreator para envío en formato PDF (Windows)
Para poder utilizar el envío automático de facturas y notas por e-mail debemos, en cada sucursal de cada documento, habilitar la opción de “Envío automático de Comprobantes por Mail”, para ello nos dirigimos al menú Archivo --> Ventas, luego menú Archivos --> Puntos de Venta.
Seleccionamos la sucursal en cuestión y utilizamos el menú Documentos --> Modificar. Una vez dentro de la sucursal elegida hacemos doble clic en el tipo de documento al cual le queremos asignar el envío automático.
En la ventana que se abre tildamos la casilla de verificación con la inscripción “Envío automático de Comprobantes por Mail” como se ve en la imagen. Hecho esto guardamos la modificación realizada utilizando el botón de OK, tanto en la ficha de los contadores como de la sucursal.
Luego de habilitar el envío automático en todos los documentos de las distintas sucursales, tenemos que modificar las preferencias del sistema para considerar estos cambios, para ellos nos dirigimos al menú Archivo --> Utilidades, luego menú Preferencias --> Preferencias, dentro de las preferencias seleccionamos la llamada “Envío de información a Clientes por E-mail” y nos dirigimos al menú Documentos --> Modificar.
Buscamos la preferencia llamada “Envío automático de Facturas y Notas por e-mail”, la seleccionamos y debajo de la lista aparecerá una descripción y nos dará la posibilidad de modificar su valor.
a) El valor 0 (cero) significa que el envío automático esta deshabilitado.
b) El valor 1 (uno) significa que el envío de los documentos se realizará desde el servidor, este proceso no es instantáneo el servidor tardar unos minutos en realizar los envíos y el remitente será el que figure en la preferencia “xxxxxxxx”.
c) El valor 2 (dos) significa que el envío de los documentos se realizará desde la maquina del usuario que está cargando el documento en cuestión, este proceso es instantáneo, es decir, una vez que el usuario hizo clic en el OK del documento (facturas, notas, etc) automáticamente se enviará un mail al Cliente de dicho documento. En este caso el remitente del mail será el mail del usuario solo si la preferencia de “Utilizar mail del Usuario como Remitente” esta en “SI”
Configuración de envío por mail de documentos
Configuración de remitente de mail (general o por usuario)
Configuración del PDFCreator para envío en formato PDF (Windows)
[leer mas]
| 123: Estados de Ejercicios Contables
Area: Contabilidad
[leer mas]
Area: Contabilidad
Cuando los sistemas son utilizados por varios usuarios al mismo tiempo, es necesario agregar controles de simultaneidad. Con los difrentes Estados de los Ejercicios Contables, se evitan posibles inconsitencias, como por ejemplo: Mientras un usuario está borrando una cuenta del plan, otro está registrando un asiento con esa cuenta.
Los Ejercicios Contables pueden estar en tres estados y eso se muestra en la pantalla que se obtiene desde Contabilidad/ Contabilidad; Ejercicios.
1- En Definición: En este estado se puede modificar el plan de cuentas pero no se pueden generar ni modificar asientos.
2- Abierto: En este estado se pueden generar y modificar asientos, pero no se puede modificar el plan de cuentas.
3- Cerrado: Ya fueron generados los asientos de cierre patrimonial y de resultados. No se puede modificar nada, a menos que se borren esos asientos.
Ver Tabla
DOS MAENERAS DE CAMBIAR EL ESTAD DE UN EJERCICIO
1.
Esta opción se usa para pasar de ABIERTO a EN DEFINICION, o viceversa.
Desde Contabilidad/ Contabilidad; Plan de Cuentas.
Se muestra el plan y se puede cambiar el estado desde el encabezado de la pantalla.
2.
Desde el menú Contalbilidad/ Ejercicios. Documentos..... se pueden cambiar los Estados de los ejercicios:
Abrir: Cambia de estado En Definición a Abierto
Redefinir: Cambia de Abierto a En Definición
Cerrar: Cierra un ejercicio. Se generan los asientos de cierre.
Cuando se crea un ejercicio su estado inicial es En Definición.
Los Ejercicios Contables pueden estar en tres estados y eso se muestra en la pantalla que se obtiene desde Contabilidad/ Contabilidad; Ejercicios.
1- En Definición: En este estado se puede modificar el plan de cuentas pero no se pueden generar ni modificar asientos.
2- Abierto: En este estado se pueden generar y modificar asientos, pero no se puede modificar el plan de cuentas.
3- Cerrado: Ya fueron generados los asientos de cierre patrimonial y de resultados. No se puede modificar nada, a menos que se borren esos asientos.
Ver Tabla
DOS MAENERAS DE CAMBIAR EL ESTAD DE UN EJERCICIO
1.
Esta opción se usa para pasar de ABIERTO a EN DEFINICION, o viceversa.
Desde Contabilidad/ Contabilidad; Plan de Cuentas.
Se muestra el plan y se puede cambiar el estado desde el encabezado de la pantalla.
2.
Desde el menú Contalbilidad/ Ejercicios. Documentos..... se pueden cambiar los Estados de los ejercicios:
Abrir: Cambia de estado En Definición a Abierto
Redefinir: Cambia de Abierto a En Definición
Cerrar: Cierra un ejercicio. Se generan los asientos de cierre.
Cuando se crea un ejercicio su estado inicial es En Definición.
[leer mas]
| 124: Usuarios con atributos de Administrador
Area: Utilidades
[leer mas]
Area: Utilidades
Por varios motivos siempre es mejor que cada usuario se registre en el sistema con su identidad, y no con la identidad genérica del usuario Administrador. De ese modo es posible dejar registro personalizado de las acciones de los Administradores.
Cualquier usuario puede tener los privilegios de Administrador, siempre y cuando se los asigne otro usuario con categoría de Administrador.
Puede haber más de un usuario con categoría de Administrador.
Abajo se describe el procedimiento para asignarle a cualquier usuario la categoría de Administrador y solamente pueden hacerlo usuarios con esa categoría:
+ Utilidades/ Accesos; Usuarios. Modificar cualquier usuario y tildar "Tiene todos los permisos hablilitados".
+ Ese tilde equivale a poner todas las X posibles en la pantalla de permisos de un usuario.
Los usuarios definidios como Administradores, no aparecen en la pantalla en la que se asignan permisos a las diversas áreas, marcándolas con X.
Cualquier usuario puede tener los privilegios de Administrador, siempre y cuando se los asigne otro usuario con categoría de Administrador.
Puede haber más de un usuario con categoría de Administrador.
Abajo se describe el procedimiento para asignarle a cualquier usuario la categoría de Administrador y solamente pueden hacerlo usuarios con esa categoría:
+ Utilidades/ Accesos; Usuarios. Modificar cualquier usuario y tildar "Tiene todos los permisos hablilitados".
+ Ese tilde equivale a poner todas las X posibles en la pantalla de permisos de un usuario.
Los usuarios definidios como Administradores, no aparecen en la pantalla en la que se asignan permisos a las diversas áreas, marcándolas con X.
[leer mas]
| 125: Nuevo Ejercicio Contable. Asiento de Apertura.
Area: Contabilidad
[leer mas]
Area: Contabilidad
Los Ejercicios Contables se crean desde:
Contabilidad/ Contabilidad, Ejercicios.
Luego desde el menú Documentos elegir la opción Ingresar.
Cada vez que se crea un nuevo ejercicio, también se crea un Asiento de Apertura de tipo *A . En principio ese asiento viene vacio.
Si se trata del primer ejercicio definido en el sistema:
- El Asiento de Apertura se debe modificar manualmente.
- Cuando se desee registrar manualmente un Asiento de Apertura, no es necesario crearlo manualmente, ya que siempre existe. Lo que hay que hacer es buscarlo y modificarlo.
Existe una opción para que el asiento de apertura sea manual, pero solo se debería usar en casos excepcionales, como cuando se cambia radicalmente el plan de cuentas de un ejercicio a otro.
Tener en cuenta que los ejercicios se crean en estado En Definición. Si lo que se desea es generar asientos para ese ejercicio, debe cambiarse el estado a Abierto. Eso se hace seleccionando el registro de ese ejercicio y usando el menú: Documentos/ Abrir ejercicio.
Si se trata del segundo ejercicio en adelante, los asientos de apertura se generan automáticamente, solo si el ejercico anterior ya fue cerrado. Si el primer ejercicio no fue cerrado todavía, el asiento de apertura del segundo ejercicio se cargará en el momento en que se cierre el ejercicio anterior.
También se puede generar manualmente el asiento de apertura basado en el cierre anterior, desde:
Contabilidad/ Contabilidad, Asientos. Documentos, Generar asiento de Apertura.
Los Asientos de Apertura no se pueden borrar. Solo se borran si se borra completamente el ejercicio que lo contiene.
Contabilidad/ Contabilidad, Ejercicios.
Luego desde el menú Documentos elegir la opción Ingresar.
Cada vez que se crea un nuevo ejercicio, también se crea un Asiento de Apertura de tipo *A . En principio ese asiento viene vacio.
Si se trata del primer ejercicio definido en el sistema:
- El Asiento de Apertura se debe modificar manualmente.
- Cuando se desee registrar manualmente un Asiento de Apertura, no es necesario crearlo manualmente, ya que siempre existe. Lo que hay que hacer es buscarlo y modificarlo.
Existe una opción para que el asiento de apertura sea manual, pero solo se debería usar en casos excepcionales, como cuando se cambia radicalmente el plan de cuentas de un ejercicio a otro.
Tener en cuenta que los ejercicios se crean en estado En Definición. Si lo que se desea es generar asientos para ese ejercicio, debe cambiarse el estado a Abierto. Eso se hace seleccionando el registro de ese ejercicio y usando el menú: Documentos/ Abrir ejercicio.
Si se trata del segundo ejercicio en adelante, los asientos de apertura se generan automáticamente, solo si el ejercico anterior ya fue cerrado. Si el primer ejercicio no fue cerrado todavía, el asiento de apertura del segundo ejercicio se cargará en el momento en que se cierre el ejercicio anterior.
También se puede generar manualmente el asiento de apertura basado en el cierre anterior, desde:
Contabilidad/ Contabilidad, Asientos. Documentos, Generar asiento de Apertura.
Los Asientos de Apertura no se pueden borrar. Solo se borran si se borra completamente el ejercicio que lo contiene.
[leer mas]
| 196: Utilización de Formularios multipágina para la impresión / envío por e-mail de comprobantes
Area: Compras, Terceros, Ventas
[leer mas]
Area: Compras, Terceros, Ventas
A partir de la versión 8.03.01 se puede definir formularios multipágina que permiten la impresión/envío por e-mail de Facturas, Notas, Imputaciones, Pedidos, Órdenes de Compra, etc. cuyos ítems no quepan en una única página.
Estos comprobantes solo se podrán utilizar en modo multipágina si no se utilizan comprobantes preimpresos. En este caso aún si se utiliza un formulario multipágina se seguirán imprimiendo en una única página y no se podrán imprimir si no caben.
Para poder utilizar formularios multipágina se debe ir desde Ventas a Archivos / Formularios de Impresión.
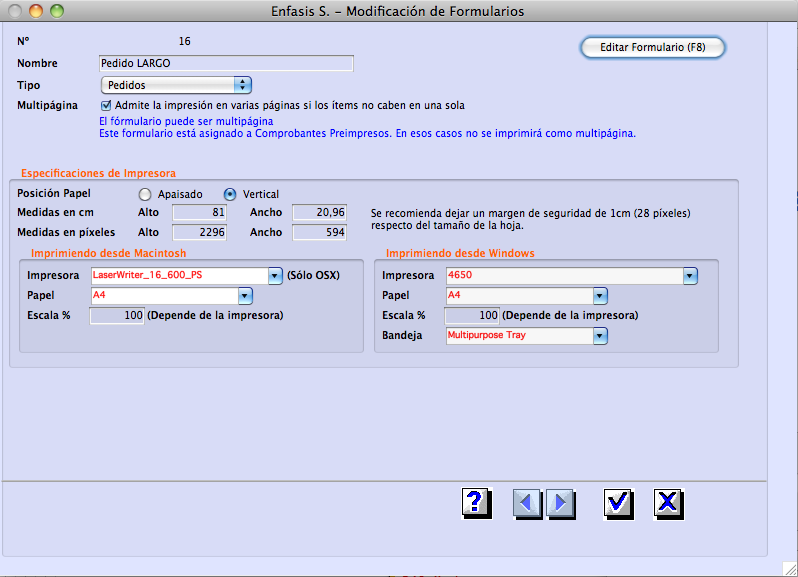
Tildar la opción "Admite la impresión en varias páginas...".
El sistema inmediatamente hará una serie de chequeos para determinar si el formulario puede o no ser multipágina. Si alguno de los chequeos falla, debajo de la opción aparecerá un mensaje de error en rojo indicando todas las incompatibilidades que tiene el formulario. En este caso el formulario no podrá ser guardado como multipágina.
Si el formulario no tiene problemas el mensaje estará en azul indicando que el formulario puede ser multipágina. Se verificará también si el mismo está asociado a Sucursales con Comprobante Preimpreso y si es así lo avisará, también en azul, porque se trata solo de una advertencia. Y en este caso el formulario sí podrá guardarse como multipágina.
Para que un formulario pueda ser multipágina se tienen que dar las siguientes condiciones:
1 - Tiene que tener definido un objeto con el campo "Pagina". Este campo determina la posición en la que se incluirá la leyenda "PAGINA XXX DE XXX" que numerará las páginas del comprobante.
2 - Tiene que tener definido un objeto con el campo "Descripción" que es el que contiene las descripciones de los ítems y que es el que se utiliza para determinar si los ítems caben o no en una página.
3 - Puede tener opcionalmente el campo "Importe" pero no es obligatorio. Sin embargo, si este campo no está definido no se incluirán las líneas de TRANSPORTE.
4 - Todos los campos correspondientes a los ítems deben estar perfectamente alineados con la Descripción, es decir, sus coordenadas superior e inferior deben ser las mismas para todos.
5 - No debe haber campos que invadan el espacio vertical ocupado por los ítems. O están completamente arriba ó están completamente abajo de los ítems.
6 - Los únicos objetos que pueden invadir el espacio vertical de los ítems son líneas, rectángulos ó imágenes. Pero solo pueden invadirlo si comienzan más arriba y terminan más abajo. No pueden comenzar ó terminar en ese espacio.
VERIFICACION DE TAMAÑO EN FORMULARIOS MULTIPAGINA
Cuando se ha definido un Formulario Multipágina asociado a un determinado tipo de Comprobante, cuando se carga el mismo ya no se hará la verificación por el total de los ítems para que quepa en el formulario.
Pero lo que sí se verificará es que no haya ningún ítem cuya descripción sea tan larga que por sí sola no quepa en una página. No es posible dividir un ítem en más de una página.
LINEAS DE TRANSPORTE
Si se ha definido el campo "Importe" de los ítems el sistema incluirá en forma automática las líneas de TRANSPORTE. Estas se incluirán al final de la primer página y en el comienzo de todas las páginas excepto la última.
IMPRESION, CAMPOS INCLUIDOS Y NO INCLUIDOS
Cuando se imprime/genera PDF con un formulario definido como multipágina y el comprobante por su tamaño requerirá de más de una página la regla para hacer visibles o no los campos será la siguiente:
Si los campos están arriba de los ítems, se incluirán en todas las páginas.
Si los campos están debajo de los ítems sólo se incluirán en la última página.
Esto también vale para líneas, rectángulos e imágenes que estén completamente arriba ó completamente abajo. En cambio, si estos abarcan la región de los ítems (comienzan arriba y terminan abajo ó comienzan y terminan dentro de esa región) se incluirán en todas las páginas.
Estos comprobantes solo se podrán utilizar en modo multipágina si no se utilizan comprobantes preimpresos. En este caso aún si se utiliza un formulario multipágina se seguirán imprimiendo en una única página y no se podrán imprimir si no caben.
Para poder utilizar formularios multipágina se debe ir desde Ventas a Archivos / Formularios de Impresión.
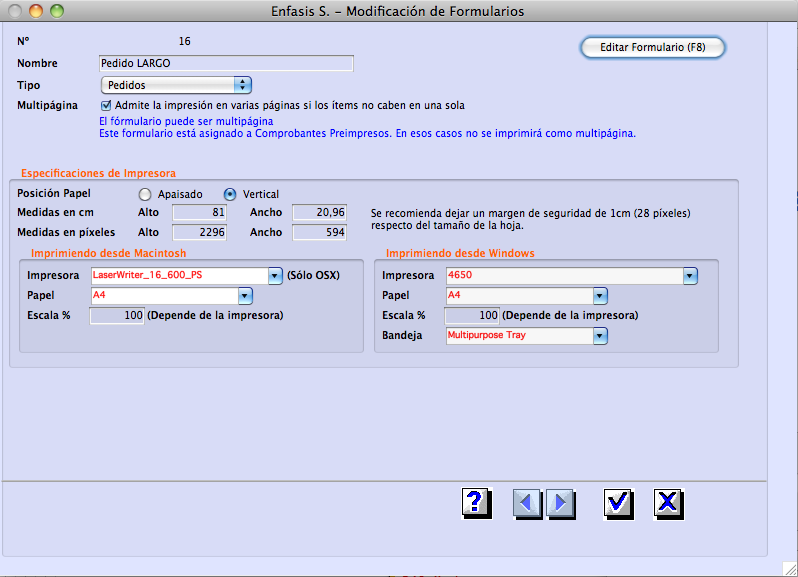
Tildar la opción "Admite la impresión en varias páginas...".
El sistema inmediatamente hará una serie de chequeos para determinar si el formulario puede o no ser multipágina. Si alguno de los chequeos falla, debajo de la opción aparecerá un mensaje de error en rojo indicando todas las incompatibilidades que tiene el formulario. En este caso el formulario no podrá ser guardado como multipágina.
Si el formulario no tiene problemas el mensaje estará en azul indicando que el formulario puede ser multipágina. Se verificará también si el mismo está asociado a Sucursales con Comprobante Preimpreso y si es así lo avisará, también en azul, porque se trata solo de una advertencia. Y en este caso el formulario sí podrá guardarse como multipágina.
Para que un formulario pueda ser multipágina se tienen que dar las siguientes condiciones:
1 - Tiene que tener definido un objeto con el campo "Pagina". Este campo determina la posición en la que se incluirá la leyenda "PAGINA XXX DE XXX" que numerará las páginas del comprobante.
2 - Tiene que tener definido un objeto con el campo "Descripción" que es el que contiene las descripciones de los ítems y que es el que se utiliza para determinar si los ítems caben o no en una página.
3 - Puede tener opcionalmente el campo "Importe" pero no es obligatorio. Sin embargo, si este campo no está definido no se incluirán las líneas de TRANSPORTE.
4 - Todos los campos correspondientes a los ítems deben estar perfectamente alineados con la Descripción, es decir, sus coordenadas superior e inferior deben ser las mismas para todos.
5 - No debe haber campos que invadan el espacio vertical ocupado por los ítems. O están completamente arriba ó están completamente abajo de los ítems.
6 - Los únicos objetos que pueden invadir el espacio vertical de los ítems son líneas, rectángulos ó imágenes. Pero solo pueden invadirlo si comienzan más arriba y terminan más abajo. No pueden comenzar ó terminar en ese espacio.
VERIFICACION DE TAMAÑO EN FORMULARIOS MULTIPAGINA
Cuando se ha definido un Formulario Multipágina asociado a un determinado tipo de Comprobante, cuando se carga el mismo ya no se hará la verificación por el total de los ítems para que quepa en el formulario.
Pero lo que sí se verificará es que no haya ningún ítem cuya descripción sea tan larga que por sí sola no quepa en una página. No es posible dividir un ítem en más de una página.
LINEAS DE TRANSPORTE
Si se ha definido el campo "Importe" de los ítems el sistema incluirá en forma automática las líneas de TRANSPORTE. Estas se incluirán al final de la primer página y en el comienzo de todas las páginas excepto la última.
IMPRESION, CAMPOS INCLUIDOS Y NO INCLUIDOS
Cuando se imprime/genera PDF con un formulario definido como multipágina y el comprobante por su tamaño requerirá de más de una página la regla para hacer visibles o no los campos será la siguiente:
Si los campos están arriba de los ítems, se incluirán en todas las páginas.
Si los campos están debajo de los ítems sólo se incluirán en la última página.
Esto también vale para líneas, rectángulos e imágenes que estén completamente arriba ó completamente abajo. En cambio, si estos abarcan la región de los ítems (comienzan arriba y terminan abajo ó comienzan y terminan dentro de esa región) se incluirán en todas las páginas.
[leer mas]
| 127: Medio de Pago predefinido en Clientes, Proveedores y Terceros
Area: Compras, Terceros, Ventas
[leer mas]
Area: Compras, Terceros, Ventas
El objetivo principal de esta funcionalidad es agilizar el registro de Ordenes de Pago y Cobranzas.
En las fichas de los Clientes, Proveedores y Terceros existen campos para registrar el medio de cancelación de deuda más frecuente.
Si un Cliente usualmente paga con cheques del Banco Nación, esa información puede registrarse en su ficha, para que durante el registro de la Cobranza, al elegir un medio de pago, automáticamente se tomen esos parámetros.
En las fichas de Clientes, Proveedores y Terceros los campos se llaman:
- Medio de Pago Habitual (Efectivo, Cheque…)
- Código Medio Pago. Este campo cambia de nombre según el caso y debe completarse con: código de la caja si es efectivo, código del banco si es cheque, etc….
Para agilizar ese registro y evitar ir a cada ficha de Cliente, Proveedor o Tercero, en las cobranzas u ordenes de pago, cuando se agrega algun valor (cheque, efectivo....) se visualiza una leyenda que dice:
"Guardar como Forma de Pago (Cobranza) Habitual". Si se marca, quedará grabado en la ficha del Proveedor, Cliente o Tercero.
Para desactivar el Medio de Pago/ Cobro HABITUAL y evitar que en la Cobranza/ Orden de Pago el sistema proponga alguna de las alternativas, desde la ficha del Cliente/ Proveedor/ Tercero DEJAR EN BLANCO el campo MEDIO DE PAGO.
En las fichas de los Clientes, Proveedores y Terceros existen campos para registrar el medio de cancelación de deuda más frecuente.
Si un Cliente usualmente paga con cheques del Banco Nación, esa información puede registrarse en su ficha, para que durante el registro de la Cobranza, al elegir un medio de pago, automáticamente se tomen esos parámetros.
En las fichas de Clientes, Proveedores y Terceros los campos se llaman:
- Medio de Pago Habitual (Efectivo, Cheque…)
- Código Medio Pago. Este campo cambia de nombre según el caso y debe completarse con: código de la caja si es efectivo, código del banco si es cheque, etc….
Para agilizar ese registro y evitar ir a cada ficha de Cliente, Proveedor o Tercero, en las cobranzas u ordenes de pago, cuando se agrega algun valor (cheque, efectivo....) se visualiza una leyenda que dice:
"Guardar como Forma de Pago (Cobranza) Habitual". Si se marca, quedará grabado en la ficha del Proveedor, Cliente o Tercero.
Para desactivar el Medio de Pago/ Cobro HABITUAL y evitar que en la Cobranza/ Orden de Pago el sistema proponga alguna de las alternativas, desde la ficha del Cliente/ Proveedor/ Tercero DEJAR EN BLANCO el campo MEDIO DE PAGO.
[leer mas]
| 128: Asignación de Vencimientos a Clientes
Area: Ventas
[leer mas]
Area: Ventas
Los Vencimientos son parámetros que definen en cuantas cuotas, a a que plazo, etc… se emitirán Facturas, Notas etc… a los Clientes. Esos valores se propondrán al emitir esos documentos, pero podrán modificarse para cada documento.
Desde Ventas/Archivos; Vencimientos
se pueden asignar los vencimientos POR DEFECTO, para distintos tipos de documentos.
Los Clientes a los cuales no se les especifiquen Vencimientos distintos a los definidos POR DEFECTO, lo utilizarán.
Para cambiar los vencimientos uno o varios Clientes al mismo tiempo, seleccionarlos y luego elegir la opcion de menú: Archivos/ Vencimientos
Desde Ventas/Archivos; Vencimientos
se pueden asignar los vencimientos POR DEFECTO, para distintos tipos de documentos.
Los Clientes a los cuales no se les especifiquen Vencimientos distintos a los definidos POR DEFECTO, lo utilizarán.
Para cambiar los vencimientos uno o varios Clientes al mismo tiempo, seleccionarlos y luego elegir la opcion de menú: Archivos/ Vencimientos
[leer mas]
| 129: Agentes de Retención y Percepción de IIBB en la Ciudad de Buenos Aires. ARCIBA Importación Padrón
Area: Impuestos
[leer mas]
Area: Impuestos
IMPORTACIÓN DEL PADRÓN DE INGRESOS BRUTOS C.A.B.A.
IMPORTANTE:
Es recomendable hacer esto mientras no haya otros usuarios utilizando el sistema.
Los padrones son archivos con formato txt que se bajan de Internet.
Hay dos:
- El de Régimen Simplificado que cambia todos los meses. (Este padrón se ha discontinuado a partir del 1/11/2016).
- El Padrón General.
Los Padrones se pueden descargar libremente de la página de AGIP. Consultar con el Estudio Contable de la Empresa para su obtención.
Para importar:
Tener identificado el lugar donde residen los archivos txt con los padrones a importar. Si la importación se va a realizar desde una sesión de Escritorio Remoto los archivos .txt deben ser descargados al escritorio de dicha sesión.
File/ Impuestos/ Aplicativos/ Importar Padrón IIBB…, abre el siguiente cuadro de dialogo:
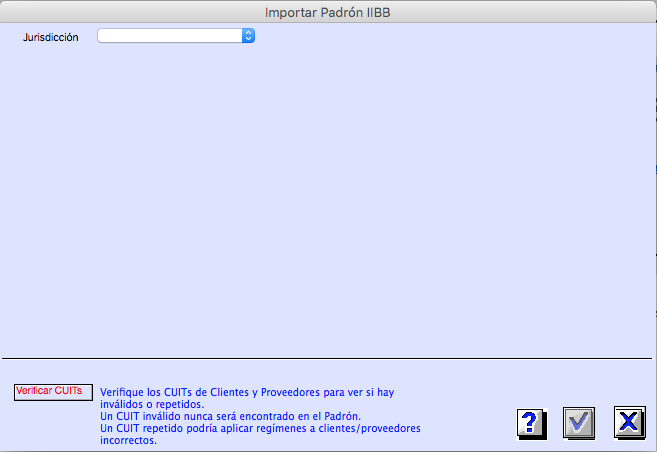
Debe seleccionar Jurisdicción Ciudad de Buenos Aires y el cuadro de diálog cambia a:
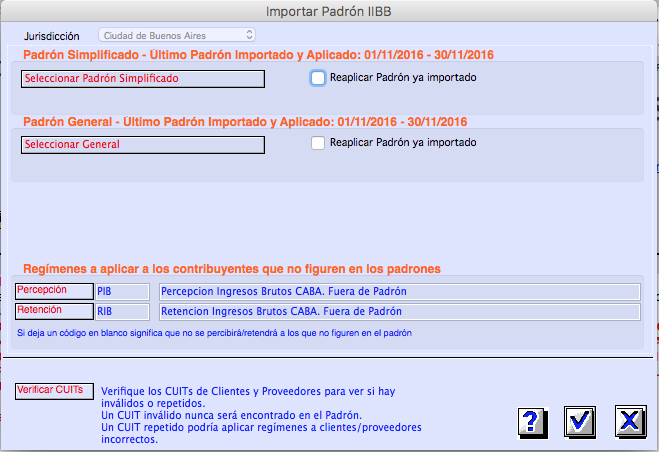
En la ventana de arriba, clic en "Seleccionar General" y elegir el archivo .txt que corresponda.
Observar que en esa ventana se informa la última vez que se importó el padrón.
Si en la pantalla de importación, el Último Padrón Importado y Aplicado es el mismo que desea importar (reimportar), se debe tildar Reaplicar Padrón ya importado.
A todos los Clientes o Proveedores que no figuren en el archivo del Padrón se les puede asignar un Régimen de los de la lista anterior para Percepciones y otro para Retenciones. Para eso completar el código de Percepción y Retención. Esos códigos deben estar cargados en el sistema y se pueden elegir haciendo clic en las palabras Percepción y Retención (en Rojo).
Aceptar la ventana .
El proceso puede llevar varios minutos. Es recomendable que no haya otros usuarios conectados en el momento de ejecutar este proceso.
Este proceso de importación solo es eficiente si se ejecuta en una computadora de la red local. Accediendo via Internet es demasiado lento.
IMPORTANTE:
Es recomendable hacer esto mientras no haya otros usuarios utilizando el sistema.
Los padrones son archivos con formato txt que se bajan de Internet.
Hay dos:
- El de Régimen Simplificado que cambia todos los meses. (Este padrón se ha discontinuado a partir del 1/11/2016).
- El Padrón General.
Los Padrones se pueden descargar libremente de la página de AGIP. Consultar con el Estudio Contable de la Empresa para su obtención.
Para importar:
Tener identificado el lugar donde residen los archivos txt con los padrones a importar. Si la importación se va a realizar desde una sesión de Escritorio Remoto los archivos .txt deben ser descargados al escritorio de dicha sesión.
File/ Impuestos/ Aplicativos/ Importar Padrón IIBB…, abre el siguiente cuadro de dialogo:
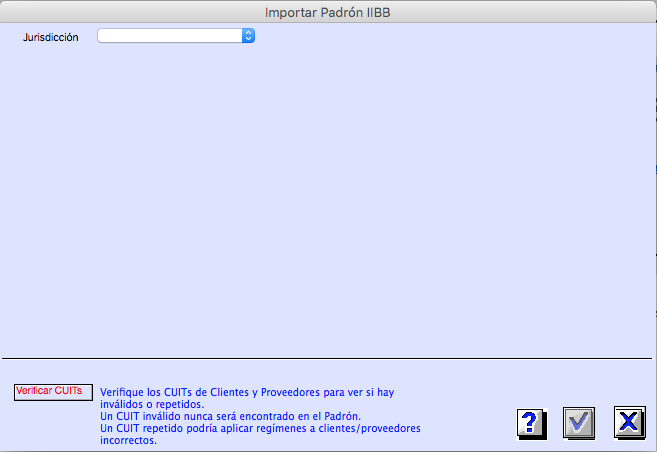
Debe seleccionar Jurisdicción Ciudad de Buenos Aires y el cuadro de diálog cambia a:
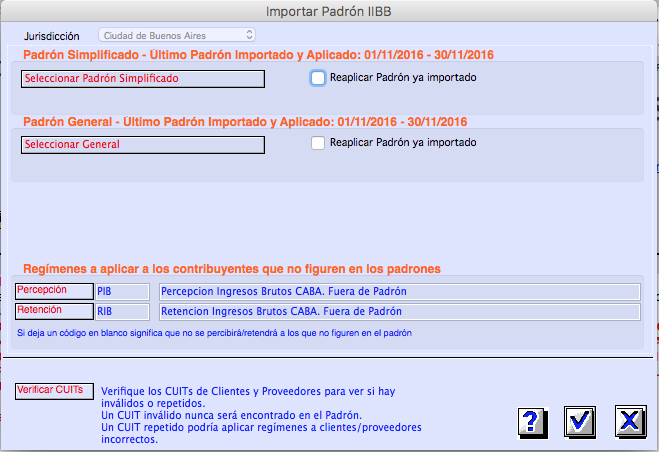
En la ventana de arriba, clic en "Seleccionar General" y elegir el archivo .txt que corresponda.
Observar que en esa ventana se informa la última vez que se importó el padrón.
Si en la pantalla de importación, el Último Padrón Importado y Aplicado es el mismo que desea importar (reimportar), se debe tildar Reaplicar Padrón ya importado.
A todos los Clientes o Proveedores que no figuren en el archivo del Padrón se les puede asignar un Régimen de los de la lista anterior para Percepciones y otro para Retenciones. Para eso completar el código de Percepción y Retención. Esos códigos deben estar cargados en el sistema y se pueden elegir haciendo clic en las palabras Percepción y Retención (en Rojo).
Aceptar la ventana .
El proceso puede llevar varios minutos. Es recomendable que no haya otros usuarios conectados en el momento de ejecutar este proceso.
Este proceso de importación solo es eficiente si se ejecuta en una computadora de la red local. Accediendo via Internet es demasiado lento.
[leer mas]
| 130: Facturar un Remito o un Conjunto de Remitos en un solo paso
Area: Stocks, Ventas
[leer mas]
Area: Stocks, Ventas
Si primero se recibe un remito, y en base al mismo se quiere generar una factura, se debe marcar el remito y luego la opción de menú Documentos/ Facturar.
Un remito puede generar varias facturas. Si por ejemplo en un remito hay dos items, se puede facturar el primer item en una factura y el segundo en otra.
Cada item también puede facturarse en forma pacial, y el remito quedará pendiente de facturar, hasta que se agote la cantidad.
Es posible facturar un conjunto de remitos de uno o varios clientes en un solo paso.
Con los remitos de un mismo cliente, se puede optar por consolidarlos en una sola factura a todos o hacer un remito por factura (x).
Desde el grupo de Preferencias "Facturación" se pueden fijar dos preferencias:
"Facturar Remitos por Cliente", define si por defecto se usa o no lo explicado arriba (x).
Hay otra que se llama "Facturar Remitos e ir a Facturas", que determina si después de facturar Remitos, el sistema debe mostrar las facturas generadas o se debe quedar en la pantalla de remitos.
También el momento de facturar remitos, se solicitan: Fecha de Facturas y Número de Sucursal.
Un remito puede generar varias facturas. Si por ejemplo en un remito hay dos items, se puede facturar el primer item en una factura y el segundo en otra.
Cada item también puede facturarse en forma pacial, y el remito quedará pendiente de facturar, hasta que se agote la cantidad.
Es posible facturar un conjunto de remitos de uno o varios clientes en un solo paso.
Con los remitos de un mismo cliente, se puede optar por consolidarlos en una sola factura a todos o hacer un remito por factura (x).
Desde el grupo de Preferencias "Facturación" se pueden fijar dos preferencias:
"Facturar Remitos por Cliente", define si por defecto se usa o no lo explicado arriba (x).
Hay otra que se llama "Facturar Remitos e ir a Facturas", que determina si después de facturar Remitos, el sistema debe mostrar las facturas generadas o se debe quedar en la pantalla de remitos.
También el momento de facturar remitos, se solicitan: Fecha de Facturas y Número de Sucursal.
[leer mas]
| 131: Módulo de Stock - Buscar Productos Derivados
Area: Stocks
[leer mas]
Area: Stocks
A partir de un conjunto de Productos permite encontrar todos los Derivados de los mismos a todo nivel. Esta búsqueda se basa en los Tipos de Transformaciones.
Desde Productos se seleccionana uno o varios Productos y luego se elige la opción de menú Productos/ Listar; Buscar Productos Derivados.
Desde Productos se seleccionana uno o varios Productos y luego se elige la opción de menú Productos/ Listar; Buscar Productos Derivados.
[leer mas]
| 132: Saldos iniciales de Cajas, Cuentas Bancarias, Clientes, Proveedores, Terceros. Cartera de cheques al inicio.
Area: Cajas y Bancos, Compras, Terceros, Ventas
[leer mas]
Area: Cajas y Bancos, Compras, Terceros, Ventas
Al empezar al usar el sistema, varias cosas tienen SALDOS y es necesario que queden registrados.
Es importante que el usuario defina la fecha de arranque del uso del sistema. Debe ser un comienzo de mes.
Para poder registrar saldos iniciales hay que ABRIR TODOS LOS MESES CERRADOS.
Eso se hace desde Utilidades/ Preferencias; Fecha de Cierre. Tildar "Abrir todos los meses cerrados"
Recordar volver a cerrar al finalizar.
SALDOS INICIALES DE CAJAS
Se definen modificando cada Caja. Para editar el campo, hacer clic en "Saldo Inicial" (en rojo)
El saldo se define en la moneda en la que esté definida la Caja.
SALDOS INICIALES DE CUENTAS BANCARIAS
Se definen modificando cada Cuenta Bancaria. Para editar el campo, hacer clic en "Saldo Inicial" (en rojo)
El saldo se define en la moneda en la que esté definida la Cuenta Bancaria.
SALDOS INICIALES DE CLIENTES Y PROVEEDORES
Modificar el Cliente, Proveedor o Tercero.
Puede haber saldos en distintas monedas y se registran por separado.
Abajo a la izquierda de cada ficha hay una lista de saldos de Cuenta Corriente con tantas lineas como monedas definidas.
Con un clic se selecciona la linea y con otro clic en el campo con título Saldo Inicial, se edita la celda para completar el saldo en una moneda.
Los Saldos Inciales, tanto de Clientes como de Proveedores solo pueden ser positivos, o sea que el sistema solo admite saldos que los Clientes deben, o saldos que se le deben a los Proveedores. Si fuera al revés, la manera de hacerlo es registrando una Nota de Crédito al Cliente o al Proveedor, con la única condición de que su fecha sea anterior de la fecha en que se comienza a usar este sistema.
SALDOS INICIALES DE TERCEROS
Se debe generar una Imputación a Cobrar o Pagar, según el signo del saldo con fecha anterior al comienzo del uso del sistema.
El artículo puede ser cualquiera.
SALDOS INCIALES Y ASIENTOS CONTABLES
Los saldos iniciales que se definen en Cajas, Cuentas Bancarias, Clientes, Proveedores y Terceros, son siempre anteriores a cualquier otro movimiento que pueda registrarse, por eso el sistema les asigna automáticamente fecha 00/00/00.
Esos saldos iniciales NUNCA se usan para la generación de asientos contables.
Para reflejar saldos iniciales contables, se usa el Asiento de Apertura. El Asiento de Apertura del primer ejercicio contable que se usa en el sistema, es MANUAL. Los sucesivos ejercicios tendrán los datos necesarios para generar Asientos de Apertura automáticos.
CHEQUES RECIBIDOS EN CARTERA AL INICIO DEL USO DEL SISTEMA
Para registrar cada uno de los cheques recibidos que la empresa tenía el día que se comenzó a usar el sistema, debe procederse así:
Definir un Tercero llamado por ejemplo: "Cheques en cartera al inicio",
Definir un Artículo Excento de IVA con el mismo nombre.
No importan las cuentas contables del Tercero ni del Artículo, porque no se generan asientos por estas operaciones debido a las fechas que se le asignará a las operaciones que siguen.
Hacer una imputación a cobrar usando ese Tercero y ese Artículo por la suma de todos los cheques.
La fecha de la imputación tiene que ser ANTERIOR al comienzo del uso del sistema.
Luego hay que cobrar esa imputación detallando cada uno de los cheques con sus datos.
La fecha de la Cobranza: USAR LA MISMA QUE LA DE LA IMPUTACIÓN.
Así se logra que los cheques formen parte de la cartera. De ahi en adelante se trabaja normalmente, por lo tanto los cheques se pueden depositar, cobrar o usar para pagar a Proveedores.
CHEQUES EMITIDOS NO DEBITADOS AL INICIO DEL USO DEL SISTEMA
Para registrar cada uno de los cheques emitidos no debitados que la empresa tenía el día que se comenzó a usar el sistema, debe procederse así:
Definir un Tercero llamado por ejemplo: "Cheques en emitidos no debitados al inicio",
Definir un Artículo Excento de IVA con el mismo nombre. (a menos que ya esté definido)
No importan las cuentas contables del Tercero ni del Artículo, porque no se generan asientos por estas operaciones debido a las fechas que se le asignará a las operaciones que siguen.
Hacer una imputación a pagar usando ese Tercero y ese Artículo por la suma de todos los cheques.
La fecha de la imputación tiene que ser ANTERIOR al comienzo del uso del sistema.
Luego hay que pagar esa imputación detallando cada uno de los cheques con sus datos.
La fecha de la Orden de Pago: USAR LA MISMA QUE LA DE LA IMPUTACIÓN.
Esos cheques se verán en la cuenta bancaria del sistema disponibles para conciliarlos la fecha cuando se debiten, según el extracto bancario.
¿COMO SE APLICAN O CANCELAN SALDOS INICIALES DE CLIENTES Y PROVEEDORES?
De los Clientes, Proveedores y Terceros que tengan Saldos Iniciales, en el momento de Cobrar o Pagar (con Orden de Pago, o Cobranza; según corresponda) se agregarán en la parte de Documentos Cancelados un renglón por moneda llamado "Saldo Ant." (anterior).
Los saldos anteriores se cancelan de la misma forma que cualquier otro documento (Factura, Notas,...).
Las cancelaciones de Saldos Iniciales pueden ser parciales.
Para poder ver los Saldos Iniciales (o sus saldos) en varios informes, como Cuenta Corriente por ejemplo es importante fijar como fecha de inicio 00/00/00.
Es importante que el usuario defina la fecha de arranque del uso del sistema. Debe ser un comienzo de mes.
Para poder registrar saldos iniciales hay que ABRIR TODOS LOS MESES CERRADOS.
Eso se hace desde Utilidades/ Preferencias; Fecha de Cierre. Tildar "Abrir todos los meses cerrados"
Recordar volver a cerrar al finalizar.
SALDOS INICIALES DE CAJAS
Se definen modificando cada Caja. Para editar el campo, hacer clic en "Saldo Inicial" (en rojo)
El saldo se define en la moneda en la que esté definida la Caja.
SALDOS INICIALES DE CUENTAS BANCARIAS
Se definen modificando cada Cuenta Bancaria. Para editar el campo, hacer clic en "Saldo Inicial" (en rojo)
El saldo se define en la moneda en la que esté definida la Cuenta Bancaria.
SALDOS INICIALES DE CLIENTES Y PROVEEDORES
Modificar el Cliente, Proveedor o Tercero.
Puede haber saldos en distintas monedas y se registran por separado.
Abajo a la izquierda de cada ficha hay una lista de saldos de Cuenta Corriente con tantas lineas como monedas definidas.
Con un clic se selecciona la linea y con otro clic en el campo con título Saldo Inicial, se edita la celda para completar el saldo en una moneda.
Los Saldos Inciales, tanto de Clientes como de Proveedores solo pueden ser positivos, o sea que el sistema solo admite saldos que los Clientes deben, o saldos que se le deben a los Proveedores. Si fuera al revés, la manera de hacerlo es registrando una Nota de Crédito al Cliente o al Proveedor, con la única condición de que su fecha sea anterior de la fecha en que se comienza a usar este sistema.
SALDOS INICIALES DE TERCEROS
Se debe generar una Imputación a Cobrar o Pagar, según el signo del saldo con fecha anterior al comienzo del uso del sistema.
El artículo puede ser cualquiera.
SALDOS INCIALES Y ASIENTOS CONTABLES
Los saldos iniciales que se definen en Cajas, Cuentas Bancarias, Clientes, Proveedores y Terceros, son siempre anteriores a cualquier otro movimiento que pueda registrarse, por eso el sistema les asigna automáticamente fecha 00/00/00.
Esos saldos iniciales NUNCA se usan para la generación de asientos contables.
Para reflejar saldos iniciales contables, se usa el Asiento de Apertura. El Asiento de Apertura del primer ejercicio contable que se usa en el sistema, es MANUAL. Los sucesivos ejercicios tendrán los datos necesarios para generar Asientos de Apertura automáticos.
CHEQUES RECIBIDOS EN CARTERA AL INICIO DEL USO DEL SISTEMA
Para registrar cada uno de los cheques recibidos que la empresa tenía el día que se comenzó a usar el sistema, debe procederse así:
Definir un Tercero llamado por ejemplo: "Cheques en cartera al inicio",
Definir un Artículo Excento de IVA con el mismo nombre.
No importan las cuentas contables del Tercero ni del Artículo, porque no se generan asientos por estas operaciones debido a las fechas que se le asignará a las operaciones que siguen.
Hacer una imputación a cobrar usando ese Tercero y ese Artículo por la suma de todos los cheques.
La fecha de la imputación tiene que ser ANTERIOR al comienzo del uso del sistema.
Luego hay que cobrar esa imputación detallando cada uno de los cheques con sus datos.
La fecha de la Cobranza: USAR LA MISMA QUE LA DE LA IMPUTACIÓN.
Así se logra que los cheques formen parte de la cartera. De ahi en adelante se trabaja normalmente, por lo tanto los cheques se pueden depositar, cobrar o usar para pagar a Proveedores.
CHEQUES EMITIDOS NO DEBITADOS AL INICIO DEL USO DEL SISTEMA
Para registrar cada uno de los cheques emitidos no debitados que la empresa tenía el día que se comenzó a usar el sistema, debe procederse así:
Definir un Tercero llamado por ejemplo: "Cheques en emitidos no debitados al inicio",
Definir un Artículo Excento de IVA con el mismo nombre. (a menos que ya esté definido)
No importan las cuentas contables del Tercero ni del Artículo, porque no se generan asientos por estas operaciones debido a las fechas que se le asignará a las operaciones que siguen.
Hacer una imputación a pagar usando ese Tercero y ese Artículo por la suma de todos los cheques.
La fecha de la imputación tiene que ser ANTERIOR al comienzo del uso del sistema.
Luego hay que pagar esa imputación detallando cada uno de los cheques con sus datos.
La fecha de la Orden de Pago: USAR LA MISMA QUE LA DE LA IMPUTACIÓN.
Esos cheques se verán en la cuenta bancaria del sistema disponibles para conciliarlos la fecha cuando se debiten, según el extracto bancario.
¿COMO SE APLICAN O CANCELAN SALDOS INICIALES DE CLIENTES Y PROVEEDORES?
De los Clientes, Proveedores y Terceros que tengan Saldos Iniciales, en el momento de Cobrar o Pagar (con Orden de Pago, o Cobranza; según corresponda) se agregarán en la parte de Documentos Cancelados un renglón por moneda llamado "Saldo Ant." (anterior).
Los saldos anteriores se cancelan de la misma forma que cualquier otro documento (Factura, Notas,...).
Las cancelaciones de Saldos Iniciales pueden ser parciales.
Para poder ver los Saldos Iniciales (o sus saldos) en varios informes, como Cuenta Corriente por ejemplo es importante fijar como fecha de inicio 00/00/00.
[leer mas]
| 133: Proveedores Incobrables
Area: Compras, Contabilidad
[leer mas]
Area: Compras, Contabilidad
Cuando un Proveedor tiene en su cuenta corriente todo, o una parte de su saldo, que contablemente debe considerarse como incobrable, debe procederse asi:
a) El plan de cuentas debe tener una cuenta contable llamada Incobrables en el rubro Egresos
b) Definir una Caja auxiliar llamada Incobrables y asociarla a la cuenta contable Incobrables
c) Hacer una Orden de Pago al Proveedor cancelando los documentos que corresponda con efectivo usando la Caja Incobrables.
En la Gestión, la Caja Incobrables queda con un saldo que no es real. Eso se resuelve asi:
Creando un Tercero asociado a la cuenta contable Incobrables.
Creando un Articulo asociado a la cuenta contable Incobrables.
Haciendo una Imputación a Pagar usando ese Tercero y ese Artículo.
Pagando esa imputación con la Caja Incobrables.
Asi la Caja y el Tercero quedan con saldo cero.
El único asiento que se genera es el de la cobranza que pasa la deuda a la cuenta contable Incobrables.
a) El plan de cuentas debe tener una cuenta contable llamada Incobrables en el rubro Egresos
b) Definir una Caja auxiliar llamada Incobrables y asociarla a la cuenta contable Incobrables
c) Hacer una Orden de Pago al Proveedor cancelando los documentos que corresponda con efectivo usando la Caja Incobrables.
En la Gestión, la Caja Incobrables queda con un saldo que no es real. Eso se resuelve asi:
Creando un Tercero asociado a la cuenta contable Incobrables.
Creando un Articulo asociado a la cuenta contable Incobrables.
Haciendo una Imputación a Pagar usando ese Tercero y ese Artículo.
Pagando esa imputación con la Caja Incobrables.
Asi la Caja y el Tercero quedan con saldo cero.
El único asiento que se genera es el de la cobranza que pasa la deuda a la cuenta contable Incobrables.
[leer mas]
| 137: Ventana de Búsqueda
Area: Cajas y Bancos, Compras, Contabilidad, Impuestos, Stocks, Terceros, Utilidades, Ventas
[leer mas]
Area: Cajas y Bancos, Compras, Contabilidad, Impuestos, Stocks, Terceros, Utilidades, Ventas
Complete sólo los casilleros sobre los que desee realizar la búsqueda.
Puede ingresar el símbolo @ como comodín. En la búsqueda será reemplazado por una secuencia de 0 ó más caracteres.
Ejemplos:
a@ significa los que comiencen con "a".
@a significa los que terminen con "a".
@a@ significa los que contengan una "a" en cualquier lugar del texto.
Se pueden colocar más de un carácter antes ó después del "@".
Si delante del texto a buscar coloca el signo "#", se buscarán los registros que tengan un valor distinto al ingresado.
Si delante del texto a buscar coloca los comparadores "<", ">", "<=" ó ">=" se buscarán los registros que tengan un valor menor; mayor; menor ó igual; mayor ó igual respectivamente.
Si se ingresa el signo "=" solo en un casillero se buscarán los registros que tengan ese casillero en blanco.
Si se ingresan dos valores separados por ":" se buscarán los registros que tengan un valor que esté entre los dos valores ingresados inclusive. Si en el campo se debe ingresar una hora, que lleva ":", se separan con "..".
Ejemplos:
>1000 significa mayores que mil.
01/05/2000:31/05/2000 significa entre el 1º de mayo y el 31 de mayo de 2000.
Si el título está en color rojo y subrayado, puede presionar ahí para buscar la lista de valores.
Si el campo tiene un marco más grueso puede seleccionar una opción de menú.
Si se ingresa un número de comprobante puede hacerlo separando letra, sucursal y número con "-".
Los campos de tipo fecha tienen un menú contextual al lado. En este menú se puede encontrar opciones para buscar fechas relativas a la fecha del día (Hoy, Ayer, el mes pasado, etc.). Al seleccionar una de estas opciones aparece un código encerrado entre llaves "{}" que simboliza la búsqueda por fecha relativa. Este código también se puede ingresar ó modificar manualmente para mayor flexibilidad. El código entre las llaves puede tener una letra seguida por uno ó dos números separados por el símbolo ":". Las letras que pueden aparecer son "s" (semanas), "m" (meses) ó "a" (años), si no hay letra la unidad de medida será en días corridos. El número que viene a continuación es la distancia en la unidad de medida expresada por la letra (o días si no hay letra) entre la fecha de hoy y la que se desea buscar y puede ser positiva (hacia el futuro) o negativa (hacia el pasado). Por ejemplo: {0} significa la fecha de hoy, {1} mañana y {-1} ayer, {s-1} es la semana pasada y {a2} es dentro de 2 años. Si en lugar de un número hay dos números separados por el símbolo ":" significa rango de fechas entre el primer número y el segundo. Entonces {-5;0} significa desde hace 5 días y {m-1;1} significa desde el mes pasado hasta el mes que viene. Las unidades de medida de semanas, meses y años siempre resultan en fechas que se miden desde el comienzo de cada período. O sea que independientemente de la fecha en la que se haga una búsqueda el año empezará siempre en 1º de enero, el mes el día 1º y la semana en domingo. O sea que buscar por {m-1} traerá todas las fechas del mes pasado desde el primero hasta el último día.
Puede ingresar el símbolo @ como comodín. En la búsqueda será reemplazado por una secuencia de 0 ó más caracteres.
Ejemplos:
a@ significa los que comiencen con "a".
@a significa los que terminen con "a".
@a@ significa los que contengan una "a" en cualquier lugar del texto.
Se pueden colocar más de un carácter antes ó después del "@".
Si delante del texto a buscar coloca el signo "#", se buscarán los registros que tengan un valor distinto al ingresado.
Si delante del texto a buscar coloca los comparadores "<", ">", "<=" ó ">=" se buscarán los registros que tengan un valor menor; mayor; menor ó igual; mayor ó igual respectivamente.
Si se ingresa el signo "=" solo en un casillero se buscarán los registros que tengan ese casillero en blanco.
Si se ingresan dos valores separados por ":" se buscarán los registros que tengan un valor que esté entre los dos valores ingresados inclusive. Si en el campo se debe ingresar una hora, que lleva ":", se separan con "..".
Ejemplos:
>1000 significa mayores que mil.
01/05/2000:31/05/2000 significa entre el 1º de mayo y el 31 de mayo de 2000.
Si el título está en color rojo y subrayado, puede presionar ahí para buscar la lista de valores.
Si el campo tiene un marco más grueso puede seleccionar una opción de menú.
Si se ingresa un número de comprobante puede hacerlo separando letra, sucursal y número con "-".
Los campos de tipo fecha tienen un menú contextual al lado. En este menú se puede encontrar opciones para buscar fechas relativas a la fecha del día (Hoy, Ayer, el mes pasado, etc.). Al seleccionar una de estas opciones aparece un código encerrado entre llaves "{}" que simboliza la búsqueda por fecha relativa. Este código también se puede ingresar ó modificar manualmente para mayor flexibilidad. El código entre las llaves puede tener una letra seguida por uno ó dos números separados por el símbolo ":". Las letras que pueden aparecer son "s" (semanas), "m" (meses) ó "a" (años), si no hay letra la unidad de medida será en días corridos. El número que viene a continuación es la distancia en la unidad de medida expresada por la letra (o días si no hay letra) entre la fecha de hoy y la que se desea buscar y puede ser positiva (hacia el futuro) o negativa (hacia el pasado). Por ejemplo: {0} significa la fecha de hoy, {1} mañana y {-1} ayer, {s-1} es la semana pasada y {a2} es dentro de 2 años. Si en lugar de un número hay dos números separados por el símbolo ":" significa rango de fechas entre el primer número y el segundo. Entonces {-5;0} significa desde hace 5 días y {m-1;1} significa desde el mes pasado hasta el mes que viene. Las unidades de medida de semanas, meses y años siempre resultan en fechas que se miden desde el comienzo de cada período. O sea que independientemente de la fecha en la que se haga una búsqueda el año empezará siempre en 1º de enero, el mes el día 1º y la semana en domingo. O sea que buscar por {m-1} traerá todas las fechas del mes pasado desde el primero hasta el último día.
[leer mas]
| 138: Previsiones a Pagar
Area: Compras, Terceros
[leer mas]
Area: Compras, Terceros
Las Previsiones a Pagar se usan desde los módulos de Compras y Terceros.
En general se usan para registrar datos de las Facturas de Proveedores ó Imputaciones a Pagar que se recibirán en el futuro.
Solamente soportan Artículos, no Productos.
Todo lo que sigue se referirá a Facturas de Proveedores, pero es análogo para Imputaciones a Pagar de Terceros.
Las Previsiones resultan muy útiles, por ejemplo, para registrar facturas de proveedores que se repiten con periodicidad fija, como por ejemplo, las de servicios.
En ese caso se registra la Previsión desde: Compras/Compras; Previsiones a Pagar. Y luego: Documentos; Ingresar.
PANTALLA DE PREVISIONES
* Número: es secuencial y lo asigna el sistema automáticamente.
* Tipo de Documento: puede ser para generar Facturas o Imputaciones a Pagar.
* Nombre: es un texto que describe el concepto que se factura, por ejemplo: "Electricidad".
* Proveedor o Tercero: completar con alguno de los previamente definidos.
* Los ítems se completan de la misma forma que en una Factura o Imputación.
* Botón Períodos: Los períodos sirven para definir la cantidad de facturas que se emitirán y con que frecuencia. Si no está definida la fecha de fin, se deja en blanco. El botón abre una ventana con 1 renglón. Haciéndole doble clic se abre otra ventana, donde se establece la Fecha de Inicio, Frecuencia y Cantidad de Repeticiones (o fecha de fin, ya que una depende de la otra).
En la descripción de cualquier ítem y en el comentario se pueden utilizar variables para que sean reemplazadas automáticamente con textos que dependan de la fecha de la factura.
$Fecha: Fecha de la factura
$Mes: Mes/meses del período (sólo en períodos mensuales). Si el período es de más de un mes se considera que la fecha corresponde al primer mes del período. El formato será MMMMMMMM de AAAA. Sí hay más de un mes será MMMMMM1, MMMMMMM2, .... y MMMMMn de AAAA, si el período abarca más de un año será MMMM1, ..., y Diciembre de AAAA1 y Enero, ....., y MMMMn de AAAA2
$MesAtrasado: Idem $Mes pero en períodos de más de un mes la fecha será del último mes del período.
$Bimestre: Número de bimestre (1º, 2º, etc.)
$BimestreNombre: Nombre de bimestre (Primer, Segundo, etc.)
$Trimestre: Número de trimestre.
$TrimestreNombre: Nombre de trimestre.
$Cuatrimestre: Número de cuatrimestre.
$CuatrimestreNombre: Nombre de cuatrimestre.
$Semestre: Número de semestre.
$SemestreNombre: Nombre de semestre.
$Año se reemplazará por el año.
$Repetición se reemplazará por el número de repetición de la previsión
Los campos de Centro de Costo y Cuenta Contable son opcionales, si los deja en blanco se usarán los correspondientes al artículo ingresado
GENERACION AUTOMÁTICA DE IMPUTACIONES A PARTIR DE PREVISIONES
Desde le menú Terceros/Terceros; Previsiones a Pagar
y luego desde Documentos; Generar Imputaciones.... -este proceso puede demorar-, se abre un díalogo que muestra al conjunto de Imputaciones a Pagar que corresponde generar en la fecha actual, más todas las que están atrasadas. Por eso el período propuesto es desde fecha 00/00/00 hasta la fecha actual. Además se muestran esas cantidades.
El intervalo de fechas puede modificarse.
Con clic en el botón Seleccionar Previsiones, se puede ver un detalle y filtrarlas o desmarcar algunas de modo que el proceso automático de genración de Imputaciones las ignore (*). Para selecionar algunas usar las teclas Control y Shift, como se hace en Excel.
Luego de filtrar, aceptar con OK.
Se vuelve a la ventana anterior llamada "Generar Imputaciones". Si se acepta esa ventana se generarán en forma automática las Imputaciones que corresponda.
No es posible generar automáticamente Facturas de Proveedores porque hay datos clave como Letra, Sucursal, Número y Fecha que vienen del Proveedor y no se pueden automatizar.
(*) Las Imputación que se evitó generar quedarán pendientes para el futuro, a menos que se modifique la Fecha de Fin de la Previsión que corresponda.
CARGA MANUAL DE FACTURAS e IMPUTACIONES A PARTIR DE PREVISIONES
En el momento de cargar una Factura, primero ingresar el Proveedor. Luego clic en el boton de abajo: Asociar a Previsión. Lo mismo para Imputación y Tercero.
En general se usan para registrar datos de las Facturas de Proveedores ó Imputaciones a Pagar que se recibirán en el futuro.
Solamente soportan Artículos, no Productos.
Todo lo que sigue se referirá a Facturas de Proveedores, pero es análogo para Imputaciones a Pagar de Terceros.
Las Previsiones resultan muy útiles, por ejemplo, para registrar facturas de proveedores que se repiten con periodicidad fija, como por ejemplo, las de servicios.
En ese caso se registra la Previsión desde: Compras/Compras; Previsiones a Pagar. Y luego: Documentos; Ingresar.
PANTALLA DE PREVISIONES
* Número: es secuencial y lo asigna el sistema automáticamente.
* Tipo de Documento: puede ser para generar Facturas o Imputaciones a Pagar.
* Nombre: es un texto que describe el concepto que se factura, por ejemplo: "Electricidad".
* Proveedor o Tercero: completar con alguno de los previamente definidos.
* Los ítems se completan de la misma forma que en una Factura o Imputación.
* Botón Períodos: Los períodos sirven para definir la cantidad de facturas que se emitirán y con que frecuencia. Si no está definida la fecha de fin, se deja en blanco. El botón abre una ventana con 1 renglón. Haciéndole doble clic se abre otra ventana, donde se establece la Fecha de Inicio, Frecuencia y Cantidad de Repeticiones (o fecha de fin, ya que una depende de la otra).
En la descripción de cualquier ítem y en el comentario se pueden utilizar variables para que sean reemplazadas automáticamente con textos que dependan de la fecha de la factura.
$Fecha: Fecha de la factura
$Mes: Mes/meses del período (sólo en períodos mensuales). Si el período es de más de un mes se considera que la fecha corresponde al primer mes del período. El formato será MMMMMMMM de AAAA. Sí hay más de un mes será MMMMMM1, MMMMMMM2, .... y MMMMMn de AAAA, si el período abarca más de un año será MMMM1, ..., y Diciembre de AAAA1 y Enero, ....., y MMMMn de AAAA2
$MesAtrasado: Idem $Mes pero en períodos de más de un mes la fecha será del último mes del período.
$Bimestre: Número de bimestre (1º, 2º, etc.)
$BimestreNombre: Nombre de bimestre (Primer, Segundo, etc.)
$Trimestre: Número de trimestre.
$TrimestreNombre: Nombre de trimestre.
$Cuatrimestre: Número de cuatrimestre.
$CuatrimestreNombre: Nombre de cuatrimestre.
$Semestre: Número de semestre.
$SemestreNombre: Nombre de semestre.
$Año se reemplazará por el año.
$Repetición se reemplazará por el número de repetición de la previsión
Los campos de Centro de Costo y Cuenta Contable son opcionales, si los deja en blanco se usarán los correspondientes al artículo ingresado
GENERACION AUTOMÁTICA DE IMPUTACIONES A PARTIR DE PREVISIONES
Desde le menú Terceros/Terceros; Previsiones a Pagar
y luego desde Documentos; Generar Imputaciones.... -este proceso puede demorar-, se abre un díalogo que muestra al conjunto de Imputaciones a Pagar que corresponde generar en la fecha actual, más todas las que están atrasadas. Por eso el período propuesto es desde fecha 00/00/00 hasta la fecha actual. Además se muestran esas cantidades.
El intervalo de fechas puede modificarse.
Con clic en el botón Seleccionar Previsiones, se puede ver un detalle y filtrarlas o desmarcar algunas de modo que el proceso automático de genración de Imputaciones las ignore (*). Para selecionar algunas usar las teclas Control y Shift, como se hace en Excel.
Luego de filtrar, aceptar con OK.
Se vuelve a la ventana anterior llamada "Generar Imputaciones". Si se acepta esa ventana se generarán en forma automática las Imputaciones que corresponda.
No es posible generar automáticamente Facturas de Proveedores porque hay datos clave como Letra, Sucursal, Número y Fecha que vienen del Proveedor y no se pueden automatizar.
(*) Las Imputación que se evitó generar quedarán pendientes para el futuro, a menos que se modifique la Fecha de Fin de la Previsión que corresponda.
CARGA MANUAL DE FACTURAS e IMPUTACIONES A PARTIR DE PREVISIONES
En el momento de cargar una Factura, primero ingresar el Proveedor. Luego clic en el boton de abajo: Asociar a Previsión. Lo mismo para Imputación y Tercero.
[leer mas]
| 140: Asientos de Cheques Emitidos
Area: Cajas y Bancos
[leer mas]
Area: Cajas y Bancos
En la tabla de abajo se muestran los casos posibles de asientos de cheques emitidos:
Casos de Asientos de cheques emitidos
Casos de Asientos de cheques emitidos
[leer mas]
| 141: Fecha de Cheques en OP y cobranzas.
Area: Compras, Terceros, Ventas
[leer mas]
Area: Compras, Terceros, Ventas
Al registrar un cheque en una OP o en una cobranza, hay dos posibilidades respecto de su fecha:
a) que venga vacía y se complete manualmente.
b) que se cargue automáticamente con la misma fecha de la OP o de la Cobranza.
Eso depende de 2 Preferencias, que por defecto obedecen al caso a)
Las Preferencias son:
Grupo de Preferencias: Ordenes de Pago
Preferencia:
¿Usar fecha de la OP como fecha por defecto para Cheques Emitidos?
Grupo de Preferencias: Cobranzas
Preferencia:
¿Usar fecha de la OP como fecha por defecto para Cheques Recibidos?
a) que venga vacía y se complete manualmente.
b) que se cargue automáticamente con la misma fecha de la OP o de la Cobranza.
Eso depende de 2 Preferencias, que por defecto obedecen al caso a)
Las Preferencias son:
Grupo de Preferencias: Ordenes de Pago
Preferencia:
¿Usar fecha de la OP como fecha por defecto para Cheques Emitidos?
Grupo de Preferencias: Cobranzas
Preferencia:
¿Usar fecha de la OP como fecha por defecto para Cheques Recibidos?
[leer mas]
| 142: Carga y modificación del Plan de Cuentas
Area: Contabilidad
[leer mas]
Area: Contabilidad
Para poder visualizar o modificar el Plan de Cuentas se debe ingresar en el Área "Contabilidad" y elegir el Comando "Plan de Cuentas" del Menú "Contabilidad".
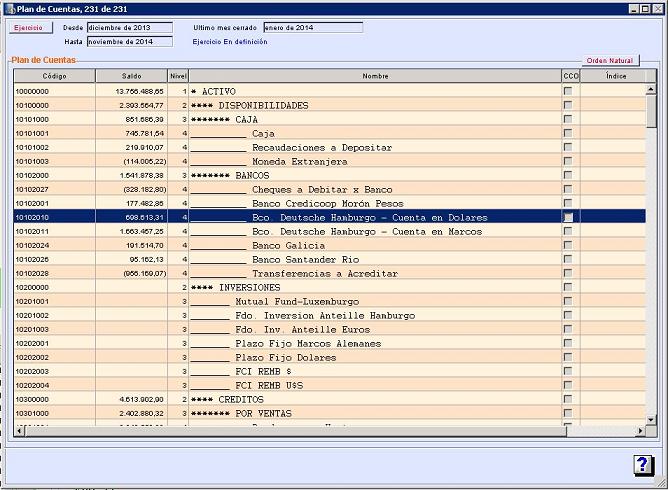
Lo primero que hay que hacer es elegir el Ejercicio para el que se accederá a su Plan de Cuentas. Esto se realiza haciendo un click en el botón Ejercicio arriba a la izquierda.
Para poder modificar el Plan de Cuentas de un Ejercicio, éste debe estar el estado "En Definición"
El estado se puede cambiar desde la misma pantalla donde se muestra el plan descolgando la opción que se necesite.
Para mas detalles sobre los Estatos del Plan:
. Ver Nota Técnica Nº 123
Cuando el estado del Plan de Cuentas está en esatdo Abierto se pueden cargar asientos pero no modificar el plan.
Las Cuentas del Plan están organizadas en forma de árbol con niveles.
Las Cuentas de Nivel 1 son las "raíces" del árbol, son las cabeceras de Rubro y son fijas. Las 5 Cuentas Cabecera de Rubro son: Activo, Pasivo, Patrimonio Neto, Ingresos y Egresos.
Las Cuentas del Plan pueden ser Imputables ó No Imputables.
Las Cuentas Imputables son las Cuentas que no tienen ninguna Subcuenta (hojas del árbol) y son las únicas que pueden ser utilizadas en Asientos. En el Plan de Cuentas se pueden distinguir porque su nombre está precedido por asteriscos (*).
Las Cuentas No Imputables son las que tienen Subcuentas (Cuentas hijas) y no pueden ser utilizadas en Asientos. Se pueden distinguir porque su nombre está precedido por guiones (_).
Una Cuenta Imputable puede convertirse en No Imputable si se le agregan Subcuentas. Pero esto no se permitirá si la Cuenta ya fue utilizada en Asientos en el Ejercicio. Y una Cuenta No Imputable se puede convertir en Imputable si se eliminan todas sus Subcuentas. Esto no se podrá hacer si alguna de ellas tiene Asientos en el Ejercicio.
El Nivel de una Cuenta es la profundidad en la que se encuentra en el árbol. Las 5 Cuentas Rubro son de Nivel 1, sus hijas son de Nivel 2 y así sucesivamente.
Se puede visualizar el Nivel de una Cuenta a partir de la cantidad de asteriscos ó guiones que tiene en su nombre (1 asterisco más 3 por cada Nivel menos el primero).
Cuando se abre para modificar el Plan de Cuentas de un Ejercicio nuevo y cuyo Plan no fue copiado del anterior, el Plan de Cuentas se crea con las 5 Cuentas de Nivel 1 y el usuario deberá agregar todas las restantes o importarlas de un archivo de texto utilizando el comando Importar Plan que se verá más adelante.
COMANDOS
Mientras se exhibe un Plan de Cuentas se pueden ejecutar una gran cantidad de comandos. Algunos de estos se ejecutan con acciones del mouse sobre la Lista de Cuentas y otros con los menúes que se agregan en la barra.
Algunos comandos realizan modificaciones sobre el Plan de Cuentas. Para poder ejecutarlos el Plan de Cuentas debe ser modificable (explicado más arriba) y deben estar visibles todas las Cuentas del Plan y en su orden natural. De lo contrario solo se podrán ejecutar comandos de selección y visualización pero no de modificación.
COMANDOS SOBRE LA LISTA DE CUENTAS
Se puede seleccionar una o más Cuentas de la lista utilizando el mouse de igual manera que en las listas del sistema. Un click selecciona una Cuenta; mayúscula+click selecciona un rango entre la Cuenta seleccionada previamente y la que se clickeó; control+click agrega ó quita la Cuenta clickeada a la selección y el comando Seleccionar todo del menú Edición selecciona todas las Cuentas de la lista.
Utilizando las flechas se avanza o se retrocede en la lista.
Haciendo doble-click sobre una Cuenta se abre una ventana con la Ficha de datos de la Cuenta para consultar.
Haciendo click con el botón derecho sobre una Cuenta se abre un menú desplegable con opciones para Agregar una Cuenta, Agregar una Subcuenta, Modificar, Borrar ó Cambiar la Posición de la Cuenta. Ver la descripción de estos comandos en la sección de Comandos de Menú.
Si se arrastra una Cuenta sobre otra se abrirá la ventana de Cambio de Posición con el movimiento ejecutado, siempre que éste sea posible de realizar. Ver la descripción del Cambio de Posición más adelante en la sección de Comandos de Menú.
COMANDOS DE MENÚ
Al mostrar el Plan de Cuenta se agregan dos menúes nuevos a la barra.
Estos son los Comandos que se pueden invocar desde estos menúes:
Menú Cuentas
Agregar Cuenta: Abre una ventana con la Ficha de Cuenta para agregar una Cuenta al Plan. Para que este comando se active debe haber una Cuenta seleccionada en la lista. La nueva Cuenta a agregar se agregará en el mismo Nivel que la Cuenta seleccionada en la posición siguiente (hermana).
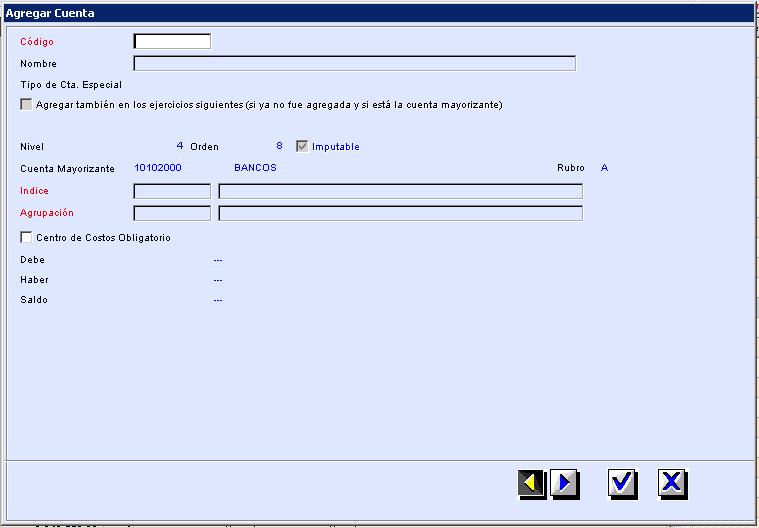
Una Cuenta Contable tiene un código de hasta 13 caracteres alfanuméricos. No es obligación utilizar un código numérico del estilo 1010002 cuyas cifras indican Nivel y Posición en el árbol, se puede utilizar un código alfanumérico del tipo CajaExt que es más claro. La posición y el nivel se podrán fijar sin necesidad de determinarlo en el código.
Si se ingresa un código ya fue utilizado en una Cuenta en otro Plan o corresponde a una Cuenta Especial creada automáticamente en el sistema (Ver Nota Técnica Nº 222) su nombre aparecerá directamente. De lo contrario el usuario deberá escribir su nombre.
Si el código es el de una Cuenta Especial su tipo de cuenta aparecerá inmediatamente.
Si el Ejercicio que se está visualizando no es el último de la Empresa, se ofrece la opción de agregar la misma Cuenta en los Planes de Cuenta de los Ejercicios siguientes. Pero esto solo se podrá hacer si la Cuenta Madre existe en dichos Ejercicios y si es Imputable, si no tiene ningún Asiento, lo que impediría convertirla en No Imputable. Y solo se agregará en Ejercicios no Cerrados.
A continuación se exhiben los datos que determinan la posición de la Cuenta en el Plan. Estos son la Cuenta Madre, el Nivel y el Orden que es la posición de la Cuenta entre las hijas de la misma Madre.
Luego se exhiben otros campos de la Cuenta. Estos son: Indice y Agrupación, utilizados para el Ajuste por Inflación y Centro de Costo Obligatorio, que obliga a utilizar un Centro de Costo en todo Ítem de Asiento de esta Cuenta.
Finalmente se muestran los saldos actuales de la Cuenta en el Ejercicio.
Agregar Subcuenta: Abre una ventana con la Ficha de Cuenta para agregar una Cuenta al Plan. Para que este comando se active debe haber una Cuenta seleccionada en la lista. La diferencia es que en este caso la Cuenta se agregará como una Cuenta Hija de la Cuenta seleccionada y en la posición 1. La Cuenta seleccionada puede ser Imputable, pero no debe tener ningún Asiento en el Ejercicio. Una vez aceptada la Ficha, la Cuenta seleccionada se convierte automáticamente en No imputable.
Modificar: Abre una ventana con la Ficha de Cuenta para modificar una Cuenta del Plan. Para que este comando se active debe haber una Cuenta seleccionada en la lista.
Solo se puede modificar el Nombre y los campos adicionales. No se puede cambiar la cuenta de posición en el Plan con este comando. Esto se hará con el comando Cambiar Posición que se verá más adelante.
Atención: Los cambios que se hagan en la Cuenta no solo afectarán a la misma en este Plan sino en todos los Planes de Cuenta de todos los Ejercicios que la contengan.
Borrar: Permite borrar una o más Cuenta del Plan. Para que este comando se active debe haber al menos una Cuenta seleccionada en la lista.
Solo se podrán Borrar Cuentas que no tengan Asientos en el Ejercicio. Y si se borra una Cuenta No Imputable se borrará toda su descendencia siempre y cuando no haya Asientos de ninguna de sus Subcuentas a todo Nivel.
Si la Cuenta a Borrar no está en ningún otro Plan de Cuentas se eliminará completamente su referencia del Sistema.
Cambiar de Posición: Abre una ventana con la Ficha de Cambio de Posición de una Cuenta del Plan. Para que este comando se active debe haber una Cuenta seleccionada en la lista.
La Cuenta seleccionada para cambiar de posición no puede ser de Nivel 1.
Si la Cuenta seleccionada no es Imputable cambiará de Posición junto con todas sus Cuentas descendientes a todo nivel.
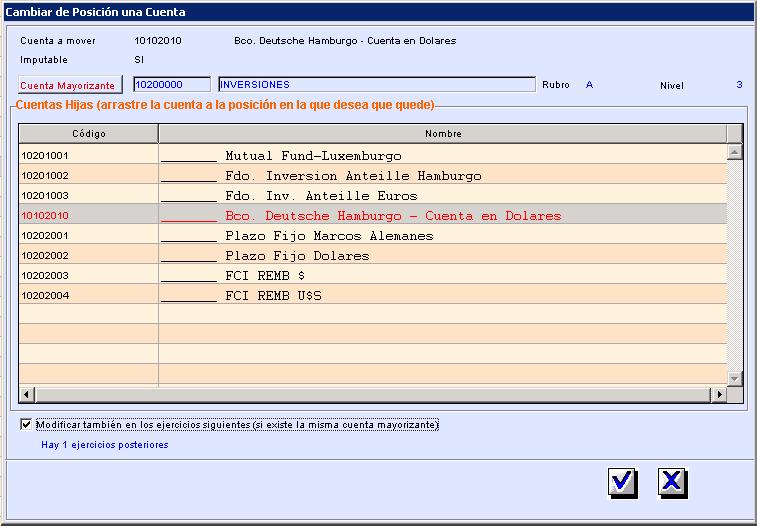
La ventana de cambio de posición tiene los datos de la Cuenta a mover y los siguientes elementos:
Cuenta Mayorizante: Es la Cuenta Madre a donde se moverá la Cuenta.
Cuentas Hijas: Son todas las Cuentas hijas de la Cuenta Madre con la Cuenta a mover destacada en color rojo en el Orden al que se moverá entre las hijas.
Y más abajo está la opción de replicar el mismo movimiento en los siguientes Ejercicios si el que se está modificando no es el último de una Empresa. Para que la réplica sea posible la misma Cuenta debe existir en los otros Ejercicios y también la Cuenta Madre y ésta no debe tener Asientos si es Imputable. Y solo se realizará en Ejercicios no Cerrados.
La Cuenta Madre que aparece inicialmente es la original de la Cuenta a mover si se utilizó el comando de menú ó el menú desplegable con el botón derecho.
Si se llegó a este comando arrastrando una Cuenta y soltándola en otro lugar del Plan la Cuenta Madre y el Orden de la Cuenta a Mover dependen de la Cuenta donde se soltó. Si ésta Cuenta es Imputable se agregará en la posición soltada, corriendo un lugar hacia abajo la Cuenta donde se soltó y las siguientes hermanas. Si no es Imputable, aparecerá esta Cuenta como Madre y la Cuenta a mover aparecerá como última hija.
En la ventana de Cambio de Posición se puede cambiar de Cuenta Madre y elegir otra. Las Cuentas que se pueden elegir como Madre, si son Imputables, no deben tener Asientos. Pero además no deben formar parte de la descendencia de la Cuenta que se está moviendo.
Dentro de la lista de Cuentas hijas se puede arrastrar la Cuenta a mover para cambiar su Orden. Solo se puede arrastrar esta Cuenta. Si se desea mover otras se debe volver a la lista del Plan y seleccionar cada una de ellas para moverlas por separado.
Una vez determinada Cuenta Madre y Orden, aceptando la pantalla se produce el cambio.
Si se cambió de Cuenta Madre, se realizará un Recálculo de Saldos de todas las Cuentas del Ejercicio dado que este cambio puede impactar en los Saldos de varias de ellas. Y si se replicó el cambio en otros Ejercicios ocurrirá lo mismo con cada uno de ellos.
Asociar Indice: Permite asociar un Indice de Ajuste por Inflación a una o más Cuenta del Plan. Para que este comando se active debe haber al menos una Cuenta seleccionada en la lista.
Asociar Agrupación: Permite asociar una Agrupación a una o más Cuenta del Plan. Para que este comando se active debe haber al menos una Cuenta seleccionada en la lista.
Obligar Centro de Costo/No Obligar Centro de Costo: Permite cambiar la condición de Centro de Costo obligatorio a una o más Cuenta del Plan. Para que estos comandos se activen debe haber al menos una Cuenta seleccionada en la lista.
Importar Plan: Permite importar el Plan de Cuentas de un archivo de texto. Hay tres formatos posibles: General, que es un formato de planilla ordenada con el código en la primer columna y los nombres de las cuentas en las columnas siguientes por nivel; Contar, que es el del viejo programa de Contabilidad de Mil Veinticuatro y MV4 Administración, que es el formato de exportación de este programa.
Cuando se termina de leer el archivo se le muestra al usuario una ventana donde debe elegir las 5 cuentas que serán los rubros (Nivel 1).
Exportar Plan: Permite exportar el Plan de Cuentas en un archivo de texto. Hay dos formatos posibles: General, que es un formato de planilla ordenada con el código en la primer columna y los nombres de las cuentas en las columnas siguientes por nivel y MV4 Administración, que es el formato de exportación de este programa.
Menú Listar
Los Comandos de este menú permiten cambiar la lista de Cuentas del Plan mostrando solo algunas de ellas ó modificando su orden. Como se explicó anteriormente, cualquier cambio de orden o de constitución de la lista impide la realización de modificaciones en el Plan. Para poder agregar, modificar, eliminar o cambiar de posición una Cuenta se deberá ejecutar el comando Todas que muestra todas las Cuentas y en su orden natural.
Todas: Muestra en la lista todas las Cuentas del Plan y en su orden natural.
Seleccionadas: Muestra en la lista las Cuentas previamente seleccionadas y oculta el resto.
Hasta el Nivel: Muestra en la lista las Cuentas del Plan hasta un determinado Nivel.
Subárboles: Muestra en la lista las Cuentas seleccionadas junto con todas sus Cuentas descendientes a todo Nivel.
Expandir: Muestra, si están ocultas, todas las Cuentas hijas de las Cuentas seleccionadas.
Expandir todo: Muestra, si están ocultas, todas las Cuentas descendientes de las Cuentas seleccionadas a todo Nivel.
Comprimir: Oculta, si están visibles, todas las Cuentas descendientes a todo Nivel de las Cuentas seleccionadas.
Buscar: Abre una ventana de búsqueda para buscar Cuentas en el Plan a partir de un criterio ingresado.
Ordenar: Abre la ventana de ordenamiento para ordenar las Cuentas de la lista. También se puede ordenar haciendo click sobre cualquiera de las columnas de la lista. Haciendo click en el botón Orden Natural arriba a la derecha se ordena las Cuentas de la lista en su orden natural.
Imprimir: Permite imprimir el Plan de Cuentas con las que están en la Lista.
Reporte: Permite generar un Reporte de 4D con las Cuentas que están en la Lista.
Graficar: Permite generar un Gráfico de 4D con las Cuentas que están en la Lista.
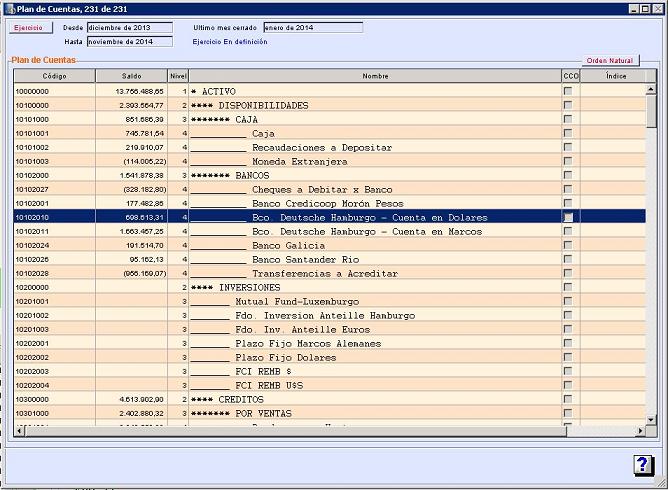
Lo primero que hay que hacer es elegir el Ejercicio para el que se accederá a su Plan de Cuentas. Esto se realiza haciendo un click en el botón Ejercicio arriba a la izquierda.
Para poder modificar el Plan de Cuentas de un Ejercicio, éste debe estar el estado "En Definición"
El estado se puede cambiar desde la misma pantalla donde se muestra el plan descolgando la opción que se necesite.
Para mas detalles sobre los Estatos del Plan:
. Ver Nota Técnica Nº 123
Cuando el estado del Plan de Cuentas está en esatdo Abierto se pueden cargar asientos pero no modificar el plan.
Las Cuentas del Plan están organizadas en forma de árbol con niveles.
Las Cuentas de Nivel 1 son las "raíces" del árbol, son las cabeceras de Rubro y son fijas. Las 5 Cuentas Cabecera de Rubro son: Activo, Pasivo, Patrimonio Neto, Ingresos y Egresos.
Las Cuentas del Plan pueden ser Imputables ó No Imputables.
Las Cuentas Imputables son las Cuentas que no tienen ninguna Subcuenta (hojas del árbol) y son las únicas que pueden ser utilizadas en Asientos. En el Plan de Cuentas se pueden distinguir porque su nombre está precedido por asteriscos (*).
Las Cuentas No Imputables son las que tienen Subcuentas (Cuentas hijas) y no pueden ser utilizadas en Asientos. Se pueden distinguir porque su nombre está precedido por guiones (_).
Una Cuenta Imputable puede convertirse en No Imputable si se le agregan Subcuentas. Pero esto no se permitirá si la Cuenta ya fue utilizada en Asientos en el Ejercicio. Y una Cuenta No Imputable se puede convertir en Imputable si se eliminan todas sus Subcuentas. Esto no se podrá hacer si alguna de ellas tiene Asientos en el Ejercicio.
El Nivel de una Cuenta es la profundidad en la que se encuentra en el árbol. Las 5 Cuentas Rubro son de Nivel 1, sus hijas son de Nivel 2 y así sucesivamente.
Se puede visualizar el Nivel de una Cuenta a partir de la cantidad de asteriscos ó guiones que tiene en su nombre (1 asterisco más 3 por cada Nivel menos el primero).
Cuando se abre para modificar el Plan de Cuentas de un Ejercicio nuevo y cuyo Plan no fue copiado del anterior, el Plan de Cuentas se crea con las 5 Cuentas de Nivel 1 y el usuario deberá agregar todas las restantes o importarlas de un archivo de texto utilizando el comando Importar Plan que se verá más adelante.
COMANDOS
Mientras se exhibe un Plan de Cuentas se pueden ejecutar una gran cantidad de comandos. Algunos de estos se ejecutan con acciones del mouse sobre la Lista de Cuentas y otros con los menúes que se agregan en la barra.
Algunos comandos realizan modificaciones sobre el Plan de Cuentas. Para poder ejecutarlos el Plan de Cuentas debe ser modificable (explicado más arriba) y deben estar visibles todas las Cuentas del Plan y en su orden natural. De lo contrario solo se podrán ejecutar comandos de selección y visualización pero no de modificación.
COMANDOS SOBRE LA LISTA DE CUENTAS
Se puede seleccionar una o más Cuentas de la lista utilizando el mouse de igual manera que en las listas del sistema. Un click selecciona una Cuenta; mayúscula+click selecciona un rango entre la Cuenta seleccionada previamente y la que se clickeó; control+click agrega ó quita la Cuenta clickeada a la selección y el comando Seleccionar todo del menú Edición selecciona todas las Cuentas de la lista.
Utilizando las flechas se avanza o se retrocede en la lista.
Haciendo doble-click sobre una Cuenta se abre una ventana con la Ficha de datos de la Cuenta para consultar.
Haciendo click con el botón derecho sobre una Cuenta se abre un menú desplegable con opciones para Agregar una Cuenta, Agregar una Subcuenta, Modificar, Borrar ó Cambiar la Posición de la Cuenta. Ver la descripción de estos comandos en la sección de Comandos de Menú.
Si se arrastra una Cuenta sobre otra se abrirá la ventana de Cambio de Posición con el movimiento ejecutado, siempre que éste sea posible de realizar. Ver la descripción del Cambio de Posición más adelante en la sección de Comandos de Menú.
COMANDOS DE MENÚ
Al mostrar el Plan de Cuenta se agregan dos menúes nuevos a la barra.
Estos son los Comandos que se pueden invocar desde estos menúes:
Menú Cuentas
Agregar Cuenta: Abre una ventana con la Ficha de Cuenta para agregar una Cuenta al Plan. Para que este comando se active debe haber una Cuenta seleccionada en la lista. La nueva Cuenta a agregar se agregará en el mismo Nivel que la Cuenta seleccionada en la posición siguiente (hermana).
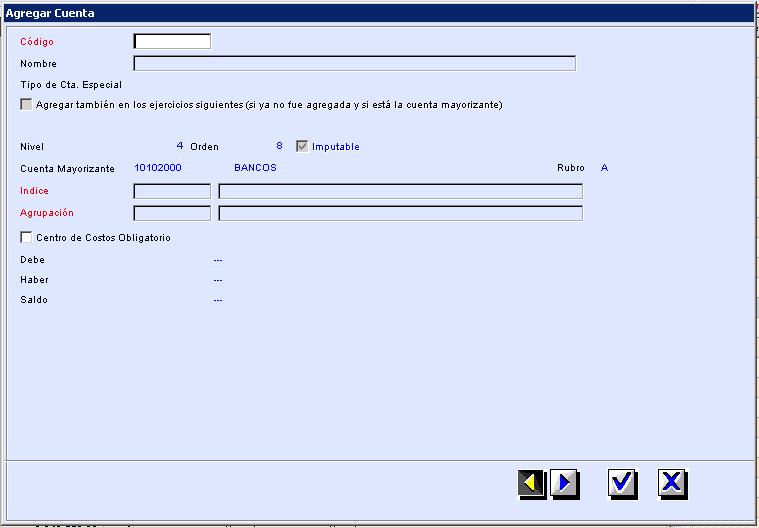
Una Cuenta Contable tiene un código de hasta 13 caracteres alfanuméricos. No es obligación utilizar un código numérico del estilo 1010002 cuyas cifras indican Nivel y Posición en el árbol, se puede utilizar un código alfanumérico del tipo CajaExt que es más claro. La posición y el nivel se podrán fijar sin necesidad de determinarlo en el código.
Si se ingresa un código ya fue utilizado en una Cuenta en otro Plan o corresponde a una Cuenta Especial creada automáticamente en el sistema (Ver Nota Técnica Nº 222) su nombre aparecerá directamente. De lo contrario el usuario deberá escribir su nombre.
Si el código es el de una Cuenta Especial su tipo de cuenta aparecerá inmediatamente.
Si el Ejercicio que se está visualizando no es el último de la Empresa, se ofrece la opción de agregar la misma Cuenta en los Planes de Cuenta de los Ejercicios siguientes. Pero esto solo se podrá hacer si la Cuenta Madre existe en dichos Ejercicios y si es Imputable, si no tiene ningún Asiento, lo que impediría convertirla en No Imputable. Y solo se agregará en Ejercicios no Cerrados.
A continuación se exhiben los datos que determinan la posición de la Cuenta en el Plan. Estos son la Cuenta Madre, el Nivel y el Orden que es la posición de la Cuenta entre las hijas de la misma Madre.
Luego se exhiben otros campos de la Cuenta. Estos son: Indice y Agrupación, utilizados para el Ajuste por Inflación y Centro de Costo Obligatorio, que obliga a utilizar un Centro de Costo en todo Ítem de Asiento de esta Cuenta.
Finalmente se muestran los saldos actuales de la Cuenta en el Ejercicio.
Agregar Subcuenta: Abre una ventana con la Ficha de Cuenta para agregar una Cuenta al Plan. Para que este comando se active debe haber una Cuenta seleccionada en la lista. La diferencia es que en este caso la Cuenta se agregará como una Cuenta Hija de la Cuenta seleccionada y en la posición 1. La Cuenta seleccionada puede ser Imputable, pero no debe tener ningún Asiento en el Ejercicio. Una vez aceptada la Ficha, la Cuenta seleccionada se convierte automáticamente en No imputable.
Modificar: Abre una ventana con la Ficha de Cuenta para modificar una Cuenta del Plan. Para que este comando se active debe haber una Cuenta seleccionada en la lista.
Solo se puede modificar el Nombre y los campos adicionales. No se puede cambiar la cuenta de posición en el Plan con este comando. Esto se hará con el comando Cambiar Posición que se verá más adelante.
Atención: Los cambios que se hagan en la Cuenta no solo afectarán a la misma en este Plan sino en todos los Planes de Cuenta de todos los Ejercicios que la contengan.
Borrar: Permite borrar una o más Cuenta del Plan. Para que este comando se active debe haber al menos una Cuenta seleccionada en la lista.
Solo se podrán Borrar Cuentas que no tengan Asientos en el Ejercicio. Y si se borra una Cuenta No Imputable se borrará toda su descendencia siempre y cuando no haya Asientos de ninguna de sus Subcuentas a todo Nivel.
Si la Cuenta a Borrar no está en ningún otro Plan de Cuentas se eliminará completamente su referencia del Sistema.
Cambiar de Posición: Abre una ventana con la Ficha de Cambio de Posición de una Cuenta del Plan. Para que este comando se active debe haber una Cuenta seleccionada en la lista.
La Cuenta seleccionada para cambiar de posición no puede ser de Nivel 1.
Si la Cuenta seleccionada no es Imputable cambiará de Posición junto con todas sus Cuentas descendientes a todo nivel.
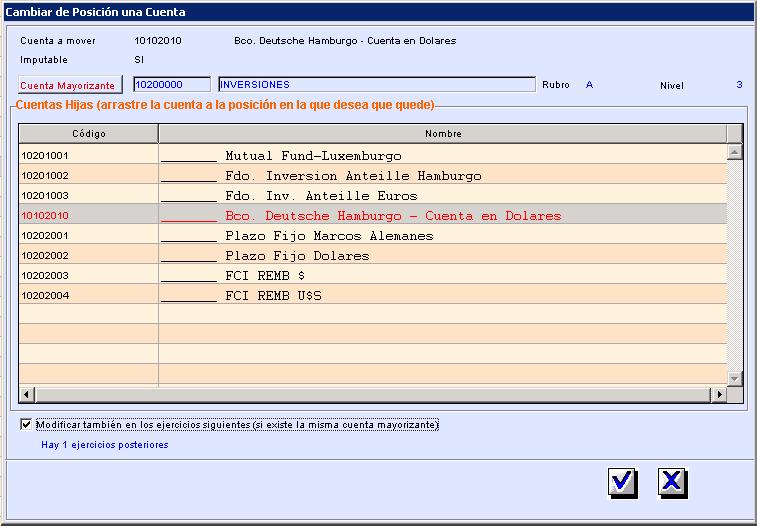
La ventana de cambio de posición tiene los datos de la Cuenta a mover y los siguientes elementos:
Cuenta Mayorizante: Es la Cuenta Madre a donde se moverá la Cuenta.
Cuentas Hijas: Son todas las Cuentas hijas de la Cuenta Madre con la Cuenta a mover destacada en color rojo en el Orden al que se moverá entre las hijas.
Y más abajo está la opción de replicar el mismo movimiento en los siguientes Ejercicios si el que se está modificando no es el último de una Empresa. Para que la réplica sea posible la misma Cuenta debe existir en los otros Ejercicios y también la Cuenta Madre y ésta no debe tener Asientos si es Imputable. Y solo se realizará en Ejercicios no Cerrados.
La Cuenta Madre que aparece inicialmente es la original de la Cuenta a mover si se utilizó el comando de menú ó el menú desplegable con el botón derecho.
Si se llegó a este comando arrastrando una Cuenta y soltándola en otro lugar del Plan la Cuenta Madre y el Orden de la Cuenta a Mover dependen de la Cuenta donde se soltó. Si ésta Cuenta es Imputable se agregará en la posición soltada, corriendo un lugar hacia abajo la Cuenta donde se soltó y las siguientes hermanas. Si no es Imputable, aparecerá esta Cuenta como Madre y la Cuenta a mover aparecerá como última hija.
En la ventana de Cambio de Posición se puede cambiar de Cuenta Madre y elegir otra. Las Cuentas que se pueden elegir como Madre, si son Imputables, no deben tener Asientos. Pero además no deben formar parte de la descendencia de la Cuenta que se está moviendo.
Dentro de la lista de Cuentas hijas se puede arrastrar la Cuenta a mover para cambiar su Orden. Solo se puede arrastrar esta Cuenta. Si se desea mover otras se debe volver a la lista del Plan y seleccionar cada una de ellas para moverlas por separado.
Una vez determinada Cuenta Madre y Orden, aceptando la pantalla se produce el cambio.
Si se cambió de Cuenta Madre, se realizará un Recálculo de Saldos de todas las Cuentas del Ejercicio dado que este cambio puede impactar en los Saldos de varias de ellas. Y si se replicó el cambio en otros Ejercicios ocurrirá lo mismo con cada uno de ellos.
Asociar Indice: Permite asociar un Indice de Ajuste por Inflación a una o más Cuenta del Plan. Para que este comando se active debe haber al menos una Cuenta seleccionada en la lista.
Asociar Agrupación: Permite asociar una Agrupación a una o más Cuenta del Plan. Para que este comando se active debe haber al menos una Cuenta seleccionada en la lista.
Obligar Centro de Costo/No Obligar Centro de Costo: Permite cambiar la condición de Centro de Costo obligatorio a una o más Cuenta del Plan. Para que estos comandos se activen debe haber al menos una Cuenta seleccionada en la lista.
Importar Plan: Permite importar el Plan de Cuentas de un archivo de texto. Hay tres formatos posibles: General, que es un formato de planilla ordenada con el código en la primer columna y los nombres de las cuentas en las columnas siguientes por nivel; Contar, que es el del viejo programa de Contabilidad de Mil Veinticuatro y MV4 Administración, que es el formato de exportación de este programa.
Cuando se termina de leer el archivo se le muestra al usuario una ventana donde debe elegir las 5 cuentas que serán los rubros (Nivel 1).
Exportar Plan: Permite exportar el Plan de Cuentas en un archivo de texto. Hay dos formatos posibles: General, que es un formato de planilla ordenada con el código en la primer columna y los nombres de las cuentas en las columnas siguientes por nivel y MV4 Administración, que es el formato de exportación de este programa.
Menú Listar
Los Comandos de este menú permiten cambiar la lista de Cuentas del Plan mostrando solo algunas de ellas ó modificando su orden. Como se explicó anteriormente, cualquier cambio de orden o de constitución de la lista impide la realización de modificaciones en el Plan. Para poder agregar, modificar, eliminar o cambiar de posición una Cuenta se deberá ejecutar el comando Todas que muestra todas las Cuentas y en su orden natural.
Todas: Muestra en la lista todas las Cuentas del Plan y en su orden natural.
Seleccionadas: Muestra en la lista las Cuentas previamente seleccionadas y oculta el resto.
Hasta el Nivel: Muestra en la lista las Cuentas del Plan hasta un determinado Nivel.
Subárboles: Muestra en la lista las Cuentas seleccionadas junto con todas sus Cuentas descendientes a todo Nivel.
Expandir: Muestra, si están ocultas, todas las Cuentas hijas de las Cuentas seleccionadas.
Expandir todo: Muestra, si están ocultas, todas las Cuentas descendientes de las Cuentas seleccionadas a todo Nivel.
Comprimir: Oculta, si están visibles, todas las Cuentas descendientes a todo Nivel de las Cuentas seleccionadas.
Buscar: Abre una ventana de búsqueda para buscar Cuentas en el Plan a partir de un criterio ingresado.
Ordenar: Abre la ventana de ordenamiento para ordenar las Cuentas de la lista. También se puede ordenar haciendo click sobre cualquiera de las columnas de la lista. Haciendo click en el botón Orden Natural arriba a la derecha se ordena las Cuentas de la lista en su orden natural.
Imprimir: Permite imprimir el Plan de Cuentas con las que están en la Lista.
Reporte: Permite generar un Reporte de 4D con las Cuentas que están en la Lista.
Graficar: Permite generar un Gráfico de 4D con las Cuentas que están en la Lista.
[leer mas]
| 143: Alertas para Pedidos, y Remitos viejos que no hayan evolucionado en su estado
Area: Compras, Ventas
[leer mas]
Area: Compras, Ventas
Se agregaron alertas en la pantala incial del sistema con información relativa a Pedidos en estado Presupuestado, Aprobado y En Proceso con fechas antiguas, y lo mismo para Remitos no facturados o facturados parcialmente.
Los Alertas se manejan con Preferencias que dicen a partir de cuantos días se considera muy antiguo un Pedido o Remito que no haya seguido su curso normal de Aprobación o facturación.
Estas preferencias están en el grupo Pedidos y Remitos y hay una para Pedidos, una para Remitos de Venta y una para Remitos de Compra. El valor por defecto es de 60 días. Si se ponen en 0 se omite el alerta.
Se consideran Pedidos Pendientes a los que están en los siguientes estados: Pendientes o Aprobados o En Proceso.
Se consideran Remitos Pendientes a los que estan en los siguientes estados: Facturado Parcialmente o Vacio.
Los Alertas se manejan con Preferencias que dicen a partir de cuantos días se considera muy antiguo un Pedido o Remito que no haya seguido su curso normal de Aprobación o facturación.
Estas preferencias están en el grupo Pedidos y Remitos y hay una para Pedidos, una para Remitos de Venta y una para Remitos de Compra. El valor por defecto es de 60 días. Si se ponen en 0 se omite el alerta.
Se consideran Pedidos Pendientes a los que están en los siguientes estados: Pendientes o Aprobados o En Proceso.
Se consideran Remitos Pendientes a los que estan en los siguientes estados: Facturado Parcialmente o Vacio.
[leer mas]
| 144: Direcciones de Clientes. Fiscal, Sucursal, de Entrega,
Area: Stocks, Ventas
[leer mas]
Area: Stocks, Ventas
En la ficha de Cliente se pueden agregar distintos tipos de direcciones:
El Domicilio Fiscal (Casa Centarl) está en el cuerpo principal de su ficha. Si no hay otras direcciones, para todos los fines se usa esa.
Las demás direcciones están en su ficha pero en un cuadro, y pueden ser:
- Dirección de Sucursal
- Dirección de Cobranzas
- Dirección de Entrega
- Envío de Facturas (dirección Postal de Envío de Facturas y otros documentos)
Detalles sobre la DIRECCIÓN DE ENTREGA:
Un Cliente puede tener más de una dirección de Entrega, y una sola dirección de Entrega por defecto.
Cuando se hace un Pedido, la Dirección de Entrega que el sistema propone es la Dirección de Entrega por defecto, que se aplica a todos sus items. Esa dirección puede cambiarse mientras se arma el Pedido.
Cada ítem puede tener una Dirección de Entrega diferente.
Cuando se remitem uno o varios Pedidos en un único Remito...:
a) ... si todos los ítems del, o de los Pedidos, tienen la misma dirección de Entrega, el Remito hereda esa dirección, pero se puede modificar.
b) ... si los ítems del, o de los Pedidos, tienen distinta dirección de Entrega, el sistema lo advierte con un mensaje indicando que dirección se usará para el Remito, pero luego se puede modificar.
Un remito tiene una única dirección de Entrega.
La dirección de entrega puede ser cualquiera, y no necesariamente pertenecer al Cliente. Por ejemplo: Una empresa que vende materiales de construcción puede entregar productos en distintas Obras. El cliente usa esas direcciones para entregar, pero le son ajenas.
-------
Detalles sobre la DIRECCIÓN DE SUCURSAL:
No confundir Dirección de Surcursal con Dirección de Entrega.
Las primeras pertenecen a la Empresa Cliente y pueden usarse, por ejemplo, para decir que un Pedido fue hecho por una determinada surcursal. Luego, en el momento de Remitiro Facturar podrá usarse la dirección de esa Sucursal. Una cadena de supermercados podría tener con una misma razón social y cuit, varias sucursales con distintas direcciones.
La Dirección de Entrega puede NO pertenecer a la Empresa y es la que se usa para entregar mercadería.
Una dirección puede ser al mismo tiempo de Sucursal y de Entrega.
------
FORMULARIOS DE IMPRESION
En los formularios de Pedidos, Remitos y Facturas, es posible imprimir la Dirección de Entrega.
Para eso es necesario agregar y ubicar varios campos en cada uno. Esos campos se pueden indivudualizar por que en su nombre incluyen la palabra "EntregaEnc", como por ejemplo: "EntregaEncCiudad".
"Enc" significa "encabezado".
En los Pedidos (que tabmién sirven como Presupuestos emitidos) podría haber una dirección de Entrega distinta por cada ítem; por eso solamente en Pedidos, existen además de los campos de encabezado, otros que se pueden registar en el sistema -y también imprimir- por cada ítem. En ese caso los campos se llaman por ejemplo: "Entrega Ciudad".
El Domicilio Fiscal (Casa Centarl) está en el cuerpo principal de su ficha. Si no hay otras direcciones, para todos los fines se usa esa.
Las demás direcciones están en su ficha pero en un cuadro, y pueden ser:
- Dirección de Sucursal
- Dirección de Cobranzas
- Dirección de Entrega
- Envío de Facturas (dirección Postal de Envío de Facturas y otros documentos)
Detalles sobre la DIRECCIÓN DE ENTREGA:
Un Cliente puede tener más de una dirección de Entrega, y una sola dirección de Entrega por defecto.
Cuando se hace un Pedido, la Dirección de Entrega que el sistema propone es la Dirección de Entrega por defecto, que se aplica a todos sus items. Esa dirección puede cambiarse mientras se arma el Pedido.
Cada ítem puede tener una Dirección de Entrega diferente.
Cuando se remitem uno o varios Pedidos en un único Remito...:
a) ... si todos los ítems del, o de los Pedidos, tienen la misma dirección de Entrega, el Remito hereda esa dirección, pero se puede modificar.
b) ... si los ítems del, o de los Pedidos, tienen distinta dirección de Entrega, el sistema lo advierte con un mensaje indicando que dirección se usará para el Remito, pero luego se puede modificar.
Un remito tiene una única dirección de Entrega.
La dirección de entrega puede ser cualquiera, y no necesariamente pertenecer al Cliente. Por ejemplo: Una empresa que vende materiales de construcción puede entregar productos en distintas Obras. El cliente usa esas direcciones para entregar, pero le son ajenas.
-------
Detalles sobre la DIRECCIÓN DE SUCURSAL:
No confundir Dirección de Surcursal con Dirección de Entrega.
Las primeras pertenecen a la Empresa Cliente y pueden usarse, por ejemplo, para decir que un Pedido fue hecho por una determinada surcursal. Luego, en el momento de Remitiro Facturar podrá usarse la dirección de esa Sucursal. Una cadena de supermercados podría tener con una misma razón social y cuit, varias sucursales con distintas direcciones.
La Dirección de Entrega puede NO pertenecer a la Empresa y es la que se usa para entregar mercadería.
Una dirección puede ser al mismo tiempo de Sucursal y de Entrega.
------
FORMULARIOS DE IMPRESION
En los formularios de Pedidos, Remitos y Facturas, es posible imprimir la Dirección de Entrega.
Para eso es necesario agregar y ubicar varios campos en cada uno. Esos campos se pueden indivudualizar por que en su nombre incluyen la palabra "EntregaEnc", como por ejemplo: "EntregaEncCiudad".
"Enc" significa "encabezado".
En los Pedidos (que tabmién sirven como Presupuestos emitidos) podría haber una dirección de Entrega distinta por cada ítem; por eso solamente en Pedidos, existen además de los campos de encabezado, otros que se pueden registar en el sistema -y también imprimir- por cada ítem. En ese caso los campos se llaman por ejemplo: "Entrega Ciudad".
[leer mas]
| 145: Vencimiento y renovación de Certificado Digital para Factura Electrónica
Area: Utilidades
[leer mas]
Area: Utilidades
Todo el proceso de renovación lo puede realizar un usuario.
Los Certificados vencen cada 2 años. Para RENOVAR un Certificado Digital y continuar emitiendo facturas electrónicas desde el sistema MV4 Administración, hay que ir al Área Utilidades y seleccionar "Renovar Certificado Digital…" del menú Utilidades y seguir las instrucciones.
Al ejecutar el comando se abre una ventana que explica los pasos a realizar.
El PRIMER paso es exportar del sistema un documento que contiene el Pedido de Certificado (Certificate Request) que es lo que AFIP requiere para la renovación.
Para no perder ese documento conviene dejarlo en el escritorio. Tiene extesion csr.
El SEGUNDO consiste en subir a la AFIP el documento .csr previamente guardado en el escritorio.Y con ese documento (certificado proximo a vencer) AFIP permitira descargar el nuevo.
Este paso se debe realizar desde la página de AFIP / Administración de Certificados Digitales y los pasos están explicado en la pantalla del sistema.
Se aclara que esta explicación podría variar si AFIP modifica su página.
Si el paso 2 culmina exitosamente, se habrá guardado otro documento que contiene el nuevo Certificado Digital obtenido tras la renovación.
Tambien conviene descargar el nuevo certificado al Escritorio.
El TERCER paso consiste en importar este documento al sistema para que ese nuevo Certificado esté disponible para emitir facturas. No hace falta identificar el destino. La rutina solo pide elegir el certificado renovado que deberia encontrase en el Escritorio
Una vez instalado el certificado se utilizará en la próxima renovación de autenticación (la que se ejecuta automáticamente cada 12 horas). La última autenticación renovada con anterioridad seguirá vigente hasta la hora de su vencimiento aunque se haya renovado el certificado.
Si la importación de certificado falla. Hay que volver a intentarlo, o hacerlo desde otra máquina, pero
EL ERROR MAS COMUN
ocurrre cuando luego de renovar el certificado desde el sitio de AFIP, se muestra una lista de certificados, pero NO SIEMPRE ESTÁ ORDENADA.
Por eso ANTES DE DESCARGAR el certiciado renovado hay que asegurarse de seleccionar el correcto, que se puede identificar por su Fecha de Vencimiento.
Si el usuario descarga e importa un certificado incorrecto, el sistema muestra una mensaje advirténdolo; no lo importa y pide que se vuelva a descargar el certificado correcto.
---------
SERVICIO OPCIONAL DE APOYO
Todo el proceso de renovación lo puede realizar un usuario.
Tambien se puede optar por solicitar este servicio a Mil Veinticuatro enviando un mail a:
soporte@milveinticuatro.com.ar
El costo se informará oportunamente.
Los Certificados vencen cada 2 años. Para RENOVAR un Certificado Digital y continuar emitiendo facturas electrónicas desde el sistema MV4 Administración, hay que ir al Área Utilidades y seleccionar "Renovar Certificado Digital…" del menú Utilidades y seguir las instrucciones.
Al ejecutar el comando se abre una ventana que explica los pasos a realizar.
El PRIMER paso es exportar del sistema un documento que contiene el Pedido de Certificado (Certificate Request) que es lo que AFIP requiere para la renovación.
Para no perder ese documento conviene dejarlo en el escritorio. Tiene extesion csr.
El SEGUNDO consiste en subir a la AFIP el documento .csr previamente guardado en el escritorio.Y con ese documento (certificado proximo a vencer) AFIP permitira descargar el nuevo.
Este paso se debe realizar desde la página de AFIP / Administración de Certificados Digitales y los pasos están explicado en la pantalla del sistema.
Se aclara que esta explicación podría variar si AFIP modifica su página.
Si el paso 2 culmina exitosamente, se habrá guardado otro documento que contiene el nuevo Certificado Digital obtenido tras la renovación.
Tambien conviene descargar el nuevo certificado al Escritorio.
El TERCER paso consiste en importar este documento al sistema para que ese nuevo Certificado esté disponible para emitir facturas. No hace falta identificar el destino. La rutina solo pide elegir el certificado renovado que deberia encontrase en el Escritorio
Una vez instalado el certificado se utilizará en la próxima renovación de autenticación (la que se ejecuta automáticamente cada 12 horas). La última autenticación renovada con anterioridad seguirá vigente hasta la hora de su vencimiento aunque se haya renovado el certificado.
Si la importación de certificado falla. Hay que volver a intentarlo, o hacerlo desde otra máquina, pero
EL ERROR MAS COMUN
ocurrre cuando luego de renovar el certificado desde el sitio de AFIP, se muestra una lista de certificados, pero NO SIEMPRE ESTÁ ORDENADA.
Por eso ANTES DE DESCARGAR el certiciado renovado hay que asegurarse de seleccionar el correcto, que se puede identificar por su Fecha de Vencimiento.
Si el usuario descarga e importa un certificado incorrecto, el sistema muestra una mensaje advirténdolo; no lo importa y pide que se vuelva a descargar el certificado correcto.
---------
SERVICIO OPCIONAL DE APOYO
Todo el proceso de renovación lo puede realizar un usuario.
Tambien se puede optar por solicitar este servicio a Mil Veinticuatro enviando un mail a:
soporte@milveinticuatro.com.ar
El costo se informará oportunamente.
[leer mas]
| 146: Registro de Imputaciones para devengar Sueldos, Cargas Sociales....
Area: Terceros
[leer mas]
Area: Terceros
Para registrar los devengamientos y pagos relativos a Sueldos se debe:
a) En el plan y definir las cuentas contables necesarias.
b) Definir Terceros y asociarlos a cuentas (en general son del Pasivo - Obligaciones a Pagar)
c) Definir Artículos y asociarlos a cuentas (en general son de Resultado, pero también pueden ser del Activo o Pasivo, cuando son Retenciones a pagar o a tomarse).
DEFINICIÓN DE IMPUTACIONES A PAGAR RELATIVAS A SUELDOS
Las Imputaciones deben registrarse en forma separada teniendo el cuenta que los pagos se realizan a distintas entidades y en distintos momentos.
Ejemplo: El registro mensual de la obligación a pagar correspondiente al Sindicato de Comercio se registra en el sistema como una Imputación a Pagar, el de Faecys a otra, etc....
En las Imputaciones a Pagar deben incluirse los siguientes datos:
- Un Tercero: el asiento de la imputación tendrá en el Haber el importe correspondiente al total de la imputación.
- Uno o más Artículos: los ítems de las imputaciones a Pagar que tengan importes con signo positivo, se ubicarán en la columna Debe del asiento de la Imputación y los que tenga importe negativo, en la del Haber. La suma de los Importes de los ítems de la imputación debe ser positiva.
- Fecha del vencimiento del pago: es útil completar el vencimiento del pago. Eso brinda información en el informe de Estado de Cuenta (Vencimientos a Pagar) y también el el informe de Cash Flow.
Excepción: Si el total de Retenciones/ Devoluciones de Impuesto a las Ganancias es negativo (saldo a favor), la imputación se hace "a Cobrar" y se invierten los signos de los ítems*.
USO OPCIONAL DE PREVISIONES A PAGAR
Todos los meses es necesario registrar un número considerable de imputaciones a Pagar.
Para evitar esa tarea repetitiva, es conveniente usar Previsiones.
PAGOS:
Si una imputación queda pendiente de pago (no se cancela mediante una Orden de Pago), quedarán registrados el asiento del devengamiento y el vencimiento pendiente, del mismo modo que ocurre con una factura pendiente de un Proveedor.
Las Ordenes de Pago reflejan la realidad, o sea que se pueden pagar con efectivo, transferencia o cheque.
No se pueden cancelar imputaciones de distitintos Terceros con un mismo cheque (de la misma manera que no se puede usar un mismo cheque para cacelar facturas de distintos proveedores). Si se emite un cheque para pagar varias cosas, se deberá antes cobrar el cheque en ventanilla, registrar el efectivo a alguna de las cajas de la Empresa, y finalmente pagar con esa caja.
* Los saldos a favor (imputaciones a Cobrar) se usan para cancelar futuras imputaciones a Pagar, de la misma manera que se aplica una Nota de Crédito para cancelar una Factura.
NOTAS GENERALES:
Se puede usar una imputación de sueldos por cada legajo, o consolidar a todos los legajos en una sola imputación.
Para registrar los devengamientos y pagos relativos a Sueldos se debe:
a) En el plan y definir las cuentas contables necesarias.
b) Definir Terceros y asociarlos a cuentas (en general son del Pasivo - Obligaciones a Pagar)
c) Definir Artículos y asociarlos a cuentas (en general son de Resultado, pero también pueden ser del Activo o Pasivo, cuando son Retenciones a pagar o a tomarse).
DEFINICIÓN DE IMPUTACIONES A PAGAR
Las Imputaciones deben registrarse en forma separada teniendo el cuenta que los pagos se realizan a distintas entidades y en distintos momentos.
Ejemplo: El registro mensual de la obligación a pagar correspondiente al Sindicato de Comercio se registra en el sistema como una Imputación a Pagar, el de Faecys a otra, etc....
En las Imputaciones a Pagar deben incluirse los siguientes datos:
- Un Tercero: el asiento de la imputación tendrá en el Haber el importe correspondiente al total de la imputación.
- Uno o más Artículos: los ítems de las imputaciones a Pagar que tengan importes con signo positivo, se ubicarán en la columna Debe del asiento de la Imputación y los que tenga importe negativo, en la del Haber. La suma de los Importes de los ítems de la imputación debe ser positiva.
- Fecha del vencimiento del pago: es útil completar el vencimiento del pago. Eso brinda información en el informe de Estado de Cuenta (Vencimientos a Pagar) y también el el informe de Cash Flow.
Excepción: Si el total de Retenciones/ Devoluciones de Impuesto a las Ganancias es negativo (saldo a favor), la imputación se hace "a Cobrar" y se invierten los signos de los ítems*.
USO OPCIONAL DE PREVISIONES A PAGAR
Todos los meses es necesario registrar un número considerable de imputaciones a Pagar.
Para evitar esa tarea repetitiva, es conveniente usar Previsiones.
PAGOS:
Si una imputación queda pendiente de pago (no se cancela mediante una Orden de Pago), quedarán registrados el asiento del devengamiento y el vencimiento pendiente, del mismo modo que ocurre con una factura pendiente de un Proveedor.
Las Ordenes de Pago reflejan la realidad, o sea que se pueden pagar con efectivo, transferencia o cheque.
No se pueden cancelar imputaciones de distitintos Terceros con un mismo cheque (de la misma manera que no se puede usar un mismo cheque para cacelar facturas de distintos proveedores). Si se emite un cheque para pagar varias cosas, se deberá antes cobrar el cheque en ventanilla, registrar el efectivo a alguna de las cajas de la Empresa, y finalmente pagar con esa caja.
* Los saldos a favor (imputaciones a Cobrar) se usan para cancelar futuras imputaciones a Pagar, de la misma manera que se aplica una Nota de Crédito para cancelar una Factura.
NOTAS GENERALES:
Se puede usar una imputación de sueldos por cada legajo, o consolidar a todos los legajos en una sola imputación.
USUARIOS DEL SISTEMA MV4 Sueldos
El sistema MV4 es capaz de generar las imputaciones de sueldos en forma automática.
Para eso primero hace falta parametrizar los sistemas MV4 Sueldos. y MV4 Administración.
Luego, por cada liquidación se generan las imputaciones y se importan al sistema MV4 Administración.
a) En el plan y definir las cuentas contables necesarias.
b) Definir Terceros y asociarlos a cuentas (en general son del Pasivo - Obligaciones a Pagar)
c) Definir Artículos y asociarlos a cuentas (en general son de Resultado, pero también pueden ser del Activo o Pasivo, cuando son Retenciones a pagar o a tomarse).
DEFINICIÓN DE IMPUTACIONES A PAGAR RELATIVAS A SUELDOS
Las Imputaciones deben registrarse en forma separada teniendo el cuenta que los pagos se realizan a distintas entidades y en distintos momentos.
Ejemplo: El registro mensual de la obligación a pagar correspondiente al Sindicato de Comercio se registra en el sistema como una Imputación a Pagar, el de Faecys a otra, etc....
En las Imputaciones a Pagar deben incluirse los siguientes datos:
- Un Tercero: el asiento de la imputación tendrá en el Haber el importe correspondiente al total de la imputación.
- Uno o más Artículos: los ítems de las imputaciones a Pagar que tengan importes con signo positivo, se ubicarán en la columna Debe del asiento de la Imputación y los que tenga importe negativo, en la del Haber. La suma de los Importes de los ítems de la imputación debe ser positiva.
- Fecha del vencimiento del pago: es útil completar el vencimiento del pago. Eso brinda información en el informe de Estado de Cuenta (Vencimientos a Pagar) y también el el informe de Cash Flow.
Excepción: Si el total de Retenciones/ Devoluciones de Impuesto a las Ganancias es negativo (saldo a favor), la imputación se hace "a Cobrar" y se invierten los signos de los ítems*.
USO OPCIONAL DE PREVISIONES A PAGAR
Todos los meses es necesario registrar un número considerable de imputaciones a Pagar.
Para evitar esa tarea repetitiva, es conveniente usar Previsiones.
PAGOS:
Si una imputación queda pendiente de pago (no se cancela mediante una Orden de Pago), quedarán registrados el asiento del devengamiento y el vencimiento pendiente, del mismo modo que ocurre con una factura pendiente de un Proveedor.
Las Ordenes de Pago reflejan la realidad, o sea que se pueden pagar con efectivo, transferencia o cheque.
No se pueden cancelar imputaciones de distitintos Terceros con un mismo cheque (de la misma manera que no se puede usar un mismo cheque para cacelar facturas de distintos proveedores). Si se emite un cheque para pagar varias cosas, se deberá antes cobrar el cheque en ventanilla, registrar el efectivo a alguna de las cajas de la Empresa, y finalmente pagar con esa caja.
* Los saldos a favor (imputaciones a Cobrar) se usan para cancelar futuras imputaciones a Pagar, de la misma manera que se aplica una Nota de Crédito para cancelar una Factura.
NOTAS GENERALES:
Se puede usar una imputación de sueldos por cada legajo, o consolidar a todos los legajos en una sola imputación.
Para registrar los devengamientos y pagos relativos a Sueldos se debe:
a) En el plan y definir las cuentas contables necesarias.
b) Definir Terceros y asociarlos a cuentas (en general son del Pasivo - Obligaciones a Pagar)
c) Definir Artículos y asociarlos a cuentas (en general son de Resultado, pero también pueden ser del Activo o Pasivo, cuando son Retenciones a pagar o a tomarse).
DEFINICIÓN DE IMPUTACIONES A PAGAR
Las Imputaciones deben registrarse en forma separada teniendo el cuenta que los pagos se realizan a distintas entidades y en distintos momentos.
Ejemplo: El registro mensual de la obligación a pagar correspondiente al Sindicato de Comercio se registra en el sistema como una Imputación a Pagar, el de Faecys a otra, etc....
En las Imputaciones a Pagar deben incluirse los siguientes datos:
- Un Tercero: el asiento de la imputación tendrá en el Haber el importe correspondiente al total de la imputación.
- Uno o más Artículos: los ítems de las imputaciones a Pagar que tengan importes con signo positivo, se ubicarán en la columna Debe del asiento de la Imputación y los que tenga importe negativo, en la del Haber. La suma de los Importes de los ítems de la imputación debe ser positiva.
- Fecha del vencimiento del pago: es útil completar el vencimiento del pago. Eso brinda información en el informe de Estado de Cuenta (Vencimientos a Pagar) y también el el informe de Cash Flow.
Excepción: Si el total de Retenciones/ Devoluciones de Impuesto a las Ganancias es negativo (saldo a favor), la imputación se hace "a Cobrar" y se invierten los signos de los ítems*.
USO OPCIONAL DE PREVISIONES A PAGAR
Todos los meses es necesario registrar un número considerable de imputaciones a Pagar.
Para evitar esa tarea repetitiva, es conveniente usar Previsiones.
PAGOS:
Si una imputación queda pendiente de pago (no se cancela mediante una Orden de Pago), quedarán registrados el asiento del devengamiento y el vencimiento pendiente, del mismo modo que ocurre con una factura pendiente de un Proveedor.
Las Ordenes de Pago reflejan la realidad, o sea que se pueden pagar con efectivo, transferencia o cheque.
No se pueden cancelar imputaciones de distitintos Terceros con un mismo cheque (de la misma manera que no se puede usar un mismo cheque para cacelar facturas de distintos proveedores). Si se emite un cheque para pagar varias cosas, se deberá antes cobrar el cheque en ventanilla, registrar el efectivo a alguna de las cajas de la Empresa, y finalmente pagar con esa caja.
* Los saldos a favor (imputaciones a Cobrar) se usan para cancelar futuras imputaciones a Pagar, de la misma manera que se aplica una Nota de Crédito para cancelar una Factura.
NOTAS GENERALES:
Se puede usar una imputación de sueldos por cada legajo, o consolidar a todos los legajos en una sola imputación.
USUARIOS DEL SISTEMA MV4 Sueldos
El sistema MV4 es capaz de generar las imputaciones de sueldos en forma automática.
Para eso primero hace falta parametrizar los sistemas MV4 Sueldos. y MV4 Administración.
Luego, por cada liquidación se generan las imputaciones y se importan al sistema MV4 Administración.
[leer mas]
| 147: Definición de Usuarios y Contraseñas. Asignación de Permisos
Area: Utilidades
[leer mas]
Area: Utilidades
Los Usuarios se definen desde Utilidades/ Accesos/ Usuarios.
Para cada usuario se puede definir un Area de Inicio completando ese campo; asi al abrir el sistema se mostrará automáticamente el area que normalmente usa un usuario (Ventas, Compras, etc...).
A los usuarios que son Administradores NO hace falta definirles permisos ya que los tienen habilitados a todos. Por eso no apaceren en la lista de asiganción de Permisos
ASIGNACIÓN DE PERMISOS A USUARIOS
Una vez definidos los usuarios se pueden definir sus Permisos desde Utilidades/ Accesos/ Editar Permisos. Se selecciona un usuario en la primera columna, luego un Area en la segunda y finalmente se marcan con X los ítems que corespondan.
Las columnas Usuarios y Funciones, se muestran en orden alfabético.
Para cada item de la tercera columna se pueden dar permisos para:
*Ingresar
*Modificar
*Borrar
*Anular
* Ver todo (generalmente va marcado y se usa para funciones especiales no explicadas en esta nota)
Para buscar un Usuario haga un click sobre la lista de Usuarios y digite su inicial con el teclado.
Para buscar un Área haga un click sobre la lista de Áreas y digite su inicial con el teclado.
Para buscar una Función dentro de un Área haga un click la lista de Privilegios de Acceso y digite su inicial con el teclado.
Los Usuarios pueden cambiar su propia contraseña desde su sesión, desde el menú Utilidades.
Los Usuarios con privilegio de Administrador pueden cambiar contraseñas de todos los Usuarios, inclusive de otros con privilegios de Administrador. Eso se hace editando los registros de los Usuarios.
En el Area Utilidades hay un permiso llamado Control. Solamente podran ver los movimientos de todos los usuarios los que tengan tildado "Ver Todo", de lo contrario verán solamente los registros de actividad. de su usuario.
Los usuarios se pueden DUPLICAR con todos sus privilegios y luego cambiarles el nombre, e-mail y contaseña.
Ver también:
Ver Nota Técnica Nº 23
Ver Nota Técnica Nº 124
Para cada usuario se puede definir un Area de Inicio completando ese campo; asi al abrir el sistema se mostrará automáticamente el area que normalmente usa un usuario (Ventas, Compras, etc...).
A los usuarios que son Administradores NO hace falta definirles permisos ya que los tienen habilitados a todos. Por eso no apaceren en la lista de asiganción de Permisos
ASIGNACIÓN DE PERMISOS A USUARIOS
Una vez definidos los usuarios se pueden definir sus Permisos desde Utilidades/ Accesos/ Editar Permisos. Se selecciona un usuario en la primera columna, luego un Area en la segunda y finalmente se marcan con X los ítems que corespondan.
Las columnas Usuarios y Funciones, se muestran en orden alfabético.
Para cada item de la tercera columna se pueden dar permisos para:
*Ingresar
*Modificar
*Borrar
*Anular
* Ver todo (generalmente va marcado y se usa para funciones especiales no explicadas en esta nota)
Para buscar un Usuario haga un click sobre la lista de Usuarios y digite su inicial con el teclado.
Para buscar un Área haga un click sobre la lista de Áreas y digite su inicial con el teclado.
Para buscar una Función dentro de un Área haga un click la lista de Privilegios de Acceso y digite su inicial con el teclado.
Los Usuarios pueden cambiar su propia contraseña desde su sesión, desde el menú Utilidades.
Los Usuarios con privilegio de Administrador pueden cambiar contraseñas de todos los Usuarios, inclusive de otros con privilegios de Administrador. Eso se hace editando los registros de los Usuarios.
En el Area Utilidades hay un permiso llamado Control. Solamente podran ver los movimientos de todos los usuarios los que tengan tildado "Ver Todo", de lo contrario verán solamente los registros de actividad. de su usuario.
Los usuarios se pueden DUPLICAR con todos sus privilegios y luego cambiarles el nombre, e-mail y contaseña.
Ver también:
Ver Nota Técnica Nº 23
Ver Nota Técnica Nº 124
[leer mas]
| 148: Impresión de la Orden de Pago. Parametros.
Area: Utilidades
[leer mas]
Area: Utilidades
Cuando se imprime o envia por mail una OP, también pueden imprimirse sus comprobantes de Retenciones, si existen.
La cantidad de copias de la OP se define desde Utilidades, Preferencias. En el Grupo de Preferencias Ordenes de Pago, modificar el ítem llamado: Cantidad de copias de la OP que se imprimirán.
La cantidad de copias de las retenciones se define desde el módulo de Impuestos; Tipos de Impuestos. Para cada impuesto se puede definir una cantidad distinta de copias, modificando el campo: Copias Retenc.
FIRMA DIGITAL
Las Ordenes de Pago pueden incluir la firma de una persona.
Primero es necesario digitalizar la fima y guardarla en formato .jpg
Luego se debe abrir el archivo y copiar la fima desde el menú Edición / Copiar.
Desde el sistema pedir:
Utilidades/ Preferencias; Datos Empresa
Hay un campo llamado: Firma OP/ Certificado de retención
Hacer clic en ese campo y luego Edición/ Pegar.
Luego, aceptar con OK la ventana Datos Empresa.
LEYENDAS OPCIONALES EN ORDENES DE PAGO IMPRESAS
En la parte inferior de la OP impresa, hay casilleros reservados para firmas, que pueden llevar títulos y pueden modificarse desde:
Utilidades/ Preferencias/ Preferencias
Se puede modificar el grupo "Ordenes de Pago" y editar las llamadas:
Leyenda Control 1,2,3,4 en Orden de Pago
Por defecto llevan los valores:
1= Confeccionó
2= Controló
3= Autorizó
4= Procesó
La cantidad de copias de la OP se define desde Utilidades, Preferencias. En el Grupo de Preferencias Ordenes de Pago, modificar el ítem llamado: Cantidad de copias de la OP que se imprimirán.
La cantidad de copias de las retenciones se define desde el módulo de Impuestos; Tipos de Impuestos. Para cada impuesto se puede definir una cantidad distinta de copias, modificando el campo: Copias Retenc.
FIRMA DIGITAL
Las Ordenes de Pago pueden incluir la firma de una persona.
Primero es necesario digitalizar la fima y guardarla en formato .jpg
Luego se debe abrir el archivo y copiar la fima desde el menú Edición / Copiar.
Desde el sistema pedir:
Utilidades/ Preferencias; Datos Empresa
Hay un campo llamado: Firma OP/ Certificado de retención
Hacer clic en ese campo y luego Edición/ Pegar.
Luego, aceptar con OK la ventana Datos Empresa.
LEYENDAS OPCIONALES EN ORDENES DE PAGO IMPRESAS
En la parte inferior de la OP impresa, hay casilleros reservados para firmas, que pueden llevar títulos y pueden modificarse desde:
Utilidades/ Preferencias/ Preferencias
Se puede modificar el grupo "Ordenes de Pago" y editar las llamadas:
Leyenda Control 1,2,3,4 en Orden de Pago
Por defecto llevan los valores:
1= Confeccionó
2= Controló
3= Autorizó
4= Procesó
[leer mas]
| 150: Alerta por email: Productos bajo Stock Mínimo o sobre Stock Máximo
Area: Stocks, Utilidades
[leer mas]
Area: Stocks, Utilidades
Para configurar el envío automático de un mail informando los Productos que están bajo el Stock Mínimo o sobre el Stock Máximo se deben realizar los siguientes pasos:
1) Establecer los valores Mínimo (Cantidad de Reposición) y Máximo (Cantidad Máxima) de los Productos a controlar.
Esto se puede hacer desde:
- PRODUCTOS (para establecer estos valores para cada Producto se modifica su ficha)
- ARTICULOS (para todos los Productos asociados a un Artículo),
- REGLAS (para establecer valores mínimo y máximo para todos los Productos que tengan determinados valores de Atributos).
2) Determinar para qué Depósitos se controlará Stock Mínimo y Máximo. Esto se hace desde Depósitos (Stock) tildando el campo "Controlar Stock Mínimo y Máximo" para todos los Depósitos que se desee controlar.
3) Asignar cuentas de e-mail y parámetros de envío de e-mail a los Usuarios a los que se desea enviar los mails. Esto se hace desde Usuarios (Utilidades).
4) Activar el envío de Alertas por E-mail para Stock Mínimo y Máximo. Esto se hace desde Alertas por E-Mail (Utilidades). Modificar el correspondiente a Stock Mínimo y Máximo, tildar "Alerta Activo", fijar fecha y hora del primer envío y frecuencia de los envíos. Definir el usuario Remitente de los mensajes y los usuarios Destinatarios a los que se enviarán. Tanto Remitente como Destinatarios deben tener asignada cuenta de e-mail y el Remitente debe tener asignado los parámetros de envío de e-mails.
El Control de Mínimo y Máximo se hace en forma independiente por cada Depósito, informando para cada uno qué Productos tienen Stock por debajo del Mínimo ó por arriba del Máximo.
FILTROS:
Se pueden aplicar a Depósitos, Productos, Artículos, Perfiles y Unidades de Medida.
Para mas de un valor, separarlos con comas.
...................................
Para obtener la misma información en una planilla, desdel el menú: Socks/ Informes; Sotck mínimo y máximo.
1) Establecer los valores Mínimo (Cantidad de Reposición) y Máximo (Cantidad Máxima) de los Productos a controlar.
Esto se puede hacer desde:
- PRODUCTOS (para establecer estos valores para cada Producto se modifica su ficha)
- ARTICULOS (para todos los Productos asociados a un Artículo),
- REGLAS (para establecer valores mínimo y máximo para todos los Productos que tengan determinados valores de Atributos).
2) Determinar para qué Depósitos se controlará Stock Mínimo y Máximo. Esto se hace desde Depósitos (Stock) tildando el campo "Controlar Stock Mínimo y Máximo" para todos los Depósitos que se desee controlar.
3) Asignar cuentas de e-mail y parámetros de envío de e-mail a los Usuarios a los que se desea enviar los mails. Esto se hace desde Usuarios (Utilidades).
4) Activar el envío de Alertas por E-mail para Stock Mínimo y Máximo. Esto se hace desde Alertas por E-Mail (Utilidades). Modificar el correspondiente a Stock Mínimo y Máximo, tildar "Alerta Activo", fijar fecha y hora del primer envío y frecuencia de los envíos. Definir el usuario Remitente de los mensajes y los usuarios Destinatarios a los que se enviarán. Tanto Remitente como Destinatarios deben tener asignada cuenta de e-mail y el Remitente debe tener asignado los parámetros de envío de e-mails.
El Control de Mínimo y Máximo se hace en forma independiente por cada Depósito, informando para cada uno qué Productos tienen Stock por debajo del Mínimo ó por arriba del Máximo.
FILTROS:
Se pueden aplicar a Depósitos, Productos, Artículos, Perfiles y Unidades de Medida.
Para mas de un valor, separarlos con comas.
...................................
Para obtener la misma información en una planilla, desdel el menú: Socks/ Informes; Sotck mínimo y máximo.
[leer mas]
| 151: Remitos Internos. Tipos y sus funciones
Area: Stocks
[leer mas]
Area: Stocks
Pueden utilizarse los Remitos Internos desde el menú Stock.
En la carga de Remito Interno, antes que nada es necesario definir el TIPO y en funcion de eso se mostrará la posibilidad de usar depositos de origen y/o destino. (Desde y/o Hasta)
Tipos:
Entrada: Se usan para ajustes que suman al depósito destino
Salida: Se usan para ajustes que restan al depósito origen.
Transferencia: Para mover desde depósito de origen a depósito destino.
Salida con Destino y Recepción en Destino: Se usan ambas, primero una y luego la otra, porque durante un viaje la mercaderia no está en ningún depósito; o sea está "en transito" hasta que se reciba.
La fecha de los remitos internos es importante ya que que en la Cuenta Corriente del módulo de Stocks, se usará esa fecha para ese movimiento.
DAR DE ALTA UN STOCK INICIAL: En un mismo Remito interno de Tipo Entrada se pueden subir la existencia de varios productos al mismo tiempo, siempre y cuando sean de un mismo Depósito.
NOTA: Si la cantidad de Productos es muy grande (miles de productos con distinto código), es posible utilizar una planilla de Excel para importar existencias en forma masiva, pero es más complicado.
Nota: En la Cuenta Corriente de Stocks, los movimientos de cada Producto, que pueden deberse a varias cosas como Remitos, Remitos Internos, Facturas, Transformaciones… pueden verse desde:
Stock/ Sock; Cuenta Corriente
En la carga de Remito Interno, antes que nada es necesario definir el TIPO y en funcion de eso se mostrará la posibilidad de usar depositos de origen y/o destino. (Desde y/o Hasta)
Tipos:
Entrada: Se usan para ajustes que suman al depósito destino
Salida: Se usan para ajustes que restan al depósito origen.
Transferencia: Para mover desde depósito de origen a depósito destino.
Salida con Destino y Recepción en Destino: Se usan ambas, primero una y luego la otra, porque durante un viaje la mercaderia no está en ningún depósito; o sea está "en transito" hasta que se reciba.
La fecha de los remitos internos es importante ya que que en la Cuenta Corriente del módulo de Stocks, se usará esa fecha para ese movimiento.
DAR DE ALTA UN STOCK INICIAL: En un mismo Remito interno de Tipo Entrada se pueden subir la existencia de varios productos al mismo tiempo, siempre y cuando sean de un mismo Depósito.
NOTA: Si la cantidad de Productos es muy grande (miles de productos con distinto código), es posible utilizar una planilla de Excel para importar existencias en forma masiva, pero es más complicado.
Nota: En la Cuenta Corriente de Stocks, los movimientos de cada Producto, que pueden deberse a varias cosas como Remitos, Remitos Internos, Facturas, Transformaciones… pueden verse desde:
Stock/ Sock; Cuenta Corriente
[leer mas]
| 152: Módulo de Stock - Importación masiva de Remitos Internos desde Planilla - Carga de Stock Inicial
Area: Compras, Stocks, Ventas
[leer mas]
Area: Compras, Stocks, Ventas
Una vez registrados en el sistema tanto los Productos como los Depósitos, si es necesario asignarles una EXISTENCIA INICIAL, se deberá confeccionar una planilla Excel con las columnas que figuran en siguiente archivo ejemplo:
Planilla Ejemplo para importar Saldos Iniciales
Antes de importar se debe grabar la planilla en formato .txt
El menú para ejecutar la importación es:
Stock/ Archivos/ Productos/ Documentos/ Importar Remitos de Planilla…
En la planilla, NO DEBEN MODIFICARSE LOS TÍTULOS DE LAS COLUMNAS que no comiencen con *. Las que comienzan con * deben tener el código de Unidad de Medida a continuación del *.
También se puede utilizar este comando para importar Remitos Internos que muevan stock de un depósito a otro ó para que hagan una salida de stock.
La planilla de importación deberá tener columnas llamadas Depósito Desde y Depósito Hasta, donde se especifique sus códigos. Si uno de los Depósitos queda en blanco, se usará el que está en la pantalla de importación. Dependiendo de si hay Depósito Desde, Hasta ó los dos el Remito será de Salida, de Entrada ó de Transferencia.
Si se desea importar un producto en varios depósitos, entonces deberá haber varias líneas en el archivo con el mismo producto y los distintos depósitos.
Los Remitos Internos se importarán automáticamente al sistema. Si hay Depósito Desde se validará que haya stock de cada producto en el mismo.
Como se ve en la planilla ejemplo, en la gran mayoría de los casos solo es necesario completar las dos primeras columnas; o a lo sumo también las correspondientes a los Depósitos y las Unidades de Medida.
Planilla Ejemplo para importar Saldos Iniciales
Antes de importar se debe grabar la planilla en formato .txt
El menú para ejecutar la importación es:
Stock/ Archivos/ Productos/ Documentos/ Importar Remitos de Planilla…
En la planilla, NO DEBEN MODIFICARSE LOS TÍTULOS DE LAS COLUMNAS que no comiencen con *. Las que comienzan con * deben tener el código de Unidad de Medida a continuación del *.
También se puede utilizar este comando para importar Remitos Internos que muevan stock de un depósito a otro ó para que hagan una salida de stock.
La planilla de importación deberá tener columnas llamadas Depósito Desde y Depósito Hasta, donde se especifique sus códigos. Si uno de los Depósitos queda en blanco, se usará el que está en la pantalla de importación. Dependiendo de si hay Depósito Desde, Hasta ó los dos el Remito será de Salida, de Entrada ó de Transferencia.
Si se desea importar un producto en varios depósitos, entonces deberá haber varias líneas en el archivo con el mismo producto y los distintos depósitos.
Los Remitos Internos se importarán automáticamente al sistema. Si hay Depósito Desde se validará que haya stock de cada producto en el mismo.
Como se ve en la planilla ejemplo, en la gran mayoría de los casos solo es necesario completar las dos primeras columnas; o a lo sumo también las correspondientes a los Depósitos y las Unidades de Medida.
[leer mas]
| 153: Clientes en Zonas Francas
Area: Ventas
[leer mas]
Area: Ventas
Hay Clientes que pueden tener su casa matriz o alguna sucursal en Zonas Francas como Tierra del Fuego.
Cuando la casa matriz está en Zona Franca se debe tildar este campo en la Ficha del Cliente. Si la casa matriz no es Zona Franca pero sí algunas sucursales esas pueden llevar el tilde "Zona Franca".
En el momento de registrar la factura al elegir un cliente marcado como Zona Franca, la factura será letra E. Lo mismo ocurrirá si se factura a una sucursal que está tildada como Zona Franca
En las Direcciones de los Clientes, como en las Sucursales, cuando se marca Jurisdicción: Tierra del Fuego, automáticamente se marca Zona Franca.
Cuando la casa matriz está en Zona Franca se debe tildar este campo en la Ficha del Cliente. Si la casa matriz no es Zona Franca pero sí algunas sucursales esas pueden llevar el tilde "Zona Franca".
En el momento de registrar la factura al elegir un cliente marcado como Zona Franca, la factura será letra E. Lo mismo ocurrirá si se factura a una sucursal que está tildada como Zona Franca
En las Direcciones de los Clientes, como en las Sucursales, cuando se marca Jurisdicción: Tierra del Fuego, automáticamente se marca Zona Franca.
[leer mas]
| 154: Tablas Dinámicas para Informes
Area: Informes
[leer mas]
Area: Informes
Los informes que tienen entre sus opciones de salidas "Tablas Dinámicas" generan los datos en forma de archivos de texto que, en combinación con una Macro de Excel especialmente diseñada, generan en forma automática Tablas Dinámicas que permiten el cruce de información con totales consolidados, una poderosa herramienta para la generación de informes de muchísima utilidad.
Para obtener más información sobre el uso y la parametrización de las Tablas Dinámicas consultar un Manual de Excel. Aquí solo se explicará lo necesario para parametrizar su generación automática desde el MV4 Administración.
Una Tabla Dinámica de Excel es un informe multidimensional que a partir de una fuente de datos, que puede ser una página de un Libro Excel con los datos en filas y columnas o una base de datos externa utilizando ODBC, permite mostrar totales consolidados según los contenidos de ciertas columnas clave en los datos de origen.
En el caso de las Tablas Dinámicas generadas desde MV4 Administración los datos de origen estarán siempre en la primer solapa del Libro Excel que se generará automáticamente con los datos del Informe obtenido. y lleva el nombre Datos.
Un Informe generado puede tener una ó más Tablas Dinámicas. Cada una de éstas estará en una de las páginas siguientes del mismo Libro. El Libro se genera sin nombre y queda abierto en la pantalla una vez finalizada su generación. El usuario podrá luego guardarlo como planilla Excel conservando su formateo y todas sus Tablas Dinámicas o podrá realizar modifiaciones en forma manual desde el Excel antes de guardarlo.
Las columnas que se generarán en la página de datos de origen dependen de cada Informe y se llamarán Campos del Informe. Éstos pueden ser de 3 tipos: texto, numérico o fecha. Los totales consolidados solo pueden ser obtenidos a partir de Campos de tipo numérico.
Las Tablas Dinámicas a generar automáticamente se definen desde el comando Tablas Dinámicas en el Área informes, menú Archivos.
Para definir una Tabla Dinámica se deben ingresar los siguientes datos:
INFORME: Es el Informe asociado a la Tabla Dinámica y es uno de una lista de Informes con los que cuenta el sistema MV4 Administración. Al elegir el Informe se construye la lista de Campos que serán parámetros de la Tabla Dinámica.
NOMBRE: Es el Nombre que tendrá la Tabla Dinámica para ser identificada en el sistema. No puede haber dos Tablas Dinámicas con el mismo Nombre asociadas al mismo Informe.
NOMBRE DE LA PAGINA: Es el Nombre que se le dará a la Página del Libro Excel con esta Tabla Dinámica. No puede haber dos Tablas Dinámicas con el mismo Nombre de Página asociadas al mismo Informe.
ORDEN: Es el orden en el que aparecerá la página con esta Tabla Dinámica en el Libro al generar el Informe. Si se genera más de una Tabla Dinámica en un Informe las páginas estarán ordenadas por este campo.
Decimales: Es la cantidad de cifras decimales a mostrar en los totales consolidados.
Secciones de la Tabla Dinámica:
Una Tabla Dinámica tiene 4 secciones. Cada una de ellas tiene 0 ó más Campos del Informe que la componen. Algunas secciones pueden quedar vacías, otras deben tener al menos un Campo. Un mismo Campo no puede estar en dos secciones diferentes o repetido más de una vez en la misma Sección. La excepción son los Campos Múltiples (ver más adelante) que pueden estar más de una vez si en cada aparición están con un Subcampo diferente. Si un Campo Múltiple está en una sección completo (sin Subcampo) entonces no puede estar otra vez ni completo ni con un Subcampo.
Las secciones son:
FILTROS: Los Filtros en una Tabla Dinámica permiten al usuario desde el Excel recalcular la misma pero solo para las filas del Informe con determinados valores en los Campos filtrados. Atención que esto difiere de los Filtros que se definen en MV4 Administración. Los Filtros de Tabla Dinámica se aplican desde Excel, así que el Informe se genera completo. Y solo se especifica los Campos a Filtrar y no los valores Filtro que se ingresan en Excel. Esta sección puede quedar vacía.
FILAS: La sección Filas contiene los Campos que serán las primeras columnas de las filas de la Tabla Dinámica y que seran los criterios de consolidación por fila. El orden importa, porque las columnas de la Tabla Dinámica estarán en ese orden. Es obligatorio que una Tabla Dinámica tenga al menos un Campo en la sección Filas. Esta sección tiene para cada Campo un atributo adicional "Subtotales" que si está tildado significa que la Tabla Dinámica tendrá una fila de subtotales por cada valor diferente del Campo Fila correspondiente. Esta opción no tiene sentido en el último Campo de la sección.
COLUMNAS: La sección Columnas contiene los Campos que formarán las columnas dinámicas de la Tabla y que contendrán los valores consolidados. Si bien Excel admite más de un Campo en esta sección, la definición de 2 ó más Campos columna hace muy difícil la interpretación de los datos de la Tabla Dinámica. Esta sección puede quedar vacía, en ese caso se mostrará solo una Columna con los Totales por cada combinación de valores de los Campos de la sección Filas.
VALORES: Esta sección tiene los Campos que se totalizarán por cada combinación Campos Filas/Campos Columnas. Deben ser Campos de tipo numérico. Al igual que en la sección Columnas no es recomendable que haya más de un Campo de Valores porque hace difícil la lectura del Informe. Es obligatorio que haya al menos un Campo en la seccion Valores. Esta sección también tiene un atributo adicional por cada Campo llamado Modalidad que tiene 3 opciones: Normales que muestra los totales por cada combinación Fila/Columna, Porcentajes que muestra los porcentajes sobre el total de nivel superior que representa cada total y Acumulados que muestra los totales en forma acumulada sumando en cada uno el total de la filas anteriores al mismo nivel.
Agregado de Campos en las secciones:
Para agregar un Campo en una sección del Informe hay que arrastrarlo desde la lista de Campos a la izquierda de la pantalla a la sección correspondiente (drag and drop). También se puede arrastrar un Campo de una sección a otra o dentro de la misma sección para cambiar el orden. Si se arrastra un Campo desde una sección a la lista de Campos se elimina de la sección en la que estaba.
Utilización de Campos Múltiples en Tablas Dinámicas:
Los Informes que tienen Campos Múltiples (cuyo nombre empieza con asterisco) generan por cada Campo varias columnas en la página de datos de origen. Cada columna corresponde a un valor diferente de Subcampo. Los Valores de Subcampo dependen de cada Campo Múltiple, por ejemplo en el Campo Atributos los Subcampos son todos los valores de Atributos de Stock existentes. Sin embargo al generar un Informe no se generarán Columnas para todos los valores posibles sino para los que figuren en los datos del Informe generado. De hecho si en un Informe no hay filas con Productos no habrá columnas de Atributos.
Cuando se utiliza un Campo Múltiple en una sección de Tabla Dinámica (se puede en todas menos en la de Valores dado que los Campos Múltiples son solo de tipo Texto) se puede utilizar Completo o con un único valor de Subcampo. Si se utiliza Completo (dejando en blanco el Subcampo) se incluirá en la sección tantos Campos como columnas de Subcampo se haya generado en el Informe, si el Informe no contiene columnas de Subcampo para este Campo Múltiple se omitirá en la Tabla Dinámica. Si se utiliza con un valor específico de Subcampo se incluirá en la sección solo la columna correspondiente a dicho valor, si es que aparece en el Informe. Si no hay una columna con dicho valor, se omitirá en la Tabla Dinámica.
Para definir el Subcampo de un Campo Múltiple se debe arrastrar primero el Campo a la sección en la que se desea que figure y después se debe hacer un click sobre el nombre del Campo. Se abrirá una ventana en la que se podrá elegir el Subcampo (de una lista de valores posibles que depende de cada Campo Múltiple) o dejar en blanco si se desea incluir el Campo Completo. Tal como se explicó antes, no puede haber más de una combinación Campo-Subcampo en la misma Tabla Dinámica.
Informes Personalizados:
Ver Nota Técnica Nº 311
Para obtener más información sobre el uso y la parametrización de las Tablas Dinámicas consultar un Manual de Excel. Aquí solo se explicará lo necesario para parametrizar su generación automática desde el MV4 Administración.
Una Tabla Dinámica de Excel es un informe multidimensional que a partir de una fuente de datos, que puede ser una página de un Libro Excel con los datos en filas y columnas o una base de datos externa utilizando ODBC, permite mostrar totales consolidados según los contenidos de ciertas columnas clave en los datos de origen.
En el caso de las Tablas Dinámicas generadas desde MV4 Administración los datos de origen estarán siempre en la primer solapa del Libro Excel que se generará automáticamente con los datos del Informe obtenido. y lleva el nombre Datos.
Un Informe generado puede tener una ó más Tablas Dinámicas. Cada una de éstas estará en una de las páginas siguientes del mismo Libro. El Libro se genera sin nombre y queda abierto en la pantalla una vez finalizada su generación. El usuario podrá luego guardarlo como planilla Excel conservando su formateo y todas sus Tablas Dinámicas o podrá realizar modifiaciones en forma manual desde el Excel antes de guardarlo.
Las columnas que se generarán en la página de datos de origen dependen de cada Informe y se llamarán Campos del Informe. Éstos pueden ser de 3 tipos: texto, numérico o fecha. Los totales consolidados solo pueden ser obtenidos a partir de Campos de tipo numérico.
Las Tablas Dinámicas a generar automáticamente se definen desde el comando Tablas Dinámicas en el Área informes, menú Archivos.
Para definir una Tabla Dinámica se deben ingresar los siguientes datos:
INFORME: Es el Informe asociado a la Tabla Dinámica y es uno de una lista de Informes con los que cuenta el sistema MV4 Administración. Al elegir el Informe se construye la lista de Campos que serán parámetros de la Tabla Dinámica.
NOMBRE: Es el Nombre que tendrá la Tabla Dinámica para ser identificada en el sistema. No puede haber dos Tablas Dinámicas con el mismo Nombre asociadas al mismo Informe.
NOMBRE DE LA PAGINA: Es el Nombre que se le dará a la Página del Libro Excel con esta Tabla Dinámica. No puede haber dos Tablas Dinámicas con el mismo Nombre de Página asociadas al mismo Informe.
ORDEN: Es el orden en el que aparecerá la página con esta Tabla Dinámica en el Libro al generar el Informe. Si se genera más de una Tabla Dinámica en un Informe las páginas estarán ordenadas por este campo.
Decimales: Es la cantidad de cifras decimales a mostrar en los totales consolidados.
Secciones de la Tabla Dinámica:
Una Tabla Dinámica tiene 4 secciones. Cada una de ellas tiene 0 ó más Campos del Informe que la componen. Algunas secciones pueden quedar vacías, otras deben tener al menos un Campo. Un mismo Campo no puede estar en dos secciones diferentes o repetido más de una vez en la misma Sección. La excepción son los Campos Múltiples (ver más adelante) que pueden estar más de una vez si en cada aparición están con un Subcampo diferente. Si un Campo Múltiple está en una sección completo (sin Subcampo) entonces no puede estar otra vez ni completo ni con un Subcampo.
Las secciones son:
FILTROS: Los Filtros en una Tabla Dinámica permiten al usuario desde el Excel recalcular la misma pero solo para las filas del Informe con determinados valores en los Campos filtrados. Atención que esto difiere de los Filtros que se definen en MV4 Administración. Los Filtros de Tabla Dinámica se aplican desde Excel, así que el Informe se genera completo. Y solo se especifica los Campos a Filtrar y no los valores Filtro que se ingresan en Excel. Esta sección puede quedar vacía.
FILAS: La sección Filas contiene los Campos que serán las primeras columnas de las filas de la Tabla Dinámica y que seran los criterios de consolidación por fila. El orden importa, porque las columnas de la Tabla Dinámica estarán en ese orden. Es obligatorio que una Tabla Dinámica tenga al menos un Campo en la sección Filas. Esta sección tiene para cada Campo un atributo adicional "Subtotales" que si está tildado significa que la Tabla Dinámica tendrá una fila de subtotales por cada valor diferente del Campo Fila correspondiente. Esta opción no tiene sentido en el último Campo de la sección.
COLUMNAS: La sección Columnas contiene los Campos que formarán las columnas dinámicas de la Tabla y que contendrán los valores consolidados. Si bien Excel admite más de un Campo en esta sección, la definición de 2 ó más Campos columna hace muy difícil la interpretación de los datos de la Tabla Dinámica. Esta sección puede quedar vacía, en ese caso se mostrará solo una Columna con los Totales por cada combinación de valores de los Campos de la sección Filas.
VALORES: Esta sección tiene los Campos que se totalizarán por cada combinación Campos Filas/Campos Columnas. Deben ser Campos de tipo numérico. Al igual que en la sección Columnas no es recomendable que haya más de un Campo de Valores porque hace difícil la lectura del Informe. Es obligatorio que haya al menos un Campo en la seccion Valores. Esta sección también tiene un atributo adicional por cada Campo llamado Modalidad que tiene 3 opciones: Normales que muestra los totales por cada combinación Fila/Columna, Porcentajes que muestra los porcentajes sobre el total de nivel superior que representa cada total y Acumulados que muestra los totales en forma acumulada sumando en cada uno el total de la filas anteriores al mismo nivel.
Agregado de Campos en las secciones:
Para agregar un Campo en una sección del Informe hay que arrastrarlo desde la lista de Campos a la izquierda de la pantalla a la sección correspondiente (drag and drop). También se puede arrastrar un Campo de una sección a otra o dentro de la misma sección para cambiar el orden. Si se arrastra un Campo desde una sección a la lista de Campos se elimina de la sección en la que estaba.
Utilización de Campos Múltiples en Tablas Dinámicas:
Los Informes que tienen Campos Múltiples (cuyo nombre empieza con asterisco) generan por cada Campo varias columnas en la página de datos de origen. Cada columna corresponde a un valor diferente de Subcampo. Los Valores de Subcampo dependen de cada Campo Múltiple, por ejemplo en el Campo Atributos los Subcampos son todos los valores de Atributos de Stock existentes. Sin embargo al generar un Informe no se generarán Columnas para todos los valores posibles sino para los que figuren en los datos del Informe generado. De hecho si en un Informe no hay filas con Productos no habrá columnas de Atributos.
Cuando se utiliza un Campo Múltiple en una sección de Tabla Dinámica (se puede en todas menos en la de Valores dado que los Campos Múltiples son solo de tipo Texto) se puede utilizar Completo o con un único valor de Subcampo. Si se utiliza Completo (dejando en blanco el Subcampo) se incluirá en la sección tantos Campos como columnas de Subcampo se haya generado en el Informe, si el Informe no contiene columnas de Subcampo para este Campo Múltiple se omitirá en la Tabla Dinámica. Si se utiliza con un valor específico de Subcampo se incluirá en la sección solo la columna correspondiente a dicho valor, si es que aparece en el Informe. Si no hay una columna con dicho valor, se omitirá en la Tabla Dinámica.
Para definir el Subcampo de un Campo Múltiple se debe arrastrar primero el Campo a la sección en la que se desea que figure y después se debe hacer un click sobre el nombre del Campo. Se abrirá una ventana en la que se podrá elegir el Subcampo (de una lista de valores posibles que depende de cada Campo Múltiple) o dejar en blanco si se desea incluir el Campo Completo. Tal como se explicó antes, no puede haber más de una combinación Campo-Subcampo en la misma Tabla Dinámica.
Informes Personalizados:
Ver Nota Técnica Nº 311
[leer mas]
| 155: Filtros en Informes. Informes Personalizados.
Area: Informes
[leer mas]
Area: Informes
Los Filtros permiten limitar el número de filas a generar en un Informe.
La diferencia entre los Filtros de Informes y el área de Filtro de Tablas Dinámicas es que esta última se aplica recién en el Excel una vez generado todo el Informe. Los Filtros de Informes se aplican durante la generación y por lo tanto al Excel solo le llegan las filas ya filtradas.
El Filtro de Informe se aplica en conjunto con los parámetros específicos de cada Informe, que también actúan como filtro. La diferencia es que estos últimos son más eficientes porque aplican una búsqueda en la base de datos previa a la generación reduciendo el número de registros procesados, en cambio los Filtros de Informes se aplican sobre todos los registros a procesar determinando para cada fila si se incluirá o no en el Informe a exportar a Excel.
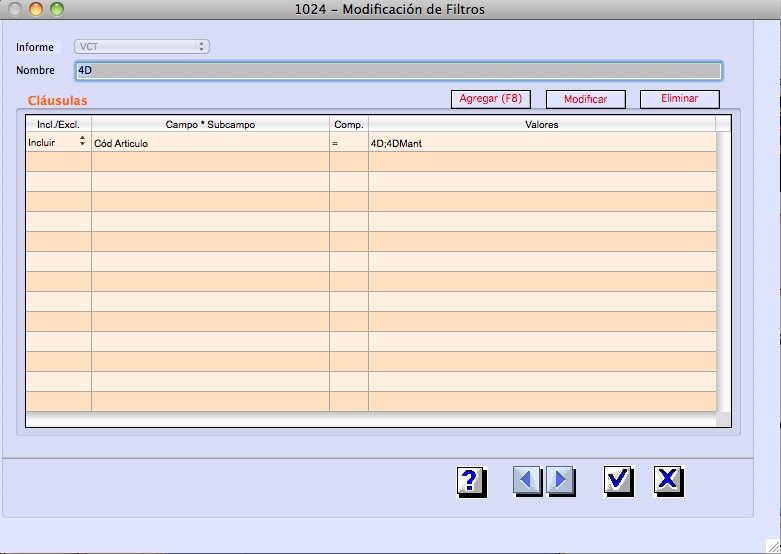
Un Filtro está asociado a un Informe específico y está compuesto por una o más Cláusulas. Al aplicar un Filtro sobre una fila de un Informe a generar se aplican en forma sucesiva y ordenada cada una de las cláusulas del Filtro. Al encontrar la primer Cláusula que no aplica a la fila, ésta se descarta. Si todas las Cláusulas aplican, la fila se generará.
Cada Cláusula tiene los siguientes datos:
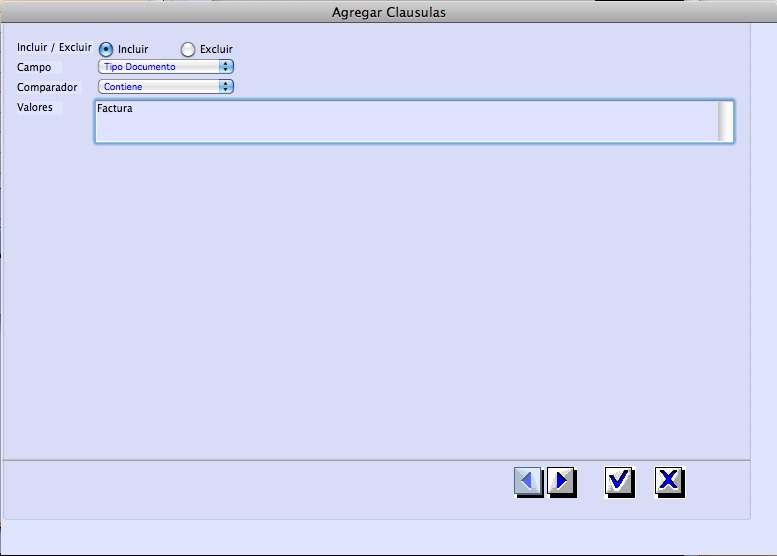
1. Opción de Incluir/Excluir: Si la opción es Incluir, para que la Cláusula aplique el resultado de la comparación de la Cláusula debe ser Verdadero. Si la opción es Excluir, el resultado debe ser Falso.
2. Campo: Es el campo del Informe a comparar en la Cláusula. Se selecciona de la lista de Campos del Informe (igual que en Tablas Dinámicas).
3. SubCampo: Si el campo elegido es Múltiple (su nombre empieza con asterisco) es obligatorio definir el SubCampo al que se le aplicará la Cláusula. Las opciones que puede tener el SubCampo dependen del Campo Múltiple elegido. Por ejemplo, si es Atributos serán los nombres de todos los Atributos de Stock existentes en la base de datos. Si la Fila a verificar no contiene ningún Valor correspondiente al par Campo;SubCampo esta Cláusula no se verifica y su resultado se da por Falso siempre (aún cuando la opción sea Excluir). Por ejemplo, en el caso de Atributos esto ocurre si el Producto de la Fila es de un Perfil que no contiene el Atributo referido en el SubCampo o si no se trata de un Producto. Éste es el único caso en el que Incluir y Excluir dan un mismo resultado.
4. Comparador: Es el operador de Comparación. Los operadores válidos son =; >=; <=; <; > y # (distinto). Si queda en blanco la comparación es por 'contiene' y solo se puede aplicar a Campos de tipo Texto. El comparador = significa 'exactamente igual'.
5. Valores: Es el Valor, rango de Valores, conjunto de Valores ó código de Fechas Relativas a Comparar. Si es un Valor único para que la Comparación dé resultado Verdadero se realiza la operación de comparación entre el dato a comparar (Valor del Campo para la Fila a Comparar), el Comparador y el Valor. Esta comparación se efectúa con las reglas del tipo de Campo (Texto, Numérico o Fecha). Si el Valor contiene el símbolo ";" significa Conjunto de Valores, en este caso el resultado de la comparación será Verdadero si el dato a comparar está en la lista de Valores separados por ";". Si el Valor contiene el símbolo ":" significa Rango de Valores. En este caso el resultado de la comparación será Verdadero si el dato a comparar está entre los valores a la izquierda y a la derecha del ":", también utilizando las reglas del tipo de Campo. Finalmente, si el Valor comienza con "{" y el Campo es de tipo Fecha, se trata de un código de Fechas Relativas, el mismo que se utiliza en las búsquedas (Ventana de Búsqueda). En este caso el resultado de la comparación será Verdadero si la fecha del dato a comparar está en el Rango de Fechas obtenido por la aplicación de la función de Fechas Relativas respecto de la fecha del día en el que se genera el Informe. Ver Nota Técnica de búsqueda por Fechas Relativas para conocer la sintaxis de esta codificación. De todas formas si el usuario quiere utilizar Fechas Relativas podrá hacerlo con el Pop-Up que aparece junto al Título "Valores" en la ventana de Cláusula de Informe.
Si se utilizan las opciones de Rango de Valores, Conjunto de Valores o Fechas Relativas solo se podrá utilizar el Comparador "=" (igual exacto). Si se desea omitir las filas que complan con la Cláusula con alguna de estas opciones se debe usar la opción "Excluir".
En un Filtro no puede haber más de una Cláusula con el mismo Campo, el mismo SubCampo y la misma opción de Incluir/Excluir. Si desea incluir más de un valor posible para el mismo Campo se debe utilizar Conjunto de Valores ó Rango de Valores en una sola Cláusula.
La diferencia entre los Filtros de Informes y el área de Filtro de Tablas Dinámicas es que esta última se aplica recién en el Excel una vez generado todo el Informe. Los Filtros de Informes se aplican durante la generación y por lo tanto al Excel solo le llegan las filas ya filtradas.
El Filtro de Informe se aplica en conjunto con los parámetros específicos de cada Informe, que también actúan como filtro. La diferencia es que estos últimos son más eficientes porque aplican una búsqueda en la base de datos previa a la generación reduciendo el número de registros procesados, en cambio los Filtros de Informes se aplican sobre todos los registros a procesar determinando para cada fila si se incluirá o no en el Informe a exportar a Excel.
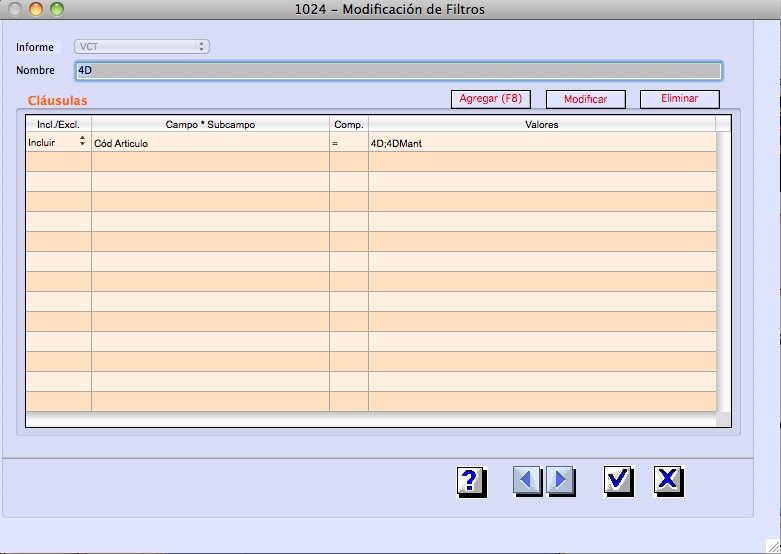
Un Filtro está asociado a un Informe específico y está compuesto por una o más Cláusulas. Al aplicar un Filtro sobre una fila de un Informe a generar se aplican en forma sucesiva y ordenada cada una de las cláusulas del Filtro. Al encontrar la primer Cláusula que no aplica a la fila, ésta se descarta. Si todas las Cláusulas aplican, la fila se generará.
Cada Cláusula tiene los siguientes datos:
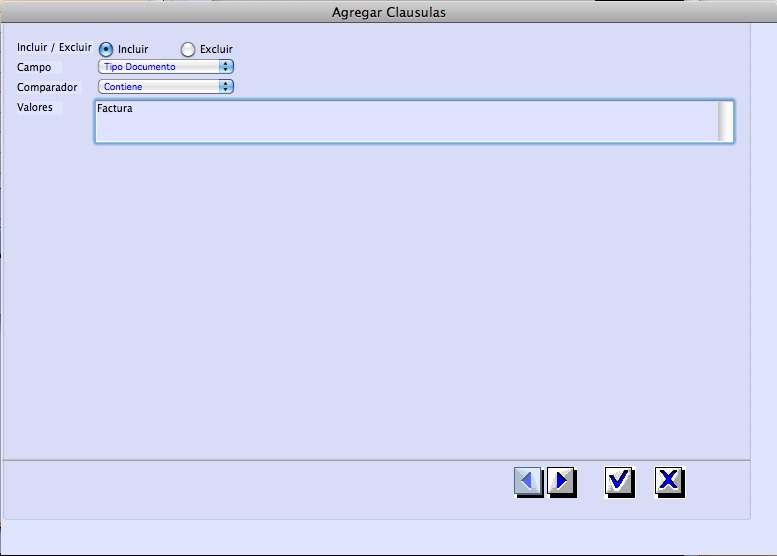
1. Opción de Incluir/Excluir: Si la opción es Incluir, para que la Cláusula aplique el resultado de la comparación de la Cláusula debe ser Verdadero. Si la opción es Excluir, el resultado debe ser Falso.
2. Campo: Es el campo del Informe a comparar en la Cláusula. Se selecciona de la lista de Campos del Informe (igual que en Tablas Dinámicas).
3. SubCampo: Si el campo elegido es Múltiple (su nombre empieza con asterisco) es obligatorio definir el SubCampo al que se le aplicará la Cláusula. Las opciones que puede tener el SubCampo dependen del Campo Múltiple elegido. Por ejemplo, si es Atributos serán los nombres de todos los Atributos de Stock existentes en la base de datos. Si la Fila a verificar no contiene ningún Valor correspondiente al par Campo;SubCampo esta Cláusula no se verifica y su resultado se da por Falso siempre (aún cuando la opción sea Excluir). Por ejemplo, en el caso de Atributos esto ocurre si el Producto de la Fila es de un Perfil que no contiene el Atributo referido en el SubCampo o si no se trata de un Producto. Éste es el único caso en el que Incluir y Excluir dan un mismo resultado.
4. Comparador: Es el operador de Comparación. Los operadores válidos son =; >=; <=; <; > y # (distinto). Si queda en blanco la comparación es por 'contiene' y solo se puede aplicar a Campos de tipo Texto. El comparador = significa 'exactamente igual'.
5. Valores: Es el Valor, rango de Valores, conjunto de Valores ó código de Fechas Relativas a Comparar. Si es un Valor único para que la Comparación dé resultado Verdadero se realiza la operación de comparación entre el dato a comparar (Valor del Campo para la Fila a Comparar), el Comparador y el Valor. Esta comparación se efectúa con las reglas del tipo de Campo (Texto, Numérico o Fecha). Si el Valor contiene el símbolo ";" significa Conjunto de Valores, en este caso el resultado de la comparación será Verdadero si el dato a comparar está en la lista de Valores separados por ";". Si el Valor contiene el símbolo ":" significa Rango de Valores. En este caso el resultado de la comparación será Verdadero si el dato a comparar está entre los valores a la izquierda y a la derecha del ":", también utilizando las reglas del tipo de Campo. Finalmente, si el Valor comienza con "{" y el Campo es de tipo Fecha, se trata de un código de Fechas Relativas, el mismo que se utiliza en las búsquedas (Ventana de Búsqueda). En este caso el resultado de la comparación será Verdadero si la fecha del dato a comparar está en el Rango de Fechas obtenido por la aplicación de la función de Fechas Relativas respecto de la fecha del día en el que se genera el Informe. Ver Nota Técnica de búsqueda por Fechas Relativas para conocer la sintaxis de esta codificación. De todas formas si el usuario quiere utilizar Fechas Relativas podrá hacerlo con el Pop-Up que aparece junto al Título "Valores" en la ventana de Cláusula de Informe.
Si se utilizan las opciones de Rango de Valores, Conjunto de Valores o Fechas Relativas solo se podrá utilizar el Comparador "=" (igual exacto). Si se desea omitir las filas que complan con la Cláusula con alguna de estas opciones se debe usar la opción "Excluir".
En un Filtro no puede haber más de una Cláusula con el mismo Campo, el mismo SubCampo y la misma opción de Incluir/Excluir. Si desea incluir más de un valor posible para el mismo Campo se debe utilizar Conjunto de Valores ó Rango de Valores en una sola Cláusula.
[leer mas]
| 156: Aplicación de Filtros y Tablas Dinámicas en Informes. Informes Personalizados.
Area: Informes
[leer mas]
Area: Informes
En los Informes con la opción de generación de Tablas Dinámicas genéricas al clickear en el botón de Filtro y Tablas Dinámicas se abre la ventana de selección/definición de Filtro y de selección de Tablas Dinámicas a aplicar al Informe a generar.
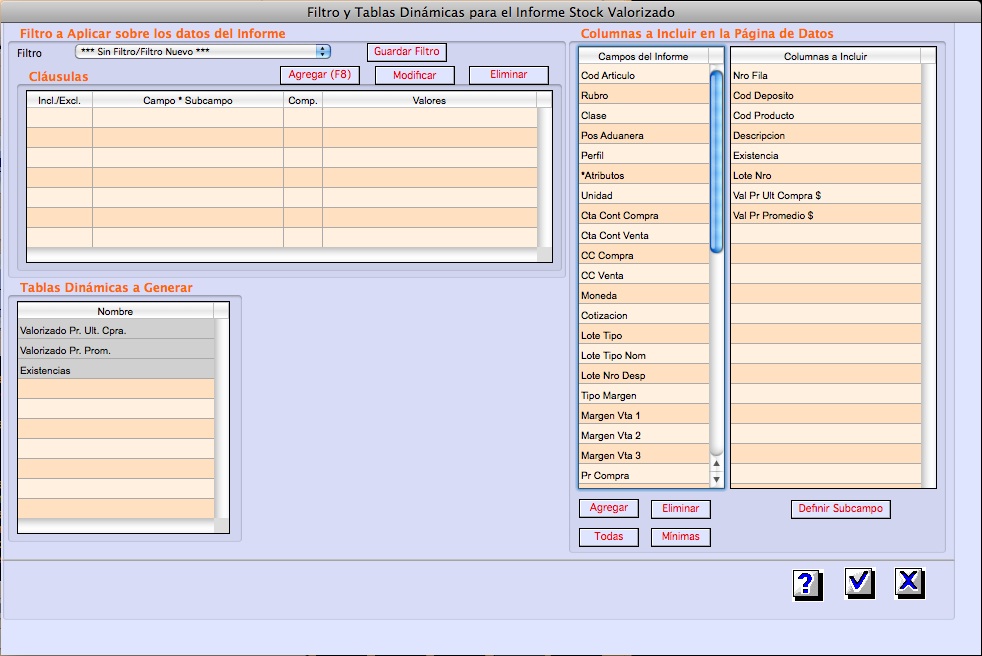
Esta ventana contiene tres secciones, la sección de Filtro, la sección de Tablas Dinámicas y la sección de Columnas.
SECCIÓN DE FILTRO
En esta sección se define el Filtro a Aplicar sobre el Informe a Generar.
El Filtro a Aplicar se selecciona entre los Filtros definidos previamente con el comando Filtros para el Informe a Generar. Pero también se puede definir en forma manual agregando Cláusulas a la lista. Y también se puede modificar un Filtro definido agregando, modificando o eliminando Cláusulas de la lista. El agregado de Cláusulas funciona igual que en la definición de Filtros. Finalmente, se puede guardar el Filtro generado ó modificado manualmente con el botón Guardar Filtro.
Si no se desea aplicar ningún Filtro se debe seleccionar la opción *** Sin Filtro/Filtro Manual *** y dejar la lista de Cláusulas vacía.
SECCIÓN DE TABLAS DINÁMICAS
En esta sección se seleccionan las Tablas Dinámicas que se desea generar en el Informe. Éstas deben haber sido creadas previamente con el comando Tablas Dinámicas.
Se puede seleccionar una o más Tablas Dinámicas utilizando las teclas de selección múltiple (Ctrl para seleccion uno por uno, Mayúscula para seleccionar un conjunto consecutivo, Seleccionar Todo en el menú Edición para seleccionar todas las Tablas Dinámicas).
SECCIÓN DE COLUMNAS
En esta sección se seleccionan las Columnas que se desea incluir en el informe. Las que vienen seleccionadas por defecto son las que están incluidas en todas las Tablas Dinámicas seleccionadas. Pero se puede optar por incluir más columnas que solo se verán en la solapa de Datos y/o en el informe generado a Archivo de texto. Para agregar una columna hay que hacer click en la misma en "Campos del Informe" y luego en el botón Agregar debajo de esta lista. Para eliminar una columna hacer click en la lista de la derecha Columnas a Incluir en la columna deseada y luego en el botón Eliminar. No se permitirá eliminar una Columna que esté en alguna de las Tablas Dinámicas seleccionadas. El botón Todas agrega todas las Columnas posibles y el botón Mínimas deja solo las mínimas (las incluidas en Tablas Dinámicas).
Caso especial: Columnas con Subcampo
Los campos que comienzan con * son campos que pueden expandirse en varias columnas (por ejemplo, Atributos de Productos).
Cuando se agrega un campo con subcampos existen dos posibilidades. Si se agrega la columna y no se hace nada más al generar el informe se generarán columnas para todos los valores posibles que puede tomar ese subcampo en el informe. Pero si se hace click en dicho campo en la lista de Columnas a Incluir y se clickea en el botón Definir Subcampo aparece una ventana donde se puede elegir un valor determinado para dicho subcampo. Y en este caso solo se generará la columna correspondiente a dicho valor y no se generarán las demás.
Utilizando el caso de los Atributos de Stock, si no se elige subcampo habrá columnas para todos los Atributos definidos para los Productos que aparezcan en el Informe. Si se elige, la columna será para un solo Atributo y solo tendrá valores para los Productos que tengan ese Atributo en su Perfil.
No se permite repetir columnas con el mismo subcampo y si se definió una columna sin subcampo (todos los subcampos) no se podrá agregar otras columnas con subcampo.
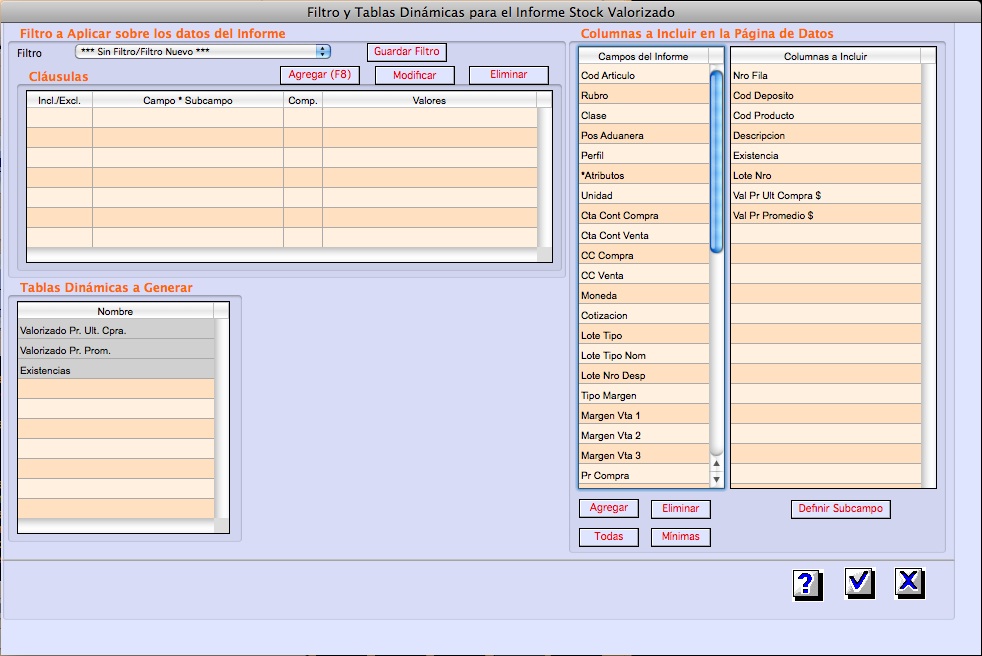
Esta ventana contiene tres secciones, la sección de Filtro, la sección de Tablas Dinámicas y la sección de Columnas.
SECCIÓN DE FILTRO
En esta sección se define el Filtro a Aplicar sobre el Informe a Generar.
El Filtro a Aplicar se selecciona entre los Filtros definidos previamente con el comando Filtros para el Informe a Generar. Pero también se puede definir en forma manual agregando Cláusulas a la lista. Y también se puede modificar un Filtro definido agregando, modificando o eliminando Cláusulas de la lista. El agregado de Cláusulas funciona igual que en la definición de Filtros. Finalmente, se puede guardar el Filtro generado ó modificado manualmente con el botón Guardar Filtro.
Si no se desea aplicar ningún Filtro se debe seleccionar la opción *** Sin Filtro/Filtro Manual *** y dejar la lista de Cláusulas vacía.
SECCIÓN DE TABLAS DINÁMICAS
En esta sección se seleccionan las Tablas Dinámicas que se desea generar en el Informe. Éstas deben haber sido creadas previamente con el comando Tablas Dinámicas.
Se puede seleccionar una o más Tablas Dinámicas utilizando las teclas de selección múltiple (Ctrl para seleccion uno por uno, Mayúscula para seleccionar un conjunto consecutivo, Seleccionar Todo en el menú Edición para seleccionar todas las Tablas Dinámicas).
SECCIÓN DE COLUMNAS
En esta sección se seleccionan las Columnas que se desea incluir en el informe. Las que vienen seleccionadas por defecto son las que están incluidas en todas las Tablas Dinámicas seleccionadas. Pero se puede optar por incluir más columnas que solo se verán en la solapa de Datos y/o en el informe generado a Archivo de texto. Para agregar una columna hay que hacer click en la misma en "Campos del Informe" y luego en el botón Agregar debajo de esta lista. Para eliminar una columna hacer click en la lista de la derecha Columnas a Incluir en la columna deseada y luego en el botón Eliminar. No se permitirá eliminar una Columna que esté en alguna de las Tablas Dinámicas seleccionadas. El botón Todas agrega todas las Columnas posibles y el botón Mínimas deja solo las mínimas (las incluidas en Tablas Dinámicas).
Caso especial: Columnas con Subcampo
Los campos que comienzan con * son campos que pueden expandirse en varias columnas (por ejemplo, Atributos de Productos).
Cuando se agrega un campo con subcampos existen dos posibilidades. Si se agrega la columna y no se hace nada más al generar el informe se generarán columnas para todos los valores posibles que puede tomar ese subcampo en el informe. Pero si se hace click en dicho campo en la lista de Columnas a Incluir y se clickea en el botón Definir Subcampo aparece una ventana donde se puede elegir un valor determinado para dicho subcampo. Y en este caso solo se generará la columna correspondiente a dicho valor y no se generarán las demás.
Utilizando el caso de los Atributos de Stock, si no se elige subcampo habrá columnas para todos los Atributos definidos para los Productos que aparezcan en el Informe. Si se elige, la columna será para un solo Atributo y solo tendrá valores para los Productos que tengan ese Atributo en su Perfil.
No se permite repetir columnas con el mismo subcampo y si se definió una columna sin subcampo (todos los subcampos) no se podrá agregar otras columnas con subcampo.
[leer mas]
| 157: Como reflejar un prestamo tomado
Area: Cajas y Bancos, Terceros
[leer mas]
Area: Cajas y Bancos, Terceros
Supongamos que una empresa X le presta dinero a nuestra Empresa.
No se contemplan intereses en esta Nota Técnica. Podría ser para prestamos cortos entre empresas de un mismo grupo.
En estos casos no existen imputestos de ningún tipo.
Para cobrarle a X, usar una Imputación a Cobrar y luego una Cobranza. Así se logra que entre el dinero.
En esa imputación el Tercero y el Artículo tienen que tener la misma cuenta, por lo tanto no se genera asiento de esa operación.
Esa cuenta (la del Tercero y la del Artículo) tiene que ser del Pasivo para reflejar el Prestamo.
Lo que genera asiento es la Cobranza y las cuentas serán: la del Tercero y la de la Caja o Banco.
Para pagarle a X, usar una Imputación a Pagar y luego una Orden de Pago. Así se logra que salga el dinero.
Esta imputación a Pagar se carga al mismo tiempo que la Imputación a Cobrar.
En esa imputación el Tercero y el Artículo tienen que tener la misma cuenta, por lo tanto no se genera asiento de esa operación.
Lo que genera asiento es la (o las) Orden de Pago y las cuentas serán: la del Tercero y la de la Caja o Banco. Cada vez que se pague se estará cancelando el Préstamo y subiendo el saldo de la cuenta de Pasivo hasta saldarla.
Puede ser útil usar vencimientos en las Imputaciones, principalmente la que es a Pagar, ya que eso aporta información valiosa en el los listados de Vencimientos a Pagar y también en el informes de Cash-Flow.
El procedimiento para reflejar Crédito Otorgado proceder en forma simétrica.
No se contemplan intereses en esta Nota Técnica. Podría ser para prestamos cortos entre empresas de un mismo grupo.
En estos casos no existen imputestos de ningún tipo.
Para cobrarle a X, usar una Imputación a Cobrar y luego una Cobranza. Así se logra que entre el dinero.
En esa imputación el Tercero y el Artículo tienen que tener la misma cuenta, por lo tanto no se genera asiento de esa operación.
Esa cuenta (la del Tercero y la del Artículo) tiene que ser del Pasivo para reflejar el Prestamo.
Lo que genera asiento es la Cobranza y las cuentas serán: la del Tercero y la de la Caja o Banco.
Para pagarle a X, usar una Imputación a Pagar y luego una Orden de Pago. Así se logra que salga el dinero.
Esta imputación a Pagar se carga al mismo tiempo que la Imputación a Cobrar.
En esa imputación el Tercero y el Artículo tienen que tener la misma cuenta, por lo tanto no se genera asiento de esa operación.
Lo que genera asiento es la (o las) Orden de Pago y las cuentas serán: la del Tercero y la de la Caja o Banco. Cada vez que se pague se estará cancelando el Préstamo y subiendo el saldo de la cuenta de Pasivo hasta saldarla.
Puede ser útil usar vencimientos en las Imputaciones, principalmente la que es a Pagar, ya que eso aporta información valiosa en el los listados de Vencimientos a Pagar y también en el informes de Cash-Flow.
El procedimiento para reflejar Crédito Otorgado proceder en forma simétrica.
[leer mas]
| 158: Precio Cero en items
Area: Terceros, Ventas
[leer mas]
Area: Terceros, Ventas
Los ítems de los Remitos de Venta pueden tener precio cero.
Los ítems de las Facturas de Ventas pueden o no tener precio cero, dependiendo la Preferencia correspondiente en Grupo Facturación.
Los ítems de las Imputaciones a Pagar y a Cobrar pueden o no tener precio cero, dependiendo la Preferencia correspondiente en Grupo Imputaciones de Terceros.
Los ítems de las Facturas de Ventas pueden o no tener precio cero, dependiendo la Preferencia correspondiente en Grupo Facturación.
Los ítems de las Imputaciones a Pagar y a Cobrar pueden o no tener precio cero, dependiendo la Preferencia correspondiente en Grupo Imputaciones de Terceros.
[leer mas]
| 159: Uso de Notas Técnicas
Area: Compras, Contabilidad, Impuestos, Terceros, Ventas
[leer mas]
Area: Compras, Contabilidad, Impuestos, Terceros, Ventas
Para la consulta de las inquietudes más frecuentas de los usuarios existen las NOTAS TECNICAS.
En el menú Archivo del menú Archivo, existe la opción NOTAS TECNICAS.
Otra opción para acceder se verá en la pantalla de bienvenida al sistema que también se visualiza al cambiar de área, por ejemplo eliginedo Archivo/ Ventas, aparece una ventana con el logo de Mil Veinticuatro. Abajo está el botón Notas Técnicas.
Con un clic se accede a una pagina web que permite buscar lo deseado. Se puede buscar por varias palabras separadas por comas y sin espacios.
Por ejemplo:
- Ventas,Facturas
En el menú Archivo del menú Archivo, existe la opción NOTAS TECNICAS.
Otra opción para acceder se verá en la pantalla de bienvenida al sistema que también se visualiza al cambiar de área, por ejemplo eliginedo Archivo/ Ventas, aparece una ventana con el logo de Mil Veinticuatro. Abajo está el botón Notas Técnicas.
Con un clic se accede a una pagina web que permite buscar lo deseado. Se puede buscar por varias palabras separadas por comas y sin espacios.
Por ejemplo:
- Ventas,Facturas
[leer mas]
| 160: Vencimiento de CAI
Area: Ventas
[leer mas]
Area: Ventas
CAI (Clave de Autorización de Impresión - de Remitos, Facturas y Notas).
Esta nota técnica aplica para Remitos, Facturas y Notas IMPRESAS EN UNA IMPRENTA, o sea cuando se usan formularios preimpresos y no hojas en blanco. Por otro lado, cuando las facturas son electrónicas, NO se USA el CAI, ya que por cada factura o nota, la AFIP asinga un número de CAE (Clave de Autorización Electrónica) via Internet en tiempo real.
El permiso que otorga AFIP para IMPRIMIR una serie de Remitos, Facturas y Notas tiene vencimiento y esta identificado con un numero de CAE.
Cada tipo de ducumento de una determinada sucursal, puede tener distinto CAE y vencimiento.
EJEMPLO:
Sucursal: 0001
Desde Remito 101 hasta Remito 200.
Tipo de Documento: Factura
Letra: A
Vencimiento: 10/1/2015
CAE: XXXXXXXX
Esos vencimientos pueden registrarse en el sistema con el objeto de alertar al usuario con cierta anticipación a la fecha de vencimiento.
Es necesario registar los numeros* de CAI en el sistema para que puedan imprimirse en las facturas.
* Desde que numero hasta que numero estan autorizados con ese CAI.
Eso se hace desde Ventas/ Archivos; Puntos de Venta.
Elegir el Punto de Venta
Documentos/ Modificar
Los campos que interesan en este caso son:
Ultimo número en stock: Es el ultimo número de formulario en blanco.
CAI: lo otorga AFIP y esta impreso en los Remitos, Facturas o Notas.
Fecha de Vencimiento: la entrega AFIP
Avisar cuando queden menos de ........... documentos: Alerta anticipadamente al usuario en el momento de facturar.
Esta nota técnica aplica para Remitos, Facturas y Notas IMPRESAS EN UNA IMPRENTA, o sea cuando se usan formularios preimpresos y no hojas en blanco. Por otro lado, cuando las facturas son electrónicas, NO se USA el CAI, ya que por cada factura o nota, la AFIP asinga un número de CAE (Clave de Autorización Electrónica) via Internet en tiempo real.
El permiso que otorga AFIP para IMPRIMIR una serie de Remitos, Facturas y Notas tiene vencimiento y esta identificado con un numero de CAE.
Cada tipo de ducumento de una determinada sucursal, puede tener distinto CAE y vencimiento.
EJEMPLO:
Sucursal: 0001
Desde Remito 101 hasta Remito 200.
Tipo de Documento: Factura
Letra: A
Vencimiento: 10/1/2015
CAE: XXXXXXXX
Esos vencimientos pueden registrarse en el sistema con el objeto de alertar al usuario con cierta anticipación a la fecha de vencimiento.
Es necesario registar los numeros* de CAI en el sistema para que puedan imprimirse en las facturas.
* Desde que numero hasta que numero estan autorizados con ese CAI.
Eso se hace desde Ventas/ Archivos; Puntos de Venta.
Elegir el Punto de Venta
Documentos/ Modificar
Los campos que interesan en este caso son:
Ultimo número en stock: Es el ultimo número de formulario en blanco.
CAI: lo otorga AFIP y esta impreso en los Remitos, Facturas o Notas.
Fecha de Vencimiento: la entrega AFIP
Avisar cuando queden menos de ........... documentos: Alerta anticipadamente al usuario en el momento de facturar.
[leer mas]
| 161: Compensaciones cuando el Cliente también es Proveedor
Area: Compras, Ventas
[leer mas]
Area: Compras, Ventas
Cuando se le emite una factura a un Cliente y se recibe una factura de esa misma empresa, es posible compensar, total o parcialmente, el documento emitido con el documento recibido.
Para eso puede defnirse una caja auxiliar, que podría llamarse Caja Compensaciones. (CC). Modulo de Caja y Bancos.
También puede usarse la misma caja que normalmente se usa para cobrar o pagar en efectivo.
Ejemplo:
Registro y emito una factura por $1000 a una Empresa X (que es un Cliente en el módulo de Ventas).
Recibo y registro una factura por $800 de la misma Empresa X (que es un Proveedor en el módulo de Compras).
El saldo inicial de CC es cero.
Con una Cobranza se cancela la parcialmente factura emitida con la caja CC. El saldo de la factura queda en $200
El saldo CC queda en $800
Con una Orden de Pago se cancela totalemente la factura recibida con la caja CC. El saldo a pagar de la factura recibida queda en cero.
El Saldo de la caja baja a cero.
Después de cada operación de compensación la CC debe quedar en cero.
Si se optó por usar la Caja que normalmente se usa, el saldo final debe quedar igual despues de haber cobrado y pagado el mismo importe.
Para eso puede defnirse una caja auxiliar, que podría llamarse Caja Compensaciones. (CC). Modulo de Caja y Bancos.
También puede usarse la misma caja que normalmente se usa para cobrar o pagar en efectivo.
Ejemplo:
Registro y emito una factura por $1000 a una Empresa X (que es un Cliente en el módulo de Ventas).
Recibo y registro una factura por $800 de la misma Empresa X (que es un Proveedor en el módulo de Compras).
El saldo inicial de CC es cero.
Con una Cobranza se cancela la parcialmente factura emitida con la caja CC. El saldo de la factura queda en $200
El saldo CC queda en $800
Con una Orden de Pago se cancela totalemente la factura recibida con la caja CC. El saldo a pagar de la factura recibida queda en cero.
El Saldo de la caja baja a cero.
Después de cada operación de compensación la CC debe quedar en cero.
Si se optó por usar la Caja que normalmente se usa, el saldo final debe quedar igual despues de haber cobrado y pagado el mismo importe.
[leer mas]
| 191: Registro de operaciones por Usuario: Archivo de Control
Area: Utilidades
[leer mas]
Area: Utilidades
La mayoría de las operaciones que modifican datos en el sistema, quedan registradas en el Archivo de Control.
La consulta se realiza desde Utilidades/ Accesos; Archivo de Control.
Con la opción Buscar, se pueden encontrar los registros de interés; Por ejemplo buscar al usuario que registró, modificó o borró cierta factura.
Para que un Usuario vea SOLAMENTE sus operaciones, se usa la pantala de Asignación de Permisos.
Marcar área Utliidades, luego en las columnas de Privilegios de Acceso, hacer clic en la línea de la función Control y desmarcar Ver Todo.
La consulta se realiza desde Utilidades/ Accesos; Archivo de Control.
Con la opción Buscar, se pueden encontrar los registros de interés; Por ejemplo buscar al usuario que registró, modificó o borró cierta factura.
Para que un Usuario vea SOLAMENTE sus operaciones, se usa la pantala de Asignación de Permisos.
Marcar área Utliidades, luego en las columnas de Privilegios de Acceso, hacer clic en la línea de la función Control y desmarcar Ver Todo.
[leer mas]
| 163: Modificacion de Asientos Contables
Area: Contabilidad
[leer mas]
Area: Contabilidad
Los asientos que el sistema genera automáticamente no son modificables.
Solamente se pueden modifcar manualmente lo asientos que fueron creados manualmente.
Cuando se regeneran asientos automáticos, el sistema solamente reemplaza asientos automáticos.
El sistema nunca modifica asientos generados manualmente.
Cuando se detectan errores en los asientos generados por el sistema, por EJEMPLO en una Factura de Compras mal imputada, se puede proceder de dos maneras:
1. Buscar la Factura y modificarla asignando a cada ítem la cuenta contable deseada. Si la cuenta contable incorrecta es la que corresponde al proveedor, se deberá modificar la cuenta contable en la ficha del Proveedor.
Luego se deberá proceder a regenerar los asientos.
2. Dejar intacto el asiento erróneo (automático) y generar otro asiento manual de corrección. Para armar el asiento de corrección puede resultar útil usar la función Duplicar (Asiento). Ejemplo: Se duplica el asiento automático y erróneo. Esto genera un asiento manual y por lo tanto modificable, que normalmente sirve como base para el asiento de corrección.
Solamente se pueden modifcar manualmente lo asientos que fueron creados manualmente.
Cuando se regeneran asientos automáticos, el sistema solamente reemplaza asientos automáticos.
El sistema nunca modifica asientos generados manualmente.
Cuando se detectan errores en los asientos generados por el sistema, por EJEMPLO en una Factura de Compras mal imputada, se puede proceder de dos maneras:
1. Buscar la Factura y modificarla asignando a cada ítem la cuenta contable deseada. Si la cuenta contable incorrecta es la que corresponde al proveedor, se deberá modificar la cuenta contable en la ficha del Proveedor.
Luego se deberá proceder a regenerar los asientos.
2. Dejar intacto el asiento erróneo (automático) y generar otro asiento manual de corrección. Para armar el asiento de corrección puede resultar útil usar la función Duplicar (Asiento). Ejemplo: Se duplica el asiento automático y erróneo. Esto genera un asiento manual y por lo tanto modificable, que normalmente sirve como base para el asiento de corrección.
[leer mas]
| 164: Permisos para ver el precio de Costo o Exceder el Crédito Máximo de un Cliente
Area: Stocks, Ventas
[leer mas]
Area: Stocks, Ventas
Para que ciertos usuarios, por ejemplo los vendedores, no tengan acceso a los Precios de Costo (o compra) de lo que se presupuesta, remita o facture; en las asignaciones de Permisos/ Ventas, existe una Función llamada "Ver Costos", que puede estar habilitada o no.
En la misma pantalla hay otro Permiso que sirve para habilitar a un usuario vender cuando el Crédito Máximo que se le otorga a cada Cliente se supera.
En la misma pantalla hay otro Permiso que sirve para habilitar a un usuario vender cuando el Crédito Máximo que se le otorga a cada Cliente se supera.
[leer mas]
| 309: Ajustes de incobrables antiguos (de ejercicios cerrados)
Area: Compras, Terceros, Ventas
[leer mas]
Area: Compras, Terceros, Ventas
INCOBRABLES LIMPIEZA
El objetivo es dejar bien las cuentas corrientes y además que el Estado de Cuenta, que es lo que dice que hay para cobrar, a quien y cuando; sea real y confiable.
Supongamos que son facturas EMITIDAS NO COBRADAS, de EJERCICIOS YA CERRADOS, y que además NUNCA SE COBRARÁN.
Para poder hacer esto hay que abrir todos los meses: Utilidades, Preferencias, Fecha de Cierre. Tildar “Abrir todos los meses” SOLO MIENTRAS HACEN LA LIMPIEZA.
Siempre volver a cerrar luego de limpiezas aunque sean parciales. Evita cargar cosas viejas, principalmente cuando ya se liquidaron impuestos o generaron asientos.
Definir una caja auxiliar con el nombre arbitrario, por ejemplo LIMPIEZA.
METODO:
a) Identificar las facturas no cobradas.
b) Para dejarlas con saldo cero emitir una cobranza con la misma fecha que la factura y usando la caja LIMPIEZA.
Una cobranza por cada factura, sería mas prolijo y fácil de identificar en casos de problemas/ errores.
Para las facturas de Compras impagas se puede hacer lo mismo cancelando con Ordenes de Pago.
El saldo final de la caja Ajustes debería dejarse en cero luego de la limpieza.
Eso se puede hacer con una imputación (a pagar o cobrar) a un tercero LIMPIEZA definido a ese efecto y luego cobrar o pagar, según corresponda. Asi la caja LIMPIEZA y el tercero LIMPIEZA quedarán en cero.
El objetivo es dejar bien las cuentas corrientes y además que el Estado de Cuenta, que es lo que dice que hay para cobrar, a quien y cuando; sea real y confiable.
Supongamos que son facturas EMITIDAS NO COBRADAS, de EJERCICIOS YA CERRADOS, y que además NUNCA SE COBRARÁN.
Para poder hacer esto hay que abrir todos los meses: Utilidades, Preferencias, Fecha de Cierre. Tildar “Abrir todos los meses” SOLO MIENTRAS HACEN LA LIMPIEZA.
Siempre volver a cerrar luego de limpiezas aunque sean parciales. Evita cargar cosas viejas, principalmente cuando ya se liquidaron impuestos o generaron asientos.
Definir una caja auxiliar con el nombre arbitrario, por ejemplo LIMPIEZA.
METODO:
a) Identificar las facturas no cobradas.
b) Para dejarlas con saldo cero emitir una cobranza con la misma fecha que la factura y usando la caja LIMPIEZA.
Una cobranza por cada factura, sería mas prolijo y fácil de identificar en casos de problemas/ errores.
Para las facturas de Compras impagas se puede hacer lo mismo cancelando con Ordenes de Pago.
El saldo final de la caja Ajustes debería dejarse en cero luego de la limpieza.
Eso se puede hacer con una imputación (a pagar o cobrar) a un tercero LIMPIEZA definido a ese efecto y luego cobrar o pagar, según corresponda. Asi la caja LIMPIEZA y el tercero LIMPIEZA quedarán en cero.
[leer mas]
| 166: Ordenes de Compra
Area: Compras
[leer mas]
Area: Compras
Esta parte del módulo de Compras, tiene 4 tipos de documentos:
1. Requerimiento
Es un documento interno usado para registrar lo que la empresa necesita comprar.
2. Pedido de Presupuesto (a Proveedores)
Los Pedidos de Presupuesto siempre se generan a partir de un Requerimiento.
Una vez definido un Requerimiento, en base al mismo se generan y envían Pedidos de Presupuesto a diferentes Proveedores.
3. Cotizaciones de Proveedor
Cada Proveedor responde al Pedido de Presupuesto con una o varias Cotizaciones (de Proveedor). Esa respuesta debe volcarse al sistema.
Reemplazos de un Producto por otro
4. Ordenes de Compra
Una o varias Cotizaciones de un mismo Proveedor pueden seleccionarse para generar una Orden de Compra.
También podría ocurrir que se haga una OC por una parte de una o varias Cotizaciones.
También se puede ingresar una Orden de Compra en forma directa, sin que provenga de Requerimientos/Pedidos de Presupuestos/Cotizaciones.
-----------
Desde el punto de vista operativo cada tipo de documento se maneja así:
1. REQUERIMIENTOS
Compras/ Ordenes de Compra; Requerimientos.
Los Requerimientos son los bienes o servicios que necesita comprar la Empresa; sin especificar todavía a las empresas Proveedoras.
Los Requerimientos pueden pasar por varios Estados. El primero es “En Carga”.
Los Artículos o Productos que se usan en un Requerimiento puede tener Precio (en una determinada moneda) en sus fichas.
Cuando en un Requerimiento se crea un ítem de un Artícuo o un Producto que tiene Precio en su ficha, se completan automáticamete los campos Precio Actual e Importe (que es la multiplicación entre la Cantidad y el Precio Actual. Esos números están expresados en la Moneda en de ese Requerimiento y NO se pueden editar.
En cada item hay otro campo llamado Precio Máximo que se puede completar libremente y es el precio máximo que se está dispuesto a pagar. No es obligatorio cargarlo.
Para poder pasar al próximo estado y pedir Presupuestos a distintos Proveedores, es necesario antes cambiar MANUALMENTE su estado a “Carga Finalizada”
El Formulario de Impresión de Requerimientos es editable.
2. PEDIDO DE PRESUPUESTO (a Proveedores)
Compras/ Ordenes de Compra; Pedido de Presupuesto.
Para generar un Pedido de Presupuesto debe operarse desde Requerimientos.
Seleccionar uno o más Requerimientos (deben estar en estado “Carga Finalizada”, "Atendido Parcial" o “Atendido Total”), y luego elegir el menú
Documentos; Generar Pedido de Presupuesto.
El formulario de Impresión es definible por el usuario.
3. COTIZACIONES DE PROVEEDOR
Compras/ Ordenes de Compra; Cotización de Proveedor.
Para generar una Cotización de Proveedor, debe operarse desde Pedidos de Presupuesto.
Seleccionar uno o más Pedidos de Presupuesto (deben estar en estado “Carga Finalizada”, "Presupuestado Parcial" o “Presupuestado Total”), y luego elegir el menú
Documentos; Generar Cotización de Proveedor.
El formulario de Impresión es definible por el usuario.
4. ORDENES DE COMPRA
Compras/ Ordenes de Compra; Ordenes de Compra.
Para generar una Orden de Compra a partir de una Cotización de Proveedor, debe operarse desde Cotizaciones de Proveedor.
Seleccionar una o más Cotizaciones de Proveedor (deben estar en estado “Carga Finalizada”, "Aprobado Parcial" o “Aprobado Total”), y luego elegir el menú
Documentos; Generar Orden de Compra.
Para generar una Orden de Compra a partir de un Requerimiento, debe operarse desde Requerimientos.
Seleccionar uno o más Requerimientos (deben estar en estado “Carga Finalizada”, "Atendido Parcial" o “Atendido Total”), y luego elegir el menú
Documentos; Generar Orden de Compra.
Para ingresar una Orden de Compra directa (sin que provenga de un Requerimiento o de una Cotización de Proveedor) se debe hacer desde Ordenes de Compra y luego menú
Documentos; Ingresar.
El formulario de Impresión es definible por el usuario.
1. Requerimiento
Es un documento interno usado para registrar lo que la empresa necesita comprar.
2. Pedido de Presupuesto (a Proveedores)
Los Pedidos de Presupuesto siempre se generan a partir de un Requerimiento.
Una vez definido un Requerimiento, en base al mismo se generan y envían Pedidos de Presupuesto a diferentes Proveedores.
3. Cotizaciones de Proveedor
Cada Proveedor responde al Pedido de Presupuesto con una o varias Cotizaciones (de Proveedor). Esa respuesta debe volcarse al sistema.
Reemplazos de un Producto por otro
4. Ordenes de Compra
Una o varias Cotizaciones de un mismo Proveedor pueden seleccionarse para generar una Orden de Compra.
También podría ocurrir que se haga una OC por una parte de una o varias Cotizaciones.
También se puede ingresar una Orden de Compra en forma directa, sin que provenga de Requerimientos/Pedidos de Presupuestos/Cotizaciones.
-----------
Desde el punto de vista operativo cada tipo de documento se maneja así:
1. REQUERIMIENTOS
Compras/ Ordenes de Compra; Requerimientos.
Los Requerimientos son los bienes o servicios que necesita comprar la Empresa; sin especificar todavía a las empresas Proveedoras.
Los Requerimientos pueden pasar por varios Estados. El primero es “En Carga”.
Los Artículos o Productos que se usan en un Requerimiento puede tener Precio (en una determinada moneda) en sus fichas.
Cuando en un Requerimiento se crea un ítem de un Artícuo o un Producto que tiene Precio en su ficha, se completan automáticamete los campos Precio Actual e Importe (que es la multiplicación entre la Cantidad y el Precio Actual. Esos números están expresados en la Moneda en de ese Requerimiento y NO se pueden editar.
En cada item hay otro campo llamado Precio Máximo que se puede completar libremente y es el precio máximo que se está dispuesto a pagar. No es obligatorio cargarlo.
Para poder pasar al próximo estado y pedir Presupuestos a distintos Proveedores, es necesario antes cambiar MANUALMENTE su estado a “Carga Finalizada”
El Formulario de Impresión de Requerimientos es editable.
2. PEDIDO DE PRESUPUESTO (a Proveedores)
Compras/ Ordenes de Compra; Pedido de Presupuesto.
Para generar un Pedido de Presupuesto debe operarse desde Requerimientos.
Seleccionar uno o más Requerimientos (deben estar en estado “Carga Finalizada”, "Atendido Parcial" o “Atendido Total”), y luego elegir el menú
Documentos; Generar Pedido de Presupuesto.
El formulario de Impresión es definible por el usuario.
3. COTIZACIONES DE PROVEEDOR
Compras/ Ordenes de Compra; Cotización de Proveedor.
Para generar una Cotización de Proveedor, debe operarse desde Pedidos de Presupuesto.
Seleccionar uno o más Pedidos de Presupuesto (deben estar en estado “Carga Finalizada”, "Presupuestado Parcial" o “Presupuestado Total”), y luego elegir el menú
Documentos; Generar Cotización de Proveedor.
El formulario de Impresión es definible por el usuario.
4. ORDENES DE COMPRA
Compras/ Ordenes de Compra; Ordenes de Compra.
Para generar una Orden de Compra a partir de una Cotización de Proveedor, debe operarse desde Cotizaciones de Proveedor.
Seleccionar una o más Cotizaciones de Proveedor (deben estar en estado “Carga Finalizada”, "Aprobado Parcial" o “Aprobado Total”), y luego elegir el menú
Documentos; Generar Orden de Compra.
Para generar una Orden de Compra a partir de un Requerimiento, debe operarse desde Requerimientos.
Seleccionar uno o más Requerimientos (deben estar en estado “Carga Finalizada”, "Atendido Parcial" o “Atendido Total”), y luego elegir el menú
Documentos; Generar Orden de Compra.
Para ingresar una Orden de Compra directa (sin que provenga de un Requerimiento o de una Cotización de Proveedor) se debe hacer desde Ordenes de Compra y luego menú
Documentos; Ingresar.
El formulario de Impresión es definible por el usuario.
[leer mas]
| 167: Permisos para modificar Facturas de Remitos o Pedidos y Remitos de Pedidos.
Area: Stocks, Ventas
[leer mas]
Area: Stocks, Ventas
Cuando se generan:
- Facturas que provienen de Pedidos.
- Facturas que provienen de Remitos.
- Remitos que provienen de Pedidos.
Puede optarse permitir al usuario a modificar o no los documentos generados (Facturas o Remitos).
Para eso existen permisos en el area de Ventas.
Esto sirve para que ciertos usuarios no puedan modificar datos de la facturación, com el precio unitario pactado en el Remito o Pedido que dan origen a la factura.
- Facturas que provienen de Pedidos.
- Facturas que provienen de Remitos.
- Remitos que provienen de Pedidos.
Puede optarse permitir al usuario a modificar o no los documentos generados (Facturas o Remitos).
Para eso existen permisos en el area de Ventas.
Esto sirve para que ciertos usuarios no puedan modificar datos de la facturación, com el precio unitario pactado en el Remito o Pedido que dan origen a la factura.
[leer mas]
| 173: Envío de Órdenes de Pago por E-mail
Area: Compras, Terceros, Ventas
[leer mas]
Area: Compras, Terceros, Ventas
A partir de la versión 7.11.00 se puede enviar por mail las Órdenes de Pago y los comprobantes de retención en formato PDF.
Antes de enviar una Orden de Pago por mail se debe ingresar a la Ficha del Proveedor para cargar la/s direccion/es de e-mail correspondientes.
Esto se hace desde Compras - Archivos / Proveedores. Se selecciona el proveedor indicado y se elige Documentos /Modificar.
En la lista de Destinatarios de E-Mail se puede agregar una o más direcciones de e-mail usando el botón Agregar. Para que se pueda enviar Ordenes de Pago a una dirección es necesario tildar la columna OP correspondiente a la misma.
Se puede ver un ejemplo de esto en el Proveedor correspondiente a Mil Veinticuatro S.A. donde ya se agregó automáticamente la dirección administracion@milveinticuatro.com.ar para este propósito.
Una vez que el proveedor ya tiene su dirección de e-mail para enviarle una o más Órdenes de Pago se debe ingresar en Compras - Compras / Ordenes de Pago.
Se selecciona la/s órden/es de pago a enviar y se elige Listar / Enviar Ordenes de Pago por E-Mail...
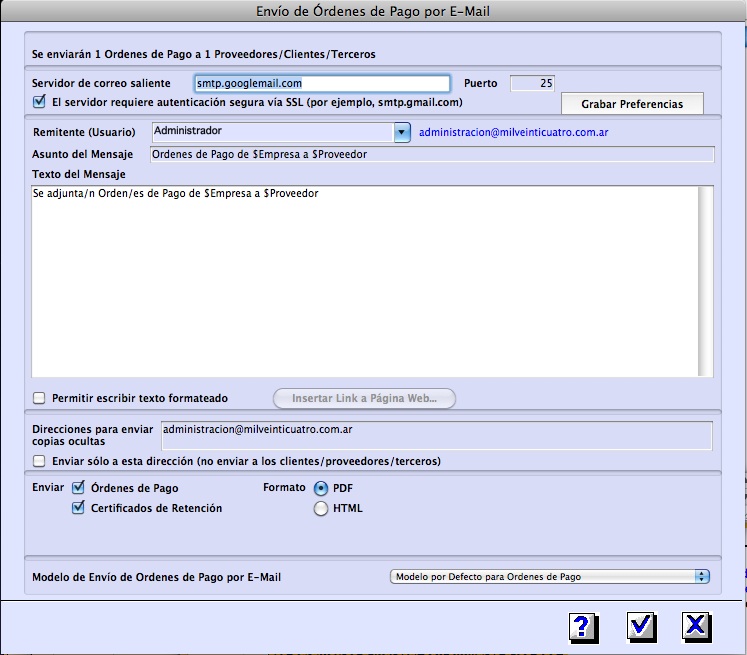
Los parámetros a ingresar son similares a los que se ingresa para el envío de Facturas u otros documentos por e-mail. Es necesario tener definidos el Servidor de correo saliente y el usuario y contraseña de autenticación para poder enviar documentos por e-mail. Los parámetros a ingresar son los mismos que se usan para configurar el cliente de Correo electrónico (Outlook ó similares).
También es necesario completar el Remitente, Asunto y Texto del Mensaje.
Se incluye una dirección para envío por copia oculta de las Ordenes de Pago y Certificados enviados a los Proveedores.
Se puede enviar las Ordenes de Pago y/o los Certificados de Retención si los hubiera.
Una vez enviadas, las Ordenes de Pago quedan marcadas como Enviadas para control posterior.
Se puede optar por enviar solo la copia oculta a la dirección especificada. En este caso la Orden de Pago no quedará marcada como Enviada.
Los parámetros del servidor de correo saliente pueden quedar guardados para uso posterior si se presiona el botón Grabar Preferencias.
Los restantes parámetros se pueden guardar en un Modelo al igual que las Facturas, etc.
Ver Nota Técnica Nº 46
Antes de enviar una Orden de Pago por mail se debe ingresar a la Ficha del Proveedor para cargar la/s direccion/es de e-mail correspondientes.
Esto se hace desde Compras - Archivos / Proveedores. Se selecciona el proveedor indicado y se elige Documentos /Modificar.
En la lista de Destinatarios de E-Mail se puede agregar una o más direcciones de e-mail usando el botón Agregar. Para que se pueda enviar Ordenes de Pago a una dirección es necesario tildar la columna OP correspondiente a la misma.
Se puede ver un ejemplo de esto en el Proveedor correspondiente a Mil Veinticuatro S.A. donde ya se agregó automáticamente la dirección administracion@milveinticuatro.com.ar para este propósito.
Una vez que el proveedor ya tiene su dirección de e-mail para enviarle una o más Órdenes de Pago se debe ingresar en Compras - Compras / Ordenes de Pago.
Se selecciona la/s órden/es de pago a enviar y se elige Listar / Enviar Ordenes de Pago por E-Mail...
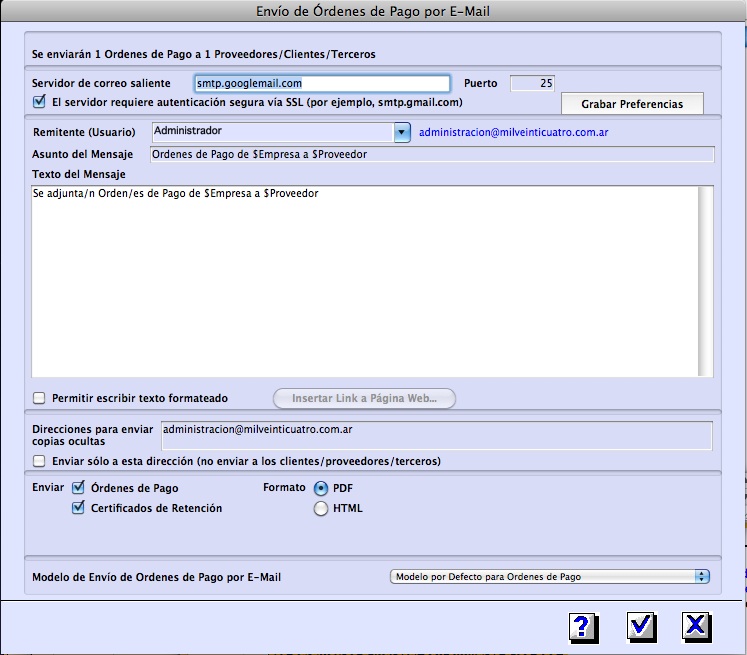
Los parámetros a ingresar son similares a los que se ingresa para el envío de Facturas u otros documentos por e-mail. Es necesario tener definidos el Servidor de correo saliente y el usuario y contraseña de autenticación para poder enviar documentos por e-mail. Los parámetros a ingresar son los mismos que se usan para configurar el cliente de Correo electrónico (Outlook ó similares).
También es necesario completar el Remitente, Asunto y Texto del Mensaje.
Se incluye una dirección para envío por copia oculta de las Ordenes de Pago y Certificados enviados a los Proveedores.
Se puede enviar las Ordenes de Pago y/o los Certificados de Retención si los hubiera.
Una vez enviadas, las Ordenes de Pago quedan marcadas como Enviadas para control posterior.
Se puede optar por enviar solo la copia oculta a la dirección especificada. En este caso la Orden de Pago no quedará marcada como Enviada.
Los parámetros del servidor de correo saliente pueden quedar guardados para uso posterior si se presiona el botón Grabar Preferencias.
Los restantes parámetros se pueden guardar en un Modelo al igual que las Facturas, etc.
Ver Nota Técnica Nº 46
[leer mas]
| 169: Alerta por email: Cheques en cartera para depositar
Area: Cajas y Bancos
[leer mas]
Area: Cajas y Bancos
Se activa desde Utilidades / Archivos; Alertas por eMail
Se pude definir el Usuario Remitente la frecuencia y los usuarios del sistema que reciben el mail.
La información contiene el detalle de los cheques listos para depositar y la suma de los importes.
Las direcciones de mail de los Usuarios se definen en Utilidades / Accesos; Usuarios.
Se pude definir el Usuario Remitente la frecuencia y los usuarios del sistema que reciben el mail.
La información contiene el detalle de los cheques listos para depositar y la suma de los importes.
Las direcciones de mail de los Usuarios se definen en Utilidades / Accesos; Usuarios.
[leer mas]
| 170: WEB. Descarga de Facturas. Consulta de Cta Cte y Estado de Cuenta
Area: Compras, Terceros, Ventas
[leer mas]
Area: Compras, Terceros, Ventas
A través de Internet los Clientes y Proveedores puden consultar:
- ULTIMAS FACTURAS. También pueden descargarlas en formato PDF
- ESTADO DE CUENTA + (Facturas pendientes de cancelación)
- CUENTA CORRIENTE +
+Si son varias las Empresas "Cliente", se puede cambiar de emrpesa usando el botón "Lupa."
Para eso:
1. Acceder indistintamente a:
www.milveinticuatro.com.ar
www.1024.com.ar
2. Menú USUARIOS, opción CLIENTES
3. Completar Usuario y Contraseña.
Puede solicitarlos a:
soporte@milveinticuatro.com.ar
o al teléfono 011-5218-9999
4. Cambio de Contraseña.
Luego de acceder, los usuarios pueden cambiar su contraseña con el botón que está en la parte superior de la pantalla.
- ULTIMAS FACTURAS. También pueden descargarlas en formato PDF
- ESTADO DE CUENTA + (Facturas pendientes de cancelación)
- CUENTA CORRIENTE +
+Si son varias las Empresas "Cliente", se puede cambiar de emrpesa usando el botón "Lupa."
Para eso:
1. Acceder indistintamente a:
www.milveinticuatro.com.ar
www.1024.com.ar
2. Menú USUARIOS, opción CLIENTES
3. Completar Usuario y Contraseña.
Puede solicitarlos a:
soporte@milveinticuatro.com.ar
o al teléfono 011-5218-9999
4. Cambio de Contraseña.
Luego de acceder, los usuarios pueden cambiar su contraseña con el botón que está en la parte superior de la pantalla.
[leer mas]
| 171: Estados de Remitos de Venta y Compra
Area: Compras, Stocks, Ventas
[leer mas]
Area: Compras, Stocks, Ventas
En el listado de Remitos que se ve por pantalla hay una columna "Estado" que puede estar:
a) Vacía: Cuando el Remito todavía no fue facturado
b) FT: Facturado Totalmente
c) FP: Facturado Parcialmente
d) IN: Interrumpido
* Interrumpir un Remito es cancelar todo lo que tiene pendiente de entrega.
Puede usarse tanto para Remitos que no tienen ninguna Factura asociada, como para los facturados parcialmente (FP).
Ejemplo: Si se entrega mercadería de muestra y sin cargo, se deberá Interrumpir el Remito.
Para Interrumpir un Remito, seleccionarlo y elegir el menú Documentos/ Interrumpir.
Un Pedido Interrumpido se puede Des-Interrumpir eligiendo el comando DES-Interrumpir del menú Documentos. Al des-interrumpir un Remito, este vuelve al estado FP ó Vacío de acuerdo a si tenía o no Facturas asociadas.
Nota: Si se desea saber que facturas están asociadas a un Remito, con un doble clic sobre el mismo, se visualiza el detalle, y abajo hay un botón "Ver Pedidos, Facturas asociados". Por lo anterior, podría haber Remitos que no tengan ninguna factura asociada.
Otra manera es seleccionar un Remito (o varios) y elegir el menu Proyectar/ Facturas.
El sistema considera a los Remitos que no esten en estado FT ó IN como pendientes de facturar.
a) Vacía: Cuando el Remito todavía no fue facturado
b) FT: Facturado Totalmente
c) FP: Facturado Parcialmente
d) IN: Interrumpido
* Interrumpir un Remito es cancelar todo lo que tiene pendiente de entrega.
Puede usarse tanto para Remitos que no tienen ninguna Factura asociada, como para los facturados parcialmente (FP).
Ejemplo: Si se entrega mercadería de muestra y sin cargo, se deberá Interrumpir el Remito.
Para Interrumpir un Remito, seleccionarlo y elegir el menú Documentos/ Interrumpir.
Un Pedido Interrumpido se puede Des-Interrumpir eligiendo el comando DES-Interrumpir del menú Documentos. Al des-interrumpir un Remito, este vuelve al estado FP ó Vacío de acuerdo a si tenía o no Facturas asociadas.
Nota: Si se desea saber que facturas están asociadas a un Remito, con un doble clic sobre el mismo, se visualiza el detalle, y abajo hay un botón "Ver Pedidos, Facturas asociados". Por lo anterior, podría haber Remitos que no tengan ninguna factura asociada.
Otra manera es seleccionar un Remito (o varios) y elegir el menu Proyectar/ Facturas.
El sistema considera a los Remitos que no esten en estado FT ó IN como pendientes de facturar.
[leer mas]
| 172: Bloqueo de Pago en Facturas de Proveedores
Area: Compras
[leer mas]
Area: Compras
Las Facturas (y Notas) de Proveedores pueden marcarse como Bloqueadas, para evitar que sean canceladas con Ordenes de Pago.
PERMISOS
Existe un permiso en el área de Compras llamado “Bloquear Pagos”.
Los usuarios habilitados podrán Bloquear y Desbloquear facturas para su pago.
BLOQUEO y DESBLOQUEO de Facturas y Notas
En la carga o modificación de cualquier Factura o Nota, en la parte inferior de la pantalla se puede tildar:
Pago Bloqueado.
El tilde habilita una caja de texto para escribir un comentario o motivo del bloqueo.
Para desbloquear se destilda Pago Bloqueado.
LISTADO DE FACTURAS de Proveedores por pantalla.
Existe una columna PB para visualizar a las facturas con Pago Bloqueado.
BUSQUEDA DE FACTURAS BLOQUEADAS
En la pantalla de búsqueda de Facturas de Proveedores, pueden buscarse:
- Facturas Bloqueadas
- Facturas No Bloqueadas
ORDENES DE PAGO
Como todas las facturas pendientes, las bloqueadas pueden verse en la pantalla de Ordenes de Pago, pero marcadas como PB (Pago Bloqueado) y no pueden seleccionarse para ser canceladas.
ESTADO DE CUENTA
Por pantalla existe un campo Bl. que indica que el pago está bloqueado.
En Informes a papel también se agrega el campo Pago Bloqueado.
En los informes de Estado de Cuenta con salida Excel, se agregan opcionalmente dos nuevos datos:
a) Pago Bloqueado
b) Motivo del Bloqueo
CASH FLOW
El informe puede obtenerse con las Facturas con Pago Bloqueado, o sin ellas.
ARCHIVO DE CONTROL
Cada vez que un usuario modifique el campo Pago Bloqueado en una factura, la acción quedará registrada con el texto:
Bloqueo (Desbloqueó) el pago de la factura A-0001-145262360
PERMISOS
Existe un permiso en el área de Compras llamado “Bloquear Pagos”.
Los usuarios habilitados podrán Bloquear y Desbloquear facturas para su pago.
BLOQUEO y DESBLOQUEO de Facturas y Notas
En la carga o modificación de cualquier Factura o Nota, en la parte inferior de la pantalla se puede tildar:
Pago Bloqueado.
El tilde habilita una caja de texto para escribir un comentario o motivo del bloqueo.
Para desbloquear se destilda Pago Bloqueado.
LISTADO DE FACTURAS de Proveedores por pantalla.
Existe una columna PB para visualizar a las facturas con Pago Bloqueado.
BUSQUEDA DE FACTURAS BLOQUEADAS
En la pantalla de búsqueda de Facturas de Proveedores, pueden buscarse:
- Facturas Bloqueadas
- Facturas No Bloqueadas
ORDENES DE PAGO
Como todas las facturas pendientes, las bloqueadas pueden verse en la pantalla de Ordenes de Pago, pero marcadas como PB (Pago Bloqueado) y no pueden seleccionarse para ser canceladas.
ESTADO DE CUENTA
Por pantalla existe un campo Bl. que indica que el pago está bloqueado.
En Informes a papel también se agrega el campo Pago Bloqueado.
En los informes de Estado de Cuenta con salida Excel, se agregan opcionalmente dos nuevos datos:
a) Pago Bloqueado
b) Motivo del Bloqueo
CASH FLOW
El informe puede obtenerse con las Facturas con Pago Bloqueado, o sin ellas.
ARCHIVO DE CONTROL
Cada vez que un usuario modifique el campo Pago Bloqueado en una factura, la acción quedará registrada con el texto:
Bloqueo (Desbloqueó) el pago de la factura A-0001-145262360
[leer mas]
| 174: Imputaciones automáticas de IVA. Configuración y uso
Area: Impuestos, Terceros
[leer mas]
Area: Impuestos, Terceros
CONFIGURACION
Parametrizando varias cosas es posible automatizar el proceso del devengamiento del IVA que se se paga mensualmente.
El sistema genera automáticamente una imputación a pagar con el vencimiento correspondiente. Los asientos contables del devengamiento y el pago se generarán también en forma automática.
En el Plan de Cuentas deben existir las siguientes cuentas imputables, a menos que alguna no sea necesaria:
+ Débito Fiscal
+ Crébito Fiscal
+ Percepciones Emitidas
+ Percepciones Recibidas
+ Retenciones Emitidas
+ Retenciones Recibidas
1. Si no existe, definir un Tercero código IVA y nombre IVA y asociarle una Cuenta Contable del Pasivo. Por ejemplo la cuenta "213100 IVA a Pagar".
2. Para cada una de los ítems de abajo que use la Empresa, definir un Artículo distinto según se indica abajo.
Para todos artículos:
+ Campo Condición IVA: No Gravado.
+ "de Compra" y "de Venta" debe estar tildado.
a) Débito Fiscal: (por ejemplo Código "DebFis", Descripción "Débito Fiscal")
La misma Cuenta contable de Compra y Venta del Pasivo (por ejemplo: 213200 Débito Fiscal IVA)
b) Crédito Fiscal: (por ejemplo Código "CredFis", Descripción "Crédito Fiscal")
La misma Cuenta contable de Compra y Venta del Activo (por ejemplo: 112203 Crédito Fiscal IVA)
c) Percepciones Emitidas
(solo para agentes de Percepción de IVA)
d) Percepciones Recibidas: (por ejemplo Código "PercIvaC", Descripción "Percepciones en facturas de Compra")
La misma Cuenta contable de Compra y Venta del Activo (por ejemplo: 112204 Percepción IVA RG 3337)
e) Retenciones Emitidas (solo para agentes de Retención de IVA)
f) Retenciones Recibidas: (por ejemplo Código "RetIvaV", Descripción "Retenciones en Cobranzas")
La misma Cuenta contable de Compra y Venta del Activo (por ejemplo: 112205 Retenciones Recibidas)
3. Configurar la Imputación Automática de IVA.
Area Impuestos/ Archivos/ Imputaciones Automáticas.
Luego Documentos/ Ingresar.
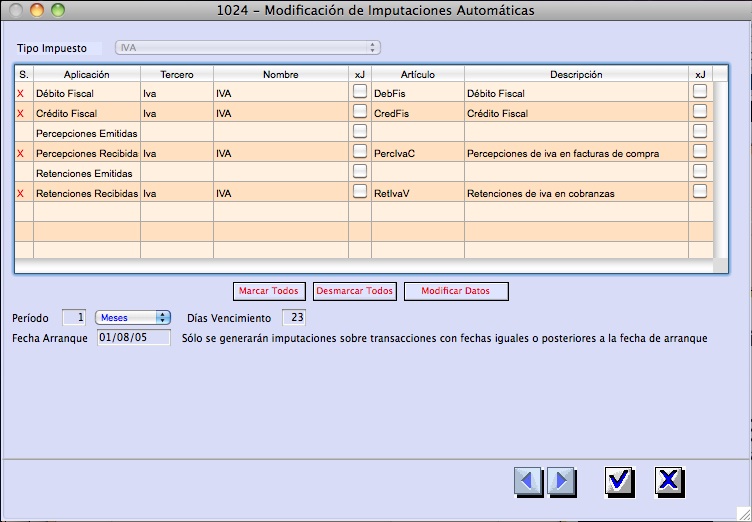
a) En Tipo de Impuesto, elegir IVA
b) Marcar con un clic en la columna S los renglones que se usan.
Luego por cada linea marcada:
c) Completar la columna Tercero con el código definido más arriba (IVA).
d) Completar la columna Articulo con los correspondientes códigos de Artículo del punto 2.
e) En período completar con 1 y luego elegir "Meses" (eso significa periodicidad mensual).
f) Dias de vencimiento es el día del mes aproximado que vence el IVA y será la fecha de vencimiento para pagar IVA.
g) Definir la fecha de arranque para que las imputaciones se generen solas (un día primero de mes).
----------
USO
Para generar la imputación mensual y automática de IVA, conviene primero cerrar el mes, para evitar agregar registros del período que alteren la posición de IVA.
1. Generación de la Imputación.
Desde Terceros, Terceros/ Imputaciones.
Luego, Documentos/ Generar Imputaciones Automáticas
Elegir el Período (ejemplo Mayo 2010)
Quincena: Todo el mes.
2. Al aceptar la pantalla se generará una imputación a Pagar.
Puede cancelarse con una Orden de Pago.
Cuando la posición de IVA del mes quede a favor de la Empresa, la imputación será a Cobrar y podrá cancelarse en el futuro con las generadas otros meses si la posición da a pagar, como normalmente sucede. Las Imputaciones a Pagar pueden cancelarse con Imputaciones a Cobrar, de la misma manera que las Facturas pueden cancelarse con Notas de Crédito.
Podría interesar tambien:
Ver Nota Técnica Nº 340
Parametrizando varias cosas es posible automatizar el proceso del devengamiento del IVA que se se paga mensualmente.
El sistema genera automáticamente una imputación a pagar con el vencimiento correspondiente. Los asientos contables del devengamiento y el pago se generarán también en forma automática.
En el Plan de Cuentas deben existir las siguientes cuentas imputables, a menos que alguna no sea necesaria:
+ Débito Fiscal
+ Crébito Fiscal
+ Percepciones Emitidas
+ Percepciones Recibidas
+ Retenciones Emitidas
+ Retenciones Recibidas
1. Si no existe, definir un Tercero código IVA y nombre IVA y asociarle una Cuenta Contable del Pasivo. Por ejemplo la cuenta "213100 IVA a Pagar".
2. Para cada una de los ítems de abajo que use la Empresa, definir un Artículo distinto según se indica abajo.
Para todos artículos:
+ Campo Condición IVA: No Gravado.
+ "de Compra" y "de Venta" debe estar tildado.
a) Débito Fiscal: (por ejemplo Código "DebFis", Descripción "Débito Fiscal")
La misma Cuenta contable de Compra y Venta del Pasivo (por ejemplo: 213200 Débito Fiscal IVA)
b) Crédito Fiscal: (por ejemplo Código "CredFis", Descripción "Crédito Fiscal")
La misma Cuenta contable de Compra y Venta del Activo (por ejemplo: 112203 Crédito Fiscal IVA)
c) Percepciones Emitidas
(solo para agentes de Percepción de IVA)
d) Percepciones Recibidas: (por ejemplo Código "PercIvaC", Descripción "Percepciones en facturas de Compra")
La misma Cuenta contable de Compra y Venta del Activo (por ejemplo: 112204 Percepción IVA RG 3337)
e) Retenciones Emitidas (solo para agentes de Retención de IVA)
f) Retenciones Recibidas: (por ejemplo Código "RetIvaV", Descripción "Retenciones en Cobranzas")
La misma Cuenta contable de Compra y Venta del Activo (por ejemplo: 112205 Retenciones Recibidas)
3. Configurar la Imputación Automática de IVA.
Area Impuestos/ Archivos/ Imputaciones Automáticas.
Luego Documentos/ Ingresar.
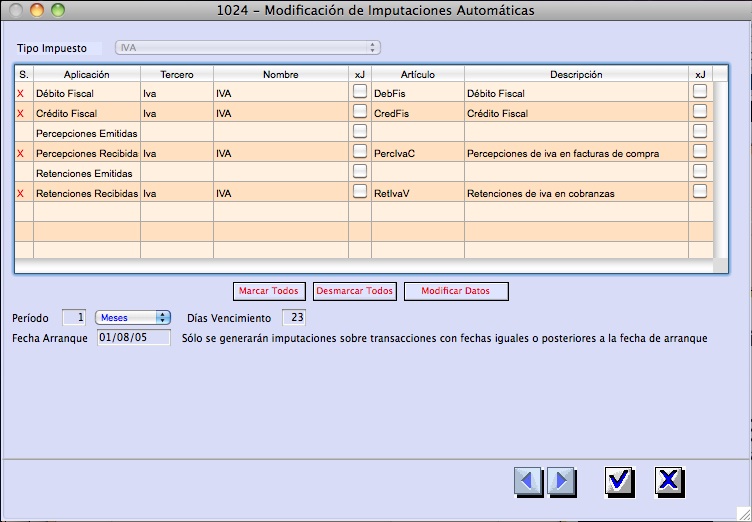
a) En Tipo de Impuesto, elegir IVA
b) Marcar con un clic en la columna S los renglones que se usan.
Luego por cada linea marcada:
c) Completar la columna Tercero con el código definido más arriba (IVA).
d) Completar la columna Articulo con los correspondientes códigos de Artículo del punto 2.
e) En período completar con 1 y luego elegir "Meses" (eso significa periodicidad mensual).
f) Dias de vencimiento es el día del mes aproximado que vence el IVA y será la fecha de vencimiento para pagar IVA.
g) Definir la fecha de arranque para que las imputaciones se generen solas (un día primero de mes).
----------
USO
Para generar la imputación mensual y automática de IVA, conviene primero cerrar el mes, para evitar agregar registros del período que alteren la posición de IVA.
1. Generación de la Imputación.
Desde Terceros, Terceros/ Imputaciones.
Luego, Documentos/ Generar Imputaciones Automáticas
Elegir el Período (ejemplo Mayo 2010)
Quincena: Todo el mes.
2. Al aceptar la pantalla se generará una imputación a Pagar.
Puede cancelarse con una Orden de Pago.
Cuando la posición de IVA del mes quede a favor de la Empresa, la imputación será a Cobrar y podrá cancelarse en el futuro con las generadas otros meses si la posición da a pagar, como normalmente sucede. Las Imputaciones a Pagar pueden cancelarse con Imputaciones a Cobrar, de la misma manera que las Facturas pueden cancelarse con Notas de Crédito.
Podría interesar tambien:
Ver Nota Técnica Nº 340
[leer mas]
| 177: Productos NO Cotizados, Reemplazos, Alternativas y modificaciones en Cotizaciones de Proveedor.
Area: Compras
[leer mas]
Area: Compras
Cuando se emite un Pedido de Presupuesto a un Proveedor (PPP) y este responde con una Cotización de Proveedor, (CdP) puede ocurrir que esta última no responda exacatamente al PPP por distintos motivos.
Originalmente todos los items de una CdP vienen con el campo Tipo Item con el valor "De Pedido".
Pero si:
a) Por alguna razón el Proveedor NO puede cotizar uno o varios de los ítems del PPP, debe marcarse al item de la CdP como "No Cotizado". Hay distintas maneras de hacer eso. La mas simple es poner un CERO en la cantidad del Producto y eso cambiará el automáticamente a No Cotizado.
Tambien se puede editar la fila con el boton M (modificar) y cambiar, arriba a la derecha en el pop up, a No Cotizado.
Otra manera es borrar la fila de ese Producto no cotizado en la Cotización que envía el Proveedor. Para eso se usa el botoncito con el signo - (menos) arriba a la derecha de la lista de items. Tambien se pueden seleccionar varias lineas y borrar todas juntas con el mismo botón.
Los productos de las cotizaciones de Proveedores que esten marcados como No Cotizado, no serán contemplados en la elección en la Comparativa.
b) El Producto solicitado en el PPP no puede cotizarse, PERO se ofrece otro producto en REEMPLAZO con similares carácteristicas. En ese caso, se debe crear un nuevo ítem en la CdP y definir al campo Tipo de Item con el valor: "Reemplazo".
Luego debe indicarse el Producto original, y finalmente especificar Código, Cantidad, Precio... del Producto reemplazo. En ese momento y en forma automática, el ítem reemplazado quedará marcado como No Cotizado.
c) El Producto solicitado en el PPP se ofrece en distintas variantes respecto de las condiciones de compra. Por ejemplo: Descuentos por cantidad, por pronto pago, etc...
En ese caso, se debe crear un nuevo ítem en la CdP y definir al campo Tipo de Item con el valor: "Alternativa".
El producto será siempre el original y se deberá especificar Cantidad y Precio de la opción alternativa.
d) En la CdP, el Proveedor ofrece uno o varios Productos que no existen en el PPP ni son reemplazos de los mismos.
En ese caso, se debe crear un nuevo ítem en la CdP y definir al campo Tipo de Item con el valor: "Nuevo".
Luego debe indicarse el Producto y especificar Código, Cantidad, Precio... del nuevo producto.
Originalmente todos los items de una CdP vienen con el campo Tipo Item con el valor "De Pedido".
Pero si:
a) Por alguna razón el Proveedor NO puede cotizar uno o varios de los ítems del PPP, debe marcarse al item de la CdP como "No Cotizado". Hay distintas maneras de hacer eso. La mas simple es poner un CERO en la cantidad del Producto y eso cambiará el automáticamente a No Cotizado.
Tambien se puede editar la fila con el boton M (modificar) y cambiar, arriba a la derecha en el pop up, a No Cotizado.
Otra manera es borrar la fila de ese Producto no cotizado en la Cotización que envía el Proveedor. Para eso se usa el botoncito con el signo - (menos) arriba a la derecha de la lista de items. Tambien se pueden seleccionar varias lineas y borrar todas juntas con el mismo botón.
Los productos de las cotizaciones de Proveedores que esten marcados como No Cotizado, no serán contemplados en la elección en la Comparativa.
b) El Producto solicitado en el PPP no puede cotizarse, PERO se ofrece otro producto en REEMPLAZO con similares carácteristicas. En ese caso, se debe crear un nuevo ítem en la CdP y definir al campo Tipo de Item con el valor: "Reemplazo".
Luego debe indicarse el Producto original, y finalmente especificar Código, Cantidad, Precio... del Producto reemplazo. En ese momento y en forma automática, el ítem reemplazado quedará marcado como No Cotizado.
c) El Producto solicitado en el PPP se ofrece en distintas variantes respecto de las condiciones de compra. Por ejemplo: Descuentos por cantidad, por pronto pago, etc...
En ese caso, se debe crear un nuevo ítem en la CdP y definir al campo Tipo de Item con el valor: "Alternativa".
El producto será siempre el original y se deberá especificar Cantidad y Precio de la opción alternativa.
d) En la CdP, el Proveedor ofrece uno o varios Productos que no existen en el PPP ni son reemplazos de los mismos.
En ese caso, se debe crear un nuevo ítem en la CdP y definir al campo Tipo de Item con el valor: "Nuevo".
Luego debe indicarse el Producto y especificar Código, Cantidad, Precio... del nuevo producto.
[leer mas]
| 178: Creación de Cuentas Bancarias Propias
Area: Cajas y Bancos
[leer mas]
Area: Cajas y Bancos
Para definir una Cuenta Bancaria propia se opera desde el área Cajas y Bancos, y es necesario definir otras cosas antes:
1. El Banco. Archivos/ Bancos. Es probable que el banco YA EXISTA, porque en ese archivo están todos los bancos ARGENTINOS que se usan también para registrar todos los cheques recibidos. Si ya existe, buscarlo y ver que código usa.
Los códigos de los bancos son los tres primeros digitos que figuran en los cheques (numero grande y largo en la parte de abajo de todos los cheques argentinos). Ejemplo: el 072 corresponde al Banco Santander).
Los Bancos NO Argentinos no figuran y hay que crearlos. Bancos/ Documentos; Ingresar.
2. La Sucursal del Banco. Archivos Sucursales. Es el lugar donde se registran las sucursales donde la empresa tiene cuentas. Siempre está asociada a un banco y es necesario especificar su código. También es probable que YA EXISTA, porque la empresa puede tener alguna otra cuenta de ESA sucursal.
Definir un código de sucursal y recordarlo porque se utilizará en la carga de la Cuenta en el paso siguiente.
3. Recién ahora que están definidos el Banco y la Sucursal, es posible agregar la Cuenta Bancaria desde: Archivos / Cuentas
Si la cuenta emitirá cheques, marcar Cuenta Cte. Definir la moneda y la cuenta contable que debe haberse definido previamente en el Plan de Cuentas.
Si hay alguna duda en los datos a completar, es útil mirar como se registraron anteriormente Bancos, Sucursales y Cuentas.
1. El Banco. Archivos/ Bancos. Es probable que el banco YA EXISTA, porque en ese archivo están todos los bancos ARGENTINOS que se usan también para registrar todos los cheques recibidos. Si ya existe, buscarlo y ver que código usa.
Los códigos de los bancos son los tres primeros digitos que figuran en los cheques (numero grande y largo en la parte de abajo de todos los cheques argentinos). Ejemplo: el 072 corresponde al Banco Santander).
Los Bancos NO Argentinos no figuran y hay que crearlos. Bancos/ Documentos; Ingresar.
2. La Sucursal del Banco. Archivos Sucursales. Es el lugar donde se registran las sucursales donde la empresa tiene cuentas. Siempre está asociada a un banco y es necesario especificar su código. También es probable que YA EXISTA, porque la empresa puede tener alguna otra cuenta de ESA sucursal.
Definir un código de sucursal y recordarlo porque se utilizará en la carga de la Cuenta en el paso siguiente.
3. Recién ahora que están definidos el Banco y la Sucursal, es posible agregar la Cuenta Bancaria desde: Archivos / Cuentas
Si la cuenta emitirá cheques, marcar Cuenta Cte. Definir la moneda y la cuenta contable que debe haberse definido previamente en el Plan de Cuentas.
Si hay alguna duda en los datos a completar, es útil mirar como se registraron anteriormente Bancos, Sucursales y Cuentas.
[leer mas]
| 179: Impresoras Fiscales
Area: Ventas
[leer mas]
Area: Ventas
Es posible configurar desde cada Punto de Venta, que puesto de trabajo imprimirá documentos de ciertas Letras (A o B; A y B).
Cada computadora, identificada por su IP, podrá imprimir los documentos que NO estén anualdos.
Tenemos experiencia con el modelo PL-23F de la marca Hasar:
http://www.grupohasar.com/es-ar/product/hardware/impresoras/fiscales/hasar-pl-23f
Cada computadora, identificada por su IP, podrá imprimir los documentos que NO estén anualdos.
Tenemos experiencia con el modelo PL-23F de la marca Hasar:
http://www.grupohasar.com/es-ar/product/hardware/impresoras/fiscales/hasar-pl-23f
[leer mas]
| 180: Modelos de Envío de Comprobantes por e-mail
Area: Compras, Terceros, Utilidades, Ventas, Web
[leer mas]
Area: Compras, Terceros, Utilidades, Ventas, Web
Los Modelos de Envío de Comprobantes por e-mail son diferentes combinaciones de los parámetros que se ingresan al enviar cualquier tipo de documento por E-mail como Facturas, Pedidos, Ordenes de Pago, etc.
Para acceder a la lista de Modelos de Envío de Comprobantes se debe ir al área Utilidades y elegir "Modelos de Envío de Comprobantes por E-Mail" desde el menú Archivos.
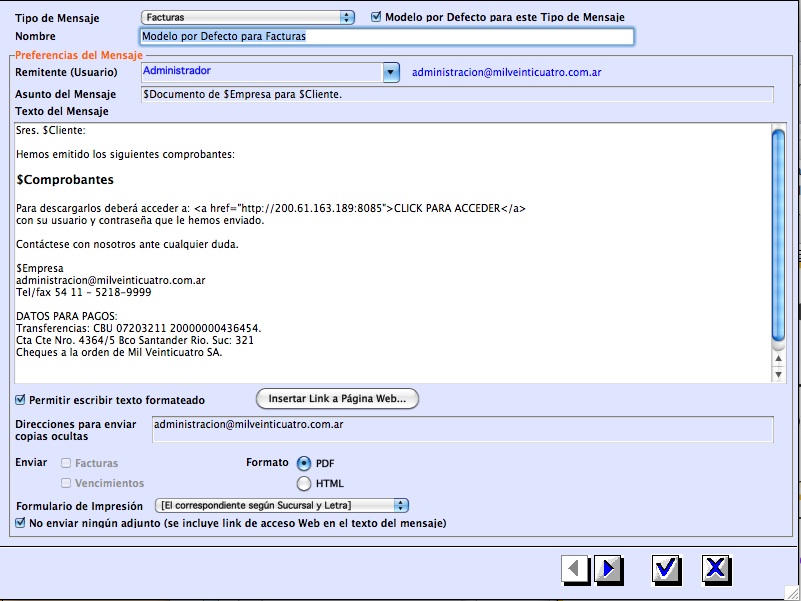
Cada Modelo tiene los siguientes campos:
- Tipo de Mensaje: Es el tipo de documento para el que el Modelo se aplica. Puede ser Facturas, Notas de Crédito, Notas de Débito, Imputaciones, Vencimientos (Clientes), Cobranzas, Pedidos, Liquidaciones de Compra, Ordenes de Pago, Ordenes de Compra, Pedidos de Presupuesto y Mensajes varios a Usuarios. Dependiendo del Tipo de Mensaje se habilitan o no los restantes parámetros del Modelo.
- Modelo por Defecto para el Tipo de Mensaje: Para cada Tipo de Mensaje hay un Modelo por Defecto que es el que aparecerá primero para seleccionar al enviar el tipo de Documento correspondiente y también el que se usará en los envíos automáticos (de Facturas, Notas, etc.). Cuando se actualiza el sistema a la versión 7.12.00 automáticamente se crea un Modelo para cada Tipo de Mensaje heredando los parámetros que antes estaban en las Preferencias. De hecho todas las Preferencias que en versiones anteriores se utilizaban para definir estos parámetros ya no existen más a partir de dicha versión.
- Nombre del Modelo.
- Remitente (Usuario): Usuario del sistema cuyo E-Mail será el Remitente de los mensajes. Un cambio importante en esta versión es que a partir de ahora el Remitente de los mensajes que envían documentos por E-mail debe ser un Usuario definido en el sistema. Para compatibilidad con versiones anteriores si un E-mail cargado como Remitente en las Preferencias para envío de los diferentes tipos de Documento no existe entre los usuarios se asigna al usuario Administrador. Sigue existiendo la opción de que el Remitente sea el E-mail del Usuario que envía el mensaje.
- Asunto del Mensaje: Se pueden utilizar las expresiones $Empresa, $Cliente, etc. igual que en las versiones anteriores.
- Texto del Mensaje: También se pueden utilizar dichas expresiones más la nueva $Comprobantes que permite incluir los números de Comprobantes emitidos que se desea informar si se envía el mensaje sin adjuntos.
- Direcciones para enviar copias ocultas: Éstas sí pueden ser direcciones de E-mail que no pertenezcan a ningún Usuario del sistema.
- Enviar (Facturas, Vencimientos, etc.): Estas opciones cambian de título según el Tipo de Mensaje. Y en algunos casos está solo disponible una opción o ninguna.
- Formato: (PDF ó HTML).
- Formulario de Impresión: Es el Formulario que se utilizará para construir el PDF adjunto. En los casos de Facturas, Notas y Liquidaciones existe la opción por defecto de utilizar el que corresponde según Sucursal y Letra. Este parámetro se ignora si se tilda la opción de no enviar ningún adjunto.
- No enviar ningún adjunto: Es la nueva opción incorporada en esta versión que permite enviar mensajes sin adjuntos informando los números de Comprobante emitidos e invitando a ingresar a la página Web desde la que se podrán descargar. Para poder utilizar esta opción debe consultar con Mil Veinticuatro S.A.
Selección de Modelo al enviar documentos por E-Mail.
En las pantallas de ingreso de parámetros para el envío de documentos por E-Mail ahora se agregó abajo de todo la posibilidad de seleccionar el Modelo de Envío de ese tipo de Comprobante. No solo se puede seleccionar un Modelo, también se puede ingresar los parámetros y guardarlos como un nuevo Modelo.
Para acceder a la lista de Modelos de Envío de Comprobantes se debe ir al área Utilidades y elegir "Modelos de Envío de Comprobantes por E-Mail" desde el menú Archivos.
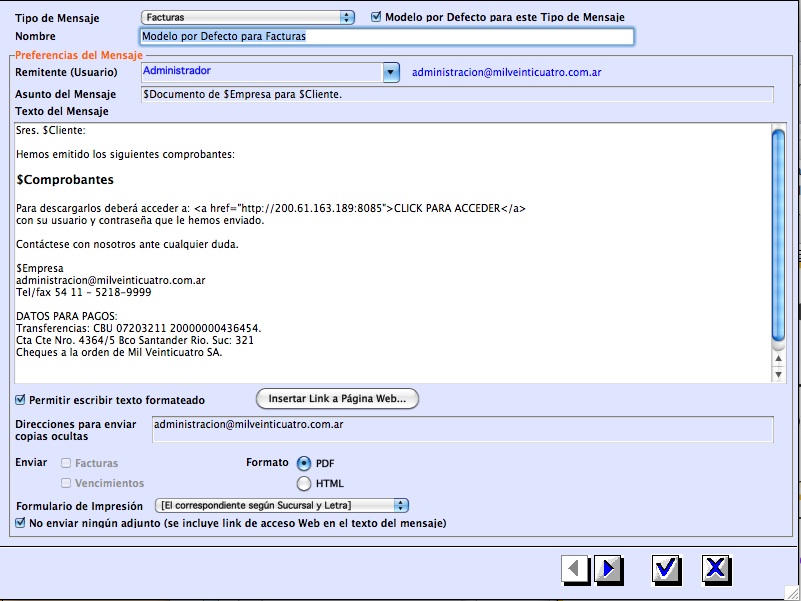
Cada Modelo tiene los siguientes campos:
- Tipo de Mensaje: Es el tipo de documento para el que el Modelo se aplica. Puede ser Facturas, Notas de Crédito, Notas de Débito, Imputaciones, Vencimientos (Clientes), Cobranzas, Pedidos, Liquidaciones de Compra, Ordenes de Pago, Ordenes de Compra, Pedidos de Presupuesto y Mensajes varios a Usuarios. Dependiendo del Tipo de Mensaje se habilitan o no los restantes parámetros del Modelo.
- Modelo por Defecto para el Tipo de Mensaje: Para cada Tipo de Mensaje hay un Modelo por Defecto que es el que aparecerá primero para seleccionar al enviar el tipo de Documento correspondiente y también el que se usará en los envíos automáticos (de Facturas, Notas, etc.). Cuando se actualiza el sistema a la versión 7.12.00 automáticamente se crea un Modelo para cada Tipo de Mensaje heredando los parámetros que antes estaban en las Preferencias. De hecho todas las Preferencias que en versiones anteriores se utilizaban para definir estos parámetros ya no existen más a partir de dicha versión.
- Nombre del Modelo.
- Remitente (Usuario): Usuario del sistema cuyo E-Mail será el Remitente de los mensajes. Un cambio importante en esta versión es que a partir de ahora el Remitente de los mensajes que envían documentos por E-mail debe ser un Usuario definido en el sistema. Para compatibilidad con versiones anteriores si un E-mail cargado como Remitente en las Preferencias para envío de los diferentes tipos de Documento no existe entre los usuarios se asigna al usuario Administrador. Sigue existiendo la opción de que el Remitente sea el E-mail del Usuario que envía el mensaje.
- Asunto del Mensaje: Se pueden utilizar las expresiones $Empresa, $Cliente, etc. igual que en las versiones anteriores.
- Texto del Mensaje: También se pueden utilizar dichas expresiones más la nueva $Comprobantes que permite incluir los números de Comprobantes emitidos que se desea informar si se envía el mensaje sin adjuntos.
- Direcciones para enviar copias ocultas: Éstas sí pueden ser direcciones de E-mail que no pertenezcan a ningún Usuario del sistema.
- Enviar (Facturas, Vencimientos, etc.): Estas opciones cambian de título según el Tipo de Mensaje. Y en algunos casos está solo disponible una opción o ninguna.
- Formato: (PDF ó HTML).
- Formulario de Impresión: Es el Formulario que se utilizará para construir el PDF adjunto. En los casos de Facturas, Notas y Liquidaciones existe la opción por defecto de utilizar el que corresponde según Sucursal y Letra. Este parámetro se ignora si se tilda la opción de no enviar ningún adjunto.
- No enviar ningún adjunto: Es la nueva opción incorporada en esta versión que permite enviar mensajes sin adjuntos informando los números de Comprobante emitidos e invitando a ingresar a la página Web desde la que se podrán descargar. Para poder utilizar esta opción debe consultar con Mil Veinticuatro S.A.
Selección de Modelo al enviar documentos por E-Mail.
En las pantallas de ingreso de parámetros para el envío de documentos por E-Mail ahora se agregó abajo de todo la posibilidad de seleccionar el Modelo de Envío de ese tipo de Comprobante. No solo se puede seleccionar un Modelo, también se puede ingresar los parámetros y guardarlos como un nuevo Modelo.
[leer mas]
| 181: Cambiar Valores Masivamente en Artículos
Area: Compras, Terceros, Ventas
[leer mas]
Area: Compras, Terceros, Ventas
Dado un conjunto de Artículos, puede ser necesario asignarle a todos, y de una sola vez cierto valor a un determinado campo.
Por ejemplo:
Si a todos los Articulos cuyo código comienza con FAM se les debe completar el campo "Cuenta Contable de Venta" con un determinado valor;
se procede asi:
+ Se buscan los Artículos.
+ Se los selecciona.
+ Se elije el menú Documentos; Cambiar Valors Masivamente
+ En la ventana que se abre, elegir el campo correspondiente y completar el código que se desea aplicar.
+ Aceptar.
Luego se podrá verificar con un doble clic en cualquiera de los Artículos para ver la asignación tuvo efecto.
EN ARTICULOS SE PUEDEN ASIGNAR MASIVAMENTE CODIGOS DE:
+ Centro de Costo de Compra
+ Centro de Costo de Venta
+ Cuenta contable de Compra
+ Cuenta contable de Venta
+ Cuenta contable de Amortización
+ Cuenta contable de Pérdida
+ Moneda Precios (Moneda en la que se expresan los precios)
+ Rubro
+ Clase
+ Tipo de Margen
Por ejemplo:
Si a todos los Articulos cuyo código comienza con FAM se les debe completar el campo "Cuenta Contable de Venta" con un determinado valor;
se procede asi:
+ Se buscan los Artículos.
+ Se los selecciona.
+ Se elije el menú Documentos; Cambiar Valors Masivamente
+ En la ventana que se abre, elegir el campo correspondiente y completar el código que se desea aplicar.
+ Aceptar.
Luego se podrá verificar con un doble clic en cualquiera de los Artículos para ver la asignación tuvo efecto.
EN ARTICULOS SE PUEDEN ASIGNAR MASIVAMENTE CODIGOS DE:
+ Centro de Costo de Compra
+ Centro de Costo de Venta
+ Cuenta contable de Compra
+ Cuenta contable de Venta
+ Cuenta contable de Amortización
+ Cuenta contable de Pérdida
+ Moneda Precios (Moneda en la que se expresan los precios)
+ Rubro
+ Clase
+ Tipo de Margen
[leer mas]
| 182: Informe de Retenciones y Percepciones
Area: Impuestos
[leer mas]
Area: Impuestos
El informe más completo de todos los tipos de Retenciones y Percepciones, recibidas y emitidas, se obtiene en una Tabla Dinámica de Excel desde:
Impuestos; Informe de Retenciones y Percepciones.
En la pantalla que se presenta, al elegir esa opción de menú deben elegirse el período y los datos que se desee obtener; aunque pueden dejarse todos los tildes marcados y solicitar todos los tipos de imuestos, y luego filtrar datos en la tabla dinámica.
La hoja de Excel puede tener varias solapas. En la primimera siempre están los datos "crudos", y en las demás los datos se ven organizados en una tabla dinámica.
Para usar este informe es necesario que la aplicación Excel esté habilitada para ejecutar Macros. Además es necesario que el usuario tenga nociones básicas del uso de Tablas Dinámicas.
Impuestos; Informe de Retenciones y Percepciones.
En la pantalla que se presenta, al elegir esa opción de menú deben elegirse el período y los datos que se desee obtener; aunque pueden dejarse todos los tildes marcados y solicitar todos los tipos de imuestos, y luego filtrar datos en la tabla dinámica.
La hoja de Excel puede tener varias solapas. En la primimera siempre están los datos "crudos", y en las demás los datos se ven organizados en una tabla dinámica.
Para usar este informe es necesario que la aplicación Excel esté habilitada para ejecutar Macros. Además es necesario que el usuario tenga nociones básicas del uso de Tablas Dinámicas.
[leer mas]
| 183: Aumento / reducción de precios en forma masiva por un porcentaje
Area: Compras, Stocks, Terceros, Ventas
[leer mas]
Area: Compras, Stocks, Terceros, Ventas
Se puede aumentar o reducir precios en forma masiva de Artículos, Productos ó Reglas.
Para hacerlo hay que entrar en el archivo correspondiente y desde el menú Documentos seleccionar "Aumentar Precios Masivamente…".
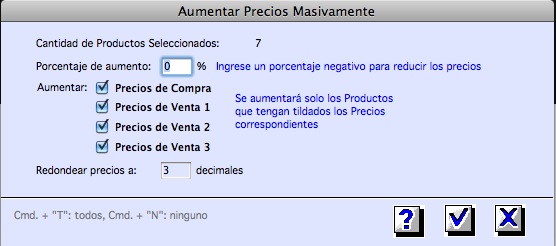
Debe ingresar el porcentaje a aumentar (positivo) o reducir (negativo).
Debe seleccionar qué precios modificará. Si está modificando precios de Productos o Reglas solo se actualizarán los que tengan tildado el precio correspondiente.
Si está modificando Reglas el aumento se aplicará tanto a las Reglas Producto como a las Reglas genéricas aplicables a varios Productos.
Se puede ingresar también la cantidad de decimales a utilizar para el redondeo de los precios aumentados o reducidos. Por defecto se utiliza la preferencia de decimales para redondeo de precios del sistema.
Para hacerlo hay que entrar en el archivo correspondiente y desde el menú Documentos seleccionar "Aumentar Precios Masivamente…".
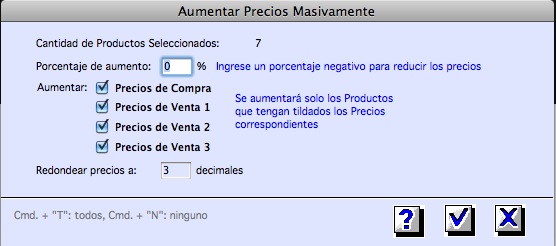
Debe ingresar el porcentaje a aumentar (positivo) o reducir (negativo).
Debe seleccionar qué precios modificará. Si está modificando precios de Productos o Reglas solo se actualizarán los que tengan tildado el precio correspondiente.
Si está modificando Reglas el aumento se aplicará tanto a las Reglas Producto como a las Reglas genéricas aplicables a varios Productos.
Se puede ingresar también la cantidad de decimales a utilizar para el redondeo de los precios aumentados o reducidos. Por defecto se utiliza la preferencia de decimales para redondeo de precios del sistema.
[leer mas]
| 185: Modulo Web. Autogestión Clientes, Proveedores, Terceros
Area: Web
[leer mas]
Area: Web
Este módulo opcional permite que los Clientes, Proveedores y Terceros realicen ellos mismos consultas de sus datos vía Internet.
Las ventajas de la autogestión para la empresa son: Reducción de recursos internos para consultas de cualquier acreedor o deudor. Servicio de información sin límite de día ni horario (7 x 24). Mejoramiento de la imagen de la Empresa mediante un moderno servicio para sus Clientes y Proveedore. Posibilidad de integración con el Sitio Web institucional de la Empresa.
Con este módulo ya no es necesario adjuntar documentos en formato pdf (Facturas, Recibos de Cobranza, comprobantes de retención, Ordenes de Pago). Como se utiliza solamente un link, el mail se genera y envía mucho mas rápido y se reduce la posibilidad de rebotes o problemas de SPAM.
La configuración de este módulo implica abrir ciertos puertos en el router.
FUNCIONALIDADES
CLIENTES
Descarga de Documentos emitidos en formato pdf Facturas
Notas de Crédito Notas de Débito
Consulta de Cuenta Corriente Movimientos de cuenta corriente en el período solicitado.
Consulta de Estado de cuenta Facturas Pendientes
Anticipos Pendientes de Aplicar Detalle de Cheques Rechazados Cheques en Cartera o Entregados en pago a Terceros. Remitos pendientes de Facturar
PROVEEDORES
Consulta de Cuenta Corriente Movimientos de cuenta corriente en el período solicitado.
Consulta de Estado de cuenta Facturas Pendientes
Anticipos Pendientes de Aplicar Detalle de Cheques Rechazados Cheques Entregados no debitados Remitos pendientes de Facturar
SEGURIDAD: Los Usuarios Web, Contraseñas y Permisos para cada una de las Funcionalidades se definen desde MV4 Administración. Los Usuarios Web pueden cambiarse la Contraseña ellos mismos. Los accesos de los Usuarios Web quedan registrados en el Archivo de Control de MV4 Administración con Fecha hora, etc... Lo mismo ocurre con los documentos descargados (Facturas, Notas...)
REQUEMIENTOS: El WebServer necesario es freeware (distribución gratuita). Mil Veinticuatro realiza su instalación en el mismo servidor donde corre el MV4 Administración. En el router es necesario abrir un puerto para permitir el acceso externo.
---------------------
MODO DE USO
Una vez habilitado el Modulo de Web tendremos en el menú “Archivo” el ítem “Web”, es decir, Archivo >> Web
Ha varias formas de crear Usuarios Web, que son aquellos que podrán acceder desde la web para consultar sus facturas, estado de cuenta, cuenta corriente, etc.
Una forma es ir a Archivo >> Web, y dentro del modulo ir a Archivos >> Usuario Web.
Aquí podremos elegir el menú Documentos >> Ingresar, y veremos la siguiente pantalla:
Aquí debemos definir un Nombre y Apellido, un Email (que será el usuario de la web) y una Contraseña (apretando el botón “Cambiar Contraseña”).
Luego, en el sector de Entidades ingresaremos los Clientes/Proveedores/Terceros a los que el Usuario web tendrá acceso.
En el sector de Permisos definimos (mediante la casilla de chequeo) que podrá hacer el Usuario dentro de la web, es decir, descargas las ultimas facturas, consultar el estado de cuenta, etc.
Recuerde: El “Usuario” que deberá escribir la persona en la web será el Email definido aquí.
Otra forma de crear usuarios web es hacerlo directamente desde Clientes/Proveedores/Terceros, de esta forma estaremos creando un acceso web a una entidad determinada.
: nos dirigimos, al menú Archivo >> Ventas, luego Archivos >> Clientes.
Seleccionamos los Clientes para los cuales queremos crear los accesos web
Aclaración: para poder crear un Usuario Web a partir de un Cliente este debe tener un Email cargado
: nos dirigimos, al menú Archivo >> Compras, luego Archivos >> Proveedores.
Seleccionamos los Proveedores para los cuales queremos crear los accesos web
Aclaración: para poder crear un Usuario Web a partir de un Proveedor este debe tener un Email para el envío de Órdenes de Pago cargado
: nos dirigimos, al menú Archivo >> Terceros, luego Archivos >> Terceros.
Seleccionamos los Terceros para los cuales queremos crear los accesos web
Aclaración: para poder crear un Usuario Web a partir de un Tercero este debe tener un Email cargado
Sea cual sea el caso elegido, nos dirigimos al menú Documentos >> Crear Usuario Web…
Tras aceptar la pantalla que nos pregunta si estamos seguros, se crearan los Usuarios Web correspondientes, en caso de haber algún error este se listará a continuación.
Para avisarle a los usuario los datos para acceder a la web vamos al menú Archivo >> Web, luego seleccionamos el/los Usuario Web para informar.
Ya seleccionamos vamos al menú Listar >> Enviar Mensajes a Usuarios por mail…
Esto abrirá una ventana con el texto que se les enviara a los usuarios el cual es editable.
Tener en cuenta que las palabras“$Usuario” y “$Contraseña” se reemplazaran luego por los datos necesarios para acceder por la web.
Si bien el texto es modificable desde la ventana que aparece cuando uno elige la opción “Enviar Mensajes a Usuarios por mail…” y estos cambios se pueden guardar aprentado el botón “Grabar Preferencias”, el sistema cuenta con un lugar especifico para modificar estos textos.
Para ellos nos dirigimos al menú Archivo >> Utilidades, luego Archivos >> Modelos de Envío de Comprobantes por E-mail
Aquí podemos modificar el “Modelo por Envío de Usuarios y Contraseñas” o crear uno nuevo mediante el menú Documentos >> Ingresar, eligiendo como Tipo de Mensaje “Mensajes a Usuarios”
Desde el navegador habitual del usuario ingresar a la URL establecida por el sistema, por ejemplo, el acceso web a MV4 Administración es:
Al ingresar verá la siguiente pantalla:
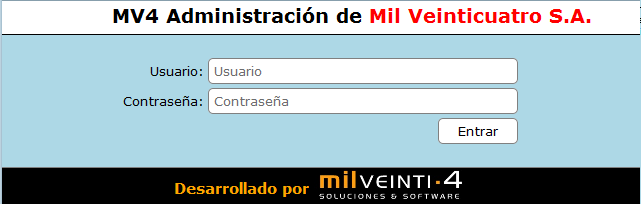
Para acceder a la página hay que ingresar el usuario (email) y la contraseña establecidos desde el sistema.
Una vez dentro se cargará a la izquierda los menús con los permisos habilitados para ese usuario.
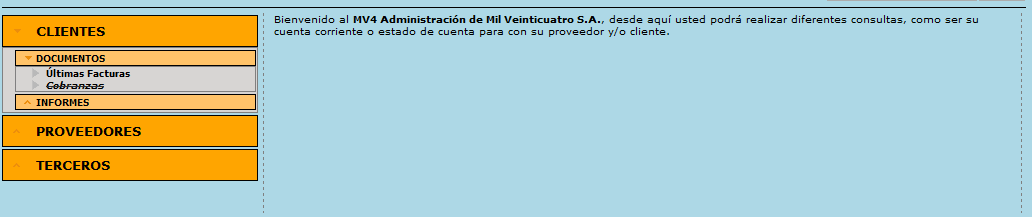
Las ventajas de la autogestión para la empresa son: Reducción de recursos internos para consultas de cualquier acreedor o deudor. Servicio de información sin límite de día ni horario (7 x 24). Mejoramiento de la imagen de la Empresa mediante un moderno servicio para sus Clientes y Proveedore. Posibilidad de integración con el Sitio Web institucional de la Empresa.
Con este módulo ya no es necesario adjuntar documentos en formato pdf (Facturas, Recibos de Cobranza, comprobantes de retención, Ordenes de Pago). Como se utiliza solamente un link, el mail se genera y envía mucho mas rápido y se reduce la posibilidad de rebotes o problemas de SPAM.
La configuración de este módulo implica abrir ciertos puertos en el router.
FUNCIONALIDADES
CLIENTES
Descarga de Documentos emitidos en formato pdf Facturas
Notas de Crédito Notas de Débito
Consulta de Cuenta Corriente Movimientos de cuenta corriente en el período solicitado.
Consulta de Estado de cuenta Facturas Pendientes
Anticipos Pendientes de Aplicar Detalle de Cheques Rechazados Cheques en Cartera o Entregados en pago a Terceros. Remitos pendientes de Facturar
PROVEEDORES
Consulta de Cuenta Corriente Movimientos de cuenta corriente en el período solicitado.
Consulta de Estado de cuenta Facturas Pendientes
Anticipos Pendientes de Aplicar Detalle de Cheques Rechazados Cheques Entregados no debitados Remitos pendientes de Facturar
SEGURIDAD: Los Usuarios Web, Contraseñas y Permisos para cada una de las Funcionalidades se definen desde MV4 Administración. Los Usuarios Web pueden cambiarse la Contraseña ellos mismos. Los accesos de los Usuarios Web quedan registrados en el Archivo de Control de MV4 Administración con Fecha hora, etc... Lo mismo ocurre con los documentos descargados (Facturas, Notas...)
REQUEMIENTOS: El WebServer necesario es freeware (distribución gratuita). Mil Veinticuatro realiza su instalación en el mismo servidor donde corre el MV4 Administración. En el router es necesario abrir un puerto para permitir el acceso externo.
---------------------
MODO DE USO
Una vez habilitado el Modulo de Web tendremos en el menú “Archivo” el ítem “Web”, es decir, Archivo >> Web
Ha varias formas de crear Usuarios Web, que son aquellos que podrán acceder desde la web para consultar sus facturas, estado de cuenta, cuenta corriente, etc.
Una forma es ir a Archivo >> Web, y dentro del modulo ir a Archivos >> Usuario Web.
Aquí podremos elegir el menú Documentos >> Ingresar, y veremos la siguiente pantalla:
Aquí debemos definir un Nombre y Apellido, un Email (que será el usuario de la web) y una Contraseña (apretando el botón “Cambiar Contraseña”).
Luego, en el sector de Entidades ingresaremos los Clientes/Proveedores/Terceros a los que el Usuario web tendrá acceso.
En el sector de Permisos definimos (mediante la casilla de chequeo) que podrá hacer el Usuario dentro de la web, es decir, descargas las ultimas facturas, consultar el estado de cuenta, etc.
Recuerde: El “Usuario” que deberá escribir la persona en la web será el Email definido aquí.
Otra forma de crear usuarios web es hacerlo directamente desde Clientes/Proveedores/Terceros, de esta forma estaremos creando un acceso web a una entidad determinada.
: nos dirigimos, al menú Archivo >> Ventas, luego Archivos >> Clientes.
Seleccionamos los Clientes para los cuales queremos crear los accesos web
Aclaración: para poder crear un Usuario Web a partir de un Cliente este debe tener un Email cargado
: nos dirigimos, al menú Archivo >> Compras, luego Archivos >> Proveedores.
Seleccionamos los Proveedores para los cuales queremos crear los accesos web
Aclaración: para poder crear un Usuario Web a partir de un Proveedor este debe tener un Email para el envío de Órdenes de Pago cargado
: nos dirigimos, al menú Archivo >> Terceros, luego Archivos >> Terceros.
Seleccionamos los Terceros para los cuales queremos crear los accesos web
Aclaración: para poder crear un Usuario Web a partir de un Tercero este debe tener un Email cargado
Sea cual sea el caso elegido, nos dirigimos al menú Documentos >> Crear Usuario Web…
Tras aceptar la pantalla que nos pregunta si estamos seguros, se crearan los Usuarios Web correspondientes, en caso de haber algún error este se listará a continuación.
Para avisarle a los usuario los datos para acceder a la web vamos al menú Archivo >> Web, luego seleccionamos el/los Usuario Web para informar.
Ya seleccionamos vamos al menú Listar >> Enviar Mensajes a Usuarios por mail…
Esto abrirá una ventana con el texto que se les enviara a los usuarios el cual es editable.
Tener en cuenta que las palabras“$Usuario” y “$Contraseña” se reemplazaran luego por los datos necesarios para acceder por la web.
Si bien el texto es modificable desde la ventana que aparece cuando uno elige la opción “Enviar Mensajes a Usuarios por mail…” y estos cambios se pueden guardar aprentado el botón “Grabar Preferencias”, el sistema cuenta con un lugar especifico para modificar estos textos.
Para ellos nos dirigimos al menú Archivo >> Utilidades, luego Archivos >> Modelos de Envío de Comprobantes por E-mail
Aquí podemos modificar el “Modelo por Envío de Usuarios y Contraseñas” o crear uno nuevo mediante el menú Documentos >> Ingresar, eligiendo como Tipo de Mensaje “Mensajes a Usuarios”
Desde el navegador habitual del usuario ingresar a la URL establecida por el sistema, por ejemplo, el acceso web a MV4 Administración es:
Al ingresar verá la siguiente pantalla:
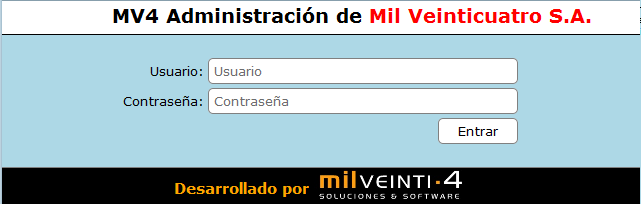
Para acceder a la página hay que ingresar el usuario (email) y la contraseña establecidos desde el sistema.
Una vez dentro se cargará a la izquierda los menús con los permisos habilitados para ese usuario.
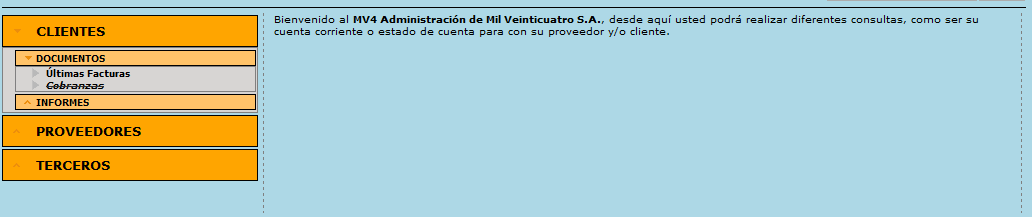
[leer mas]
| 186: IIBB: Actualización On-Line de Padrón ARBA - Alerta con Errores
Area: Impuestos
[leer mas]
Area: Impuestos
Con la versión 8.01.00 de MV4 Administración se introduce la actualización automática de Regímenes de Retención y Percepción de Ingresos Brutos para los Agentes de Recaudación de la Provincia de Buenos Aires (ARBA).
Teniendo esta actualización automática habilitada ya no es necesario Importar el Padrón de Ingresos Brutos todos los meses.
Para poder utilizar esta función se debe ingresar primero en Preferencias / Impuestos e ingresar el Usuario y la Contraseña para ARBA. El Usuario es el CUIT de la Empresa sin guiones y la Contraseña es la misma que se utiliza para ingresar en el Sitio Web de ARBA para descargar el Padrón (un número de 6 cifras).
Habiendo ingresado estas preferencias se debe avisar a Mil Veinticuatro S.A. para que habilite la actualización automática.
Una vez habilitada esta función el sistema verificará en forma periódica si ya están disponibles las alícuotas para un nuevo mes y cuando esto ocurra las actualizará en forma automática. Y si se da de alta un nuevo Cliente o Proveedor se realizará la consulta On Line en ese mismo momento para obtener el Régimen de Percepción o Retención que le corresponde.
Los Clientes y Proveedores que se actualizan son los que tienen CUIT distinto de blanco (ojo, tener todos ceros también es distinto de blanco, se debe borrar los ceros para que el sistema los considere en blanco), el País es Argentina y no tienen tildado "No actualizar automáticamente" en la sección de Ingresos Brutos.
El funcionamiento de todo esto es automático. Si hay alguna falla aparecerá en pantalla el siguiente cartel de Alerta:

El mensaje puede decir que la actualización falló por completo, en cuyo caso se deberá lanzar la actualización manualmente en forma completa.
Pero también puede decir que solo falló para algunos clientes o proveedores, como se ve en la imagen.
Cuando esto ocurre hay forma de buscar en el Control cuales fueron los errores.
Para esto se debe ir a Archivo/Utilidades y desde ahí a Accesos/Archivo de Control. En la lista de Control se debe buscar por fecha igual a la del día (seleccionar Hoy en el menú desplegable junto a la fecha) y en el Texto se debe escribir ARBA. Se obtendrá una lista similar a la siguiente:

En la lista se ven los códigos de clientes y proveedores que tuvieron errores. Se puede ampliar la información haciendo doble-click en cada línea y se verá lo siguiente:

La descripción del mensaje de error retornado por ARBA está al final del texto. En este caso, que es el que causa la mayoría de los errores, el problema es que el CUIT del Cliente no es válido. Es posible que en algunos casos el mensaje de error sea diferente pero igual se trate de un CUIT inválido.
Lo que hay que hacer es ir a Ventas/Clientes y a Compras/Proveedores para arreglar los CUIT inválidos. En caso de que se trate de Clientes que no tienen CUIT por ser consumidores finales quizás haya un número que contenga basura o todos ceros. Lo que se debe hacer es borrar todos los números del CUIT posicionándose en el último y tecleando Backspace tantas veces como sea necesario para que solo queden los guiones. Con el CUIT completamente en blanco el sistema ya no intentará actualizar a ese Cliente y el error desaparecerá al día siguiente.
Otra causa de errores es porque son Clientes/Proveedores del exterior pero que erróneamente tienen puesto país "Argentina". Si se les pone el país correcto ya no causarán errores dado que el sistema solo actualiza a los que sean de Argentina.
En caso de no querer modificar el CUIT (aunque no recomendamos dejar CUITs inválidos) la única manera de evitar el Alerta de error es tildando la opción "No actualizar automáticamente" para que el sistema omita actualizar a ese Cliente/Proveedor. Pero en este caso ó bien se dejará el régimen de Retención/Percepción en blanco y el sistema no le percibirá/retendrá ó se deberá ingresar éste manualmente y también actualizar manualmente cada mes.
Una vez realizadas las correcciones se puede esperar a la noche siguiente para que el sistema intente volver a actualizar y se corrijan los errores. O también se puede lanzar la actualización de regímenes en forma manual desde la misma pantalla de Importación de Padrón en el Área Impuestos.
Teniendo esta actualización automática habilitada ya no es necesario Importar el Padrón de Ingresos Brutos todos los meses.
Para poder utilizar esta función se debe ingresar primero en Preferencias / Impuestos e ingresar el Usuario y la Contraseña para ARBA. El Usuario es el CUIT de la Empresa sin guiones y la Contraseña es la misma que se utiliza para ingresar en el Sitio Web de ARBA para descargar el Padrón (un número de 6 cifras).
Habiendo ingresado estas preferencias se debe avisar a Mil Veinticuatro S.A. para que habilite la actualización automática.
Una vez habilitada esta función el sistema verificará en forma periódica si ya están disponibles las alícuotas para un nuevo mes y cuando esto ocurra las actualizará en forma automática. Y si se da de alta un nuevo Cliente o Proveedor se realizará la consulta On Line en ese mismo momento para obtener el Régimen de Percepción o Retención que le corresponde.
Los Clientes y Proveedores que se actualizan son los que tienen CUIT distinto de blanco (ojo, tener todos ceros también es distinto de blanco, se debe borrar los ceros para que el sistema los considere en blanco), el País es Argentina y no tienen tildado "No actualizar automáticamente" en la sección de Ingresos Brutos.
El funcionamiento de todo esto es automático. Si hay alguna falla aparecerá en pantalla el siguiente cartel de Alerta:

El mensaje puede decir que la actualización falló por completo, en cuyo caso se deberá lanzar la actualización manualmente en forma completa.
Pero también puede decir que solo falló para algunos clientes o proveedores, como se ve en la imagen.
Cuando esto ocurre hay forma de buscar en el Control cuales fueron los errores.
Para esto se debe ir a Archivo/Utilidades y desde ahí a Accesos/Archivo de Control. En la lista de Control se debe buscar por fecha igual a la del día (seleccionar Hoy en el menú desplegable junto a la fecha) y en el Texto se debe escribir ARBA. Se obtendrá una lista similar a la siguiente:

En la lista se ven los códigos de clientes y proveedores que tuvieron errores. Se puede ampliar la información haciendo doble-click en cada línea y se verá lo siguiente:

La descripción del mensaje de error retornado por ARBA está al final del texto. En este caso, que es el que causa la mayoría de los errores, el problema es que el CUIT del Cliente no es válido. Es posible que en algunos casos el mensaje de error sea diferente pero igual se trate de un CUIT inválido.
Lo que hay que hacer es ir a Ventas/Clientes y a Compras/Proveedores para arreglar los CUIT inválidos. En caso de que se trate de Clientes que no tienen CUIT por ser consumidores finales quizás haya un número que contenga basura o todos ceros. Lo que se debe hacer es borrar todos los números del CUIT posicionándose en el último y tecleando Backspace tantas veces como sea necesario para que solo queden los guiones. Con el CUIT completamente en blanco el sistema ya no intentará actualizar a ese Cliente y el error desaparecerá al día siguiente.
Otra causa de errores es porque son Clientes/Proveedores del exterior pero que erróneamente tienen puesto país "Argentina". Si se les pone el país correcto ya no causarán errores dado que el sistema solo actualiza a los que sean de Argentina.
En caso de no querer modificar el CUIT (aunque no recomendamos dejar CUITs inválidos) la única manera de evitar el Alerta de error es tildando la opción "No actualizar automáticamente" para que el sistema omita actualizar a ese Cliente/Proveedor. Pero en este caso ó bien se dejará el régimen de Retención/Percepción en blanco y el sistema no le percibirá/retendrá ó se deberá ingresar éste manualmente y también actualizar manualmente cada mes.
Una vez realizadas las correcciones se puede esperar a la noche siguiente para que el sistema intente volver a actualizar y se corrijan los errores. O también se puede lanzar la actualización de regímenes en forma manual desde la misma pantalla de Importación de Padrón en el Área Impuestos.
[leer mas]
| 187: Regímenes de Percepción y Retención por Fecha
Area: Compras, Impuestos, Ventas
[leer mas]
Area: Compras, Impuestos, Ventas
A partir de la versión 8.01.00 la utilización de los Regímenes de Percepción / Retención para automatizar la generación de Percepciones en Facturas o de Retenciones en Ordenes de Pago incorporó algo nuevo que es la lista de Regímenes por Fecha.
Se trata de una lista de intervalos de Fechas (desde/hasta) y Regímenes de Percepción o Retención por Tipo de Impuesto. En la Ficha de Clientes se aplica a Percepciones de Ingresos Brutos y en la de Proveedores a Retenciones de Ingresos Brutos y Ganancias.
Ahora en la Ficha del Cliente o Proveedor se agregó un botón "Regímenes de Percepción/Retención por Fecha". Al clickear este botón aparece la siguiente ventana:
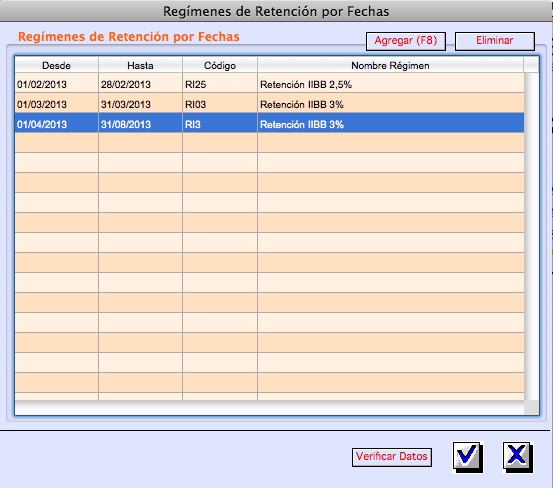
Esta lista se puede modificar en forma manual con la excepción de Ingresos Brutos si está habilitada la importación por Padrón (Ciudad de Buenos Aires) ó Actualización Automática (Provincia de Buenos Aires). En este caso solo los Clientes ó Proveedores que tengan tildado "No Actualizar Automáticamente" se podrán modificar.
En la lista se puede agregar, modificar ó eliminar intervalos de fechas. Se controlará que estén ordenados, que no haya intervalos con fechas en común y que no haya huecos entre intervalos. En este último caso se modificará automáticamente la fecha hasta del intervalo anterior al hueco para rellenarlo.
Cuando se cargue una Factura a Cliente ó una Orden de Pago a Proveedor el sistema para obtener el Régimen de Percepción/Retención que corresponda verificará la Fecha de la Operación contra los Regímenes por Fecha. Si la fecha se encuentra en alguno de los intervalos se usará el Régimen correspondiente (o no se retendrá/percibirá si se deja el Régimen en blanco). Si la fecha es posterior al último intervalo se utilizará el Régimen que está en la Ficha del Cliente/Proveedor (que es el que ya existía en versiones anteriores), esto mismo ocurrirá si no hay Regímenes por Fecha con lo que se mantiene la compatibilidad hacia atrás. Este Régimen ahora se llama "Régimen si no hay por fecha".
Si se ingresa una operación con una fecha anterior al primer intervalo el sistema alertará y utilizará también el Régimen si no hay por fecha.
En la Ficha del Cliente/Proveedor, junto al botón de acceso a Regímenes por Fecha se podrá ver cual es el Régimen vigente a la fecha del día. Si no hay Regímenes por Fecha aparecerá la leyenda "No hay".
Para Ingresos Brutos tanto en Capital como en Provincia de Buenos Aires al realizar la Importación de Padrón/Actualización Automática de Regímenes se actualizará esta lista para todos los Clientes y Proveedores. La actualización siempre compara con el último intervalo y si el Régimen no cambió simplemente cambia la fecha hasta.
Se trata de una lista de intervalos de Fechas (desde/hasta) y Regímenes de Percepción o Retención por Tipo de Impuesto. En la Ficha de Clientes se aplica a Percepciones de Ingresos Brutos y en la de Proveedores a Retenciones de Ingresos Brutos y Ganancias.
Ahora en la Ficha del Cliente o Proveedor se agregó un botón "Regímenes de Percepción/Retención por Fecha". Al clickear este botón aparece la siguiente ventana:
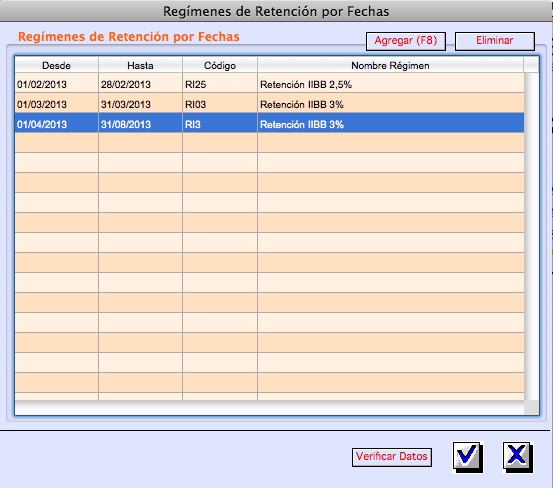
Esta lista se puede modificar en forma manual con la excepción de Ingresos Brutos si está habilitada la importación por Padrón (Ciudad de Buenos Aires) ó Actualización Automática (Provincia de Buenos Aires). En este caso solo los Clientes ó Proveedores que tengan tildado "No Actualizar Automáticamente" se podrán modificar.
En la lista se puede agregar, modificar ó eliminar intervalos de fechas. Se controlará que estén ordenados, que no haya intervalos con fechas en común y que no haya huecos entre intervalos. En este último caso se modificará automáticamente la fecha hasta del intervalo anterior al hueco para rellenarlo.
Cuando se cargue una Factura a Cliente ó una Orden de Pago a Proveedor el sistema para obtener el Régimen de Percepción/Retención que corresponda verificará la Fecha de la Operación contra los Regímenes por Fecha. Si la fecha se encuentra en alguno de los intervalos se usará el Régimen correspondiente (o no se retendrá/percibirá si se deja el Régimen en blanco). Si la fecha es posterior al último intervalo se utilizará el Régimen que está en la Ficha del Cliente/Proveedor (que es el que ya existía en versiones anteriores), esto mismo ocurrirá si no hay Regímenes por Fecha con lo que se mantiene la compatibilidad hacia atrás. Este Régimen ahora se llama "Régimen si no hay por fecha".
Si se ingresa una operación con una fecha anterior al primer intervalo el sistema alertará y utilizará también el Régimen si no hay por fecha.
En la Ficha del Cliente/Proveedor, junto al botón de acceso a Regímenes por Fecha se podrá ver cual es el Régimen vigente a la fecha del día. Si no hay Regímenes por Fecha aparecerá la leyenda "No hay".
Para Ingresos Brutos tanto en Capital como en Provincia de Buenos Aires al realizar la Importación de Padrón/Actualización Automática de Regímenes se actualizará esta lista para todos los Clientes y Proveedores. La actualización siempre compara con el último intervalo y si el Régimen no cambió simplemente cambia la fecha hasta.
[leer mas]
| 188: Informe de Cash Flow Completo
Area: Informes
[leer mas]
Area: Informes
El informe de Cash Flow Completo se obtiene desde el área Informes, menú Flujo de Fondos, ítem Cash Flow Completo.
Este informe permite obtener la posición financiera de la empresa a la fecha actual y también a futuro.
Para obtener esta información se nutre de diversas fuentes de las que puede extraer la disponibilidad de fondos actual y los futuros ingresos y egresos cada uno con su fecha estimada.
Una vez elegidos los parámetros se generan los datos que en forma automática se abren con Excel y se ejecuta una macro que crea Tablas Dinámicas con cuadros que muestran el flujo de fondos a futuro por día, por semana y por mes.
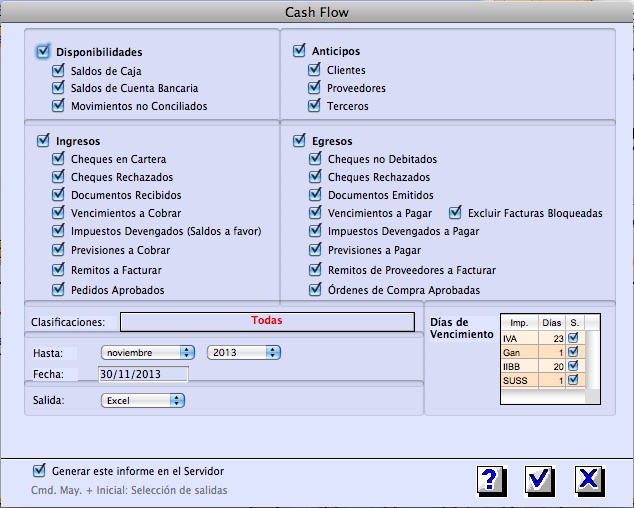
Los parámetros que se pueden elegir antes de generar el informe permiten restringir los datos a generar según varios criterios.
Los 4 cuadros contienen los grandes grupos de datos que conforman el informe:
1) Disponibilidades: Son los saldos actuales de las Cajas, las Cuentas Bancarias y también la suma de los movimientos de Cuenta Bancarios aún no conciliados. Los primeros dos rubros son siempre a fecha actual, dado que tienen disponibilidad inmediata. Los movimientos no conciliados pueden tener fechas futuras, como por ejemplo Transferencias bancarias aún no acreditadas o debitadas.
2) Anticipos: Juegan con signo contrario a su origen, o sea que los anticipos de Clientes restan; los de Proveedores suman y los de Terceros pueden sumar o restar según sean entregados o recibidos respectivamente. Si bien los anticipos no tienen fecha cierta en la que serán cancelados el sistema los ubica en la fecha actual. Esto puede provocar cierta distorsión en la información por lo que quizás convenga quitarlos si se desea obtener un Cash Flow más real. Dada su incerteza, se recomienda tratar de evitarlos y de ser posible cancelarlos contra Facturas ó Imputaciones lo antes que se pueda.
3) Ingresos: Son los valores que se espera que ingresen desde la fecha actual al futuro. Componen este rubro los siguientes subrubros:
3.1) Cheques en Cartera: Cheques Recibidos aún no depositados. Aparecen con la fecha de pago de los mismos.
3.2) Cheques Rechazados: Los que aún no se han podido canjear por otros valores. También tienen una fecha incierta de cobranza por lo que aparecen en la fecha actual.
3.3) Documentos Recibidos: Aparecen con la fecha de vencimiento de los mismos.
3.4) Vencimientos a Cobrar: Los saldos a cobrar de Facturas e Imputaciones conforman este rubro y aparecen con su fecha estimada de cobranza. Esta fecha se obtiene automáticamente sumando a la de vencimiento la cantidad de días de Retraso Estimado que los Clientes y los Terceros tienen en su ficha. Y este Retraso Estimado se calcula en función de un promedio ponderado de la distancia entre fecha de vencimiento y fecha de Cobranza de los últimos meses.
3.5) Impuestos Devengados (saldos a favor): Son saldos a favor que pueden quedar de diferentes impuestos y que están expresados como Imputaciones a Cobrar. Aparecen con la fecha de vencimiento de las mismas por lo que se debe tener cuidado de poner las fechas en las que se podrán aplicar estos saldos a nuevos pagos dado que, en general, las entidades impositivas casi nunca devuelven estos saldos en efectivo.
3.6) Previsiones a Cobrar: Son las Previsiones vigentes que determinan la emisión de futuras Facturas e Imputaciones a Cobrar. Aparecen con sus fechas estimadas de cobranza calculadas en funcion de las fechas de las repeticiones sumando los plazos de vencimiento y retrasos estimados. Aparecen en forma repetitiva de acuerdo a la frecuencia.
3.7) Remitos a Facturar: Son los saldos a Facturar de Remitos Valorizados. Como no tienen fecha de facturación cierta aparecen como si la factura fuera emitida en la fecha actual a la que se le suman los plazos de vencimiento más los retrasos estimados. No se pueden obtener los Remitos no Valorizados al no conocer los Precios de sus Items.
3.8) Pedidos Aprobados: Son los saldos a Remitir ó Facturar de Pedidos Aprobados. Si tienen fecha de entrega, se utiliza ésta como fecha estimada de facturación. Si no, se utiliza la fecha actual. Igual que en los subrubros anteriores a esta fecha se le suman plazos de vencimiento y retrasos estimados.
4) Egresos: Son los valores que se espera que egresen desde la fecha actual al futuro. Componen este rubro los siguientes subrubros:
4.1) Cheques no Debitados: Cheques Emitidos aún no conciliados en la cuenta bancaria. Aparecen con la fecha de pago de los mismos. También aparecen en este rubro Cheques Recibidos entregados que aún no fueron marcados como depositados.
4.2) Cheques Rechazados: Los que aún no han sido canjeados por otros valores. También tienen una fecha incierta de pago por lo que aparecen en la fecha actual.
4.3) Documentos Emitidos: Aparecen con la fecha de vencimiento de los mismos.
4.4) Vencimientos a Pagar: Los saldos a pagar de Facturas e Imputaciones conforman este rubro y aparecen con su fecha estimada de pago. Esta fecha se obtiene automáticamente sumando a la de vencimiento la cantidad de días de Retraso Estimado que los Proveedores y los Terceros tienen en su ficha. Y este Retraso Estimado se calcula en función de un promedio ponderado de la distancia entre fecha de vencimiento y fecha de Pago de los últimos meses. En este subrubro hay una opción que es la de no incluir las facturas de proveedores con pago bloqueado.
4.5) Impuestos Devengados a pagar: Son los importes de impuestos devengados por facturas ya emitidas (por ejemplo, IVA a pagar). Aparecen en las fechas de vencimiento ingresadas en las Imputaciones Automáticas de dichos impuestos. Una vez generadas las respectivas imputaciones automáticas estos impuestos dejan de aparecer en este Rubro y aparecen en el de Vencimientos a Pagar (por las imputaciones). Para que este rubro aparezca deben existir las imputaciones automáticas de todos los tipos de impuestos aplicables.
4.6) Previsiones a Pagar: Son las Previsiones vigentes que determinan la emisión de futuras Facturas e Imputaciones a Pagar. Aparecen con sus fechas estimadas de pago calculadas en funcion de las fechas de las repeticiones sumando los plazos de vencimiento y retrasos estimados. Aparecen en forma repetitiva de acuerdo a la frecuencia.
4.7) Remitos de Proveedores a Facturar: Son los saldos a Facturar de Remitos Valorizados. Como no tienen fecha de facturación cierta aparecen como si la factura fuera emitida en la fecha actual a la que se le suman los plazos de vencimiento más los retrasos estimados. No se pueden obtener los Remitos no Valorizados al no conocer los Precios de sus Items.
4.8) Órdenes de Compra Aprobadas: Son los saldos a Remitir ó Facturar de Órdenes de Compra Aprobadas. Si tienen fecha de entrega, se utiliza ésta como fecha estimada de facturación. Si no, se utiliza la fecha actual. Igual que en los subrubros anteriores a esta fecha se le suman plazos de vencimiento y retrasos estimados.
Existe un quinto Rubro que no figura en las preferencias porque se genera en forma automática. Son los Impuestos proyectados que derivan de las Previsiones de Facturas a Cobrar y a Pagar. Estos impuestos aparecen en las fechas que se obtienen sumando a las de las facturas los días de vencimiento ingresados como parámetro para cada tipo de Impuesto. Tienen siempre el signo contrario al de las facturas de las que derivan.
Otro parámetro del informe son las Clasificaciones a incluir. Estas clasificaciones se definen en el Área Utilidades y se pueden asignar a Clientes, Proveedores, Terceros, Cuentas Bancarias y Cajas. Si se omite alguna Clasificación, los datos relacionados con la misma no salen en el Informe.
Se ingresa una fecha hasta para limitar en tiempo los datos a generar. Esta fecha es necesaria sobre todo si se incluyen Previsiones sin fecha de finalización porque de no existir los datos a generar por las mismas serían infinitos.
El informe se puede generar directamente a Excel ó en un archivo de texto, en el que salen los datos planos (la primer solapa de la planilla) que podrían ser utilizados con otro tipo de herramientas de análisis.
Si la base de datos es multiempresa se puede generar el informe para todas las empresas o para una sola.
Y al igual que otros informes se puede optar por procesar los datos en el servidor o en la computadora desde la que se genera. La generación del informe en el servidor es más rápida pero podría saturar el mismo si está muy sobrecargado, en esos casos se recomienda destildar esta opción, sobre todo si no hay urgencia para obtenerlo.
IMPORTANTE:
Dado que este informe se nutre de información que proviene de practicamente todos los datos de gestión es indispensable mantenerlos siempre al día para que los resultados sean válidos.
Esto implica tener la facturación, cobranza y pago de ventas y compras al día; cancelar los Remitos que ya se sepa que no se facturarán; anular o Interrumpir los Pedidos u Órdenes de Compra que ya no estén vigentes, depositar o cobrar los Cheques Recibidos, marcar como depósitados los Cheques Entregados con fechas de hace más de 30 días, conciliar las Cuentas Bancarias, mantener arqueadas las Cajas y tener bien configuradas las previsiones a cobrar y pagar y las imputaciones automáticas de impuestos.
Los ALGORITMOS que usa el sistema para calcular fechas en el informe de Cashflow Completo pueden ser complejos, como por ejemplo en el caso de PEDIDOS:
Si hay Fecha de Entrega la fecha en el Cashflow es: Fecha de Entrega + Vencimiento + Retraso Estimado
Si no hay, la fecha en el Cashflow es: Fecha de Pedido + Vencimiento + Retraso Estimado
En el pedido podría haber varios vencimientos y además distintas fechas de entrega en cada linea del pedido, por lo tanto es compleja la manera de distrubir cronológicamente los importes en el cashflow.
CRITERIOS PARA FECHAS ATERIORES
Es la primera columna de las fechas que se llama Ant.
* En el informe diario, si el día es anterior al de hoy aparece Ant., si no aparece en la fecha correspondiente.
** En el informe semanal, si el día es anterior al lunes de esta semana aparece Ant., si no aparece en la semana correspondiente (aunque sea anterior a la fecha de hoy)
** En el informe mensual, si el día es anterior al primero del mes actual aparece Ant., si no aparece en el mes correspondiente (aunque sea anterior a la fecha de hoy)
Este informe permite obtener la posición financiera de la empresa a la fecha actual y también a futuro.
Para obtener esta información se nutre de diversas fuentes de las que puede extraer la disponibilidad de fondos actual y los futuros ingresos y egresos cada uno con su fecha estimada.
Una vez elegidos los parámetros se generan los datos que en forma automática se abren con Excel y se ejecuta una macro que crea Tablas Dinámicas con cuadros que muestran el flujo de fondos a futuro por día, por semana y por mes.
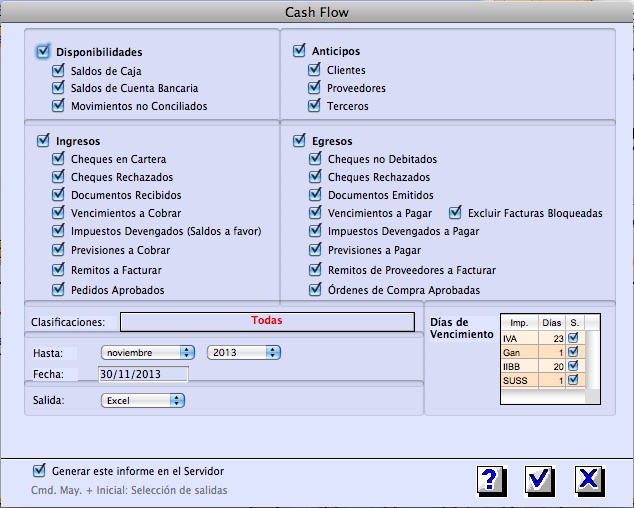
Los parámetros que se pueden elegir antes de generar el informe permiten restringir los datos a generar según varios criterios.
Los 4 cuadros contienen los grandes grupos de datos que conforman el informe:
1) Disponibilidades: Son los saldos actuales de las Cajas, las Cuentas Bancarias y también la suma de los movimientos de Cuenta Bancarios aún no conciliados. Los primeros dos rubros son siempre a fecha actual, dado que tienen disponibilidad inmediata. Los movimientos no conciliados pueden tener fechas futuras, como por ejemplo Transferencias bancarias aún no acreditadas o debitadas.
2) Anticipos: Juegan con signo contrario a su origen, o sea que los anticipos de Clientes restan; los de Proveedores suman y los de Terceros pueden sumar o restar según sean entregados o recibidos respectivamente. Si bien los anticipos no tienen fecha cierta en la que serán cancelados el sistema los ubica en la fecha actual. Esto puede provocar cierta distorsión en la información por lo que quizás convenga quitarlos si se desea obtener un Cash Flow más real. Dada su incerteza, se recomienda tratar de evitarlos y de ser posible cancelarlos contra Facturas ó Imputaciones lo antes que se pueda.
3) Ingresos: Son los valores que se espera que ingresen desde la fecha actual al futuro. Componen este rubro los siguientes subrubros:
3.1) Cheques en Cartera: Cheques Recibidos aún no depositados. Aparecen con la fecha de pago de los mismos.
3.2) Cheques Rechazados: Los que aún no se han podido canjear por otros valores. También tienen una fecha incierta de cobranza por lo que aparecen en la fecha actual.
3.3) Documentos Recibidos: Aparecen con la fecha de vencimiento de los mismos.
3.4) Vencimientos a Cobrar: Los saldos a cobrar de Facturas e Imputaciones conforman este rubro y aparecen con su fecha estimada de cobranza. Esta fecha se obtiene automáticamente sumando a la de vencimiento la cantidad de días de Retraso Estimado que los Clientes y los Terceros tienen en su ficha. Y este Retraso Estimado se calcula en función de un promedio ponderado de la distancia entre fecha de vencimiento y fecha de Cobranza de los últimos meses.
3.5) Impuestos Devengados (saldos a favor): Son saldos a favor que pueden quedar de diferentes impuestos y que están expresados como Imputaciones a Cobrar. Aparecen con la fecha de vencimiento de las mismas por lo que se debe tener cuidado de poner las fechas en las que se podrán aplicar estos saldos a nuevos pagos dado que, en general, las entidades impositivas casi nunca devuelven estos saldos en efectivo.
3.6) Previsiones a Cobrar: Son las Previsiones vigentes que determinan la emisión de futuras Facturas e Imputaciones a Cobrar. Aparecen con sus fechas estimadas de cobranza calculadas en funcion de las fechas de las repeticiones sumando los plazos de vencimiento y retrasos estimados. Aparecen en forma repetitiva de acuerdo a la frecuencia.
3.7) Remitos a Facturar: Son los saldos a Facturar de Remitos Valorizados. Como no tienen fecha de facturación cierta aparecen como si la factura fuera emitida en la fecha actual a la que se le suman los plazos de vencimiento más los retrasos estimados. No se pueden obtener los Remitos no Valorizados al no conocer los Precios de sus Items.
3.8) Pedidos Aprobados: Son los saldos a Remitir ó Facturar de Pedidos Aprobados. Si tienen fecha de entrega, se utiliza ésta como fecha estimada de facturación. Si no, se utiliza la fecha actual. Igual que en los subrubros anteriores a esta fecha se le suman plazos de vencimiento y retrasos estimados.
4) Egresos: Son los valores que se espera que egresen desde la fecha actual al futuro. Componen este rubro los siguientes subrubros:
4.1) Cheques no Debitados: Cheques Emitidos aún no conciliados en la cuenta bancaria. Aparecen con la fecha de pago de los mismos. También aparecen en este rubro Cheques Recibidos entregados que aún no fueron marcados como depositados.
4.2) Cheques Rechazados: Los que aún no han sido canjeados por otros valores. También tienen una fecha incierta de pago por lo que aparecen en la fecha actual.
4.3) Documentos Emitidos: Aparecen con la fecha de vencimiento de los mismos.
4.4) Vencimientos a Pagar: Los saldos a pagar de Facturas e Imputaciones conforman este rubro y aparecen con su fecha estimada de pago. Esta fecha se obtiene automáticamente sumando a la de vencimiento la cantidad de días de Retraso Estimado que los Proveedores y los Terceros tienen en su ficha. Y este Retraso Estimado se calcula en función de un promedio ponderado de la distancia entre fecha de vencimiento y fecha de Pago de los últimos meses. En este subrubro hay una opción que es la de no incluir las facturas de proveedores con pago bloqueado.
4.5) Impuestos Devengados a pagar: Son los importes de impuestos devengados por facturas ya emitidas (por ejemplo, IVA a pagar). Aparecen en las fechas de vencimiento ingresadas en las Imputaciones Automáticas de dichos impuestos. Una vez generadas las respectivas imputaciones automáticas estos impuestos dejan de aparecer en este Rubro y aparecen en el de Vencimientos a Pagar (por las imputaciones). Para que este rubro aparezca deben existir las imputaciones automáticas de todos los tipos de impuestos aplicables.
4.6) Previsiones a Pagar: Son las Previsiones vigentes que determinan la emisión de futuras Facturas e Imputaciones a Pagar. Aparecen con sus fechas estimadas de pago calculadas en funcion de las fechas de las repeticiones sumando los plazos de vencimiento y retrasos estimados. Aparecen en forma repetitiva de acuerdo a la frecuencia.
4.7) Remitos de Proveedores a Facturar: Son los saldos a Facturar de Remitos Valorizados. Como no tienen fecha de facturación cierta aparecen como si la factura fuera emitida en la fecha actual a la que se le suman los plazos de vencimiento más los retrasos estimados. No se pueden obtener los Remitos no Valorizados al no conocer los Precios de sus Items.
4.8) Órdenes de Compra Aprobadas: Son los saldos a Remitir ó Facturar de Órdenes de Compra Aprobadas. Si tienen fecha de entrega, se utiliza ésta como fecha estimada de facturación. Si no, se utiliza la fecha actual. Igual que en los subrubros anteriores a esta fecha se le suman plazos de vencimiento y retrasos estimados.
Existe un quinto Rubro que no figura en las preferencias porque se genera en forma automática. Son los Impuestos proyectados que derivan de las Previsiones de Facturas a Cobrar y a Pagar. Estos impuestos aparecen en las fechas que se obtienen sumando a las de las facturas los días de vencimiento ingresados como parámetro para cada tipo de Impuesto. Tienen siempre el signo contrario al de las facturas de las que derivan.
Otro parámetro del informe son las Clasificaciones a incluir. Estas clasificaciones se definen en el Área Utilidades y se pueden asignar a Clientes, Proveedores, Terceros, Cuentas Bancarias y Cajas. Si se omite alguna Clasificación, los datos relacionados con la misma no salen en el Informe.
Se ingresa una fecha hasta para limitar en tiempo los datos a generar. Esta fecha es necesaria sobre todo si se incluyen Previsiones sin fecha de finalización porque de no existir los datos a generar por las mismas serían infinitos.
El informe se puede generar directamente a Excel ó en un archivo de texto, en el que salen los datos planos (la primer solapa de la planilla) que podrían ser utilizados con otro tipo de herramientas de análisis.
Si la base de datos es multiempresa se puede generar el informe para todas las empresas o para una sola.
Y al igual que otros informes se puede optar por procesar los datos en el servidor o en la computadora desde la que se genera. La generación del informe en el servidor es más rápida pero podría saturar el mismo si está muy sobrecargado, en esos casos se recomienda destildar esta opción, sobre todo si no hay urgencia para obtenerlo.
IMPORTANTE:
Dado que este informe se nutre de información que proviene de practicamente todos los datos de gestión es indispensable mantenerlos siempre al día para que los resultados sean válidos.
Esto implica tener la facturación, cobranza y pago de ventas y compras al día; cancelar los Remitos que ya se sepa que no se facturarán; anular o Interrumpir los Pedidos u Órdenes de Compra que ya no estén vigentes, depositar o cobrar los Cheques Recibidos, marcar como depósitados los Cheques Entregados con fechas de hace más de 30 días, conciliar las Cuentas Bancarias, mantener arqueadas las Cajas y tener bien configuradas las previsiones a cobrar y pagar y las imputaciones automáticas de impuestos.
Los ALGORITMOS que usa el sistema para calcular fechas en el informe de Cashflow Completo pueden ser complejos, como por ejemplo en el caso de PEDIDOS:
Si hay Fecha de Entrega la fecha en el Cashflow es: Fecha de Entrega + Vencimiento + Retraso Estimado
Si no hay, la fecha en el Cashflow es: Fecha de Pedido + Vencimiento + Retraso Estimado
En el pedido podría haber varios vencimientos y además distintas fechas de entrega en cada linea del pedido, por lo tanto es compleja la manera de distrubir cronológicamente los importes en el cashflow.
CRITERIOS PARA FECHAS ATERIORES
Es la primera columna de las fechas que se llama Ant.
* En el informe diario, si el día es anterior al de hoy aparece Ant., si no aparece en la fecha correspondiente.
** En el informe semanal, si el día es anterior al lunes de esta semana aparece Ant., si no aparece en la semana correspondiente (aunque sea anterior a la fecha de hoy)
** En el informe mensual, si el día es anterior al primero del mes actual aparece Ant., si no aparece en el mes correspondiente (aunque sea anterior a la fecha de hoy)
[leer mas]
| 189: Control de Crédito Máximo de Clientes y Grupos
Area: Ventas
[leer mas]
Area: Ventas
El campo Crédito Máximo es un campo que existe en las fichas de los Clientes, Terceros y Grupos. Es un importe arbitrario expresado en moneda local, que completarse a mano en cada una de las fichas.
Un Grupo puede estar compuesto por Clientes; Proveedores y Terceros.
Si se define un importe de Crédito Máximo en un Grupo, todos los controles de Crédito Máximo para los Clientes y Terceros de ese grupo, se harán con el valor del CM del Grupo,
o sea: se ignorarán los importes de Crédito Máximo que figuran en las fichas de Clientes y Terceros de ese Grupo.
En las pantallas de carga de …
- Remitos
- Facturas
- Imputaciones
… existe un botón "Verificar Crédito" que muestra una ventana que verifica crédito del Cliente, Tercero o de los integrantes del Grupo:
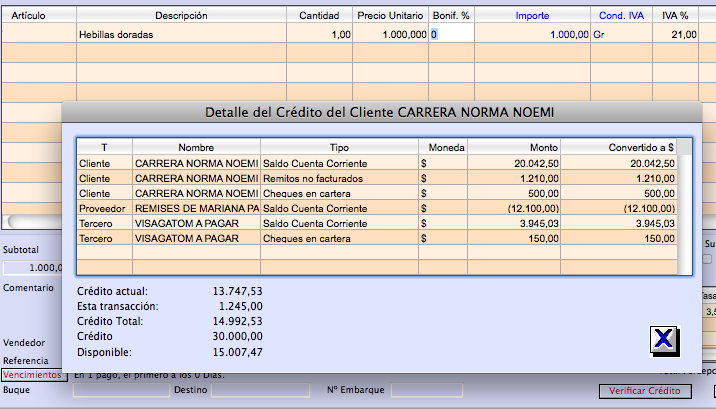
- El Saldo de Cuenta Corriente del Cliente (incluye los importes de los Cheques Rechazados).
- El importe valorizado de los Remitos no Facturados incluyendo el IVA.
- La suma de los importes de Cheques en Cartera del Cliente.
- El saldo de Cta Corriente de Proveedor (en general restando)
- El saldo de Cta Corriente de Tercero (en general restando)
Más abajo, se muestran:
- Crédito Actual: Es el crédito actual, sin contar la operación que se está realizando en este momento.
- Esta Transacción: Si por ejemplo estoy emitiendo una Factura, en este lugar se muestra su valor.
- Crédito Total: Crédito Actual + Esta Transacción.
- Crédito Máximo: el que está en Ficha del Cliente (Si el campo Crédito Máximo tiene valor asignado en el Grupo, se usa este último)
- Disponible: Crédito Máximo - Crédito Total.
En el grupo Facturación hay una Preferencia llamada Control de Crédito en Cuenta Corriente, que cuando está activada, en el momento de registrar una operación (por ejemplo Factura), avisa al usuario si ese Cliente o su Grupo está excedido en su crédito.
Además hay un Permiso en el Area Ventas, llamado Exceder Crédito, que habilita o deshabita a usuarios para que puedan o no emitir documentos cuando se supera el límite de Crédito del Cliente o su Grupo.
Un Grupo puede estar compuesto por Clientes; Proveedores y Terceros.
Si se define un importe de Crédito Máximo en un Grupo, todos los controles de Crédito Máximo para los Clientes y Terceros de ese grupo, se harán con el valor del CM del Grupo,
o sea: se ignorarán los importes de Crédito Máximo que figuran en las fichas de Clientes y Terceros de ese Grupo.
En las pantallas de carga de …
- Remitos
- Facturas
- Imputaciones
… existe un botón "Verificar Crédito" que muestra una ventana que verifica crédito del Cliente, Tercero o de los integrantes del Grupo:
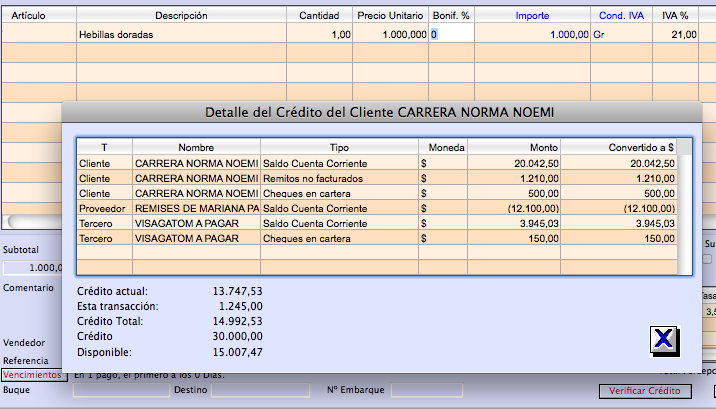
- El Saldo de Cuenta Corriente del Cliente (incluye los importes de los Cheques Rechazados).
- El importe valorizado de los Remitos no Facturados incluyendo el IVA.
- La suma de los importes de Cheques en Cartera del Cliente.
- El saldo de Cta Corriente de Proveedor (en general restando)
- El saldo de Cta Corriente de Tercero (en general restando)
Más abajo, se muestran:
- Crédito Actual: Es el crédito actual, sin contar la operación que se está realizando en este momento.
- Esta Transacción: Si por ejemplo estoy emitiendo una Factura, en este lugar se muestra su valor.
- Crédito Total: Crédito Actual + Esta Transacción.
- Crédito Máximo: el que está en Ficha del Cliente (Si el campo Crédito Máximo tiene valor asignado en el Grupo, se usa este último)
- Disponible: Crédito Máximo - Crédito Total.
En el grupo Facturación hay una Preferencia llamada Control de Crédito en Cuenta Corriente, que cuando está activada, en el momento de registrar una operación (por ejemplo Factura), avisa al usuario si ese Cliente o su Grupo está excedido en su crédito.
Además hay un Permiso en el Area Ventas, llamado Exceder Crédito, que habilita o deshabita a usuarios para que puedan o no emitir documentos cuando se supera el límite de Crédito del Cliente o su Grupo.
[leer mas]
| 192: Amortización de Bienes de Uso
Area: Compras, Contabilidad
[leer mas]
Area: Compras, Contabilidad
Utilizar está parte del sistema permite obtener tanto información de gestión como contable.
Para la Gestión existe un listado de Inventario, que puede agrupar a los BU por Tipo de Bien. En el listado se consigna por cada BU: un número de inventario, y los valor actual, valor residual, etc…
Para la Contabilidad se pueden generar mensualmente asientos de amortización.
En todos los casos, el método de amortización es Lineal.
CUENTAS ESPECIALES RELATIVAS A B.U.
En Contabilidad/ Archivos; Definir Cuentas Especiales, hay cuentas que deben definirse usando los códigos de cuentas del Plan de Cuentas que se esté utilizando.
Esas cuentas se llaman:
- Bienes de Uso
- Amortizaciones Acumuladas
- Pérdidas por Amortizaciones
ARTICULOS DEFINIDOS COMO BIENES DE USO
Los Artículos que además son Bienes de Uso, se registran como cualquier Artículo de Compras, salvo que al tildar “Bien de Uso” en la ficha del Artículo, se completarán automáticamente los códigos y las descripciones de las Cuentas Especiales previamente definidas. Eso permitirá que sistema realice automáticamente los asientos de amortización.
Habiendo tildado Bien de Uso:
- La Cta Contable de Compras, tomará el valor de la Cuenta Especial “Bienes de Uso”.
- La Cta Contable de Amortización, tomará el valor de la Cuenta Especial “Amortizaciones Acumuladas”.
- la Cta Contable de Pérdida, tomará el valor de la Cuenta Especial “Pérdida por Amortizaciones”.
INDICES y VALORES DE INDICES
Se utilizan, si fuera necesario, para ajustar valores históricos a actuales, tanto en listados de gestión como en asientos contables.
TIPOS DE BIENES DE USO
Agrupar a los BU en “Tipos” permite agruparlos en los listados que se usan en la gestión.
En Contabilidad/ Archivos; Tipos de Bienes, se definen los grupos (o Tipos de BU), por ejemplo Rodados, Muebles, etc…, y cada vez que se defina un BU se lo podrá asociar a un Tipo de Bien.
BIENES DE USO
Por pantalla, se accede al listado de BU desde: Contabilidad/ Archivos; Bienes de Uso.
REGISTRO de un BIEN DE USO
Hay dos maneras de registrar un BU.
1. Desde el módulo de Contabilidad. No es necesario hacerlo a través de una Factura de Compra. Puede ser útil si al momento de comenzar a usar al sistema la Empresa ya cuenta con una determinada cantidad de Bienes de uso.
2. En el momento que se registra la factura de compra del BU. Si un artículo esta definido como BU en su ficha, entonces, durante la carga de la factura se podrán registrar todos los datos relativos al BU.
NUMERO DE INVENTARIO
Cada BU tiene un Número de Inventario único. En el momento de registrar un BU el sistema propone un número, que puede cambiarse siempre y cuando no haya sido asignado anteriormente a otro BU. Es conveniente dejar que el sistema defina ese número automáticamente.
BAJAS
En Contabilidad/Archivos/Bienes de Uso: se selecciona el bien a dar de baja y se modifica la vida útil del mismo hasta que la fecha de baja coincida con la real.
Verificar que no se hayan generado asientos de amortización con posterioridad a esa fecha.
ASIENTOS DE AMORTIZACIÓN
Los asientos automáticos de amortizaciones son mensuales (cada fin de mes).
Un BU puede tener Fecha de Inicio de Amortización (FIA) anterior o igual a la Fecha de Compra.
Valor Origen: $10.000
Vida útil: 36 meses
Fecha de compra: 26/9/13 (no se usa en los asientos de amortización)
Fecha de Inicio de Amortización: 1/1/13
El primero de los asientos de amortización que se genere tendrá fecha 30/9/13 e incluirá la suma de todas las amortizaciones desde enero 2013, hasta septiembre 2013.
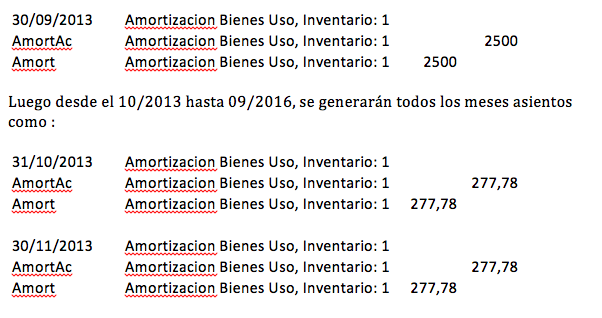
VALOR RESIDUAL
Cuando se define un Valor Residual, restando el mismo al Valor de Origen, se obtiene el Valor a amortizar.
Si un bien se amortiza en 10 meses y tiene VO: $10.000 y VR: $1.000, se amortiza durante 10 meses un valor igual a $900.
FECHA DE INICIO DE AMORTIZACIÓN
Si, por ejemplo:
-El ejercicio contable comienza en enero 2013
-Se incorpora un bien durante septiembre 2013
-El bien se amortiza en 36 meses
-Valor Origen: $37.000
-Valor Residual: $1.000
-Valor total a amortizar en 36 meses a partir de septiembre 2013: $3.6000
-Valor mensual a amortizar en 36 meses a partir de septiembre 2013: $3.6000
… entonces,
-El asiento de septiembre incluirá la amortización desde enero 2013 hasta septiembre 2013.
9 meses x $1.000 = $9.000
-Luego, a partir de octubre 2013 mensualmente se generarán 27 asientos iguales más, hasta llegar al mes 36.
1 mes x $1.000 = $1.000
Para la Gestión existe un listado de Inventario, que puede agrupar a los BU por Tipo de Bien. En el listado se consigna por cada BU: un número de inventario, y los valor actual, valor residual, etc…
Para la Contabilidad se pueden generar mensualmente asientos de amortización.
En todos los casos, el método de amortización es Lineal.
CUENTAS ESPECIALES RELATIVAS A B.U.
En Contabilidad/ Archivos; Definir Cuentas Especiales, hay cuentas que deben definirse usando los códigos de cuentas del Plan de Cuentas que se esté utilizando.
Esas cuentas se llaman:
- Bienes de Uso
- Amortizaciones Acumuladas
- Pérdidas por Amortizaciones
ARTICULOS DEFINIDOS COMO BIENES DE USO
Los Artículos que además son Bienes de Uso, se registran como cualquier Artículo de Compras, salvo que al tildar “Bien de Uso” en la ficha del Artículo, se completarán automáticamente los códigos y las descripciones de las Cuentas Especiales previamente definidas. Eso permitirá que sistema realice automáticamente los asientos de amortización.
Habiendo tildado Bien de Uso:
- La Cta Contable de Compras, tomará el valor de la Cuenta Especial “Bienes de Uso”.
- La Cta Contable de Amortización, tomará el valor de la Cuenta Especial “Amortizaciones Acumuladas”.
- la Cta Contable de Pérdida, tomará el valor de la Cuenta Especial “Pérdida por Amortizaciones”.
INDICES y VALORES DE INDICES
Se utilizan, si fuera necesario, para ajustar valores históricos a actuales, tanto en listados de gestión como en asientos contables.
TIPOS DE BIENES DE USO
Agrupar a los BU en “Tipos” permite agruparlos en los listados que se usan en la gestión.
En Contabilidad/ Archivos; Tipos de Bienes, se definen los grupos (o Tipos de BU), por ejemplo Rodados, Muebles, etc…, y cada vez que se defina un BU se lo podrá asociar a un Tipo de Bien.
BIENES DE USO
Por pantalla, se accede al listado de BU desde: Contabilidad/ Archivos; Bienes de Uso.
REGISTRO de un BIEN DE USO
Hay dos maneras de registrar un BU.
1. Desde el módulo de Contabilidad. No es necesario hacerlo a través de una Factura de Compra. Puede ser útil si al momento de comenzar a usar al sistema la Empresa ya cuenta con una determinada cantidad de Bienes de uso.
2. En el momento que se registra la factura de compra del BU. Si un artículo esta definido como BU en su ficha, entonces, durante la carga de la factura se podrán registrar todos los datos relativos al BU.
NUMERO DE INVENTARIO
Cada BU tiene un Número de Inventario único. En el momento de registrar un BU el sistema propone un número, que puede cambiarse siempre y cuando no haya sido asignado anteriormente a otro BU. Es conveniente dejar que el sistema defina ese número automáticamente.
BAJAS
En Contabilidad/Archivos/Bienes de Uso: se selecciona el bien a dar de baja y se modifica la vida útil del mismo hasta que la fecha de baja coincida con la real.
Verificar que no se hayan generado asientos de amortización con posterioridad a esa fecha.
ASIENTOS DE AMORTIZACIÓN
Los asientos automáticos de amortizaciones son mensuales (cada fin de mes).
Un BU puede tener Fecha de Inicio de Amortización (FIA) anterior o igual a la Fecha de Compra.
Valor Origen: $10.000
Vida útil: 36 meses
Fecha de compra: 26/9/13 (no se usa en los asientos de amortización)
Fecha de Inicio de Amortización: 1/1/13
El primero de los asientos de amortización que se genere tendrá fecha 30/9/13 e incluirá la suma de todas las amortizaciones desde enero 2013, hasta septiembre 2013.
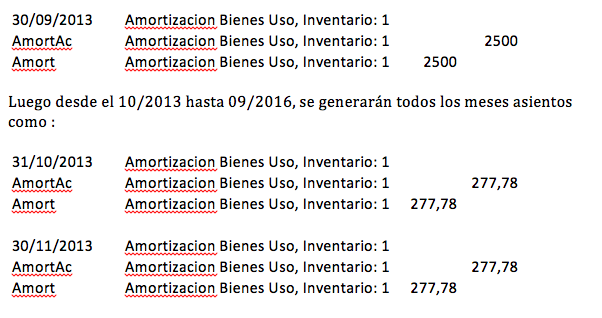
VALOR RESIDUAL
Cuando se define un Valor Residual, restando el mismo al Valor de Origen, se obtiene el Valor a amortizar.
Si un bien se amortiza en 10 meses y tiene VO: $10.000 y VR: $1.000, se amortiza durante 10 meses un valor igual a $900.
FECHA DE INICIO DE AMORTIZACIÓN
Si, por ejemplo:
-El ejercicio contable comienza en enero 2013
-Se incorpora un bien durante septiembre 2013
-El bien se amortiza en 36 meses
-Valor Origen: $37.000
-Valor Residual: $1.000
-Valor total a amortizar en 36 meses a partir de septiembre 2013: $3.6000
-Valor mensual a amortizar en 36 meses a partir de septiembre 2013: $3.6000
… entonces,
-El asiento de septiembre incluirá la amortización desde enero 2013 hasta septiembre 2013.
9 meses x $1.000 = $9.000
-Luego, a partir de octubre 2013 mensualmente se generarán 27 asientos iguales más, hasta llegar al mes 36.
1 mes x $1.000 = $1.000
[leer mas]
| 193: Ultimas Operaciones
Area: Compras, Ventas
[leer mas]
Area: Compras, Ventas
Durante el registro, consulta o modifiación de una Factura, Pedido o Remito (recibido o emitido), y con uno de sus ítems seleccionado (o sea de un determinado Producto o Artículo), al hacer cilc en el botón Ultimas Operacioens es posible obtener información de operaciones anteriores, como sus fechas, precios, etc.....
Ademas se pueden comparar los precios unitarios convertidos a cualquier moneda*, eligiéndola en la pantalla Ultimas Operaciones, tildando donde dice: Usar Moneda de Comparación, y eligiendo una.
* para que se muestre una Moneda de Comparación por defecto, en el grupo de Preferencias llamado Facturación hay una preferencia que se llama:
Código de moneda de Comparación que se usará por defecto en la ventana Ultimas Operaciones
Ademas se pueden comparar los precios unitarios convertidos a cualquier moneda*, eligiéndola en la pantalla Ultimas Operaciones, tildando donde dice: Usar Moneda de Comparación, y eligiendo una.
* para que se muestre una Moneda de Comparación por defecto, en el grupo de Preferencias llamado Facturación hay una preferencia que se llama:
Código de moneda de Comparación que se usará por defecto en la ventana Ultimas Operaciones
[leer mas]
| 194: CUIT inválido
Area: Compras, Ventas
[leer mas]
Area: Compras, Ventas
Al registrar el CUIT de un Cliente o Proveedor, el sistema alerta al usuario si no es válido o está repetido y solo le permite hacerlo si tiene el permiso correspondiente.
Registrar CUITs inválidos puede acarrear diversas complicaciones. Las interacciones entre nuestro sistema y otros sistemas (como los de AFIP), se basan en esa clave única. Esto es muy importante, por ejemplo, cuando se emiten facturas electrónicas o cuando se actualizan los padrones para agentes de Ingresos Brutos.
En las áreas Compras y Ventas, existen Permisos que habilitan o no, a un usuario a registrar CUITs inválidos.
En los listados de Clientes y Proveedores existe una opción de menú que permite obtener los registros con CUITs inválidos o repetidos.
Los repetidos pueden haber sido registrados con algún propósito. Los inválidos deben corregirse.
Registrar CUITs inválidos puede acarrear diversas complicaciones. Las interacciones entre nuestro sistema y otros sistemas (como los de AFIP), se basan en esa clave única. Esto es muy importante, por ejemplo, cuando se emiten facturas electrónicas o cuando se actualizan los padrones para agentes de Ingresos Brutos.
En las áreas Compras y Ventas, existen Permisos que habilitan o no, a un usuario a registrar CUITs inválidos.
En los listados de Clientes y Proveedores existe una opción de menú que permite obtener los registros con CUITs inválidos o repetidos.
Los repetidos pueden haber sido registrados con algún propósito. Los inválidos deben corregirse.
[leer mas]
| 195: Diferencia de Cambio - Notas de Crédito/Débito - Asientos
Area: Compras, Contabilidad, Utilidades, Ventas
[leer mas]
Area: Compras, Contabilidad, Utilidades, Ventas
La Diferencia de Cambio en el sistema MV4 Administración se puede manejar de dos maneras: Por Asientos Contables ó Por Notas de Débito/Crédito.
POR ASIENTOS CONTABLES
En el manejo por Asientos Contables el sistema no genera ninguna Nota al registrar una Cobranza de Facturas en moneda extranjera con una cotización diferente a la de la factura.
Se definen dos cuentas contables especiales: Diferencia de Cambio Débito (resultado positivo) y Diferencia de Cambio Crédito (resultado negativo).
Entre las opciones de Generación de Asientos están las de Diferencia de Cambio para Ventas, Compras y Terceros. Estos Asientos se generarán automáticamente por cada Cobranza/Orden de Pago en la que se cancele documentos en moneda extranjera y en la que la cotización de la Cobranza/Orden de Pago en dicha moneda no coincida con la del documento cancelado.
El cálculo de la diferencia de cambio es Monto Cancelado en Moneda Extranjera por Cotización de Cobranza/OP menos Cotización de Factura/Nota/Imputación con el signo que corresponda.
El asiento generado será siempre contra la cuenta contable del Cliente/Proveedor /Tercero y la cuenta de contrapartida será la cuenta especial de Diferencia de Cambio que corresponda al signo de esta diferencia.
POR NOTAS / IMPUTACIONES
MV4 Administración permite registrar las Diferencias de Cambio utilizando Notas de Crédito/Débito en Ventas y Compras, ó Imputaciones en Terceros.
En Ventas y Terceros se puede optar porque las Notas/Imputaciones se generen en forma automática en el momento de registrar las Cobranzas. En Compras se cargarán manualmente si el Proveedor emitió Notas por diferencia e cambio.
Configuración para Generación Automática
Si se desea utilizar Notas de Crédito/ Débito ó Imputaciones para registrar las
Diferencias de Cambio hay varios parámetros que se deben configurar.
Primero que nada deben estar definidas las Cuentas Especiales de Diferencia de Cambio (las mismas utilizadas en la generación por Asientos Contables descripta más arriba).
Luego se deben definir dos Artículos. Uno gravado y uno no gravado. Las Notas/Imputaciones de Diferencia de Cambio se generarán con uno ó más ítems conteniendo estos Artículos.
Los Artículos deben tener como Cuenta Contable de Compras la de Crédito y como Cuenta Contable de Ventas la de Débito. Esto hará que al generar los Asientos se utilice una u otra dependiendo del signo de la diferencia de cambio.
Finalmente se debe ir a Utilidades y elegir Preferencias/Preferencias.
Buscar el Grupo COBRANZAS y modificarlo.
Definir las siguientes preferencias:
¿Usa Imputaciones por Diferencia de Cambio en Terceros?: Tildar si se desea utilizarlas en Terceros.
¿Usa Notas por Diferencia de Cambio en Clientes?: Tildar si se desea utilizarlas en Ventas.
Artículo para Diferencia de Cambio Gravado: Ingresar el Código del Artículo Gravado.
Artículo para Diferencia de Cambio No Gravado: Ingresar el Código del Artículo No Gravado.
Opción por defecto para Diferencia de Cambio: Es un número de 1 a 3. 1 significa que se generará una sola Nota/Imputación por Cobranza con un ítem por cada Factura/Imputación cancelada. El signo de la Nota/Imputación dependerá del total de las diferencias de cambio. Si es positivo se generará una Nota de Débito/Imputación a Cobrar y si es negativo una de Crédito ó Imputación a Pagar. Si entre los documentos cancelados alguno tiene signo contrario al total el ítem tendrá signo negativo. 2 significa que se generará una Nota/Imputación por cada Factura/Imputación cancelada. En este caso cada Nota/Imputación tendrá el signo que corresponda a la diferencia de cambio obtenida con cada Factura/imputación cancelada, así que podría darse el caso de que se generen algunas notas de Débito y otras de Crédito en la misma Cobranza. 3 significa No Generar ninguna nota automáticamente, se crearán manualmente y se aplicarán dentro de la Cobranza.
Sucursal para Notas por Diferencia de Cambio: Si se elige la opción de crear Notas por Diferencia de Cambio automáticamente es necesario definir el punto de venta con el que se crearán. Si es un punto de Venta de Factura Electrónica las Notas de Crédito/Débito generadas se registrarán automáticamente en AFIP y si la registración falla la Cobranza no podrá registrarse.
Ingreso de Cobranza con Diferencia de Cambio
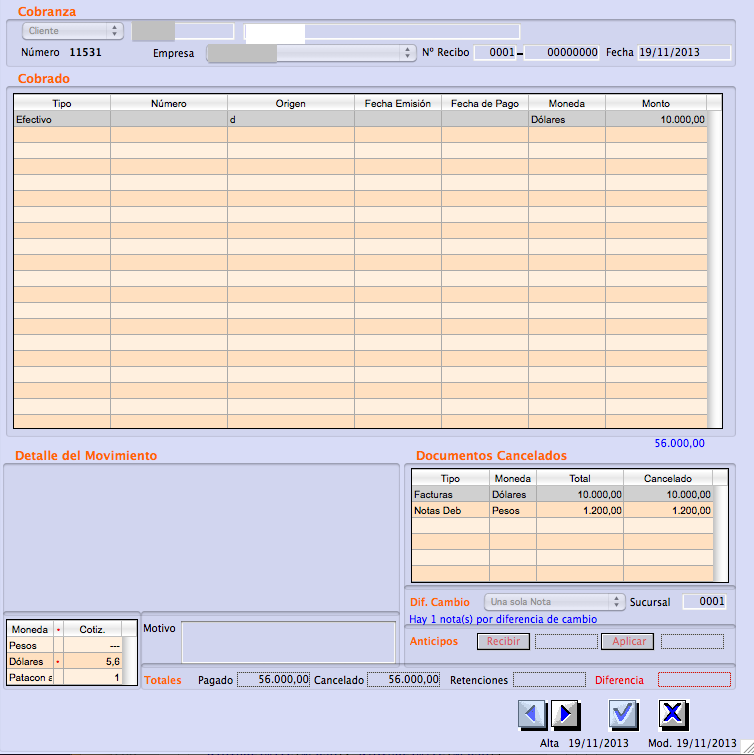
Al ingresar una Cobranza de Facturas en Moneda Extranjera lo importante es que las opciones de Diferencia de Cambio que están debajo de los documentos cancelados estén bien fijadas. Estas opciones se toman de las preferencias ingresadas más arriba.
Junto a donde dice Dif. Cambio hay un menú desplegable que tiene como opciones las mismas 3 opciones explicadas más arriba [Una Sola nota (1), Una Nota por Documento (2) y No Generar (3)]. Por defecto viene la elegida en las preferencias pero se puede cambiar para una Cobranza determinada.
Está también la Sucursal con la que se generarán las Notas.
En el ejemplo de la foto se canceló una factura de 10.000 dólares cuya cotización original era $5,48 y en la cobranza se utiliza como cotización $5,6. Esto genera una diferencia de cambio positiva por $1.200 y por eso se creará una Nota de Débito en $ por ese monto.
Pero para que esto funcione correctamente es necesario cancelar los documentos con su cotización original como se explica en la siguiente sección.
Documentos cancelados - Columna de Cotización Original
Cuando se calculan los totales Cobrado y Cancelado en una Cobranza/Orden de Pago que cancela documentos en moneda extranjera se debe tener en cuenta la existencia ó no de Notas/Imputaciones por Diferencia de Cambio. De otra forma este cálculo daría un resultado erróneo porque al calcular el total en $ de los documentos cancelados se utilizaría la cotización de la Cobranza/OP y este total sería igual al del monto Cobrado al que se le aplica esta misma Cotización.
Para que se pueda utilizar Notas/Imputaciones por Diferencia de Cambio se debe utilizar la columna "CO" en la ventana de Documentos Cancelados.
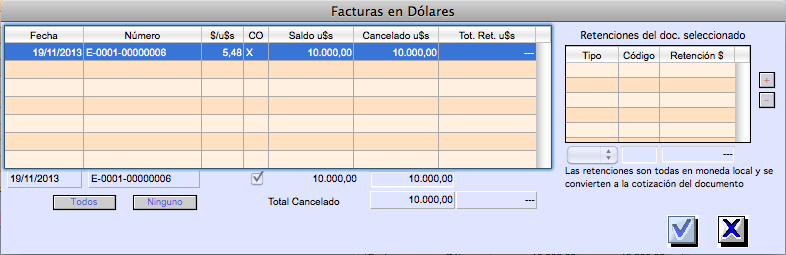
Cuando se cancela una Factura/Imputación se puede tildar ó no tildar la opción de Cotización Original. Si esta opción se tilda, al computar la Factura en la Cobranza la cotización que se aplicará es la de la factura (en el caso de la foto es $5,48) y no la de la Cobranza que puede ser diferente.
Si se definió la preferencia de opción por defecto con los valores 1 ó 2 automáticamente se tildarán todas las Facturas en moneda extranjera que se cancelen en una cobranza. De lo contrario se deberán tildar manualmente.
Esto también permite excluir una Factura cancelada de la generación de Notas por Diferencia de Cambio destildando CO para la misma.
Toda Factura en moneda extranjera que no tenga tildado CO no generará Nota por Diferencia de Cambio y SI generará Asiento por Diferencia de Cambio. En cambio si está tildado CO, se generará la Nota y NO se generará Asiento de Diferencia de Cambio por la Cobranza dado que éste se generará por la Nota de Débito / Crédito.
Al ir cancelando Facturas y tildando CO automáticamente se generarán en la Cobranza las Notas por Diferencia de Cambio y se aplicarán en su totalidad.
Lo único que tiene que hacer el usuario es completar la Cobranza ingresando el monto cobrado y si se cobró en Efectivo, Cheques, Transferencias, etc.
Al guardar la Cobranza se crearán automáticamente las Notas / Imputaciones de Diferencia de Cambio. Y si fueron Notas y la Sucursal es de Factura Electrónica éstas ya se habrán transmitido a AFIP.
Lo único que falta es ir a Notas de Crédito/Débito y desde ahí imprimirlas ó enviarlas por e-mail según corresponda.
POR ASIENTOS CONTABLES
En el manejo por Asientos Contables el sistema no genera ninguna Nota al registrar una Cobranza de Facturas en moneda extranjera con una cotización diferente a la de la factura.
Se definen dos cuentas contables especiales: Diferencia de Cambio Débito (resultado positivo) y Diferencia de Cambio Crédito (resultado negativo).
Entre las opciones de Generación de Asientos están las de Diferencia de Cambio para Ventas, Compras y Terceros. Estos Asientos se generarán automáticamente por cada Cobranza/Orden de Pago en la que se cancele documentos en moneda extranjera y en la que la cotización de la Cobranza/Orden de Pago en dicha moneda no coincida con la del documento cancelado.
El cálculo de la diferencia de cambio es Monto Cancelado en Moneda Extranjera por Cotización de Cobranza/OP menos Cotización de Factura/Nota/Imputación con el signo que corresponda.
El asiento generado será siempre contra la cuenta contable del Cliente/Proveedor /Tercero y la cuenta de contrapartida será la cuenta especial de Diferencia de Cambio que corresponda al signo de esta diferencia.
POR NOTAS / IMPUTACIONES
MV4 Administración permite registrar las Diferencias de Cambio utilizando Notas de Crédito/Débito en Ventas y Compras, ó Imputaciones en Terceros.
En Ventas y Terceros se puede optar porque las Notas/Imputaciones se generen en forma automática en el momento de registrar las Cobranzas. En Compras se cargarán manualmente si el Proveedor emitió Notas por diferencia e cambio.
Configuración para Generación Automática
Si se desea utilizar Notas de Crédito/ Débito ó Imputaciones para registrar las
Diferencias de Cambio hay varios parámetros que se deben configurar.
Primero que nada deben estar definidas las Cuentas Especiales de Diferencia de Cambio (las mismas utilizadas en la generación por Asientos Contables descripta más arriba).
Luego se deben definir dos Artículos. Uno gravado y uno no gravado. Las Notas/Imputaciones de Diferencia de Cambio se generarán con uno ó más ítems conteniendo estos Artículos.
Los Artículos deben tener como Cuenta Contable de Compras la de Crédito y como Cuenta Contable de Ventas la de Débito. Esto hará que al generar los Asientos se utilice una u otra dependiendo del signo de la diferencia de cambio.
Finalmente se debe ir a Utilidades y elegir Preferencias/Preferencias.
Buscar el Grupo COBRANZAS y modificarlo.
Definir las siguientes preferencias:
¿Usa Imputaciones por Diferencia de Cambio en Terceros?: Tildar si se desea utilizarlas en Terceros.
¿Usa Notas por Diferencia de Cambio en Clientes?: Tildar si se desea utilizarlas en Ventas.
Artículo para Diferencia de Cambio Gravado: Ingresar el Código del Artículo Gravado.
Artículo para Diferencia de Cambio No Gravado: Ingresar el Código del Artículo No Gravado.
Opción por defecto para Diferencia de Cambio: Es un número de 1 a 3. 1 significa que se generará una sola Nota/Imputación por Cobranza con un ítem por cada Factura/Imputación cancelada. El signo de la Nota/Imputación dependerá del total de las diferencias de cambio. Si es positivo se generará una Nota de Débito/Imputación a Cobrar y si es negativo una de Crédito ó Imputación a Pagar. Si entre los documentos cancelados alguno tiene signo contrario al total el ítem tendrá signo negativo. 2 significa que se generará una Nota/Imputación por cada Factura/Imputación cancelada. En este caso cada Nota/Imputación tendrá el signo que corresponda a la diferencia de cambio obtenida con cada Factura/imputación cancelada, así que podría darse el caso de que se generen algunas notas de Débito y otras de Crédito en la misma Cobranza. 3 significa No Generar ninguna nota automáticamente, se crearán manualmente y se aplicarán dentro de la Cobranza.
Sucursal para Notas por Diferencia de Cambio: Si se elige la opción de crear Notas por Diferencia de Cambio automáticamente es necesario definir el punto de venta con el que se crearán. Si es un punto de Venta de Factura Electrónica las Notas de Crédito/Débito generadas se registrarán automáticamente en AFIP y si la registración falla la Cobranza no podrá registrarse.
Ingreso de Cobranza con Diferencia de Cambio
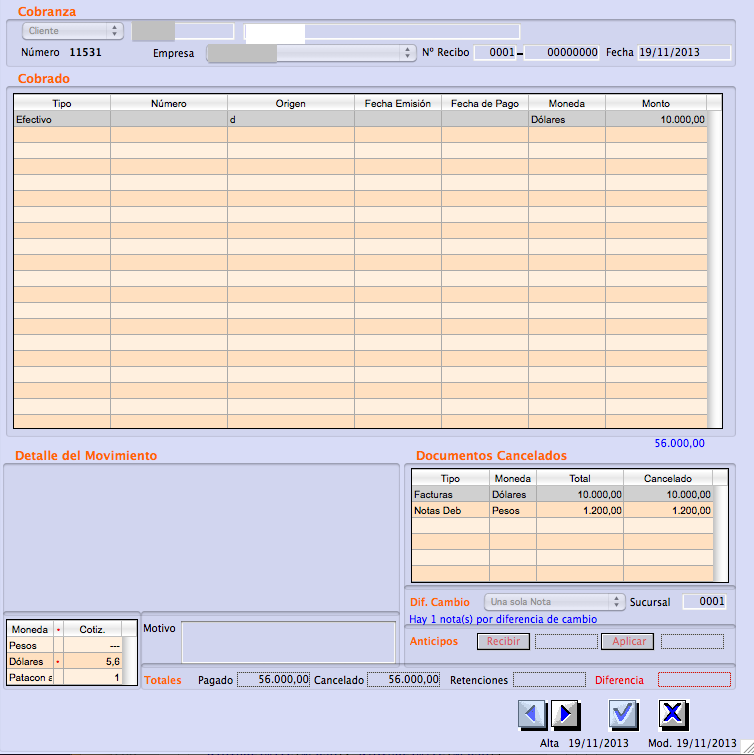
Al ingresar una Cobranza de Facturas en Moneda Extranjera lo importante es que las opciones de Diferencia de Cambio que están debajo de los documentos cancelados estén bien fijadas. Estas opciones se toman de las preferencias ingresadas más arriba.
Junto a donde dice Dif. Cambio hay un menú desplegable que tiene como opciones las mismas 3 opciones explicadas más arriba [Una Sola nota (1), Una Nota por Documento (2) y No Generar (3)]. Por defecto viene la elegida en las preferencias pero se puede cambiar para una Cobranza determinada.
Está también la Sucursal con la que se generarán las Notas.
En el ejemplo de la foto se canceló una factura de 10.000 dólares cuya cotización original era $5,48 y en la cobranza se utiliza como cotización $5,6. Esto genera una diferencia de cambio positiva por $1.200 y por eso se creará una Nota de Débito en $ por ese monto.
Pero para que esto funcione correctamente es necesario cancelar los documentos con su cotización original como se explica en la siguiente sección.
Documentos cancelados - Columna de Cotización Original
Cuando se calculan los totales Cobrado y Cancelado en una Cobranza/Orden de Pago que cancela documentos en moneda extranjera se debe tener en cuenta la existencia ó no de Notas/Imputaciones por Diferencia de Cambio. De otra forma este cálculo daría un resultado erróneo porque al calcular el total en $ de los documentos cancelados se utilizaría la cotización de la Cobranza/OP y este total sería igual al del monto Cobrado al que se le aplica esta misma Cotización.
Para que se pueda utilizar Notas/Imputaciones por Diferencia de Cambio se debe utilizar la columna "CO" en la ventana de Documentos Cancelados.
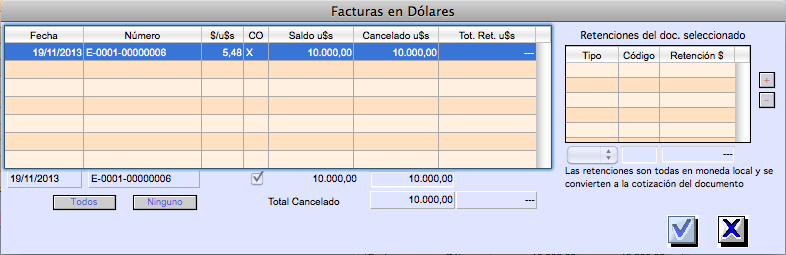
Cuando se cancela una Factura/Imputación se puede tildar ó no tildar la opción de Cotización Original. Si esta opción se tilda, al computar la Factura en la Cobranza la cotización que se aplicará es la de la factura (en el caso de la foto es $5,48) y no la de la Cobranza que puede ser diferente.
Si se definió la preferencia de opción por defecto con los valores 1 ó 2 automáticamente se tildarán todas las Facturas en moneda extranjera que se cancelen en una cobranza. De lo contrario se deberán tildar manualmente.
Esto también permite excluir una Factura cancelada de la generación de Notas por Diferencia de Cambio destildando CO para la misma.
Toda Factura en moneda extranjera que no tenga tildado CO no generará Nota por Diferencia de Cambio y SI generará Asiento por Diferencia de Cambio. En cambio si está tildado CO, se generará la Nota y NO se generará Asiento de Diferencia de Cambio por la Cobranza dado que éste se generará por la Nota de Débito / Crédito.
Al ir cancelando Facturas y tildando CO automáticamente se generarán en la Cobranza las Notas por Diferencia de Cambio y se aplicarán en su totalidad.
Lo único que tiene que hacer el usuario es completar la Cobranza ingresando el monto cobrado y si se cobró en Efectivo, Cheques, Transferencias, etc.
Al guardar la Cobranza se crearán automáticamente las Notas / Imputaciones de Diferencia de Cambio. Y si fueron Notas y la Sucursal es de Factura Electrónica éstas ya se habrán transmitido a AFIP.
Lo único que falta es ir a Notas de Crédito/Débito y desde ahí imprimirlas ó enviarlas por e-mail según corresponda.
[leer mas]
| 197: Definición de Columnas Fórmula para Informes
Area: Informes
[leer mas]
Area: Informes
Las Columnas Fórmula son campos que se pueden agregar a los Informes que contienen fórmulas cuyos parámetros son otros campos.
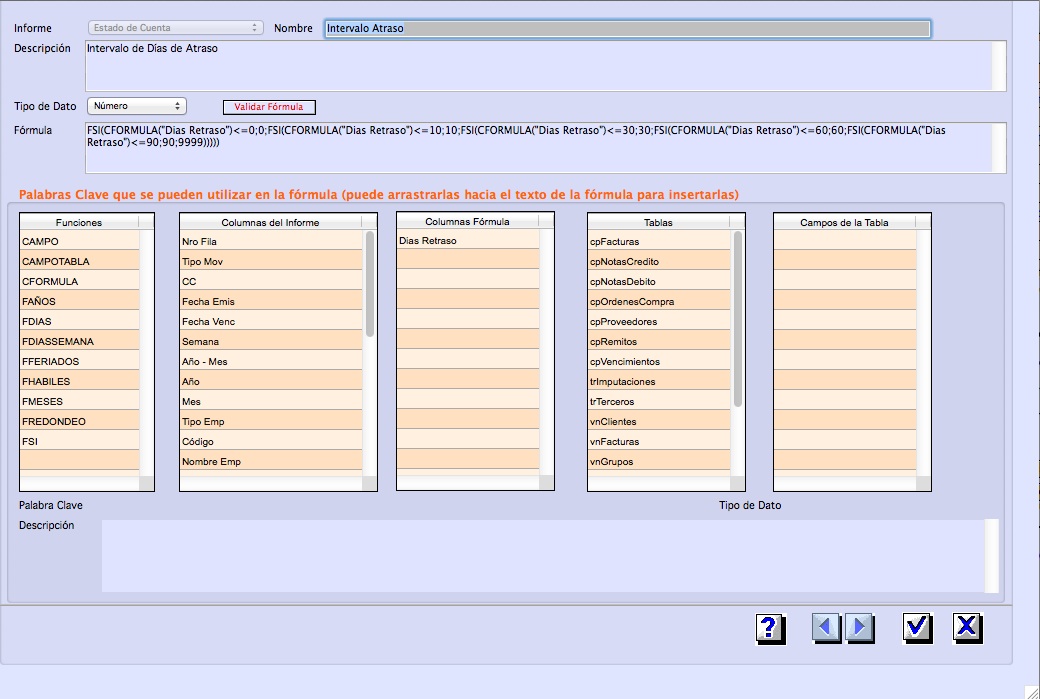
Para definir una Columna Fórmula se debe ingresar los siguientes datos:
Informe: Informe al que corresponde.
Nombre: Nombre de la Columna.
Descripción: Descripción de la Columna.
Tipo de Dato: La columna puede ser de tipo Número, Texto ó Fecha.
Fórmula: Expresión cuyo resultado será el dato que se mostrará en el Informe. Debe ser una expresión válida y del Tipo de Dato seleccionado.
Operandos que se pueden utilizar en las fórmulas:
- Columnas del Informe (si son múltiples deben tener subcampo)
- Otras Columnas Fórmula (teniendo cuidado de no tener referencias cruzadas, es decir, Columnas cuya Fórmula requiere de esta Columna Fórmula en forma directa o indirecta)
- Campos de Tablas (son las tablas disponibles para cada informe)
- Funciones
FAÑOS, FDIAS, FDIASSEMANA, FFERIADOS, FHABILES, FMAXIMO, FMESES, FMINIMO, FPROMEDIO, FREDONDEO, FSI, FSUMA
Cada Columna Fórmula se evalúa en el momento de generar el informe para cada Fila del mismo y a partir de los valores de los campos para dicha Fila.
Las Columnas Fórmula se pueden utilizar en Tablas Dinámicas, en Filtros y en Informes Personalizados. Aparecen en las listas de campos precedidas por el signo #.
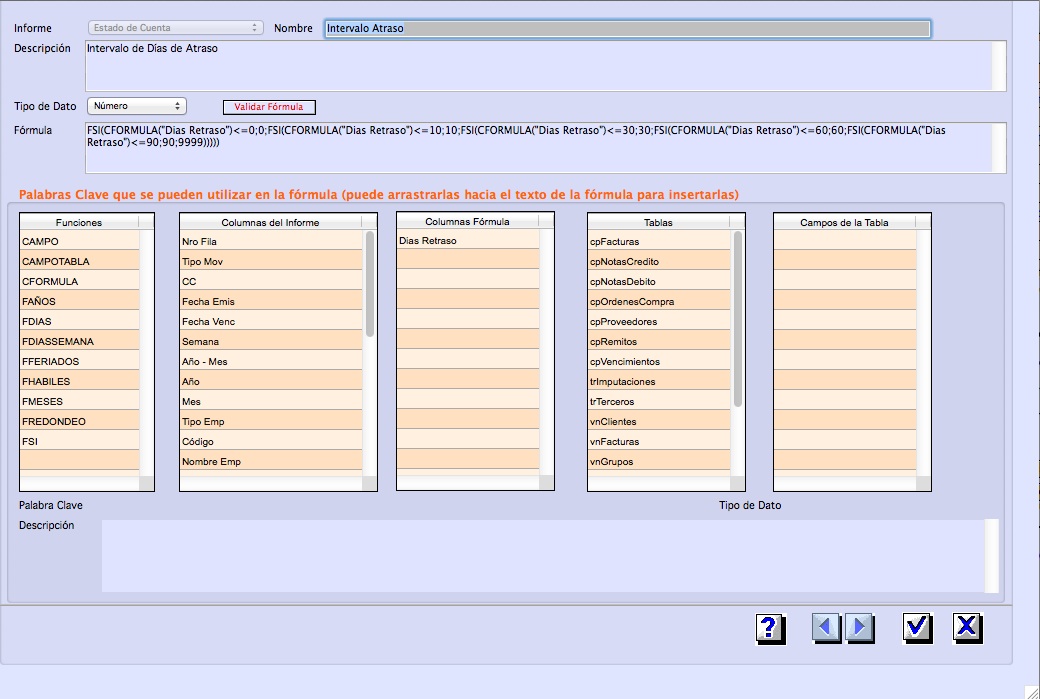
Para definir una Columna Fórmula se debe ingresar los siguientes datos:
Informe: Informe al que corresponde.
Nombre: Nombre de la Columna.
Descripción: Descripción de la Columna.
Tipo de Dato: La columna puede ser de tipo Número, Texto ó Fecha.
Fórmula: Expresión cuyo resultado será el dato que se mostrará en el Informe. Debe ser una expresión válida y del Tipo de Dato seleccionado.
Operandos que se pueden utilizar en las fórmulas:
- Columnas del Informe (si son múltiples deben tener subcampo)
- Otras Columnas Fórmula (teniendo cuidado de no tener referencias cruzadas, es decir, Columnas cuya Fórmula requiere de esta Columna Fórmula en forma directa o indirecta)
- Campos de Tablas (son las tablas disponibles para cada informe)
- Funciones
FAÑOS, FDIAS, FDIASSEMANA, FFERIADOS, FHABILES, FMAXIMO, FMESES, FMINIMO, FPROMEDIO, FREDONDEO, FSI, FSUMA
Cada Columna Fórmula se evalúa en el momento de generar el informe para cada Fila del mismo y a partir de los valores de los campos para dicha Fila.
Las Columnas Fórmula se pueden utilizar en Tablas Dinámicas, en Filtros y en Informes Personalizados. Aparecen en las listas de campos precedidas por el signo #.
[leer mas]
| 198: Registro de Facturas con fechas futuras
Area: Compras, Ventas
[leer mas]
Area: Compras, Ventas
En Preferencias en el Grupo "Ingreso de Fechas" permiten determinar si se puede o no ingresar Fechas Futuras en Compras y Ventas y en caso de que se pueda, plazo máximo permitido.
Por defecto el plazo que se admite es de una semana a partir de la fecha del día.
[leer mas]
| 199: Alerta por email: Vencimiento de Deuda de Clientes por E-mail
Area: Informes, Utilidades, Ventas
[leer mas]
Area: Informes, Utilidades, Ventas
Para configurar el Alerta de Vencimiento de Deuda de Clientes por E-mail hay que ir a: Archivo -- Utilidades -- Archivos -- Alertas por E-mail
Una vez dentro de esa sección modificar el alerta llamada "Vencimiento de Deuda de Clientes"
"Usuario Remitente" será el usuario que figure como remitente del E-mail.
Tildar "Alerta Activo" y configurar cuando será el próximo envío.
Hecho esto configurar el intervalo que pasará entre el envío de cada email (cada 1 día, cada 2 semanas, etc.)
En caso de no querer recibir los E-mails los días no hábiles tildar la opción "Enviar alertas solo en días hábiles"
En "Usuarios" agregar los usuarios (del sistema) a los que se les enviará el mail del alerta, estos usuarios deben tener su correspondiente E-mail. [Para asegurarse que E-mail tiene cada usuario ir a Archivo -- Utilidades -- Accesos -- Usuario]
En "Parámetros especiales del Alerta" figura uno llamado "Días antes del Vencimiento" allí debe ingresarse cuantos días antes del vencimiento de los documentos se avisará
----------------------------------------------------------
Clientes / Terceros que figurarán en el alerta:
Tanto los Clientes como los Terceros en sus correspondientes fichas [Archivo -- Ventas -- Archivos -- Clientes ó Archivo -- Terceros -- Archivos -- Terceros] hay un tilde llamado "Incluir en Mail de Vencimiento de Deuda".
En caso de estar tildado ese Clientes/Tercero aparecerá en el listado cuando tenga algún documento con un vencimiento próximo a la fecha especificada.
----------------------------------------------------------
En el cuerpo del mail estará la información del alerta y además se adjunta un archivo excel con la información más relevante
Una vez dentro de esa sección modificar el alerta llamada "Vencimiento de Deuda de Clientes"
"Usuario Remitente" será el usuario que figure como remitente del E-mail.
Tildar "Alerta Activo" y configurar cuando será el próximo envío.
Hecho esto configurar el intervalo que pasará entre el envío de cada email (cada 1 día, cada 2 semanas, etc.)
En caso de no querer recibir los E-mails los días no hábiles tildar la opción "Enviar alertas solo en días hábiles"
En "Usuarios" agregar los usuarios (del sistema) a los que se les enviará el mail del alerta, estos usuarios deben tener su correspondiente E-mail. [Para asegurarse que E-mail tiene cada usuario ir a Archivo -- Utilidades -- Accesos -- Usuario]
En "Parámetros especiales del Alerta" figura uno llamado "Días antes del Vencimiento" allí debe ingresarse cuantos días antes del vencimiento de los documentos se avisará
----------------------------------------------------------
Clientes / Terceros que figurarán en el alerta:
Tanto los Clientes como los Terceros en sus correspondientes fichas [Archivo -- Ventas -- Archivos -- Clientes ó Archivo -- Terceros -- Archivos -- Terceros] hay un tilde llamado "Incluir en Mail de Vencimiento de Deuda".
En caso de estar tildado ese Clientes/Tercero aparecerá en el listado cuando tenga algún documento con un vencimiento próximo a la fecha especificada.
----------------------------------------------------------
En el cuerpo del mail estará la información del alerta y además se adjunta un archivo excel con la información más relevante
[leer mas]
| 200: Estados de Documentos en el módulo de Ordenes de Compra
Area: Compras
[leer mas]
Area: Compras
1. REQUERIMIENTOS
1.1 EN CARGA: Un Requerimiento que se encuentra en estado “en carga” es aquel que se ha empezado a redactar, pero todavía no se considera completo.
Precondición: El Requerimiento no debe tener asociados ítems de Pedidos de Presupuesto ni de Órdenes de Compra. Si el estado actual del Requerimiento es “carga finalizada”, es posible volver al estado “en carga”, para realizar modificaciones sobre el Requerimiento y sus ítems. Si el Requerimiento se encuentra en cualquier estado distinto a “carga finalizada”, no se podrá volver al estado “en carga” directamente.
Poscondición: El Requerimiento queda en estado “carga finalizada” y sus datos (e ítems) no pueden ser modificados.
1.2 CARGA FINALIZADA: Un Requerimiento se encuentra en estado “carga finalizada” cuando se considera que está formalmente finalizada la carga de sus datos.
Precondición: El Requerimiento debe estar en estado “en carga” para poder modificar su estado a “carga finalizada”; sin embargo, ciertos eventos como la eliminación de un Pedido de Presupuesto o una Orden de Compra cuyos ítems están asociados a los ítems del Requerimiento, podrían hacer cambiar el estado del Requerimiento de “atendido parcial” o “atendido total” a “carga finalizada”.
Poscondición: El estado del Requerimiento pasa a ser “carga finalizada” y el Requerimiento está habilitado para que se generen Pedidos de Presupuesto y Órdenes de Compra a partir de él.
1.3 ANULADO: Un Requerimiento anulado es aquel que queda desestimado.
Precondición: El Requerimiento a anular no debe tener ítems de Pedidos de Presupuesto ni de Órdenes de Compra asociados a ninguno de sus ítems; además, el mismo debe estar en estado “en carga” o “carga finalizada”.
Poscondición: El Requerimiento queda en estado “anulado” y no se pueden generar Pedidos de Presupuesto ni Órdenes de Compra a partir de este documento.
1.4 ATENDIDO PARCIAL: Un Requerimiento se encuentra en estado “atendido parcial” cuando existen Pedidos de Presupuesto u Órdenes de Compra que no se encuentran en estado “en carga” y cuyos ítems están asociados a algún ítem del Requerimiento en cuestión.
Precondición: El Requerimiento debe encontrarse en estado “carga finalizada”.
Poscondición: El estado del Requerimiento pasa a ser “atendido parcial”.
1.5 ATENDIDO TOTAL: Un Requerimiento se encuentra en estado “atendido total” cuando existen Órdenes de Compra (ya sea que vengan de Requerimientos directamente o por el circuito Requerimiento-Pedido de Presupuesto-Cotización de Proveedor) que no se encuentran en estado “en carga” o “anulada” y entre los ítems de esas Órdenes de Compra se encuentren ítems asociados a la totalidad de los ítems del Requerimiento correspondiente, contemplando que la cantidad de cada ítem de Orden de Compra (o la suma de las cantidades de varios ítems) sea igual o mayor a la cantidad del ítem de Requerimiento.
Precondición: El Requerimiento debe encontrarse en estado “carga finalizada” o “atendido parcial”.
Poscondición: El estado del Requerimiento pasa a ser “atendido total”.
1.6 CERRADO: Un Requerimiento en estado “cerrado” indica que el Requerimiento ha sido atendido parcialmente, pero no se desea seguir adelante con el circuito administrativo de compra; o bien que ha sido atendido totalmente y ya no es necesario generar más Pedidos de Presupuesto u Órdenes de Compra a partir de dicho Requerimiento.
Precondición: El Requerimiento debe estar en estado “atendido parcial” o “atendido total”.
Poscondición: El Requerimiento queda en estado “cerrado” y no se pueden generar Pedidos de Presupuesto ni Órdenes de Compra a partir de ese Requerimiento o de sus ítems.
2. PEDIDOS DE PRESUPUESTO
2.1 EN CARGA: Un Pedido de Presupuesto que se encuentra en estado “en carga” es aquel que se ha empezado a redactar, pero todavía no se considera completo.
Precondición: El Pedido de Presupuesto no debe tener asociados ítems de Cotizaciones de Proveedor. Si el estado actual del Pedido de Presupuesto es “carga finalizada”, es posible volver al estado “en carga”, para realizar modificaciones sobre el Pedido de Presupuesto y sus ítems. Si el Pedido de Presupuesto se encuentra en cualquier estado distinto a “carga finalizada”, no se podrá volver al estado “en carga” directamente.
Poscondición: El Pedido de Presupuesto queda en estado “carga finalizada” y sus datos (e ítems) no pueden ser modificados.
2.2 CARGA FINALIZADA: Un Pedido de Presupuesto se encuentra en estado “carga finalizada” cuando se considera que está formalmente finalizada la carga de sus datos.
Precondición: El Pedido de Presupuesto debe estar en estado “en carga” para poder modificar su estado a “carga finalizada”; sin embargo, ciertos eventos como la eliminación de una Cotización de Proveedor cuyos ítems están asociados a los ítems del Pedido de Presupuesto, podrían hacer cambiar el estado de un Pedido de Presupuesto de “cotizado parcial” o “cotizado total” a “carga finalizada”.
Poscondición: El estado del Pedido de Presupuesto pasa a ser “carga finalizada” y el Pedido de Presupuesto está habilitado para que se generen Cotizaciones de Proveedor a partir de él.
2.3 ANULADA: Un Pedido de Presupuesto anulado es aquel que queda desestimado.
Precondición: El Pedido de Presupuesto a anular no debe tener ítems de Cotizaciones de Proveedor asociados a ninguno de sus ítems; además, el mismo debe estar en estado “en carga” o “carga finalizada”.
Poscondición: El Pedido de Presupuesto queda en estado “anulado” y no se pueden generar Cotizaciones de Proveedor a partir de este documento.
2.4 COTIZADO PARCIAL: Un Pedido de Presupuesto está en estado “presupuestado parcial” cuando existen Cotizaciones de Proveedor que no se encuentran en estado “en carga” y cuyos ítems están asociados a algún ítem del Pedido de Presupuesto en cuestión, pero la totalidad de ítems y sus cantidades no se encuentran todos “cotizados”.
Precondición: El Pedido de Presupuesto debe encontrarse en estado “carga finalizada”.
Poscondición: El estado del Pedido de Presupuesto pasa a ser “cotizado parcial”.
2.5 COTIZADO TOTAL: Un Pedido de Presupuesto está en estado “cotizado total” cuando existen Cotizaciones de Proveedor que no se encuentran en estado “en carga” o “anulada” y entre los ítems de esas Cotizaciones de Proveedor se encuentren ítems asociados a la totalidad de los ítems del Pedido de Presupuesto correspondiente, contemplando que la cantidad de cada ítem de Cotización de Proveedor (o la suma de las cantidades de varios ítems) sea igual o mayor a la cantidad del ítem de Pedido de Presupuesto.
Precondición: El Pedido de Presupuesto debe encontrarse en estado “carga finalizada” o “presupuestado parcial”.
Poscondición: El estado del Pedido de Presupuesto pasa a ser “presupuestado total”.
2.6 CERRADO: Un Pedido de Presupuesto en estado “cerrado” indica que el Pedido de Presupuesto ha sido cotizado parcialmente, pero no se desea seguir adelante con el circuito administrativo de compra; o bien que ha sido cotizado totalmente y ya no es necesario generar más Cotizaciones de Proveedor a partir de dicho Pedido de Presupuesto.
Precondición: El Pedido de Presupuesto debe estar en estado “cotizado parcial” o “cotizado total”.
Poscondición: El Pedido de Presupuesto queda en estado “cerrado” y no se pueden generar Cotizaciones de Proveedor a partir de ese Pedido de Presupuesto o de sus ítems.
3. COTIZACIONES DE PROVEEDOR
3.1 EN CARGA: Una Cotización de Proveedor que se encuentra en estado “en carga” es aquella que se ha empezado a redactar, pero todavía no se considera completa.
Precondición: La Cotización de Proveedor no debe tener asociados ítems de Órdenes de Compra. Si el estado actual de la Cotización de Proveedor es “carga finalizada”, es posible volver al estado “en carga”, para realizar modificaciones sobre la Cotización de Proveedor y sus ítems. Si la Cotización de Proveedor se encuentra en cualquier estado distinto a “carga finalizada”, no se podrá volver al estado “en carga” directamente.
Poscondición: La Cotización de Proveedor queda en estado “carga finalizada” y sus datos (e ítems) no pueden ser modificados.
3.2 CARGA FINALIZADA: Una Cotización de Proveedor se encuentra en estado “carga finalizada” cuando se considera que está formalmente finalizada la carga de sus datos.
Precondición: La Cotización de Proveedor debe estar en estado “en carga” para poder modificar su estado a “carga finalizada”; sin embargo, ciertos eventos como la eliminación de una Orden de Compra cuyos ítems están asociados a los ítems de la Cotización de Proveedor, podrían hacer cambiar el estado de una Cotización de Proveedor de “aprobada parcial” o “aprobada total” a “carga finalizada”.
Poscondición: El estado de la Cotización de Proveedor pasa a ser “carga finalizada” y la Cotización de Proveedor está habilitada para que se generen Órdenes de Compra a partir de ella.
3.3 ANULADA: Una Cotización de Proveedor anulada es aquella que queda desestimada.
Precondición: La Cotización de Proveedor a anular no debe tener ítems de Órdenes de Compra asociados a ninguno de sus ítems; además, la misma debe estar en estado “en carga” o “carga finalizada”.
Poscondición: La Cotización de Proveedor queda en estado “anulada” y no se pueden generar Órdenes de Compra a partir de este documento.
3.4 APROBADA PARCIAL: Una Cotización de Proveedor está en estado “aprobada parcial” cuando existen Órdenes de Compra que no se encuentran en estado “en carga” y cuyos ítems están asociados a algún ítem de la Cotización de Proveedor en cuestión, pero la totalidad de ítems y sus cantidades no se encuentran todos relacionados a Órdenes de Compra.
Precondición: La Cotización de Proveedor debe encontrarse en estado “carga finalizada”.
Poscondición: El estado de la Cotización de Proveedor pasa a ser “aprobada parcial”.
3.5 APROBADA TOTAL: Una Cotización de Proveedor está en estado “aprobada total” cuando existen Órdenes de Compra que no se encuentran en estado “en carga” o “anulada” y entre los ítems de esas Órdenes de Compra se encuentren ítems asociados a la totalidad de los ítems de la Cotización de Proveedor correspondiente, contemplando que la cantidad de cada ítem de Orden de Compra (o la suma de las cantidades de varios ítems) sea igual o mayor a la cantidad del ítem de Cotización de Proveedor.
Precondición: La Cotización de Proveedor debe encontrarse en estado “carga finalizada” o “aprobada parcial”.
Poscondición: El estado de la Cotización de Proveedor pasa a ser “aprobada total”.
3.6 NO APROBADA: Una Cotización de Proveedor en estado “no aprobada” indica que dicha Cotización de Proveedor ha sido cargada completamente, pero se considera descartada.
Precondición: La Cotización de Proveedor debe encontrarse en estado “carga finalizada”.
Poscondición: La Cotización de Proveedor queda en estado “no aprobada” y no se pueden generar Órdenes de Compra a partir de esa Cotización de Proveedor o de sus ítems.
3.7 CERRADA: Una Cotización de Proveedor en estado “cerrada” indica que dicha Cotización de Proveedor ha sido aprobada parcialmente, pero no se desea seguir adelante con el circuito administrativo de compra; o bien que ha sido aprobada totalmente y ya no es necesario generar más Órdenes de Compra a partir de dicha Cotización de Proveedor.
Precondición: La Cotización de Proveedor debe estar en estado “aprobada parcial” o “aprobada total”.
Poscondición: La Cotización de Proveedor queda en estado “cerrada” y no se pueden generar Órdenes de Compra a partir de esa Cotización de Proveedor o de sus ítems.
4. ORDENES DE COMPRA:
4.1 EN CARGA: Una Orden de Compra que se encuentra en estado “en carga” es aquella que se ha empezado a redactar, pero todavía no se considera completa.
Precondición: La Orden de Compra no debe estar remitida o facturada parcial o totalmente. Si la Orden de Compra se encuentra en cualquier estado distinto a “carga finalizada”, no se podrá volver al estado “en carga” directamente.
Poscondición: La Orden de Compra queda en estado “carga finalizada” y sus datos (e ítems) no pueden ser modificados.
4.2 CARGA FINALIZADA: Una Orden de Compra se encuentra en estado “carga finalizada” cuando se considera que está formalmente finalizada la carga de sus datos.
Precondición: La Orden de Compra debe estar en estado “en carga” para poder modificar su estado a “carga finalizada”.
Poscondición: El estado de la Orden de Compra pasa a ser “carga finalizada”.
4.3 ANULADA: Una Orden de Compra anulada es aquella que queda desestimada.
Precondición: La Orden de Compra a anular no debe estar remitida ni facturada parcial o totalmente; además, la misma debe estar en estado “en carga” o “carga finalizada”.
Poscondición: La Orden de Compra queda en estado “anulada” y no puede ser remitida ni facturada.
4.4 APROBADA: Una Orden de Compra se encuentra en estado “aprobada” cuando se considera que está formalmente aprobada para ser remitida o facturada.
Precondición: La Orden de Compra debe estar en estado “en carga” o “carga finalizada” para poder modificar su estado a “aprobada”.
Poscondición: El estado de la Orden de Compra pasa a ser “aprobada” y la Orden de Compra está habilitada para ser remitida y/o facturada.
Estados de Entrega y Estados de Facturación
A partir de estar APROBADA los estados de una Orden de Compra se desdoblan en dos: Estado de Entrega y Estado de Facturación. La explicación de estos estados está en la Nota Técnica Nº 236.
1.1 EN CARGA: Un Requerimiento que se encuentra en estado “en carga” es aquel que se ha empezado a redactar, pero todavía no se considera completo.
Precondición: El Requerimiento no debe tener asociados ítems de Pedidos de Presupuesto ni de Órdenes de Compra. Si el estado actual del Requerimiento es “carga finalizada”, es posible volver al estado “en carga”, para realizar modificaciones sobre el Requerimiento y sus ítems. Si el Requerimiento se encuentra en cualquier estado distinto a “carga finalizada”, no se podrá volver al estado “en carga” directamente.
Poscondición: El Requerimiento queda en estado “carga finalizada” y sus datos (e ítems) no pueden ser modificados.
1.2 CARGA FINALIZADA: Un Requerimiento se encuentra en estado “carga finalizada” cuando se considera que está formalmente finalizada la carga de sus datos.
Precondición: El Requerimiento debe estar en estado “en carga” para poder modificar su estado a “carga finalizada”; sin embargo, ciertos eventos como la eliminación de un Pedido de Presupuesto o una Orden de Compra cuyos ítems están asociados a los ítems del Requerimiento, podrían hacer cambiar el estado del Requerimiento de “atendido parcial” o “atendido total” a “carga finalizada”.
Poscondición: El estado del Requerimiento pasa a ser “carga finalizada” y el Requerimiento está habilitado para que se generen Pedidos de Presupuesto y Órdenes de Compra a partir de él.
1.3 ANULADO: Un Requerimiento anulado es aquel que queda desestimado.
Precondición: El Requerimiento a anular no debe tener ítems de Pedidos de Presupuesto ni de Órdenes de Compra asociados a ninguno de sus ítems; además, el mismo debe estar en estado “en carga” o “carga finalizada”.
Poscondición: El Requerimiento queda en estado “anulado” y no se pueden generar Pedidos de Presupuesto ni Órdenes de Compra a partir de este documento.
1.4 ATENDIDO PARCIAL: Un Requerimiento se encuentra en estado “atendido parcial” cuando existen Pedidos de Presupuesto u Órdenes de Compra que no se encuentran en estado “en carga” y cuyos ítems están asociados a algún ítem del Requerimiento en cuestión.
Precondición: El Requerimiento debe encontrarse en estado “carga finalizada”.
Poscondición: El estado del Requerimiento pasa a ser “atendido parcial”.
1.5 ATENDIDO TOTAL: Un Requerimiento se encuentra en estado “atendido total” cuando existen Órdenes de Compra (ya sea que vengan de Requerimientos directamente o por el circuito Requerimiento-Pedido de Presupuesto-Cotización de Proveedor) que no se encuentran en estado “en carga” o “anulada” y entre los ítems de esas Órdenes de Compra se encuentren ítems asociados a la totalidad de los ítems del Requerimiento correspondiente, contemplando que la cantidad de cada ítem de Orden de Compra (o la suma de las cantidades de varios ítems) sea igual o mayor a la cantidad del ítem de Requerimiento.
Precondición: El Requerimiento debe encontrarse en estado “carga finalizada” o “atendido parcial”.
Poscondición: El estado del Requerimiento pasa a ser “atendido total”.
1.6 CERRADO: Un Requerimiento en estado “cerrado” indica que el Requerimiento ha sido atendido parcialmente, pero no se desea seguir adelante con el circuito administrativo de compra; o bien que ha sido atendido totalmente y ya no es necesario generar más Pedidos de Presupuesto u Órdenes de Compra a partir de dicho Requerimiento.
Precondición: El Requerimiento debe estar en estado “atendido parcial” o “atendido total”.
Poscondición: El Requerimiento queda en estado “cerrado” y no se pueden generar Pedidos de Presupuesto ni Órdenes de Compra a partir de ese Requerimiento o de sus ítems.
2. PEDIDOS DE PRESUPUESTO
2.1 EN CARGA: Un Pedido de Presupuesto que se encuentra en estado “en carga” es aquel que se ha empezado a redactar, pero todavía no se considera completo.
Precondición: El Pedido de Presupuesto no debe tener asociados ítems de Cotizaciones de Proveedor. Si el estado actual del Pedido de Presupuesto es “carga finalizada”, es posible volver al estado “en carga”, para realizar modificaciones sobre el Pedido de Presupuesto y sus ítems. Si el Pedido de Presupuesto se encuentra en cualquier estado distinto a “carga finalizada”, no se podrá volver al estado “en carga” directamente.
Poscondición: El Pedido de Presupuesto queda en estado “carga finalizada” y sus datos (e ítems) no pueden ser modificados.
2.2 CARGA FINALIZADA: Un Pedido de Presupuesto se encuentra en estado “carga finalizada” cuando se considera que está formalmente finalizada la carga de sus datos.
Precondición: El Pedido de Presupuesto debe estar en estado “en carga” para poder modificar su estado a “carga finalizada”; sin embargo, ciertos eventos como la eliminación de una Cotización de Proveedor cuyos ítems están asociados a los ítems del Pedido de Presupuesto, podrían hacer cambiar el estado de un Pedido de Presupuesto de “cotizado parcial” o “cotizado total” a “carga finalizada”.
Poscondición: El estado del Pedido de Presupuesto pasa a ser “carga finalizada” y el Pedido de Presupuesto está habilitado para que se generen Cotizaciones de Proveedor a partir de él.
2.3 ANULADA: Un Pedido de Presupuesto anulado es aquel que queda desestimado.
Precondición: El Pedido de Presupuesto a anular no debe tener ítems de Cotizaciones de Proveedor asociados a ninguno de sus ítems; además, el mismo debe estar en estado “en carga” o “carga finalizada”.
Poscondición: El Pedido de Presupuesto queda en estado “anulado” y no se pueden generar Cotizaciones de Proveedor a partir de este documento.
2.4 COTIZADO PARCIAL: Un Pedido de Presupuesto está en estado “presupuestado parcial” cuando existen Cotizaciones de Proveedor que no se encuentran en estado “en carga” y cuyos ítems están asociados a algún ítem del Pedido de Presupuesto en cuestión, pero la totalidad de ítems y sus cantidades no se encuentran todos “cotizados”.
Precondición: El Pedido de Presupuesto debe encontrarse en estado “carga finalizada”.
Poscondición: El estado del Pedido de Presupuesto pasa a ser “cotizado parcial”.
2.5 COTIZADO TOTAL: Un Pedido de Presupuesto está en estado “cotizado total” cuando existen Cotizaciones de Proveedor que no se encuentran en estado “en carga” o “anulada” y entre los ítems de esas Cotizaciones de Proveedor se encuentren ítems asociados a la totalidad de los ítems del Pedido de Presupuesto correspondiente, contemplando que la cantidad de cada ítem de Cotización de Proveedor (o la suma de las cantidades de varios ítems) sea igual o mayor a la cantidad del ítem de Pedido de Presupuesto.
Precondición: El Pedido de Presupuesto debe encontrarse en estado “carga finalizada” o “presupuestado parcial”.
Poscondición: El estado del Pedido de Presupuesto pasa a ser “presupuestado total”.
2.6 CERRADO: Un Pedido de Presupuesto en estado “cerrado” indica que el Pedido de Presupuesto ha sido cotizado parcialmente, pero no se desea seguir adelante con el circuito administrativo de compra; o bien que ha sido cotizado totalmente y ya no es necesario generar más Cotizaciones de Proveedor a partir de dicho Pedido de Presupuesto.
Precondición: El Pedido de Presupuesto debe estar en estado “cotizado parcial” o “cotizado total”.
Poscondición: El Pedido de Presupuesto queda en estado “cerrado” y no se pueden generar Cotizaciones de Proveedor a partir de ese Pedido de Presupuesto o de sus ítems.
3. COTIZACIONES DE PROVEEDOR
3.1 EN CARGA: Una Cotización de Proveedor que se encuentra en estado “en carga” es aquella que se ha empezado a redactar, pero todavía no se considera completa.
Precondición: La Cotización de Proveedor no debe tener asociados ítems de Órdenes de Compra. Si el estado actual de la Cotización de Proveedor es “carga finalizada”, es posible volver al estado “en carga”, para realizar modificaciones sobre la Cotización de Proveedor y sus ítems. Si la Cotización de Proveedor se encuentra en cualquier estado distinto a “carga finalizada”, no se podrá volver al estado “en carga” directamente.
Poscondición: La Cotización de Proveedor queda en estado “carga finalizada” y sus datos (e ítems) no pueden ser modificados.
3.2 CARGA FINALIZADA: Una Cotización de Proveedor se encuentra en estado “carga finalizada” cuando se considera que está formalmente finalizada la carga de sus datos.
Precondición: La Cotización de Proveedor debe estar en estado “en carga” para poder modificar su estado a “carga finalizada”; sin embargo, ciertos eventos como la eliminación de una Orden de Compra cuyos ítems están asociados a los ítems de la Cotización de Proveedor, podrían hacer cambiar el estado de una Cotización de Proveedor de “aprobada parcial” o “aprobada total” a “carga finalizada”.
Poscondición: El estado de la Cotización de Proveedor pasa a ser “carga finalizada” y la Cotización de Proveedor está habilitada para que se generen Órdenes de Compra a partir de ella.
3.3 ANULADA: Una Cotización de Proveedor anulada es aquella que queda desestimada.
Precondición: La Cotización de Proveedor a anular no debe tener ítems de Órdenes de Compra asociados a ninguno de sus ítems; además, la misma debe estar en estado “en carga” o “carga finalizada”.
Poscondición: La Cotización de Proveedor queda en estado “anulada” y no se pueden generar Órdenes de Compra a partir de este documento.
3.4 APROBADA PARCIAL: Una Cotización de Proveedor está en estado “aprobada parcial” cuando existen Órdenes de Compra que no se encuentran en estado “en carga” y cuyos ítems están asociados a algún ítem de la Cotización de Proveedor en cuestión, pero la totalidad de ítems y sus cantidades no se encuentran todos relacionados a Órdenes de Compra.
Precondición: La Cotización de Proveedor debe encontrarse en estado “carga finalizada”.
Poscondición: El estado de la Cotización de Proveedor pasa a ser “aprobada parcial”.
3.5 APROBADA TOTAL: Una Cotización de Proveedor está en estado “aprobada total” cuando existen Órdenes de Compra que no se encuentran en estado “en carga” o “anulada” y entre los ítems de esas Órdenes de Compra se encuentren ítems asociados a la totalidad de los ítems de la Cotización de Proveedor correspondiente, contemplando que la cantidad de cada ítem de Orden de Compra (o la suma de las cantidades de varios ítems) sea igual o mayor a la cantidad del ítem de Cotización de Proveedor.
Precondición: La Cotización de Proveedor debe encontrarse en estado “carga finalizada” o “aprobada parcial”.
Poscondición: El estado de la Cotización de Proveedor pasa a ser “aprobada total”.
3.6 NO APROBADA: Una Cotización de Proveedor en estado “no aprobada” indica que dicha Cotización de Proveedor ha sido cargada completamente, pero se considera descartada.
Precondición: La Cotización de Proveedor debe encontrarse en estado “carga finalizada”.
Poscondición: La Cotización de Proveedor queda en estado “no aprobada” y no se pueden generar Órdenes de Compra a partir de esa Cotización de Proveedor o de sus ítems.
3.7 CERRADA: Una Cotización de Proveedor en estado “cerrada” indica que dicha Cotización de Proveedor ha sido aprobada parcialmente, pero no se desea seguir adelante con el circuito administrativo de compra; o bien que ha sido aprobada totalmente y ya no es necesario generar más Órdenes de Compra a partir de dicha Cotización de Proveedor.
Precondición: La Cotización de Proveedor debe estar en estado “aprobada parcial” o “aprobada total”.
Poscondición: La Cotización de Proveedor queda en estado “cerrada” y no se pueden generar Órdenes de Compra a partir de esa Cotización de Proveedor o de sus ítems.
4. ORDENES DE COMPRA:
4.1 EN CARGA: Una Orden de Compra que se encuentra en estado “en carga” es aquella que se ha empezado a redactar, pero todavía no se considera completa.
Precondición: La Orden de Compra no debe estar remitida o facturada parcial o totalmente. Si la Orden de Compra se encuentra en cualquier estado distinto a “carga finalizada”, no se podrá volver al estado “en carga” directamente.
Poscondición: La Orden de Compra queda en estado “carga finalizada” y sus datos (e ítems) no pueden ser modificados.
4.2 CARGA FINALIZADA: Una Orden de Compra se encuentra en estado “carga finalizada” cuando se considera que está formalmente finalizada la carga de sus datos.
Precondición: La Orden de Compra debe estar en estado “en carga” para poder modificar su estado a “carga finalizada”.
Poscondición: El estado de la Orden de Compra pasa a ser “carga finalizada”.
4.3 ANULADA: Una Orden de Compra anulada es aquella que queda desestimada.
Precondición: La Orden de Compra a anular no debe estar remitida ni facturada parcial o totalmente; además, la misma debe estar en estado “en carga” o “carga finalizada”.
Poscondición: La Orden de Compra queda en estado “anulada” y no puede ser remitida ni facturada.
4.4 APROBADA: Una Orden de Compra se encuentra en estado “aprobada” cuando se considera que está formalmente aprobada para ser remitida o facturada.
Precondición: La Orden de Compra debe estar en estado “en carga” o “carga finalizada” para poder modificar su estado a “aprobada”.
Poscondición: El estado de la Orden de Compra pasa a ser “aprobada” y la Orden de Compra está habilitada para ser remitida y/o facturada.
Estados de Entrega y Estados de Facturación
A partir de estar APROBADA los estados de una Orden de Compra se desdoblan en dos: Estado de Entrega y Estado de Facturación. La explicación de estos estados está en la Nota Técnica Nº 236.
[leer mas]
| 204: Configuración y Seguridad de correo saliente para envío de documentos por e-Mail
Area: Compras, Terceros, Utilidades, Ventas
[leer mas]
Area: Compras, Terceros, Utilidades, Ventas
Para poder realizar envío de documentos por e-mail desde el sistema, hay que configurar una serie de parámetros que se encuentran en Utilidades/Preferencias/Preferencias, en el apartado “E-Mail - Preferencias Generales”.
Configurar los siguientes parámetros:
_ ¿Autenticación SSL para mensajes salientes?: Tildar si el servidor smtp requiere de autenticación SSL, por ejemplo, si se usa smtp.gmail.com
_ Contraseña para mensajes salientes: La que corresponda. Dejar en blanco si no hay autenticación de correo saliente
_ Dirección del Servidor de Correo para mensajes salientes. Ejemplo: smtp.proveedorInternet.com.ar
_ Nombre de Usuario para mensajes salientes: Ejemplo: pepe@tu_empresa.com. Dejar en blanco si no hay autenticación de correo saliente.
_ Port SMTP para envío de Mails: Es el número de puerto TCP determinado por el servidor. Dejar en 0 si se usa el puerto estándar (25).
IMPORTANTE:
Ver Nota Técnica Nº 341
Configurar los siguientes parámetros:
_ ¿Autenticación SSL para mensajes salientes?: Tildar si el servidor smtp requiere de autenticación SSL, por ejemplo, si se usa smtp.gmail.com
_ Contraseña para mensajes salientes: La que corresponda. Dejar en blanco si no hay autenticación de correo saliente
_ Dirección del Servidor de Correo para mensajes salientes. Ejemplo: smtp.proveedorInternet.com.ar
_ Nombre de Usuario para mensajes salientes: Ejemplo: pepe@tu_empresa.com. Dejar en blanco si no hay autenticación de correo saliente.
_ Port SMTP para envío de Mails: Es el número de puerto TCP determinado por el servidor. Dejar en 0 si se usa el puerto estándar (25).
IMPORTANTE:
Ver Nota Técnica Nº 341
[leer mas]
| 205: Terceros "A Pagar" ó "A Cobrar"
Area: Terceros
[leer mas]
Area: Terceros
A partir de la versión 8.05.00 los Terceros se pueden definir como "A Pagar" ó "A Cobrar".
De esta manera al cargar Imputaciones el sistema asumirá como opción por defecto la del Tercero.
Eso no impide cargar una Imputación de signo contrario.
El Tercero no solo determina el signo por defecto de la Imputación. También determina qué Precio se tomará en forma automática para los Ítems. Si el tercero es A Pagar se tomará el Precio de Compra y si es a Cobrar el de Venta sin importar si la Imputación es a Pagar o a Cobrar.
Al actualizar el sistema a la versión 8.05.00 automáticamente se determina la opción para cada Tercero de acuerdo a si tiene más imputaciones a pagar o a cobrar. Si no tiene ninguna Imputación se asume "A Pagar" para sistemas monoempresa. En los multiempresa si el Tercero tiene como Empresa por Defecto la 1 se asume "A Pagar", si no, se asume "A Cobrar".
No se puede usar Terceros "A Cobrar" en Imputaciones automáticas de Impuestos.
De esta manera al cargar Imputaciones el sistema asumirá como opción por defecto la del Tercero.
Eso no impide cargar una Imputación de signo contrario.
El Tercero no solo determina el signo por defecto de la Imputación. También determina qué Precio se tomará en forma automática para los Ítems. Si el tercero es A Pagar se tomará el Precio de Compra y si es a Cobrar el de Venta sin importar si la Imputación es a Pagar o a Cobrar.
Al actualizar el sistema a la versión 8.05.00 automáticamente se determina la opción para cada Tercero de acuerdo a si tiene más imputaciones a pagar o a cobrar. Si no tiene ninguna Imputación se asume "A Pagar" para sistemas monoempresa. En los multiempresa si el Tercero tiene como Empresa por Defecto la 1 se asume "A Pagar", si no, se asume "A Cobrar".
No se puede usar Terceros "A Cobrar" en Imputaciones automáticas de Impuestos.
[leer mas]
| 206: Generación de Asientos Contables
Area: Contabilidad
[leer mas]
Area: Contabilidad
Los asientos se generan desde el módulo de Contabilidad.
Para generar asientos, el Ejercicio debe Existir y estar en estado Abierto.
Además los Artículos, Proveedores, Clientes, Cajas, Cuentas, Bancarias, Retenciones, Percepciones...., deben estar correctamente asociadas a cuentas contables imputables del plan de cuentas del ejercicio en el cual se está trabajando.
MENU PARA GENERAR ASIENTOS
Contabilidad/ Asientos;
Documentos/ Generar....
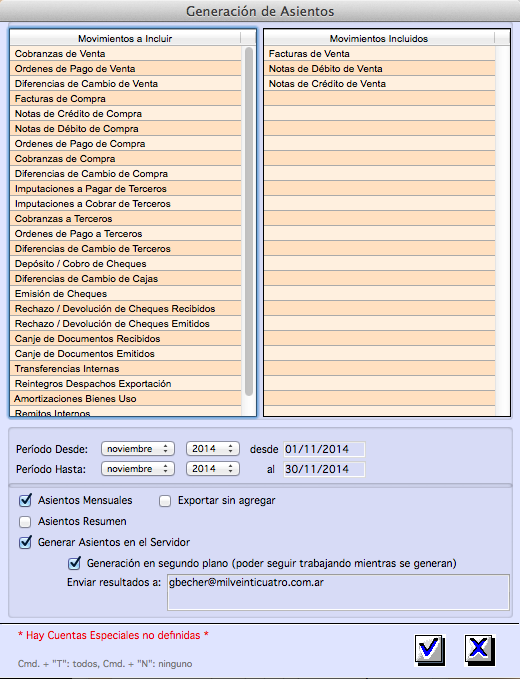
Se ve una lista de tipos de asientos que contempla todos los casos posibles.
Los que se pasan a la derecha, son los que se generarán.
Para pasar todo a la derecha Ctrl T, y todos a la izquierda Ctrl N.
Al generar asientos es posible guardar un conjunto determinado de Tipos de Asientos.
Una vez elegidos en la columna de la derecha, se repetirán la próxima vez, si se guarda la selección con un clic en el botón "Guardar lista de a".
Se debe definir el período. Si está habilitada la preferencia protegida de Cierre Diario el período podrá ser desde ó hasta cualquier día de cualquier mes, si no, deberá ser por meses completos.
Tildando "Asientos Mensuales" la generación de asientos se hace separando el intervalo elegido en meses. Esto es importante porque hay algunos tipos de asientos que cambian de acuerdo al intervalo elegido como, por ejemplo, los de Cheques Emitidos.
Tildando "Asientos Resumen" se genera un solo asiento por cada tipo. Si está habilitada la preferencia protegida se hará un asiento por fecha, si no, se hará un solo asiento con la fecha hasta del intervalo en el que estarán incluidos todos los movimientos entre ambas fechas del intervalo y, si se tildó Asientos Mensuales, un asiento por tipo y mes.
Tildando “Generar asientos en el servidor” el proceso es mucho mas rápido.
Salvo raras excepciones SIEMPRE USAR ESTA OPCIÓN.
Tildando "Exportar sin Agregar" se pueden generar asientos a un achivo que puede abrirse en Excel. Se usa cuando hay problemas en la importación, ya que el reporte de errores hace referencia al numero de fila de ese archivo de Asientos.
Tildando "Generación en segundo plano" el proceso se ejecuta en el servidor y el usuario puede seguir trabajando mientras se generan los asientos.
En este caso el resultado de la generación (cantidad de asientos generados, detalle de errores...) se enviará por e-mail a la dirección que el usuario establezca.
Para que esto último funcione deben estar definidas las Preferencias Generales de Envío de Mails. Esto significa que no se puede usar cualquier dirección.
La dirección de mail que se muestra por defecto es la del usuario que está usando el sistema y es la definida para ese usuario (Utilidades/ Usuarios).
Para que “Generación en segundo plano” venga o no tilidada por defecto se usa la preferencia llamada “Generar asientos en el servidor en segundo plano”, que puede tener valor Si o No; y está en el Grupo de Preferencias: Contabilidad.
Para generar asientos, el Ejercicio debe Existir y estar en estado Abierto.
Además los Artículos, Proveedores, Clientes, Cajas, Cuentas, Bancarias, Retenciones, Percepciones...., deben estar correctamente asociadas a cuentas contables imputables del plan de cuentas del ejercicio en el cual se está trabajando.
MENU PARA GENERAR ASIENTOS
Contabilidad/ Asientos;
Documentos/ Generar....
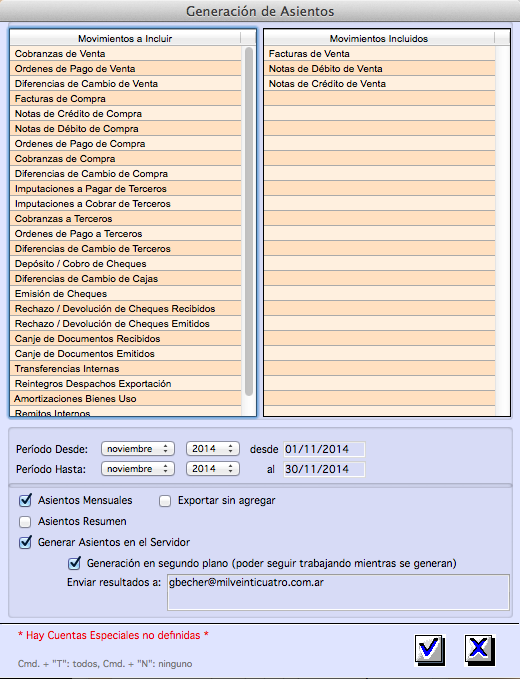
Se ve una lista de tipos de asientos que contempla todos los casos posibles.
Los que se pasan a la derecha, son los que se generarán.
Para pasar todo a la derecha Ctrl T, y todos a la izquierda Ctrl N.
Al generar asientos es posible guardar un conjunto determinado de Tipos de Asientos.
Una vez elegidos en la columna de la derecha, se repetirán la próxima vez, si se guarda la selección con un clic en el botón "Guardar lista de a".
Se debe definir el período. Si está habilitada la preferencia protegida de Cierre Diario el período podrá ser desde ó hasta cualquier día de cualquier mes, si no, deberá ser por meses completos.
Tildando "Asientos Mensuales" la generación de asientos se hace separando el intervalo elegido en meses. Esto es importante porque hay algunos tipos de asientos que cambian de acuerdo al intervalo elegido como, por ejemplo, los de Cheques Emitidos.
Tildando "Asientos Resumen" se genera un solo asiento por cada tipo. Si está habilitada la preferencia protegida se hará un asiento por fecha, si no, se hará un solo asiento con la fecha hasta del intervalo en el que estarán incluidos todos los movimientos entre ambas fechas del intervalo y, si se tildó Asientos Mensuales, un asiento por tipo y mes.
Tildando “Generar asientos en el servidor” el proceso es mucho mas rápido.
Salvo raras excepciones SIEMPRE USAR ESTA OPCIÓN.
Tildando "Exportar sin Agregar" se pueden generar asientos a un achivo que puede abrirse en Excel. Se usa cuando hay problemas en la importación, ya que el reporte de errores hace referencia al numero de fila de ese archivo de Asientos.
Tildando "Generación en segundo plano" el proceso se ejecuta en el servidor y el usuario puede seguir trabajando mientras se generan los asientos.
En este caso el resultado de la generación (cantidad de asientos generados, detalle de errores...) se enviará por e-mail a la dirección que el usuario establezca.
Para que esto último funcione deben estar definidas las Preferencias Generales de Envío de Mails. Esto significa que no se puede usar cualquier dirección.
La dirección de mail que se muestra por defecto es la del usuario que está usando el sistema y es la definida para ese usuario (Utilidades/ Usuarios).
Para que “Generación en segundo plano” venga o no tilidada por defecto se usa la preferencia llamada “Generar asientos en el servidor en segundo plano”, que puede tener valor Si o No; y está en el Grupo de Preferencias: Contabilidad.
[leer mas]
| 207: Módulo de Stock - Generalidades - Perfiles, Atributos, Productos, Reglas, Depósitos
Area: Stocks
[leer mas]
Area: Stocks
CONSIDERACIONES GENERALES
El Sistema MV4 Administración cuenta con un módulo de Gestión de Stock que permite llevar un control de las existencias por Producto, Depósito y Empresa.
Para esto se registran en forma automática los Movimientos a partir de operaciones como Remitos, Facturas, Notas de Crédito por Devolución, Remitos Internos y Transformaciones.
Se puede consultar en todo momento el Stock por Producto, Depósito y Empresa y también una Cuenta Corriente con los movimientos y saldos históricos.
También se puede obtener informes de Inventario y Stock Valorizado.
Los Productos se pueden clasificar mediante el uso de Perfiles y Atributos y en todos los Informes se pueden realizar cortes por cualquiera de las clasificaciones.
ARCHIVOS MAESTROS
PERFILES
Para poder utilizar Stock lo primero que hay que definir son los Perfiles. Un Perfil de Stock agrupará a un conjunto de Productos con características similares.
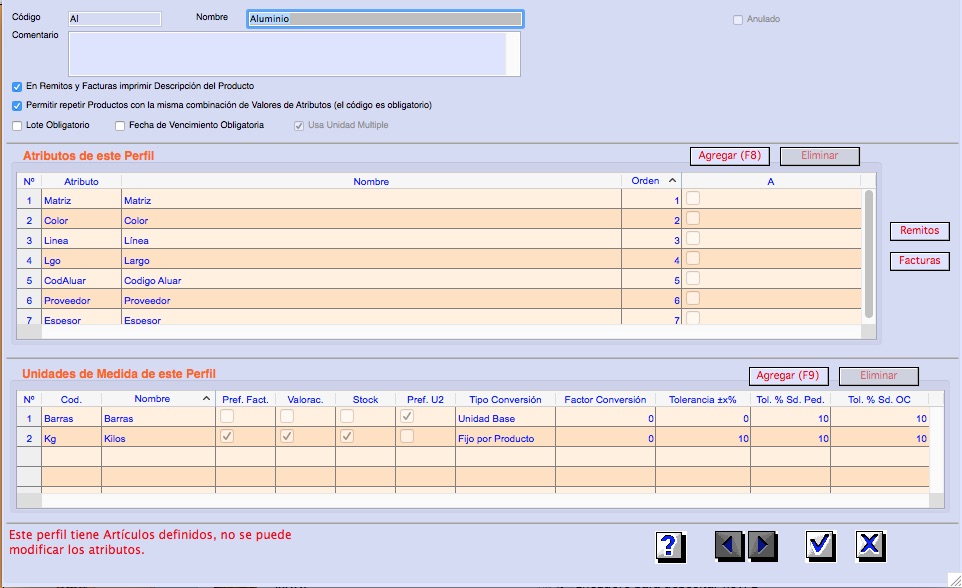
Los campos que hay que completar para cargar un Perfil son:
Código: Alfanumérico de 10 caracteres.
Nombre: Alfanumérico de 255 caracteres.
En Remitos y Facturas Imprimir Descripción del Producto: Si está tildado la descripción que se utilizará al utilizar un Producto de este Perfil será la que se ingresó en el Producto. Si no, la descripción se obtiene automáticamente a partir de los valores de los Atributos del mismo. Esta última opción se utiliza cuando se desea que en las facturas, remitos, etc. haya columnas para los Atributos del Producto.
Permitir Repetir Productos con la misma combinación de Valores de Atributos: Si esta opción no está tildada no se permitirá cargar dos Productos del mismo Perfil y del mismo Artículo que contengan los mismos Valores para todos los Atributos del Perfil. No se debe tildar esta opción cuando la combinación de Atributos define un único Producto. Se debe tildar si no se utilizarán Atributos o si los que se utilizarán no definen un único Producto.
Lote Obligatorio: Si esta opción está tildada todos los Productos que correspondan a este Perfil deberán estar Loteados. Eso significa que en cualquier tipo de ingreso deberá ingresarse un Tipo y Número de Lote.
Fecha de Vencimiento Obligatoria: Si esta opción está tildada todos los Productos que correspondan a este Perfil deberán tener una Fecha de Vencimiento. Dado que esta fecha se ingresa por Lote, para poder tildar esta opción debe estar también tildada la de Lote Obligatorio.
Usa Unidad Múltiple: Si esta opción está tildada todos los Productos que correspondan a este Perfil tendrán más de una Unidad de Medida.
Atributos: Es la lista de Atributos que tendran los Productos de este Perfil. Los Atributos deben haber sido definidos previamente en el archivo de Atributos. La columna Orden determina el orden en el que aparecerán los Atributos en la Ficha del Producto y en los Informes.
Remitos - Facturas: Al clickear en estos botones se accede a una pantalla donde se puede "construir" la descripción automática del Producto a partir de los Atributos. Se utiliza cuando la opción "En Remitos y Factura..." no está tildada. En la construcción se define el orden en el que van los Atributos y la cantidad de caracteres que se asignará a cada uno. El orden puede no coincidir con el Orden de los Atributos y podrían no estar todos. Se pueden definir dos construcciones diferentes para Remitos y para Facturas.
Unidades de Medida de este Perfil: Esta lista solo se hace visible si está tildado Usa Unidad Múltiple. Contiene las Unidades de Medida que corresponderán a los Productos de este Perfil.
Ver manejo de Unidades de Medida Simples y Múltiples en Nota Técnica Nº 259.
ATRIBUTOS
En este archivo maestro se ingresan todos los atributos que pueden utilizarse en Perfiles de Stock.
Un mismo Atributo puede formar parte de más de un Perfil.
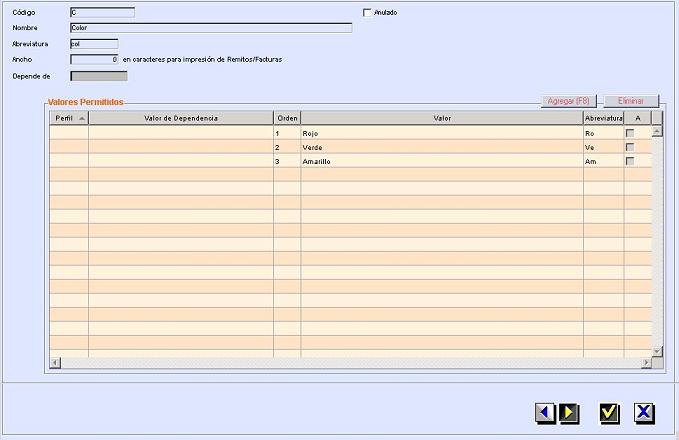
Los campos que hay que completar para cargar un Atributo son:
Código: Alfanumérico de 10 caracteres.
Nombre: Alfanumérico de 255 caracteres.
Abreviatura: Alfanumérico de 10 caracteres.
Ancho: Ancho en caracteres del Atributo en la impresión de Remitos/Facturas.
Depende de: Alfanumérico de 10 caracteres. Este campo permite armar una jerarquía de atributos cuando el valor de uno de ellos (llamado atributo hijo) depende del de otro (llamado atributo padre). Por ejemplo, si estamos definiendo un Perfil de Frutas y existe un Atributo llamado Especie con valores Naranja, Mandarina, Pomelo, puede existir otro Atributo llamado Variedad que es una subclase de Especie y por lo tanto sus valores dependen del valor del atributo Especie. Por ejemplo, si es Naranja, la Variedad podrá ser Jugo; Ombligo o Valencia y si es Mandarina podrá ser Okitsu; Murcott; Criolla o Dancy. Pero jamás podrá existir una Mandarina Ombligo.
Valores Permitidos: Es la lista completa de valores que podrá tener este Atributo. Para cada uno se debe ingresar el Valor (alfanumérico de 255), la Abreviatura (10 caracteres, para utilizar en impresión o en pantallas con poco ancho de columna), el Orden (para ordenar la lista de Valores según un criterio que podría no ser alfabético). Existe la opción de que determinados Valores solo puedan utilizarse en un Perfil. Si no está especificado se podrán usar en cualquier Perfil que contenga el Atributo. Y finalmente, si el Atributo tiene un atributo padre (Depende de) es necesario ingresar para cada valor cual es el Valor del Atributo Padre al que corresponde. En el ejemplo de las Frutas, para el valor Jugo en el Atributo Variedad, el valor del atributo padre (Especie) debe ser Naranja.
ARTICULOS
Para poder utilizar Stock es necesario definir al menos un Artículo por cada Perfil que se haya definido.
El maestro de Artículos, el mismo que se utiliza en otras áreas del sistema, permite definir artículos de Stock. Estos contienen los mismos campos que los Artículos tradicionales pero además deben tener definido el campo Perfil de Stock.
De esta forma se podría, eventualmente, tener varios Artículos con el mismo Perfil, lo cual podría ser necesario si existen Productos con valores diferentes en campos relacionados con temas administrativo/contables (clasificaciones impositivas, moneda, cuentas contables, etc.) pero desde el punto de vista de la clasificación de los Productos están todos en un mismo Perfil.
Es importante determinar si un Artículo tiene o no Perfil de Stock y qué Perfil tiene apenas se lo agrega. Una vez que se registraron operaciones que utilizan al Artículo o se ingresaron Productos del mismo ya no se puede modificar este campo.
PRODUCTOS
En este archivo maestro se cargan los diferentes productos de los que se desea llevar Stock.
Es importante esta definición para distinguir entre Artículo y Producto. El Artículo se debe utilizar cuando no se desea llevar Stock de una mercadería determinada o cuando se trata de un servicio. Si se va a llevar Stock se debe definir como Producto y en este caso el Artículo al que corresponde (ver más adelante en los campos del Producto) será solo un "contenedor" de datos comunes a todos los Productos que le correspondan pero no se podrá utilizar directamente en operaciones (Remitos, Facturas, etc.).
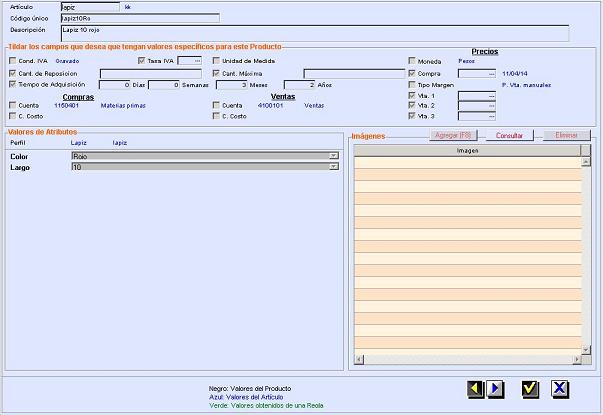
La Ficha de Producto se puede dividir en 4 áreas: El área de Definición del Producto, el área de Campos propiedad, el área de Valores Atributos y el área de Imágenes.
En el área de Definición están los campos que identifican al Producto. Estos son:
Artículo: Es el Artículo al que corresponde el Producto y el que determina su Perfil de Stock.
Código único: Alfanumérico de 50 caracteres. Se le ha dado una longitud mayor a la de otros códigos para permitir la construcción de códigos a partir de valores de atributos; códigos usados por proveedores; códigos de barra u otras opciones.
Descripción: Texto libre sin límite de cantidad de caracteres, para permitir una descripción amplia del Producto.
En el área de Campos propiedad están los campos que pueden o no tener valores específicos para este Producto. En todos estos campos hay a la izquierda un tilde (Check Box) que determina si el campo tiene o no valor específico para este Producto. Si está tildado se ingresará el valor de acuerdo a lo que corresponda para cada campo, si no está tildado el valor será heredado. En estos casos hay dos niveles de herencia. El primer nivel es la Regla y el segundo es el Artículo. Si existe una Regla (ver más adelante en Reglas) que aplica para el Producto que tiene valor para este campo, se heredará el valor de dicha Regla. Si no existe ninguna, se heredará el valor del Artículo.
Si agregamos como nivel el del propio Producto, la herencia de valor en campos propiedad será en el siguiente orden de precedencia: Producto, Regla y Artículo. Se indica con colores en la Ficha de cual de los niveles se obtuvo el valor, color negro significa del propio Producto (tildado), color verde significa de una Regla y color azul significa del Artículo.
Los campos propiedad son:
Condición de IVA: Gravado / No gravado / Exento.
Tasa de IVA: En porcentaje.
Unidad de Medida: Del archivo de Unidades de Medida.
Cantidad de Reposición: Stock mínimo por debajo del cual se debe reponer.
Cantidad Máxima: Stock máximo por sobre el cual se alertará en los informes de control de stock.
Tiempo de Adquisición: Es el plazo estimado en el cual se tendrá disponible el Producto a partir de la Fecha en la que se emite la Orden de Compra. Se utiliza en informes de programación de la producción.
Comprador Asignado: Se utiliza en el módulo de Compras, Requerimientos y Comparativas para seleccionar automáticamente un Comprador en los ítems que tengan el Producto.
Lleva Stock: Permite definir si se llevará o no stock del Producto.
Cuenta Contable de Compra: La que se utilizará en asientos de Compra/Costo.
Centro de Costo de Compra: El que se utilizará en asientos de Compra/Costo.
Cuenta Contable de Venta: La que se utilizará en asientos de Venta.
Centro de Costo de Venta: El que se utilizará en asientos de Venta.
Cuenta Contable de Compra: La que se utilizará en asientos de Compra/Costo.
Moneda: Moneda en la que se expresan los Precios. Si se utiliza otra moneda al facturar/remitir/etc. se convertirán los precios al momento de cargar la factura, etc.
Precio de Compra: Precio de Compra/Costo. En Materias Primas/Productos de Reventa se puede modificar automáticamente al cargar Remitos/Facturas. En Productos Intermedios/Terminados se modificará automáticamente al recalcular precios de Productos ()
Tipo de Margen: Si se desea recalcular automáticamente los Precios de Venta en base al Precio de Compra se puede ingresar un código de Tipo de Margen (ver archivo Tipos de Margen más adelante).
Precio de Venta 1, 2 ó 3: Son los Precios de Venta dependiendo de los Tipos de Cliente. Si hay Precio de Compra y Tipo de Margen se recalcularán automáticamente al modificar el Precio de Compra.
En el área de Valores de Atributos se ingresan los valores que el Producto tendrá para cada uno de los Atributos determinados por el Perfil del Artículo al que corresponde.
Los valores que aparecen en la lista de opciones son los permitidos de acuerdo al Atributo, al Perfil y al valor de su Atributo padre si existe.
Es obligación definir valor para todos los Atributos. Si existe algún caso de Atributo que puede tener un valor nulo, éste se debe definir como un valor más para el Atributo llamandolo "vacío", "nulo", "no aplica" ó el más adecuado según el significado del mismo.
En el área de Imágenes se puede ingresar una ó más imágenes que correspondan al Producto.
REGLAS
El archivo de Reglas permite un grado mayor de automatización en las clasificaciones de Productos.
No es necesario utilizar Reglas para llevar Stock, pero si se utilizan se tendrá un mejor control sobre las propiedades de los Productos.
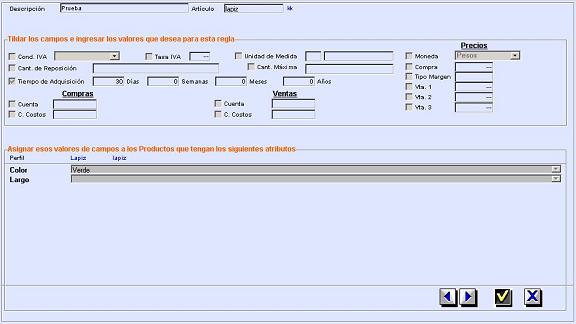
Una regla está compuesta por un Artículo, uno o más Atributos con sus Valores y uno o más campos Propiedad con sus Valores.
La regla lo que hace es aplicar en forma automática los campos Propiedad que tiene definidos a todos los Productos que corresponden a su Artículo y que tienen los Valores de los Atributos definidos en la regla.
Es importante destacar que una Regla puede no tener valores para todos los Atributos del Perfil. Con esta cualidad, una misma regla se puede aplicar a varios Productos o, inclusive, a nuevos Productos que se agreguen a posterioridad siempre y cuando tengan el mismo Artículo y los valores de sus Atributos coincidan con los de la regla, pudiendo tener cualquier valor en los Atributos que no estén definidos en la regla.
Los valores heredados por los Productos se utilizarán en cualquier contexto en el que sean requeridos, como por ejemplo, para obtener un Precio, Condición de IVA, etc. al facturar; para obtener la Cantidad de Reposición en un informe de Control de Stock o su tiempo de Adquisición en un informe de Programación de Producción.
Dada la flexibilidad de las Reglas se debe tener cuidado de que no haya más de una Regla que se aplique al mismo Producto para un mismo campo Propiedad. Cuando esto ocurre el sistema lo alertará al momento de intentar utilizar el campo Propiedad.
Cuando se ingresa en el maestro de Reglas, además de las que se cargó en forma manual, aparecerán las "Reglas Producto". Una Regla Producto se crea en forma automática cuando se ingresa un Producto con algún valor específico en algún campo Propiedad. Las Reglas Producto están solo para almacenar dichos valores pero no se pueden modificar ni borrar, esto se realiza en forma autómatica al modificar ó borrar el Producto al que corresponden.
Si hay una Regla que no es "Regla Producto" y alguno de los Productos abarcados tiene un campo "Hay..." tildado, que también está en la Regla; el que vale es el del Producto.
Rutina para verificar consitencia de Reglas
Desde Reglas/ Documentos o desde Productos/ Documentos se puede ejecutar la opción: Verificar Reglas.
Genera un informe en Excel con las posibles inconistencias.
DEPOSITOS
Este archivo contiene todos los Depósitos en los que se puede almacenar Productos de Stock.
TIPOS DE MARGEN
Este archivo contiene definiciones de Tipos de Margen que permiten actualizar automáticamente los Precios de Venta en funcion de los de Compra.
TIPOS DE LOTE
Este archivo contiene una clasificación para los Lotes.
UNIDADES DE MEDIDA
Este archivo contiene las Unidades de Medida que se pueden utilizar como campos de Propiedad en Artículos, Reglas y Productos. Y también en las Unidades de Medida múltiples por Perfil. Además de código y nombre se ingresan los siguientes campos:
Código AFIP: Es el código numérico que AFIP le asigna en su tabla de Unidades.
Redondear: Permite definir la cantidad de decimales que tendrán las cantidades expresadas en esta unidad. Si está tildado todas las cantidades se redondearán automáticamente. Si no, se utilizará la cantidad de decimales de redondeo definida en Preferencias. Si se redondea a 0 decimales significa que las cantidades serán siempre enteras.
El Sistema MV4 Administración cuenta con un módulo de Gestión de Stock que permite llevar un control de las existencias por Producto, Depósito y Empresa.
Para esto se registran en forma automática los Movimientos a partir de operaciones como Remitos, Facturas, Notas de Crédito por Devolución, Remitos Internos y Transformaciones.
Se puede consultar en todo momento el Stock por Producto, Depósito y Empresa y también una Cuenta Corriente con los movimientos y saldos históricos.
También se puede obtener informes de Inventario y Stock Valorizado.
Los Productos se pueden clasificar mediante el uso de Perfiles y Atributos y en todos los Informes se pueden realizar cortes por cualquiera de las clasificaciones.
ARCHIVOS MAESTROS
PERFILES
Para poder utilizar Stock lo primero que hay que definir son los Perfiles. Un Perfil de Stock agrupará a un conjunto de Productos con características similares.
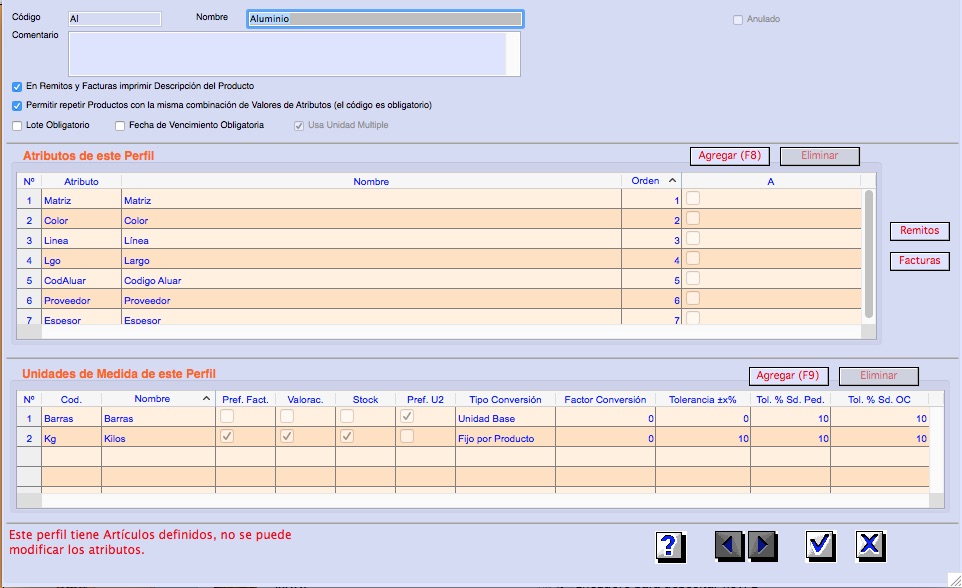
Los campos que hay que completar para cargar un Perfil son:
Código: Alfanumérico de 10 caracteres.
Nombre: Alfanumérico de 255 caracteres.
En Remitos y Facturas Imprimir Descripción del Producto: Si está tildado la descripción que se utilizará al utilizar un Producto de este Perfil será la que se ingresó en el Producto. Si no, la descripción se obtiene automáticamente a partir de los valores de los Atributos del mismo. Esta última opción se utiliza cuando se desea que en las facturas, remitos, etc. haya columnas para los Atributos del Producto.
Permitir Repetir Productos con la misma combinación de Valores de Atributos: Si esta opción no está tildada no se permitirá cargar dos Productos del mismo Perfil y del mismo Artículo que contengan los mismos Valores para todos los Atributos del Perfil. No se debe tildar esta opción cuando la combinación de Atributos define un único Producto. Se debe tildar si no se utilizarán Atributos o si los que se utilizarán no definen un único Producto.
Lote Obligatorio: Si esta opción está tildada todos los Productos que correspondan a este Perfil deberán estar Loteados. Eso significa que en cualquier tipo de ingreso deberá ingresarse un Tipo y Número de Lote.
Fecha de Vencimiento Obligatoria: Si esta opción está tildada todos los Productos que correspondan a este Perfil deberán tener una Fecha de Vencimiento. Dado que esta fecha se ingresa por Lote, para poder tildar esta opción debe estar también tildada la de Lote Obligatorio.
Usa Unidad Múltiple: Si esta opción está tildada todos los Productos que correspondan a este Perfil tendrán más de una Unidad de Medida.
Atributos: Es la lista de Atributos que tendran los Productos de este Perfil. Los Atributos deben haber sido definidos previamente en el archivo de Atributos. La columna Orden determina el orden en el que aparecerán los Atributos en la Ficha del Producto y en los Informes.
Remitos - Facturas: Al clickear en estos botones se accede a una pantalla donde se puede "construir" la descripción automática del Producto a partir de los Atributos. Se utiliza cuando la opción "En Remitos y Factura..." no está tildada. En la construcción se define el orden en el que van los Atributos y la cantidad de caracteres que se asignará a cada uno. El orden puede no coincidir con el Orden de los Atributos y podrían no estar todos. Se pueden definir dos construcciones diferentes para Remitos y para Facturas.
Unidades de Medida de este Perfil: Esta lista solo se hace visible si está tildado Usa Unidad Múltiple. Contiene las Unidades de Medida que corresponderán a los Productos de este Perfil.
Ver manejo de Unidades de Medida Simples y Múltiples en Nota Técnica Nº 259.
ATRIBUTOS
En este archivo maestro se ingresan todos los atributos que pueden utilizarse en Perfiles de Stock.
Un mismo Atributo puede formar parte de más de un Perfil.
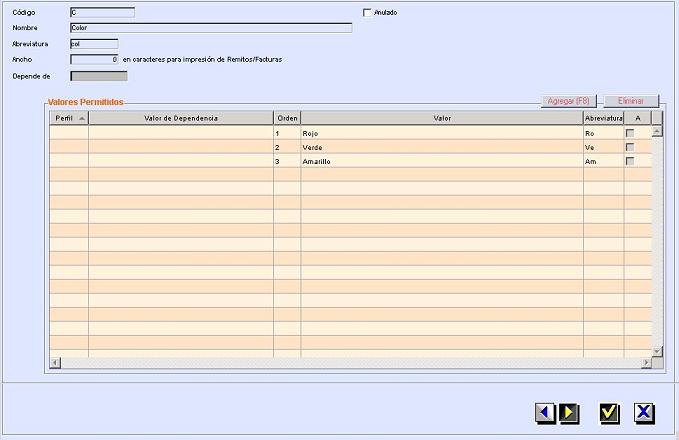
Los campos que hay que completar para cargar un Atributo son:
Código: Alfanumérico de 10 caracteres.
Nombre: Alfanumérico de 255 caracteres.
Abreviatura: Alfanumérico de 10 caracteres.
Ancho: Ancho en caracteres del Atributo en la impresión de Remitos/Facturas.
Depende de: Alfanumérico de 10 caracteres. Este campo permite armar una jerarquía de atributos cuando el valor de uno de ellos (llamado atributo hijo) depende del de otro (llamado atributo padre). Por ejemplo, si estamos definiendo un Perfil de Frutas y existe un Atributo llamado Especie con valores Naranja, Mandarina, Pomelo, puede existir otro Atributo llamado Variedad que es una subclase de Especie y por lo tanto sus valores dependen del valor del atributo Especie. Por ejemplo, si es Naranja, la Variedad podrá ser Jugo; Ombligo o Valencia y si es Mandarina podrá ser Okitsu; Murcott; Criolla o Dancy. Pero jamás podrá existir una Mandarina Ombligo.
Valores Permitidos: Es la lista completa de valores que podrá tener este Atributo. Para cada uno se debe ingresar el Valor (alfanumérico de 255), la Abreviatura (10 caracteres, para utilizar en impresión o en pantallas con poco ancho de columna), el Orden (para ordenar la lista de Valores según un criterio que podría no ser alfabético). Existe la opción de que determinados Valores solo puedan utilizarse en un Perfil. Si no está especificado se podrán usar en cualquier Perfil que contenga el Atributo. Y finalmente, si el Atributo tiene un atributo padre (Depende de) es necesario ingresar para cada valor cual es el Valor del Atributo Padre al que corresponde. En el ejemplo de las Frutas, para el valor Jugo en el Atributo Variedad, el valor del atributo padre (Especie) debe ser Naranja.
ARTICULOS
Para poder utilizar Stock es necesario definir al menos un Artículo por cada Perfil que se haya definido.
El maestro de Artículos, el mismo que se utiliza en otras áreas del sistema, permite definir artículos de Stock. Estos contienen los mismos campos que los Artículos tradicionales pero además deben tener definido el campo Perfil de Stock.
De esta forma se podría, eventualmente, tener varios Artículos con el mismo Perfil, lo cual podría ser necesario si existen Productos con valores diferentes en campos relacionados con temas administrativo/contables (clasificaciones impositivas, moneda, cuentas contables, etc.) pero desde el punto de vista de la clasificación de los Productos están todos en un mismo Perfil.
Es importante determinar si un Artículo tiene o no Perfil de Stock y qué Perfil tiene apenas se lo agrega. Una vez que se registraron operaciones que utilizan al Artículo o se ingresaron Productos del mismo ya no se puede modificar este campo.
PRODUCTOS
En este archivo maestro se cargan los diferentes productos de los que se desea llevar Stock.
Es importante esta definición para distinguir entre Artículo y Producto. El Artículo se debe utilizar cuando no se desea llevar Stock de una mercadería determinada o cuando se trata de un servicio. Si se va a llevar Stock se debe definir como Producto y en este caso el Artículo al que corresponde (ver más adelante en los campos del Producto) será solo un "contenedor" de datos comunes a todos los Productos que le correspondan pero no se podrá utilizar directamente en operaciones (Remitos, Facturas, etc.).
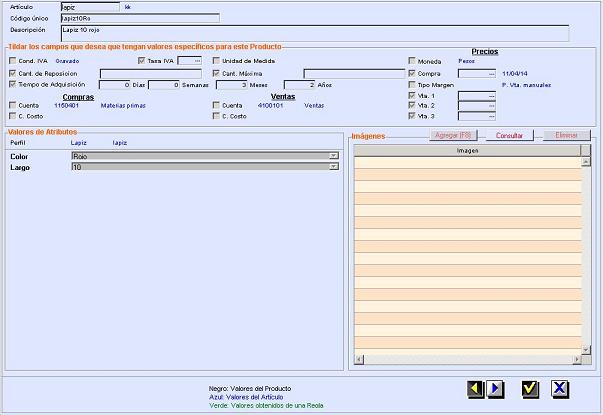
La Ficha de Producto se puede dividir en 4 áreas: El área de Definición del Producto, el área de Campos propiedad, el área de Valores Atributos y el área de Imágenes.
En el área de Definición están los campos que identifican al Producto. Estos son:
Artículo: Es el Artículo al que corresponde el Producto y el que determina su Perfil de Stock.
Código único: Alfanumérico de 50 caracteres. Se le ha dado una longitud mayor a la de otros códigos para permitir la construcción de códigos a partir de valores de atributos; códigos usados por proveedores; códigos de barra u otras opciones.
Descripción: Texto libre sin límite de cantidad de caracteres, para permitir una descripción amplia del Producto.
En el área de Campos propiedad están los campos que pueden o no tener valores específicos para este Producto. En todos estos campos hay a la izquierda un tilde (Check Box) que determina si el campo tiene o no valor específico para este Producto. Si está tildado se ingresará el valor de acuerdo a lo que corresponda para cada campo, si no está tildado el valor será heredado. En estos casos hay dos niveles de herencia. El primer nivel es la Regla y el segundo es el Artículo. Si existe una Regla (ver más adelante en Reglas) que aplica para el Producto que tiene valor para este campo, se heredará el valor de dicha Regla. Si no existe ninguna, se heredará el valor del Artículo.
Si agregamos como nivel el del propio Producto, la herencia de valor en campos propiedad será en el siguiente orden de precedencia: Producto, Regla y Artículo. Se indica con colores en la Ficha de cual de los niveles se obtuvo el valor, color negro significa del propio Producto (tildado), color verde significa de una Regla y color azul significa del Artículo.
Los campos propiedad son:
Condición de IVA: Gravado / No gravado / Exento.
Tasa de IVA: En porcentaje.
Unidad de Medida: Del archivo de Unidades de Medida.
Cantidad de Reposición: Stock mínimo por debajo del cual se debe reponer.
Cantidad Máxima: Stock máximo por sobre el cual se alertará en los informes de control de stock.
Tiempo de Adquisición: Es el plazo estimado en el cual se tendrá disponible el Producto a partir de la Fecha en la que se emite la Orden de Compra. Se utiliza en informes de programación de la producción.
Comprador Asignado: Se utiliza en el módulo de Compras, Requerimientos y Comparativas para seleccionar automáticamente un Comprador en los ítems que tengan el Producto.
Lleva Stock: Permite definir si se llevará o no stock del Producto.
Cuenta Contable de Compra: La que se utilizará en asientos de Compra/Costo.
Centro de Costo de Compra: El que se utilizará en asientos de Compra/Costo.
Cuenta Contable de Venta: La que se utilizará en asientos de Venta.
Centro de Costo de Venta: El que se utilizará en asientos de Venta.
Cuenta Contable de Compra: La que se utilizará en asientos de Compra/Costo.
Moneda: Moneda en la que se expresan los Precios. Si se utiliza otra moneda al facturar/remitir/etc. se convertirán los precios al momento de cargar la factura, etc.
Precio de Compra: Precio de Compra/Costo. En Materias Primas/Productos de Reventa se puede modificar automáticamente al cargar Remitos/Facturas. En Productos Intermedios/Terminados se modificará automáticamente al recalcular precios de Productos ()
Tipo de Margen: Si se desea recalcular automáticamente los Precios de Venta en base al Precio de Compra se puede ingresar un código de Tipo de Margen (ver archivo Tipos de Margen más adelante).
Precio de Venta 1, 2 ó 3: Son los Precios de Venta dependiendo de los Tipos de Cliente. Si hay Precio de Compra y Tipo de Margen se recalcularán automáticamente al modificar el Precio de Compra.
En el área de Valores de Atributos se ingresan los valores que el Producto tendrá para cada uno de los Atributos determinados por el Perfil del Artículo al que corresponde.
Los valores que aparecen en la lista de opciones son los permitidos de acuerdo al Atributo, al Perfil y al valor de su Atributo padre si existe.
Es obligación definir valor para todos los Atributos. Si existe algún caso de Atributo que puede tener un valor nulo, éste se debe definir como un valor más para el Atributo llamandolo "vacío", "nulo", "no aplica" ó el más adecuado según el significado del mismo.
En el área de Imágenes se puede ingresar una ó más imágenes que correspondan al Producto.
REGLAS
El archivo de Reglas permite un grado mayor de automatización en las clasificaciones de Productos.
No es necesario utilizar Reglas para llevar Stock, pero si se utilizan se tendrá un mejor control sobre las propiedades de los Productos.
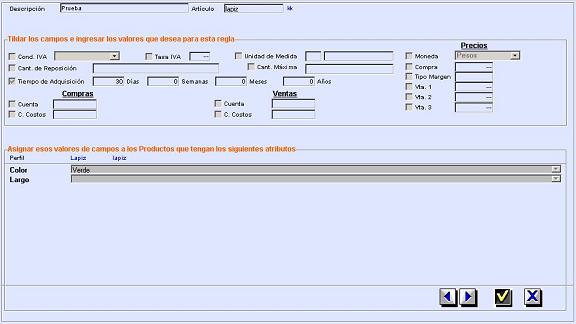
Una regla está compuesta por un Artículo, uno o más Atributos con sus Valores y uno o más campos Propiedad con sus Valores.
La regla lo que hace es aplicar en forma automática los campos Propiedad que tiene definidos a todos los Productos que corresponden a su Artículo y que tienen los Valores de los Atributos definidos en la regla.
Es importante destacar que una Regla puede no tener valores para todos los Atributos del Perfil. Con esta cualidad, una misma regla se puede aplicar a varios Productos o, inclusive, a nuevos Productos que se agreguen a posterioridad siempre y cuando tengan el mismo Artículo y los valores de sus Atributos coincidan con los de la regla, pudiendo tener cualquier valor en los Atributos que no estén definidos en la regla.
Los valores heredados por los Productos se utilizarán en cualquier contexto en el que sean requeridos, como por ejemplo, para obtener un Precio, Condición de IVA, etc. al facturar; para obtener la Cantidad de Reposición en un informe de Control de Stock o su tiempo de Adquisición en un informe de Programación de Producción.
Dada la flexibilidad de las Reglas se debe tener cuidado de que no haya más de una Regla que se aplique al mismo Producto para un mismo campo Propiedad. Cuando esto ocurre el sistema lo alertará al momento de intentar utilizar el campo Propiedad.
Cuando se ingresa en el maestro de Reglas, además de las que se cargó en forma manual, aparecerán las "Reglas Producto". Una Regla Producto se crea en forma automática cuando se ingresa un Producto con algún valor específico en algún campo Propiedad. Las Reglas Producto están solo para almacenar dichos valores pero no se pueden modificar ni borrar, esto se realiza en forma autómatica al modificar ó borrar el Producto al que corresponden.
Si hay una Regla que no es "Regla Producto" y alguno de los Productos abarcados tiene un campo "Hay..." tildado, que también está en la Regla; el que vale es el del Producto.
Rutina para verificar consitencia de Reglas
Desde Reglas/ Documentos o desde Productos/ Documentos se puede ejecutar la opción: Verificar Reglas.
Genera un informe en Excel con las posibles inconistencias.
DEPOSITOS
Este archivo contiene todos los Depósitos en los que se puede almacenar Productos de Stock.
TIPOS DE MARGEN
Este archivo contiene definiciones de Tipos de Margen que permiten actualizar automáticamente los Precios de Venta en funcion de los de Compra.
TIPOS DE LOTE
Este archivo contiene una clasificación para los Lotes.
UNIDADES DE MEDIDA
Este archivo contiene las Unidades de Medida que se pueden utilizar como campos de Propiedad en Artículos, Reglas y Productos. Y también en las Unidades de Medida múltiples por Perfil. Además de código y nombre se ingresan los siguientes campos:
Código AFIP: Es el código numérico que AFIP le asigna en su tabla de Unidades.
Redondear: Permite definir la cantidad de decimales que tendrán las cantidades expresadas en esta unidad. Si está tildado todas las cantidades se redondearán automáticamente. Si no, se utilizará la cantidad de decimales de redondeo definida en Preferencias. Si se redondea a 0 decimales significa que las cantidades serán siempre enteras.
[leer mas]
| 208: Módulo de Stock - Tipos de Lotes y Lotes
Area: Stocks
[leer mas]
Area: Stocks
Los Lotes son un conjunto de Productos con el mismo código que están alojados en un mismo depósito.
Antes de definir un Lote se deben definir los Tipos de Lotes, desde Stocks/ Archivos; Tipos de Lotes. Para eso se debe elegir un Código y un Nombre.
Los Lotes siempre son de un Tipo de Lote, y el sistema los numera automáticamente a medida que se van creando.
Las existencias de un Producto se pueden obtener discriminadas por Lote.
Puede haber casos en los cuales alcance con definir un único Tipo de Lote pero, para crear un Lote debe existeir por lo menos un Tipo de Lote.
Ver también:
Ver Nota Técnica Nº 426
Antes de definir un Lote se deben definir los Tipos de Lotes, desde Stocks/ Archivos; Tipos de Lotes. Para eso se debe elegir un Código y un Nombre.
Los Lotes siempre son de un Tipo de Lote, y el sistema los numera automáticamente a medida que se van creando.
Las existencias de un Producto se pueden obtener discriminadas por Lote.
Puede haber casos en los cuales alcance con definir un único Tipo de Lote pero, para crear un Lote debe existeir por lo menos un Tipo de Lote.
Ver también:
Ver Nota Técnica Nº 426
[leer mas]
| 209: Módulo de Stock - Remitos Internos, Transformaciones y Tipos de Transformaciones
Area: Stocks
[leer mas]
Area: Stocks
REMITOS INTERNOS
Los Remitos Internos permiten cargar Movimientos de Stock que no corresponden a operaciones con Clientes (Remitos/Facturas), Proveedores (Remitos/Facturas) o Terceros (Remitos/Imputaciones).
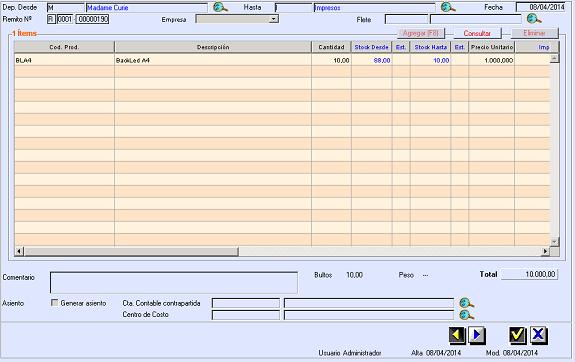
Un Remito Interno puede ser de tres tipos: De Ingreso/ajuste positivo, De egreso/ajuste negativo, De movimiento entre depósitos.
El primer tipo de Remito solo tiene Depósito Hasta, el segundo solo tiene Depósito Desde y el tercero tiene ambos Depósitos.
Campos del Remito Interno:
Depósito Desde: Los Productos del Remito se restan del Stock del Depósito Desde.
Depósito Hasta: Los Productos del Remito se suman al Stock del Depósito Desde.
Fecha: Fecha del Remito.
Remito Nº: Letra, Sucursal y Número del Remito. Los Remitos Internos son comprobantes emitidos que se pueden imprimir en Formularios Preimpresos configurables por el usuario. Se puede definir diferentes diseños de preimpreso por sucursal de emisión. La Letra será, en general, R, aunque en algunos casos si se sigue utilizando comprobantes antiguos podría ser X, esto se define en la Sucursal de Emisión (módulo de Ventas). La numeración es correlativa automática por Sucursal. Se puede asociar una Sucursal a cada Depósito de manera que al ingresar un Remito interno la Sucursal se obtendrá automáticamente de alguno de los dos depósitos (si están ambos, se toma del Depósito Desde).
Flete: Transportista que realiza el traslado, del archivo maestro de Transportistas. No es obligatorio.
Items del Remito: Por cada Producto que se remite se debe agregar una fila en la lista de Items. Cada Fila de Item tiene los siguientes campos (Columnas):
- Cód. Prod: Código de Producto.
- Descripción: Descripción del Producto. Al pasar por este campo se abre una ventana para permitir ingresar una Descripción larga. Si al escribir la descripción se utiliza el símbolo @ se podrá buscar Productos por parte de su descripción.
- Cantidad: Expresada en la unidad de medida del Producto. La cantidad de decimales máxima es una preferencia del sistema y es modificable (por defecto=3).
- Stock Desde: (Solo si hay Depósito Desde) Stock que quedará en el depósito Desde una vez remitida la cantidad. Si el Depósito tiene control de stock negativo no se permitirá ingresar una cantidad que deje al stock en un valor menor que cero.
- Est. (Desde): (Solo si hay Depósito Desde) Abreviatura de Estado de Stock. Los valores posibles son: (blanco)=Stock Normal, "NEG"=Stock Negativo, "REP"=Stock bajo Cantidad de Reposición, "MAX"=Stock sobre Cantidad Máxima.
- Stock Hasta: (Solo si hay Depósito Hasta) Stock que quedará en el depósito Hasta una vez ingresada la cantidad.
- Est. (Hasta): (Solo si hay Depósito Hasta) Abreviatura de Estado de Stock. Idem Est. Desde.
- Precio Unitario: Precio de referencia (en $) utilizado solo a fines contables y de valorización.
- Importe: Cantidad por Precio (valor calculado automáticamente).
- Tipo Lote Desde: (Solo si hay Depósito Desde) Si los Productos a remitir salen de un Lote, debe especificarse el Tipo (Archivo de Tipos de Lote).
- Nº Lote Desde: (Solo si hay Depósito Desde) Número de Lote. Debe existir y ser del Producto ingresado en el ítem. Al especificar Lote, el Stock y su Estado se obtienen del Lote y no del Depósito. Si en un Depósito hay stock en Lotes, si se utiliza sin Lote lo que se muestra como Stock (y el estado) es de lo que hay a granel en el Depósito.
- Nº Desp Desde: (Solo si hay Depósito Desde) Número de Despacho del Lote Desde (se obtiene automáticamente).
- Tipo Lote Hasta: (Solo si hay Depósito Hasta) Si los Productos a remitir salen de un Lote, debe especificarse el Tipo (Archivo de Tipos de Lote).
- Nº Lote Hasta: (Solo si hay Depósito Hasta) Número de Lote. Si se está creando un Lote Nuevo se debe escribir la palabra "NUEVO". Si lo que ingresa se agrega a un Lote existente, se debe ingresar su número. Al especificar Lote, el Stock y su Estado se obtienen del Lote y no del Depósito. Si en un Depósito hay stock en Lotes, si se utiliza sin Lote lo que se muestra como Stock (y el estado) es de lo que hay a granel en el Depósito.
- Nº Desp Hasta: (Solo si hay Depósito Desde) Número de Despacho del Lote Hasta. Si es un Lote nuevo se puede cargar aquí, si es uno existente se obtiene automáticamente.
- Peso Unitario: Peso por unidad.
- Peso Total: Cantidad por Peso (valor calculado automáticamente).
- Cantidad 2: Segunda Cantidad (opcional). Esta cantidad se usa cuando hay una segunda unidad de medida (por ejemplo, frascos) pero es solo de referencia, no se lleva stock de la misma.
- Artículo: Artículo correspondiente al Producto (valor obtenido automáticamente).
- Centro Costo: Centro de Costo Nivel 1. Utilizado a fines contables/gestión.
- Centro Costo 2: Centro de Costo Nivel 2. Utilizado a fines contables/gestión.
- Cuenta Contable: Cuenta Contable. Utilizada a fines contables/gestión.
- U. Med.: Unidad de Medida. Se toma la que corresponde al Producto.
- BOTONES DE ITEMS:
- Agregar: Agrega un ítem a la lista.
- Modificar: Abre una ventana de modificación de Item. En esta ventana están los mismos campos columna, pero en forma de Ficha.
- Eliminar: Elimina un Item de la Lista.
- Buscar Producto: Muestra la ventana de selección de Producto (Ver Nota Técnica Nº 210). Esta ventana permite buscar un Producto por sus valores de Atributos, entre otras opciones.
Continuando debajo de la lista de Items, están los siguientes campos del Remito:
Comentario: Texto libre.
Bultos: Sumatoria de las cantidades de los Items.
Peso: Sumatoria de los Pesos totales de los Items.
Total: Sumatoria de los Importes de los Items.
Asiento: Indicar si se generará un Asiento Contable de este Remito Interno.
Cuenta Contable Contrapartida: En caso de generar asiento, se debe ingresar una cuenta contable para utilizar como contrapartida del Total para balancear el asiento.
Centro de Costo: Centro de Costo correspondiente a la contrapartida.
TRANSFORMACIONES
Las Transformaciones son operaciones que convierten (transforman) un conjunto de Productos en uno ó más Productos diferentes. Esta transformación podría ser a través de un proceso de producción o por una cuestión de cambio de estado que implica un cambio de Producto (por ejemplo, producto suelto a producto empaquetado).
La cantidad de Productos (Items) que se consumen (items negativos) y la de Productos que se producen
(items positivos) puede ser de 1 a N. Pero debe haber al menos un ítem negativo y uno positivo.
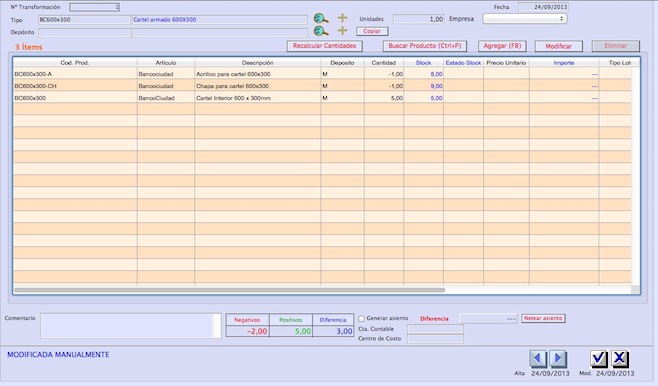
Una Transformación tiene los siguientes campos:
Nº: Número de Transformación. Es un número correlativo. El contador se puede revisar desde Archivos/Contadores.
Fecha: Fecha de la Transformación.
Tipo: Tipo de Transformación. Es el Tipo de Transformación que se utilizará (ver más adelante TIPOS DE TRANSFORMACION). Al ingresarlo se crearán automáticamente los ítems con los Productos correspondientes al Tipo y las cantidades necesarias para producir una Unidad de la Transformación. No es obligatorio que exista un Tipo, se puede cargar una Transformación en forma manual ingresando Cantidades y Productos. Pero utilizando el Tipo se gana tiempo y se evitan errores. De todas maneras las cantidades de los ítems se pueden modificar respecto de las sugeridas por el Tipo de Transformación y también se pueden agregar ítems. En estos casos aparecerá debajo una leyenda MODIFICADA MANUALMENTE que indica que la Transformación no refleja exactamente lo que dice el Tipo.
Unidades: Si se ingresó Tipo, se puede modificar la cantidad de unidades de Transformación del Tipo que se cargarán en esta Transformación. Al hacerlo se recalculan las cantidades de todos los ítems. Se puede ingresar un número negativo, lo que genera una "transformación inversa" que revierte una transformación volviendo los Productos a su estado anterior.
Depósito: Depósito en el que están los Productos a transformar y donde se darán de alta los Productos transformados. Utilizar cuando todo esté en el mismo depósito, aunque se pueden ingresar ítems en diferentes depósitos de ser necesario. Junto al depósito hay un botón Copiar que permite modificar el depósito de todos los ítems ya cargados.
Items de la Transformación: Los Items de una Transformación pueden ser Productos y también Artículos, en este caso para cargar otros costos involucrados que no afecten al Stock como, por ejemplo, mano de obra. Cada Fila de Item tiene los siguientes campos (Columnas):
- Cód. Prod: Código de Producto. Dejar en blanco si se cargará un Artículo (costo).
- Artículo: Artículo correspondiente al Producto, si se ingresó código del mismo. Si es un costo, ingresar aquí el código de Artículo.
- Descripción: Descripción del Producto/Artículo. Al pasar por este campo se abre una ventana para permitir ingresar una Descripción larga. Si al escribir la descripción se utiliza el símbolo @ se podrá buscar Productos por parte de su descripción.
- Depósito: (Solo para Productos) Código de Depósito utilizado para este ítem. Se copiará automáticamente el cargado arriba, pero se puede ingresar uno diferente.
- Cantidad: Expresada en la unidad de medida del Producto. La cantidad de decimales máxima es una preferencia del sistema y es modificable (por defecto=3). El signo de la cantidad determinará si se trata de un ítem consumido (negativo) o producido (positivo).
- Stock : (Solo para Productos) Stock que quedará en el depósito una vez efectuada la transformación. Si el Depósito tiene control de stock negativo no se permitirá ingresar una cantidad que deje al stock en un valor menor que cero.
- Estado Stock: (Solo para Productos) Abreviatura de Estado de Stock. Los valores posibles son: (blanco)=Stock Normal, "NEG"=Stock Negativo, "REP"=Stock bajo Cantidad de Reposición, "MAX"=Stock sobre Cantidad Máxima.
- Precio Unitario: Precio de referencia (en $) utilizado solo a fines contables y de valorización.
- Importe: Cantidad por Precio (valor calculado automáticamente).
- Tipo Lote: (Solo para Productos) Si los Productos a transformar salen o entran en un Lote, debe especificarse el Tipo (Archivo de Tipos de Lote).
- Nº Lote: (Solo para Productos) Número de Lote. Si la cantidad es negativa debe existir y ser del Producto ingresado en el ítem. Si la cantidad es positiva se puede crear un lote (NUEVO) o agregar a un Lote existente. Al especificar Lote, el Stock y su Estado se obtienen del Lote y no del Depósito. Si en un Depósito hay stock en Lotes, si se utiliza sin Lote lo que se muestra como Stock (y el estado) es de lo que hay a granel en el Depósito.
- Nº Despacho: (Solo para Productos) Número de Despacho del Lote. Si es un Lote existente se obtiene automáticamente, si es Lote nuevo se puede cargar aquí.
- Centro Costo: Centro de Costo Nivel 1. Utilizado a fines contables/gestión.
- Centro Costo 2: Centro de Costo Nivel 2. Utilizado a fines contables/gestión.
- Cuenta Contable: Cuenta Contable. Utilizada a fines contables/gestión.
- U. Med.: Unidad de Medida. Se toma la que corresponde al Producto.
- BOTONES DE ITEMS:
- Agregar: Agrega un ítem a la lista.
- Modificar: Abre una ventana de modificación de Item. En esta ventana están los mismos campos columna, pero en forma de Ficha.
- Eliminar: Elimina un Item de la Lista.
- Buscar Producto: Muestra la ventana de selección de Producto (Ver Nota Técnica Nº 210). Esta ventana permite buscar un Producto por sus valores de Atributos, entre otras opciones.
- Recalcular Cantidades: Recalcula todas las cantidades en función del Tipo de Transformación utilizando como base la cantidad del ítem que está siendo modificado.
Continuando debajo de la lista de Items, están los siguientes campos de la Transformación:
Comentario: Texto libre.
Negativos: Sumatoria de las cantidades de los Items negativos.
Positivos: Sumatoria de los cantidades de los Items positivos.
Diferencia: Suma algebraica de estas dos cantidades.
Asiento: Indicar si se generará un Asiento Contable de esta Transformación.
Diferencia: Suma algebraica de los importes de todos los ítems. Lo lógico es que esta diferencia sea cero si se va a generar un asiento, dado que la transformación debería incluir también ítems con costos asociados. Existe un botón Netear Asiento que permite modificar el Precio de un ítem (el que esté seleccionado al momento de clickear) para que la diferencia sea cero.
Cuenta Contable Contrapartida: En caso de generar asiento y si hay diferencia que no se va a netear, se debe ingresar una cuenta contable para utilizar como contrapartida para balancear el asiento.
Centro de Costo: Centro de Costo correspondiente a la contrapartida.
TIPOS DE TRANSFORMACIONES
Los Tipos de Transformación permiten describir un proceso de transformación cuando éste se realizará en forma reiterada y donde la composición de Productos consumidos y producidos así como otros costos implicados (Artículos) se mantiene constante o tiene muy poca alteración.
El uso de los Tipos de Transformaciones, además de agilizar la carga de Transformaciones repetidas, es para cálculo automático de Precios de Costo de Productos Intermedios o Terminados (Ver Nota Técnica Nº 73) y también para informes de Planificación de la Producción (Forecast) permitiendo obtener cantidades a comprar/producir de Materias Primas/Productos Intermedios y también fechas de producción para poder cumplir con un Pedido determinado.
La cantidad de Productos (Items) que se consumen (items negativos) y la de Productos que se producen
(items positivos) puede ser de 1 a N. Pero debe haber al menos un ítem negativo y uno positivo.
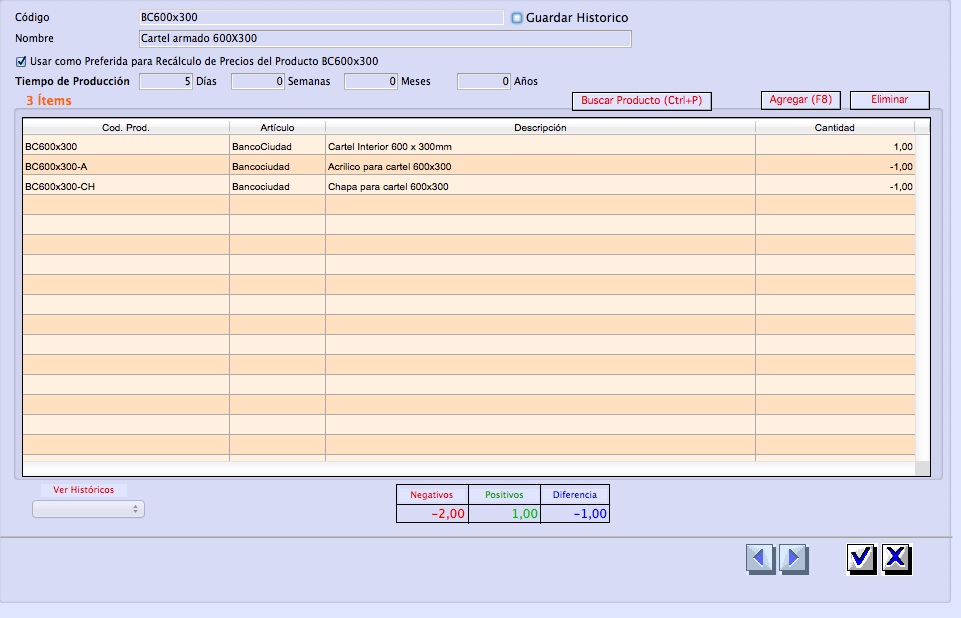
Un Tipo de Transformación tiene los siguientes campos:
Código: Código alfanumérico de 50 caracteres. Identifica el tipo de Transformación. En Tipos de Transformación Preferidos conviene que sea el mismo código del Producto que se produce.
Nombre: Nombre del Tipo de Transformación.
Usar como Preferida...: Si se tilda esta opción, el Tipo de Transformación se utilizará como tipo preferido para el recálculo de Precios de Productos. En este caso deberá tener un único ítem con cantidad positiva, que corresponderá al Producto que se producirá y del que se desea que se calcule el precio de Costo (Compra) automáticamente a partir de los Precios de los ítems consumidos (negativos) incluidos en la misma.
Tiempo de Producción: Es el tiempo estimado que toma realizar una Transformación de este Tipo. Se puede medir en Días, Semanas, Meses ó Años o inclusive combinar dos o más de estas unidades. Este tiempo se utilizará en la planificación de Producción (Forecast). Se remarca que se trata solo de una estimación. Los tiempos reales se ingresarán más adelante en las Transformaciones/Ordenes de Producción.
Items del Tipo de Transformación: Los Items de un Tipo de Transformación pueden ser Productos y también Artículos, en este caso para cargar otros costos involucrados que no afecten al Stock como, por ejemplo, mano de obra. Cada Fila de Item tiene los siguientes campos (Columnas):
- Cód. Prod: Código de Producto. Dejar en blanco si se cargará un Artículo (costo).
- Artículo: Artículo correspondiente al Producto, si se ingresó código del mismo. Si es un costo, ingresar aquí el código de Artículo.
- Descripción: Descripción del Producto/Artículo. Al pasar por este campo se abre una ventana para permitir ingresar una Descripción larga. Si al escribir la descripción se utiliza el símbolo @ se podrá buscar Productos por parte de su descripción.
- Cantidad: Expresada en la unidad de medida del Producto. La cantidad de decimales máxima es una preferencia del sistema y es modificable (por defecto=3). El signo de la cantidad determinará si se trata de un ítem consumido (negativo) o producido (positivo).
- BOTONES DE ITEMS:
- Agregar: Agrega un ítem a la lista.
- Eliminar: Elimina un Item de la Lista.
- Buscar Producto: Muestra la ventana de selección de Producto (ver Nota Técnica Nº 210). Esta ventana permite buscar un Producto por sus valores de Atributos, entre otras opciones.
Continuando debajo de la lista de Items, están los siguientes campos del Tipo de Transformación:
Negativos: Sumatoria de las cantidades de los Items negativos.
Positivos: Sumatoria de los cantidades de los Items positivos.
Diferencia: Suma algebraica de estas dos cantidades.
Los Remitos Internos permiten cargar Movimientos de Stock que no corresponden a operaciones con Clientes (Remitos/Facturas), Proveedores (Remitos/Facturas) o Terceros (Remitos/Imputaciones).
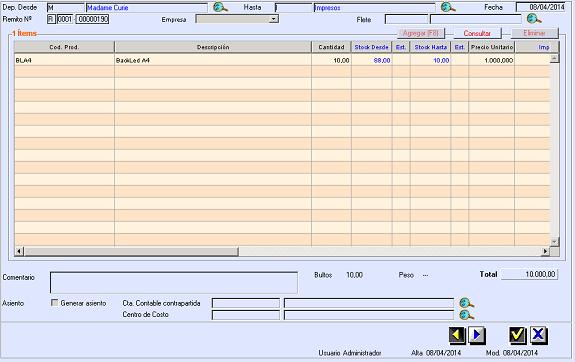
Un Remito Interno puede ser de tres tipos: De Ingreso/ajuste positivo, De egreso/ajuste negativo, De movimiento entre depósitos.
El primer tipo de Remito solo tiene Depósito Hasta, el segundo solo tiene Depósito Desde y el tercero tiene ambos Depósitos.
Campos del Remito Interno:
Depósito Desde: Los Productos del Remito se restan del Stock del Depósito Desde.
Depósito Hasta: Los Productos del Remito se suman al Stock del Depósito Desde.
Fecha: Fecha del Remito.
Remito Nº: Letra, Sucursal y Número del Remito. Los Remitos Internos son comprobantes emitidos que se pueden imprimir en Formularios Preimpresos configurables por el usuario. Se puede definir diferentes diseños de preimpreso por sucursal de emisión. La Letra será, en general, R, aunque en algunos casos si se sigue utilizando comprobantes antiguos podría ser X, esto se define en la Sucursal de Emisión (módulo de Ventas). La numeración es correlativa automática por Sucursal. Se puede asociar una Sucursal a cada Depósito de manera que al ingresar un Remito interno la Sucursal se obtendrá automáticamente de alguno de los dos depósitos (si están ambos, se toma del Depósito Desde).
Flete: Transportista que realiza el traslado, del archivo maestro de Transportistas. No es obligatorio.
Items del Remito: Por cada Producto que se remite se debe agregar una fila en la lista de Items. Cada Fila de Item tiene los siguientes campos (Columnas):
- Cód. Prod: Código de Producto.
- Descripción: Descripción del Producto. Al pasar por este campo se abre una ventana para permitir ingresar una Descripción larga. Si al escribir la descripción se utiliza el símbolo @ se podrá buscar Productos por parte de su descripción.
- Cantidad: Expresada en la unidad de medida del Producto. La cantidad de decimales máxima es una preferencia del sistema y es modificable (por defecto=3).
- Stock Desde: (Solo si hay Depósito Desde) Stock que quedará en el depósito Desde una vez remitida la cantidad. Si el Depósito tiene control de stock negativo no se permitirá ingresar una cantidad que deje al stock en un valor menor que cero.
- Est. (Desde): (Solo si hay Depósito Desde) Abreviatura de Estado de Stock. Los valores posibles son: (blanco)=Stock Normal, "NEG"=Stock Negativo, "REP"=Stock bajo Cantidad de Reposición, "MAX"=Stock sobre Cantidad Máxima.
- Stock Hasta: (Solo si hay Depósito Hasta) Stock que quedará en el depósito Hasta una vez ingresada la cantidad.
- Est. (Hasta): (Solo si hay Depósito Hasta) Abreviatura de Estado de Stock. Idem Est. Desde.
- Precio Unitario: Precio de referencia (en $) utilizado solo a fines contables y de valorización.
- Importe: Cantidad por Precio (valor calculado automáticamente).
- Tipo Lote Desde: (Solo si hay Depósito Desde) Si los Productos a remitir salen de un Lote, debe especificarse el Tipo (Archivo de Tipos de Lote).
- Nº Lote Desde: (Solo si hay Depósito Desde) Número de Lote. Debe existir y ser del Producto ingresado en el ítem. Al especificar Lote, el Stock y su Estado se obtienen del Lote y no del Depósito. Si en un Depósito hay stock en Lotes, si se utiliza sin Lote lo que se muestra como Stock (y el estado) es de lo que hay a granel en el Depósito.
- Nº Desp Desde: (Solo si hay Depósito Desde) Número de Despacho del Lote Desde (se obtiene automáticamente).
- Tipo Lote Hasta: (Solo si hay Depósito Hasta) Si los Productos a remitir salen de un Lote, debe especificarse el Tipo (Archivo de Tipos de Lote).
- Nº Lote Hasta: (Solo si hay Depósito Hasta) Número de Lote. Si se está creando un Lote Nuevo se debe escribir la palabra "NUEVO". Si lo que ingresa se agrega a un Lote existente, se debe ingresar su número. Al especificar Lote, el Stock y su Estado se obtienen del Lote y no del Depósito. Si en un Depósito hay stock en Lotes, si se utiliza sin Lote lo que se muestra como Stock (y el estado) es de lo que hay a granel en el Depósito.
- Nº Desp Hasta: (Solo si hay Depósito Desde) Número de Despacho del Lote Hasta. Si es un Lote nuevo se puede cargar aquí, si es uno existente se obtiene automáticamente.
- Peso Unitario: Peso por unidad.
- Peso Total: Cantidad por Peso (valor calculado automáticamente).
- Cantidad 2: Segunda Cantidad (opcional). Esta cantidad se usa cuando hay una segunda unidad de medida (por ejemplo, frascos) pero es solo de referencia, no se lleva stock de la misma.
- Artículo: Artículo correspondiente al Producto (valor obtenido automáticamente).
- Centro Costo: Centro de Costo Nivel 1. Utilizado a fines contables/gestión.
- Centro Costo 2: Centro de Costo Nivel 2. Utilizado a fines contables/gestión.
- Cuenta Contable: Cuenta Contable. Utilizada a fines contables/gestión.
- U. Med.: Unidad de Medida. Se toma la que corresponde al Producto.
- BOTONES DE ITEMS:
- Agregar: Agrega un ítem a la lista.
- Modificar: Abre una ventana de modificación de Item. En esta ventana están los mismos campos columna, pero en forma de Ficha.
- Eliminar: Elimina un Item de la Lista.
- Buscar Producto: Muestra la ventana de selección de Producto (Ver Nota Técnica Nº 210). Esta ventana permite buscar un Producto por sus valores de Atributos, entre otras opciones.
Continuando debajo de la lista de Items, están los siguientes campos del Remito:
Comentario: Texto libre.
Bultos: Sumatoria de las cantidades de los Items.
Peso: Sumatoria de los Pesos totales de los Items.
Total: Sumatoria de los Importes de los Items.
Asiento: Indicar si se generará un Asiento Contable de este Remito Interno.
Cuenta Contable Contrapartida: En caso de generar asiento, se debe ingresar una cuenta contable para utilizar como contrapartida del Total para balancear el asiento.
Centro de Costo: Centro de Costo correspondiente a la contrapartida.
TRANSFORMACIONES
Las Transformaciones son operaciones que convierten (transforman) un conjunto de Productos en uno ó más Productos diferentes. Esta transformación podría ser a través de un proceso de producción o por una cuestión de cambio de estado que implica un cambio de Producto (por ejemplo, producto suelto a producto empaquetado).
La cantidad de Productos (Items) que se consumen (items negativos) y la de Productos que se producen
(items positivos) puede ser de 1 a N. Pero debe haber al menos un ítem negativo y uno positivo.
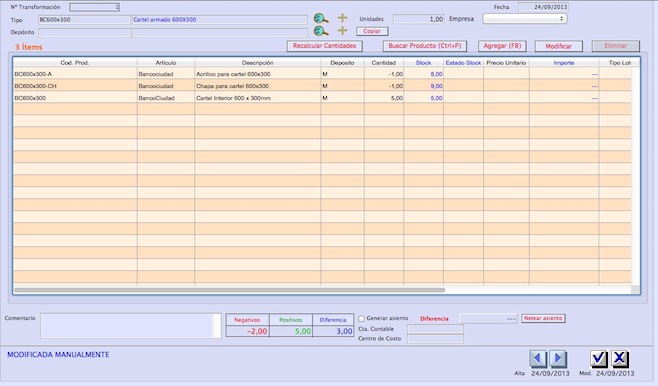
Una Transformación tiene los siguientes campos:
Nº: Número de Transformación. Es un número correlativo. El contador se puede revisar desde Archivos/Contadores.
Fecha: Fecha de la Transformación.
Tipo: Tipo de Transformación. Es el Tipo de Transformación que se utilizará (ver más adelante TIPOS DE TRANSFORMACION). Al ingresarlo se crearán automáticamente los ítems con los Productos correspondientes al Tipo y las cantidades necesarias para producir una Unidad de la Transformación. No es obligatorio que exista un Tipo, se puede cargar una Transformación en forma manual ingresando Cantidades y Productos. Pero utilizando el Tipo se gana tiempo y se evitan errores. De todas maneras las cantidades de los ítems se pueden modificar respecto de las sugeridas por el Tipo de Transformación y también se pueden agregar ítems. En estos casos aparecerá debajo una leyenda MODIFICADA MANUALMENTE que indica que la Transformación no refleja exactamente lo que dice el Tipo.
Unidades: Si se ingresó Tipo, se puede modificar la cantidad de unidades de Transformación del Tipo que se cargarán en esta Transformación. Al hacerlo se recalculan las cantidades de todos los ítems. Se puede ingresar un número negativo, lo que genera una "transformación inversa" que revierte una transformación volviendo los Productos a su estado anterior.
Depósito: Depósito en el que están los Productos a transformar y donde se darán de alta los Productos transformados. Utilizar cuando todo esté en el mismo depósito, aunque se pueden ingresar ítems en diferentes depósitos de ser necesario. Junto al depósito hay un botón Copiar que permite modificar el depósito de todos los ítems ya cargados.
Items de la Transformación: Los Items de una Transformación pueden ser Productos y también Artículos, en este caso para cargar otros costos involucrados que no afecten al Stock como, por ejemplo, mano de obra. Cada Fila de Item tiene los siguientes campos (Columnas):
- Cód. Prod: Código de Producto. Dejar en blanco si se cargará un Artículo (costo).
- Artículo: Artículo correspondiente al Producto, si se ingresó código del mismo. Si es un costo, ingresar aquí el código de Artículo.
- Descripción: Descripción del Producto/Artículo. Al pasar por este campo se abre una ventana para permitir ingresar una Descripción larga. Si al escribir la descripción se utiliza el símbolo @ se podrá buscar Productos por parte de su descripción.
- Depósito: (Solo para Productos) Código de Depósito utilizado para este ítem. Se copiará automáticamente el cargado arriba, pero se puede ingresar uno diferente.
- Cantidad: Expresada en la unidad de medida del Producto. La cantidad de decimales máxima es una preferencia del sistema y es modificable (por defecto=3). El signo de la cantidad determinará si se trata de un ítem consumido (negativo) o producido (positivo).
- Stock : (Solo para Productos) Stock que quedará en el depósito una vez efectuada la transformación. Si el Depósito tiene control de stock negativo no se permitirá ingresar una cantidad que deje al stock en un valor menor que cero.
- Estado Stock: (Solo para Productos) Abreviatura de Estado de Stock. Los valores posibles son: (blanco)=Stock Normal, "NEG"=Stock Negativo, "REP"=Stock bajo Cantidad de Reposición, "MAX"=Stock sobre Cantidad Máxima.
- Precio Unitario: Precio de referencia (en $) utilizado solo a fines contables y de valorización.
- Importe: Cantidad por Precio (valor calculado automáticamente).
- Tipo Lote: (Solo para Productos) Si los Productos a transformar salen o entran en un Lote, debe especificarse el Tipo (Archivo de Tipos de Lote).
- Nº Lote: (Solo para Productos) Número de Lote. Si la cantidad es negativa debe existir y ser del Producto ingresado en el ítem. Si la cantidad es positiva se puede crear un lote (NUEVO) o agregar a un Lote existente. Al especificar Lote, el Stock y su Estado se obtienen del Lote y no del Depósito. Si en un Depósito hay stock en Lotes, si se utiliza sin Lote lo que se muestra como Stock (y el estado) es de lo que hay a granel en el Depósito.
- Nº Despacho: (Solo para Productos) Número de Despacho del Lote. Si es un Lote existente se obtiene automáticamente, si es Lote nuevo se puede cargar aquí.
- Centro Costo: Centro de Costo Nivel 1. Utilizado a fines contables/gestión.
- Centro Costo 2: Centro de Costo Nivel 2. Utilizado a fines contables/gestión.
- Cuenta Contable: Cuenta Contable. Utilizada a fines contables/gestión.
- U. Med.: Unidad de Medida. Se toma la que corresponde al Producto.
- BOTONES DE ITEMS:
- Agregar: Agrega un ítem a la lista.
- Modificar: Abre una ventana de modificación de Item. En esta ventana están los mismos campos columna, pero en forma de Ficha.
- Eliminar: Elimina un Item de la Lista.
- Buscar Producto: Muestra la ventana de selección de Producto (Ver Nota Técnica Nº 210). Esta ventana permite buscar un Producto por sus valores de Atributos, entre otras opciones.
- Recalcular Cantidades: Recalcula todas las cantidades en función del Tipo de Transformación utilizando como base la cantidad del ítem que está siendo modificado.
Continuando debajo de la lista de Items, están los siguientes campos de la Transformación:
Comentario: Texto libre.
Negativos: Sumatoria de las cantidades de los Items negativos.
Positivos: Sumatoria de los cantidades de los Items positivos.
Diferencia: Suma algebraica de estas dos cantidades.
Asiento: Indicar si se generará un Asiento Contable de esta Transformación.
Diferencia: Suma algebraica de los importes de todos los ítems. Lo lógico es que esta diferencia sea cero si se va a generar un asiento, dado que la transformación debería incluir también ítems con costos asociados. Existe un botón Netear Asiento que permite modificar el Precio de un ítem (el que esté seleccionado al momento de clickear) para que la diferencia sea cero.
Cuenta Contable Contrapartida: En caso de generar asiento y si hay diferencia que no se va a netear, se debe ingresar una cuenta contable para utilizar como contrapartida para balancear el asiento.
Centro de Costo: Centro de Costo correspondiente a la contrapartida.
TIPOS DE TRANSFORMACIONES
Los Tipos de Transformación permiten describir un proceso de transformación cuando éste se realizará en forma reiterada y donde la composición de Productos consumidos y producidos así como otros costos implicados (Artículos) se mantiene constante o tiene muy poca alteración.
El uso de los Tipos de Transformaciones, además de agilizar la carga de Transformaciones repetidas, es para cálculo automático de Precios de Costo de Productos Intermedios o Terminados (Ver Nota Técnica Nº 73) y también para informes de Planificación de la Producción (Forecast) permitiendo obtener cantidades a comprar/producir de Materias Primas/Productos Intermedios y también fechas de producción para poder cumplir con un Pedido determinado.
La cantidad de Productos (Items) que se consumen (items negativos) y la de Productos que se producen
(items positivos) puede ser de 1 a N. Pero debe haber al menos un ítem negativo y uno positivo.
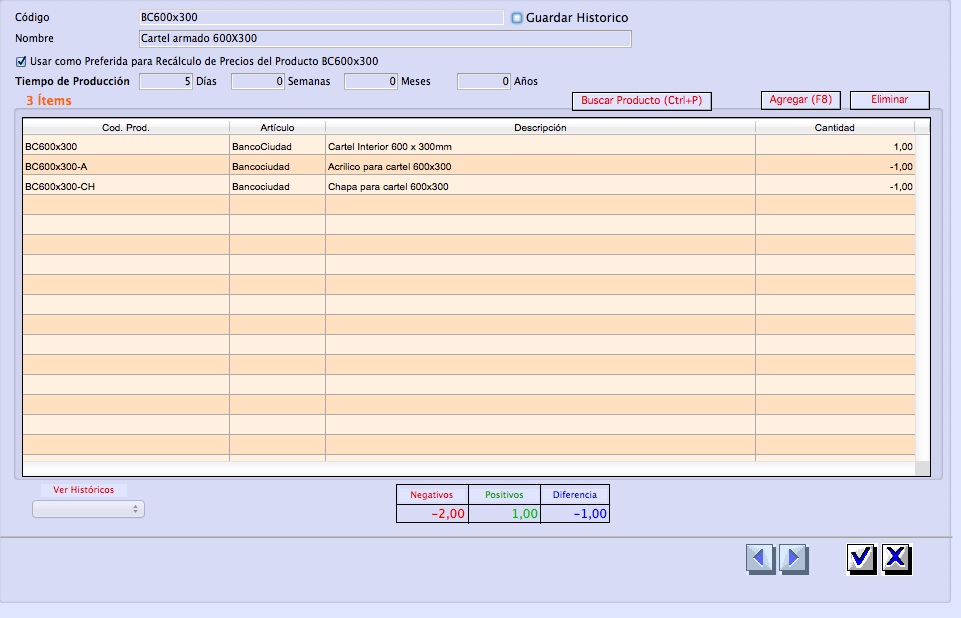
Un Tipo de Transformación tiene los siguientes campos:
Código: Código alfanumérico de 50 caracteres. Identifica el tipo de Transformación. En Tipos de Transformación Preferidos conviene que sea el mismo código del Producto que se produce.
Nombre: Nombre del Tipo de Transformación.
Usar como Preferida...: Si se tilda esta opción, el Tipo de Transformación se utilizará como tipo preferido para el recálculo de Precios de Productos. En este caso deberá tener un único ítem con cantidad positiva, que corresponderá al Producto que se producirá y del que se desea que se calcule el precio de Costo (Compra) automáticamente a partir de los Precios de los ítems consumidos (negativos) incluidos en la misma.
Tiempo de Producción: Es el tiempo estimado que toma realizar una Transformación de este Tipo. Se puede medir en Días, Semanas, Meses ó Años o inclusive combinar dos o más de estas unidades. Este tiempo se utilizará en la planificación de Producción (Forecast). Se remarca que se trata solo de una estimación. Los tiempos reales se ingresarán más adelante en las Transformaciones/Ordenes de Producción.
Items del Tipo de Transformación: Los Items de un Tipo de Transformación pueden ser Productos y también Artículos, en este caso para cargar otros costos involucrados que no afecten al Stock como, por ejemplo, mano de obra. Cada Fila de Item tiene los siguientes campos (Columnas):
- Cód. Prod: Código de Producto. Dejar en blanco si se cargará un Artículo (costo).
- Artículo: Artículo correspondiente al Producto, si se ingresó código del mismo. Si es un costo, ingresar aquí el código de Artículo.
- Descripción: Descripción del Producto/Artículo. Al pasar por este campo se abre una ventana para permitir ingresar una Descripción larga. Si al escribir la descripción se utiliza el símbolo @ se podrá buscar Productos por parte de su descripción.
- Cantidad: Expresada en la unidad de medida del Producto. La cantidad de decimales máxima es una preferencia del sistema y es modificable (por defecto=3). El signo de la cantidad determinará si se trata de un ítem consumido (negativo) o producido (positivo).
- BOTONES DE ITEMS:
- Agregar: Agrega un ítem a la lista.
- Eliminar: Elimina un Item de la Lista.
- Buscar Producto: Muestra la ventana de selección de Producto (ver Nota Técnica Nº 210). Esta ventana permite buscar un Producto por sus valores de Atributos, entre otras opciones.
Continuando debajo de la lista de Items, están los siguientes campos del Tipo de Transformación:
Negativos: Sumatoria de las cantidades de los Items negativos.
Positivos: Sumatoria de los cantidades de los Items positivos.
Diferencia: Suma algebraica de estas dos cantidades.
[leer mas]
| 210: Buscar Productos y sus Precios
Area: Compras, Stocks, Terceros, Ventas
[leer mas]
Area: Compras, Stocks, Terceros, Ventas
Esta pantalla puede ser usada en distintos casos y para distintas cosas.
1. Si durante la carga de Facturas, Notas, Imputaciones, Remitos, Pedidos, etc. se necesita buscar un Producto en la ficha usar el botón "Buscar Producto"
Presionando el botón Buscar Productos sin que haya ninguna fila seleccionada en el documento que se está ingresando el efecto es que al aceptar la ventana de selección del Producto buscado se agregará automáticamente un ítem con ese Producto. Y la ventana de búsqueda se abrirá sin ningún Producto seleccionado.
Si se presiona con una fila de ítem seleccionada al abrir la ventana aparecerá en esta seleccionado el Producto que hay en esa fila (si es que hay uno, si no aparecerá en blanco) y lo que puede ocurrir es que el usuario seleccione uno diferente. Al aceptar la ventana de selección de Producto se modificará el que hay en la ficha cambiando por el nuevo, sin agregar ninguna fila.
2. Si lo que se desea es solamente CONSULTAR PRECIOS en forma ágil, la ventana de búsqueda de productos puede quedar siempre visible y mientras se realice cualquier otra operación. Se puede abrir desde los módulos de Ventas, Compras, Tercerlos; desde el menú Listados/ Consulta de Precios.
EJEMPLO DE BUSQUEDAS POSIBLES
a) Prodcutos Blancos (suponiendo que existe un Atributo Color y uno de sus valores posibles es Blanco). Para buscar por atributos es necesario antes elegir un Artículo.
b) Productos cuya descripción contenga una palabra o silaba como: argentina, argen, liso, grande, etc...
c) Combinación de cualquiera de las anteriores.
COLUMNAS QUE SE MUESTRAN u OCULTAN
Los precios que se muestran son los de Compra y Venta, con y sin IVA. Además se muestra la tasa de IVA.
Es posible mostrar u ocultar los precios de Compra o de Venta, desde los premisos que se le asigna a cada usuario.
En Compras el Permiso se llama: Ver Venta
En Ventas el Permiso se llama: Ver Costo
Los precios se muestran por defecto en moneda local, pero hay una opción para cambiarlos y verlos en otra. Esto es independiente de la moneda que se esté definida para facturar.
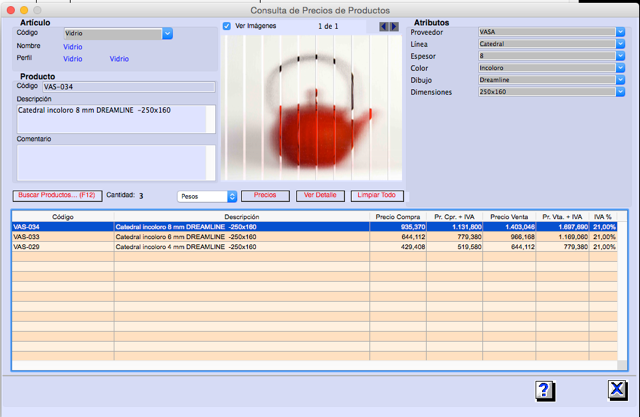
La ventana de búsqueda de Producto tiene 4 secciones.
ARTÍCULO
Código, Nombre y Perfil del Artículo. Para buscar se puede completar parte de la Descripción, o ingresar un Artículo para poder buscar Productos. Los Artículos que se pueden ingresar son solamente los que tengan Perfil de Stock, no estén Anulados y que corresponden al documento que se está ingresando. Si se está en la sección Ventas sólo podrán utilizarse Artículos que tengan tildado "Venta" en las opciones de Compra-Venta. Si se está en Compras serán los que tengan tildado "Compra". Si se está en Stock (Remitos Internos/Transformaciones) cualquier tipo de Artículo se puede ingresar.
Si hay un único Artículo con Perfil de Stock que se pueda utilizar en el documento a ingresar aparecerá directamente y no se podrá ingresar otro.
PRODUCTO
Código y Descripción del Producto seleccionado.
Ingresando un código se obtiene directamente el Producto con ese código. Usando @ como comodín aparece la ventana clásica de selección de Productos de una lista.
Ingresando una Descripción o parte de la misma y presionando el botón Buscar Productos… (F12) se buscarán todos los Productos del Artículo ingresado que contengan lo escrito en su Descripción.
IMÁGENES
Clickeando en Ver Imágenes se pueden ver las imágenes que el Producto seleccionado tenga cargadas en su Ficha. Si tiene varias usando las flechas azules se puede ir pasando de una a otra.
ATRIBUTOS
Habiendo ingresado un Artículo aparecen automáticamente los Atributos que corresponden a su Perfil. Se puede ingresar/seleccionar el valor de todos ó algunos de ellos y luego presionando Buscar Productos… (F12) se buscarán todos los Productos que tengan esa combinación de Atributos/Valores y el Artículo ingresado.
Solo se permitirá ingresar Valores de Atributos para los cuales exista al menos un Producto en la combinación ingresada, de lo contrario no se permitirá ingresar un valor.
LISTA DE PRODUCTOS
La Lista de Productos contiene todos los Productos encontrados que no estén Anulados según la Descripción / Combinación de Atributos/Valores ingresadas.
Al hacer click en uno de ellos aparecerán su Código y Descripción en la sección Producto y se podrán ver sus imágenes.
Los botones que están sobre la lista son:
Buscar Productos… (F12): Realiza una búsqueda según los criterios ingresados y muestra la lista con los Productos obtenidos. Se aclara que esta lista puede tener hasta 10000 Productos. Si la búsqueda encontró más, se avisa con un cartel que no se puede mostrar todos y se deberá realizar otra más restringida.
Precios: Cuando la cantidad de Productos obtenida es muy grande no se muestran de entrada los Precios de los mismos dado que esta operación demoraría mucho tiempo. Presionando este botón se pueden visualizar los Precios ocultos.
Ver Detalle: Abre una ventana con la Ficha del Producto seleccionado.
Limpiar Todo: Limpia la lista de Productos para poder realizar una nueva búsqueda.
Al presionar el botón Aceptar (tilde) debe haber un Producto seleccionado. Si es así dicho Producto se cargará en la Ficha de acuerdo a lo explicado arriba. Si se cancela la Ficha no cambiará y quedará como estaba antes de abrir la ventana.
1. Si durante la carga de Facturas, Notas, Imputaciones, Remitos, Pedidos, etc. se necesita buscar un Producto en la ficha usar el botón "Buscar Producto"
Presionando el botón Buscar Productos sin que haya ninguna fila seleccionada en el documento que se está ingresando el efecto es que al aceptar la ventana de selección del Producto buscado se agregará automáticamente un ítem con ese Producto. Y la ventana de búsqueda se abrirá sin ningún Producto seleccionado.
Si se presiona con una fila de ítem seleccionada al abrir la ventana aparecerá en esta seleccionado el Producto que hay en esa fila (si es que hay uno, si no aparecerá en blanco) y lo que puede ocurrir es que el usuario seleccione uno diferente. Al aceptar la ventana de selección de Producto se modificará el que hay en la ficha cambiando por el nuevo, sin agregar ninguna fila.
2. Si lo que se desea es solamente CONSULTAR PRECIOS en forma ágil, la ventana de búsqueda de productos puede quedar siempre visible y mientras se realice cualquier otra operación. Se puede abrir desde los módulos de Ventas, Compras, Tercerlos; desde el menú Listados/ Consulta de Precios.
EJEMPLO DE BUSQUEDAS POSIBLES
a) Prodcutos Blancos (suponiendo que existe un Atributo Color y uno de sus valores posibles es Blanco). Para buscar por atributos es necesario antes elegir un Artículo.
b) Productos cuya descripción contenga una palabra o silaba como: argentina, argen, liso, grande, etc...
c) Combinación de cualquiera de las anteriores.
COLUMNAS QUE SE MUESTRAN u OCULTAN
Los precios que se muestran son los de Compra y Venta, con y sin IVA. Además se muestra la tasa de IVA.
Es posible mostrar u ocultar los precios de Compra o de Venta, desde los premisos que se le asigna a cada usuario.
En Compras el Permiso se llama: Ver Venta
En Ventas el Permiso se llama: Ver Costo
Los precios se muestran por defecto en moneda local, pero hay una opción para cambiarlos y verlos en otra. Esto es independiente de la moneda que se esté definida para facturar.
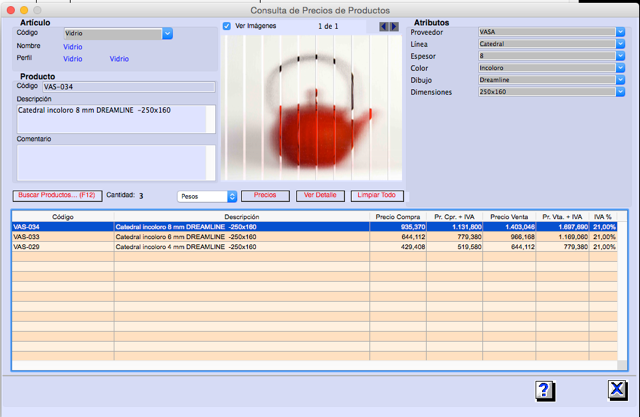
La ventana de búsqueda de Producto tiene 4 secciones.
ARTÍCULO
Código, Nombre y Perfil del Artículo. Para buscar se puede completar parte de la Descripción, o ingresar un Artículo para poder buscar Productos. Los Artículos que se pueden ingresar son solamente los que tengan Perfil de Stock, no estén Anulados y que corresponden al documento que se está ingresando. Si se está en la sección Ventas sólo podrán utilizarse Artículos que tengan tildado "Venta" en las opciones de Compra-Venta. Si se está en Compras serán los que tengan tildado "Compra". Si se está en Stock (Remitos Internos/Transformaciones) cualquier tipo de Artículo se puede ingresar.
Si hay un único Artículo con Perfil de Stock que se pueda utilizar en el documento a ingresar aparecerá directamente y no se podrá ingresar otro.
PRODUCTO
Código y Descripción del Producto seleccionado.
Ingresando un código se obtiene directamente el Producto con ese código. Usando @ como comodín aparece la ventana clásica de selección de Productos de una lista.
Ingresando una Descripción o parte de la misma y presionando el botón Buscar Productos… (F12) se buscarán todos los Productos del Artículo ingresado que contengan lo escrito en su Descripción.
IMÁGENES
Clickeando en Ver Imágenes se pueden ver las imágenes que el Producto seleccionado tenga cargadas en su Ficha. Si tiene varias usando las flechas azules se puede ir pasando de una a otra.
ATRIBUTOS
Habiendo ingresado un Artículo aparecen automáticamente los Atributos que corresponden a su Perfil. Se puede ingresar/seleccionar el valor de todos ó algunos de ellos y luego presionando Buscar Productos… (F12) se buscarán todos los Productos que tengan esa combinación de Atributos/Valores y el Artículo ingresado.
Solo se permitirá ingresar Valores de Atributos para los cuales exista al menos un Producto en la combinación ingresada, de lo contrario no se permitirá ingresar un valor.
LISTA DE PRODUCTOS
La Lista de Productos contiene todos los Productos encontrados que no estén Anulados según la Descripción / Combinación de Atributos/Valores ingresadas.
Al hacer click en uno de ellos aparecerán su Código y Descripción en la sección Producto y se podrán ver sus imágenes.
Los botones que están sobre la lista son:
Buscar Productos… (F12): Realiza una búsqueda según los criterios ingresados y muestra la lista con los Productos obtenidos. Se aclara que esta lista puede tener hasta 10000 Productos. Si la búsqueda encontró más, se avisa con un cartel que no se puede mostrar todos y se deberá realizar otra más restringida.
Precios: Cuando la cantidad de Productos obtenida es muy grande no se muestran de entrada los Precios de los mismos dado que esta operación demoraría mucho tiempo. Presionando este botón se pueden visualizar los Precios ocultos.
Ver Detalle: Abre una ventana con la Ficha del Producto seleccionado.
Limpiar Todo: Limpia la lista de Productos para poder realizar una nueva búsqueda.
Al presionar el botón Aceptar (tilde) debe haber un Producto seleccionado. Si es así dicho Producto se cargará en la Ficha de acuerdo a lo explicado arriba. Si se cancela la Ficha no cambiará y quedará como estaba antes de abrir la ventana.
[leer mas]
| 211: Retraso estimado en Clientes, Proveedores y Terceros
Area: Terceros, Ventas
[leer mas]
Area: Terceros, Ventas
En los Archivos de Clientes, Proveedores y Terceros existe un campo llamado Retraso Estimado.
El objetivo de este campo es estimar el retraso promedio en días que tiene un Cliente ó Tercero a Cobrar para pagar sus Facturas/Imputaciones y también para determinar el retraso promedio en días con que se le paga a un Proveedor ó Tercero a Pagar.
El retraso estimado puede ser un número positivo, cero (el cliente paga en promedio en la fecha de vencimiento) ó negativo (paga antes de la misma).
El retraso estimado se utiliza para calcular los plazos/fechas estimadas de vencimiento de Facturas, Notas e Imputaciones sumándoselo a la fecha de vencimiento de las mismas.
En el caso de Proveedores y Terceros a Pagar es un dato que se carga manualmente.
En el caso de Clientes y Terceros a Cobrar el sistema lo calcula en forma autómatica en base a un algoritmo que se describirá más abajo.
El usuario puede decidir cargar un Retraso Estimado en forma manual a un Cliente ó Tercero, en este caso deberá tildar la opción de No actualizar automáticamente.
CÁLCULO AUTOMÁTICO DE RETRASOS ESTIMADOS
Todas las noches el sistema realiza un recálculo de los Retrasos Estimados de todos los Clientes ó Terceros que tuvieron alguna Cobranza durante el día anterior. Solo se recalculan estos dado que las Cobranzas son las únicas operaciones que pueden modificar el Retraso Estimado de un Cliente ó Tercero.
El recálculo de Retrasos Estimados también se puede lanzar manualmente desde Clientes / Terceros seleccionando los que se desea actualizar y con el comando Documentos / Actualizar Retrasos Estimados.
ALGORITMO DE CÁLCULO DE RETRASOS ESTIMADOS
El cálculo de Retrasos Estimados se basa únicamente en las Cobranzas a Clientes/Terceros. Eso significa que un Cliente/Tercero no tendrá Retraso Estimado hasta tanto no pague su primer Factura/Imputación.
El Retraso Estimado toma la distancia en días entre la fecha de vencimiento de cada Factura/Imputación cobrada y la fecha de pago de los valores cobrados. Esta fecha depende del tipo de valor cobrado. Lo que se cobra en Efectivo, con Retenciones ó los Descuentos se consideran con la fecha de la Cobranza. Las Transferencias, Cheques, Cheques Recibidos y Documentos se consideran con la fecha de pago de los mismos.
Si en una misma Cobranza se cancelan varias Facturas/Imputaciones que, a su vez pueden tener muchos vencimientos y además, la Cobranza es con varios valores (Cheques, Efectivo, Transferencias, etc.) con fechas diferentes todos los importes se ponderan proporcionalmente para cada par Vencimiento/Valor pagado.
Una vez obtenidos los montos ponderados y las distancias en fechas se calcula un promedio ponderado de los mismos. Eso significa que en el Retraso Estimado tendrán mayor peso las Cobranzas por mayor importe.
Por una cuestión de optimización de tiempos no se toman en cuenta todas las Cobranzas históricas de un Cliente para calcular el Retraso Estimado sino un porcentaje de ellas desde la última hacia atrás.
Ese porcentaje de Cobranzas a tomar en cuenta para el recálculo de Retrasos Estimados está en Preferencias en el Grupo Retrasos Estimados en Cobranzas a Clientes y Terceros.
Para dar un ejemplo concreto, si el porcentaje está fijado en 10% y el Cliente tiene en toda su historia 20 Cobranzas se tomarán en cuenta las últimas 2. Justamente 10% es el valor por defecto que se otorga a nuevos Clientes/Terceros.
El objetivo de este campo es estimar el retraso promedio en días que tiene un Cliente ó Tercero a Cobrar para pagar sus Facturas/Imputaciones y también para determinar el retraso promedio en días con que se le paga a un Proveedor ó Tercero a Pagar.
El retraso estimado puede ser un número positivo, cero (el cliente paga en promedio en la fecha de vencimiento) ó negativo (paga antes de la misma).
El retraso estimado se utiliza para calcular los plazos/fechas estimadas de vencimiento de Facturas, Notas e Imputaciones sumándoselo a la fecha de vencimiento de las mismas.
En el caso de Proveedores y Terceros a Pagar es un dato que se carga manualmente.
En el caso de Clientes y Terceros a Cobrar el sistema lo calcula en forma autómatica en base a un algoritmo que se describirá más abajo.
El usuario puede decidir cargar un Retraso Estimado en forma manual a un Cliente ó Tercero, en este caso deberá tildar la opción de No actualizar automáticamente.
CÁLCULO AUTOMÁTICO DE RETRASOS ESTIMADOS
Todas las noches el sistema realiza un recálculo de los Retrasos Estimados de todos los Clientes ó Terceros que tuvieron alguna Cobranza durante el día anterior. Solo se recalculan estos dado que las Cobranzas son las únicas operaciones que pueden modificar el Retraso Estimado de un Cliente ó Tercero.
El recálculo de Retrasos Estimados también se puede lanzar manualmente desde Clientes / Terceros seleccionando los que se desea actualizar y con el comando Documentos / Actualizar Retrasos Estimados.
ALGORITMO DE CÁLCULO DE RETRASOS ESTIMADOS
El cálculo de Retrasos Estimados se basa únicamente en las Cobranzas a Clientes/Terceros. Eso significa que un Cliente/Tercero no tendrá Retraso Estimado hasta tanto no pague su primer Factura/Imputación.
El Retraso Estimado toma la distancia en días entre la fecha de vencimiento de cada Factura/Imputación cobrada y la fecha de pago de los valores cobrados. Esta fecha depende del tipo de valor cobrado. Lo que se cobra en Efectivo, con Retenciones ó los Descuentos se consideran con la fecha de la Cobranza. Las Transferencias, Cheques, Cheques Recibidos y Documentos se consideran con la fecha de pago de los mismos.
Si en una misma Cobranza se cancelan varias Facturas/Imputaciones que, a su vez pueden tener muchos vencimientos y además, la Cobranza es con varios valores (Cheques, Efectivo, Transferencias, etc.) con fechas diferentes todos los importes se ponderan proporcionalmente para cada par Vencimiento/Valor pagado.
Una vez obtenidos los montos ponderados y las distancias en fechas se calcula un promedio ponderado de los mismos. Eso significa que en el Retraso Estimado tendrán mayor peso las Cobranzas por mayor importe.
Por una cuestión de optimización de tiempos no se toman en cuenta todas las Cobranzas históricas de un Cliente para calcular el Retraso Estimado sino un porcentaje de ellas desde la última hacia atrás.
Ese porcentaje de Cobranzas a tomar en cuenta para el recálculo de Retrasos Estimados está en Preferencias en el Grupo Retrasos Estimados en Cobranzas a Clientes y Terceros.
Para dar un ejemplo concreto, si el porcentaje está fijado en 10% y el Cliente tiene en toda su historia 20 Cobranzas se tomarán en cuenta las últimas 2. Justamente 10% es el valor por defecto que se otorga a nuevos Clientes/Terceros.
[leer mas]
| 212: Informe de Cobranzas y Ordenes de Pago
Area: Informes
[leer mas]
Area: Informes
Este es uno mas de los tantos informes que el sistema genera a Tablas Dinámicas.
Sirve, por ejemplo, para mostrar por cada cobranza o pago, que facturas/ notas se cancelan y con que valores (cheques, efectivo, retenciones...)
La configuarción se hace desde Informes, Archivos; Tablas Dinámicas....
Y una vez configurado se solicita el informe desde Informes; Cobranzas y Ordenes de Pago...
Luego Documentos; Ingresar. En tipo debe elegirse: Cobranzas y Pagos, para que se desplieguen todos los campos posibles para es informe.
Sirve, por ejemplo, para mostrar por cada cobranza o pago, que facturas/ notas se cancelan y con que valores (cheques, efectivo, retenciones...)
La configuarción se hace desde Informes, Archivos; Tablas Dinámicas....
Y una vez configurado se solicita el informe desde Informes; Cobranzas y Ordenes de Pago...
Luego Documentos; Ingresar. En tipo debe elegirse: Cobranzas y Pagos, para que se desplieguen todos los campos posibles para es informe.
[leer mas]
| 213: Permisos de Modificación de datos en Documentos
Area: Compras, Stocks, Terceros, Ventas
[leer mas]
Area: Compras, Stocks, Terceros, Ventas
Estos permisos son muy especificos. Sirven, por ejemplo, para que un vendedor no pueda modificar el precio de un producto cuando emite una factura.
En las áreas:
* Ventas
* Compras
* Terceros
* Stocks;
es posible controlar por cada Usuario si tendrá permiso para modificar en Facturas, Remitos, Imputaciones, etc.:
* Descripción
* Precio Unitario
* Tasa de IVA
* Cuenta Contable
* Centro de Costo
* Unidad de Medida
Esos permisos se modifican desde Utilidades/ Accesos; Permisos de Modificación de datos de Documentos.
Se abre una ventana. Primero elegir el Usuario y luego marcar las opciones deseadas.
En las áreas:
* Ventas
* Compras
* Terceros
* Stocks;
es posible controlar por cada Usuario si tendrá permiso para modificar en Facturas, Remitos, Imputaciones, etc.:
* Descripción
* Precio Unitario
* Tasa de IVA
* Cuenta Contable
* Centro de Costo
* Unidad de Medida
Esos permisos se modifican desde Utilidades/ Accesos; Permisos de Modificación de datos de Documentos.
Se abre una ventana. Primero elegir el Usuario y luego marcar las opciones deseadas.
[leer mas]
| 214: Venta de Cheques Recibidos
Area: Cajas y Bancos, Compras
[leer mas]
Area: Cajas y Bancos, Compras
Se describe el procedimiento de venta cheques de la cartera con costo financiero asociado que cobra un Proveedor que brinda ese servicio. A cambio de un porcentaje del monto total, se obtienen valores líquidos o con fechas de cobro más cortas.
1. Se define el Proveedor.
2. Se define un Artículo para comprar ese tipo de servicio.
3. Para reflejar en el sistema el acto de entregarde los cheques de la cartera al Provedor, se le emite una Orden de Pago incluyendo cheques los de la cartera que se deseen negociar por un lado, y por el otro se balancea la misma OP con una entrega de anticipo.
4. Se registra la Factura del Proveedor solamente por los gastos financieros de la transacción; usando el Artículo previamente definido.
5. Se registra el pago de la Factura mediante una segunda Orden de Pago, utilizando parte del anticipo entregado.
6. Para reflejar la recepción de los valores que el Proveedor entrega a cambio se registra una Cobranza, donde se aplicá el saldo del anticipo por un lado, y por el otro se registran los valores recibidos, que poodrían ser: Efectivo, Transferencia, Cheuqes, etc...
1. Se define el Proveedor.
2. Se define un Artículo para comprar ese tipo de servicio.
3. Para reflejar en el sistema el acto de entregarde los cheques de la cartera al Provedor, se le emite una Orden de Pago incluyendo cheques los de la cartera que se deseen negociar por un lado, y por el otro se balancea la misma OP con una entrega de anticipo.
4. Se registra la Factura del Proveedor solamente por los gastos financieros de la transacción; usando el Artículo previamente definido.
5. Se registra el pago de la Factura mediante una segunda Orden de Pago, utilizando parte del anticipo entregado.
6. Para reflejar la recepción de los valores que el Proveedor entrega a cambio se registra una Cobranza, donde se aplicá el saldo del anticipo por un lado, y por el otro se registran los valores recibidos, que poodrían ser: Efectivo, Transferencia, Cheuqes, etc...
[leer mas]
| 215: Estado de Cuenta
Area: Compras, Terceros, Ventas
[leer mas]
Area: Compras, Terceros, Ventas
El Estado de Cuenta permite ver en pantalla, imprimir ó generar a Excel la composición de la deuda de uno o más Clientes, Proveedores y/o Terceros contraida con una ó más Empresas.
Se llega a esta pantalla eligiendo del menú Listados el ítem Estado de Cuenta desde las áreas de Ventas, Compras ó Terceros.
La pantalla de Estado de Cuenta se abre en una ventana independiente del sistema. Esto permite mantenerla abierta mientras se utilizan otras seccciones del sistema.
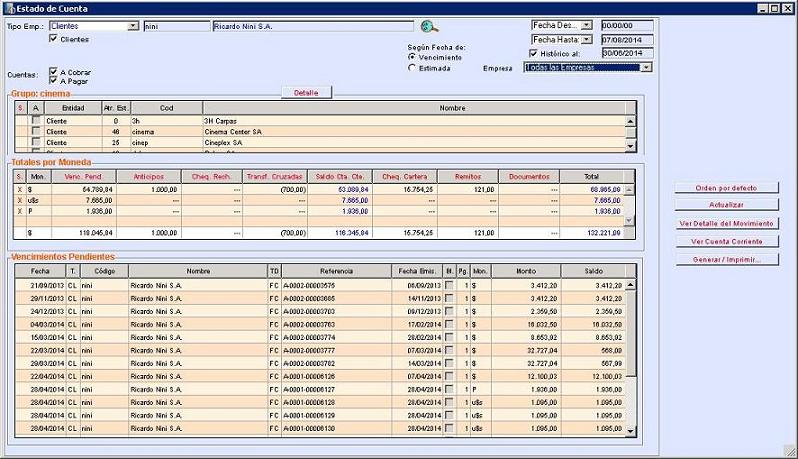
OPCIONES:
Las opciones en la parte superior de la pantalla permiten seleccionar un conjunto de entidades (Clientes, Proveedores ó Terceros) y también un rango de fechas.
Dependiendo desde donde se elija el comando algunas opciones aparecerán predefinidas pero el usuario las puede cambiar en cualquier momento sin cerrar la ventana.
Tipo Emp: Permite elegir si se desea ver un Cliente, un Proveedor, un Tercero, un Grupo o Todas las Entidades. Si se elige una de las primeras tres opciones se puede ingresar una entidad por su código o por su nombre, si se elige Grupo se podrá ingresar un grupo por su nombre. En cualquier caso basta ingresar parte del código/nombre para facilitar la búsqueda. Y la lupa permite ver la lista completa.
Al ingresar un Cliente, Proveedor o Tercero aparecerá una lista de otras entidades que compartan Grupo con la entidad elegida. Y el usuario podrá seleccionar una ó más entidades de la lista para ver el Estado de Cuenta de las mismas en su conjunto. Al ingresar un Grupo aparecerá la lista de todas las entidades del Grupo para que el usuario pueda seleccionar ó deseleccionar las que desee ver en el Estado de Cuenta.
Al seleccionar una opción múltiple (Grupo ó Todos) se habilitan opciones para elegir solo Clientes, solo Proveedores ó solo Terceros.
Y también hay opciones para elegir solo deudas a Cobrar ó solo deudas a Pagar.
Finalmente está la opción de excluir ó incluir las entidades Anuladas.
Fecha Desde: Es la fecha a partir de la cual se considerarán los vencimientos a incluir en el informe. La opción <
Según Fecha de: Permite optar por utilizar la fecha de vencimiento o la fecha estimada de pago para armar el rango de fechas.
Histórico: Si se tilda esta opción se permite ingresar una Fecha para que el Estado de Cuenta que se muestre sea el histórico a esa Fecha, utilizado en informes de carácter contable.
Empresa: Si la instalación es multiempresa se puede elegir ver el Estado de Cuenta de una de las empresas o de todas juntas.
CUADROS DEL ESTADO DE CUENTA:
Totales por Moneda: Es un resumen de todos los Rubros que componen el Estado de Cuenta separado por Moneda y totalizado utilizando como cotizaciones las de la Fecha del día si es el informe actual ó las de la Fecha histórica si es informe histórico.
En este cuadro está la opción de seleccionar/deseleccionar cada moneda para mostrar/ocultar los datos del Estado de Cuenta en cada Moneda.
SECCIONES DEL ESTADO DE CUENTA:
El Estado de Cuenta tiene 7 secciones que componen el estado de deuda entre las Entidades y las Empresas.
Estas son: Vencimientos Pendientes, Anticipos sin Aplicar, Cheques Rechazados, Transferencias Cruzadas, Cheques en Cartera, Remitos Pendientes y Documentos Pendientes.
Las primeras cuatro secciones componen el Saldo de Cuenta Corriente de cada una de las entidades incluidas. Es por eso que en el cuadro de Totales por Moneda están a la izquierda de la columna de Saldos de Cuenta Corriente. Este saldo se obtiene sumando las columnas de Vencimientos Pendientes, Cheques Rechazados y Transferencias Cruzadas y restando la de Anticipos.
Las tres secciones restantes no componen el Saldo de Cuenta Corriente pero componen la posición real de cada entidad respecto de la Empresa. Los Remitos son bienes ó servicios entregados ó recibidos que serán facturados en el futuro. Los Cheques en Cartera aún no fueron efectivizados y podrían convertirse en deuda si resultan rechazados. Y los Documentos también podrían convertirse en deuda si no son canjeados a su vencimiento.
La columna final de los Totales por Moneda suma al saldo de Cuenta Corriente los totales de las tres últimas columnas.
Haciendo click sobre el título en rojo de cada una de las columnas del cuadro de Totales por Moneda se accede al detalle de cada una de las Secciones del Estado de Cuenta.
En cada una de las secciones se puede ver una lista de los documentos que componen dicha sección según la selección de entidades y fechas.
Cada sección viene ordenada por un ordenamiento por defecto por Entidad, Moneda, Fecha y otros datos del Documento. Si se hace click en cualquier columna se puede reordenar la lista por otros criterios.
Se describen a continuación cada una de las secciones:
VENCIMIENTOS PENDIENTES:
Esta sección contiene los saldos impagos de Facturas, Notas e Imputaciones separados por vencimiento. También están aquí los saldos de Deuda Anterior que tienen fecha de vencimiento 00/00/00 (la fecha del origen del universo, o Big Bang).
Las columnas de esta sección son:
Fecha: Es la fecha de cada vencimiento. Si se elige la opción de fecha estimada esta columna cambiará y aparecerán las fechas estimadas de los vencimientos.
T.: Es el tipo de entidad, CL=Cliente, PR=Proveedor, TC=Tercero a Cobrar, TP=Tercero a Pagar.
Código: Código de la entidad.
Nombre: Nombre de la entidad.
TD: Es el tipo de documento, FC=Factura, NC=Nota de Crédito, ND=Nota de Débito, IM=Imputación, DA=Deuda Anterior
Referencia: Nº de documento.
Fecha Emis.: Es la fecha de emisión del documento.
Bl.: Indica si el documento está bloqueado para su pago.
Pg.: Número de Cuota (Pago).
Moneda: Moneda del documento.
Monto: Monto total del vencimiento.
Saldo: Saldo adeudado del vencimiento.
ANTICIPOS:
Esta sección contiene los saldos de anticipos pendientes de aplicación. Cada linea corresponde a una moneda. Con doble clic en una linea se ven los movimientos de los anticipos en esa moneda.
Las columnas de esta sección son:
T.: Es el tipo de entidad, CL=Cliente, PR=Proveedor, TR=Tercero.
Código: Código de la entidad.
Nombre: Nombre de la entidad.
Moneda: Moneda del anticipo.
Saldo: Saldo de anticipos en la moneda.
CHEQUES RECHAZADOS:
Esta sección contiene los cheques rechazados aún no canjeados. Aparecen aquí no solo los cheques recibidos y cheques emitidos que hayan sido rechazados sino también cheques recibidos y entregados que fueron rechazados por la entidad a la que se los entregó (usualmente un Proveedor). Si el mismo cheque aún no fue canjeado ni al Proveedor ni al Cliente aparecerá dos veces con signos invertidos, o sea que el saldo final es neutro, dado que desde del punto de vista de la empresa hay una deuda a cobrar y una deuda a pagar.
Las columnas de esta sección son:
Fecha Rech.: Es la fecha en la que se produjo el rechazo.
Fecha Emis.: Es la fecha en la que se recibió/entregó el cheque.
T.: Es el tipo de entidad, CL=Cliente, PR=Proveedor, TC=Tercero a Cobrar, TP=Tercero a Pagar.
Código: Código de la entidad.
Nombre: Nombre de la entidad.
TD: Es el tipo de cheque. RE=Recibido, EM=Emitido, EN=Recibido y Entregado.
Banco/Cuenta: En los recibidos es el Banco emisor, en los emitidos es la Cuenta bancaria.
Número: Número de Cheque.
Es.: Estado del Cheque.
Moneda: Moneda del cheque.
Monto: Monto del cheque.
TRANSFERENCIAS CRUZADAS:
Esta sección solo tiene datos cuando se elige la opción de Estado de Cuenta histórico y tiene la siguiente explicación:
Cuando se cobra o se paga con transferencia bancaria y al conciliar el movimiento correspondiente se modifica la fecha para que coincida con el día en el que ocurrió efectivamente en el banco, si en la Contabilidad no se utiliza la cuenta de Transferencias a Acreditar (preferencia solo configurable por Mil Veinticuatro S.A.), los movimientos en la Cuenta Corriente de estas transferencias cambian de fecha y pasan a tener la misma fecha que el movimiento bancario. Esto es necesario para que el asiento contable de este movimiento tenga la misma fecha y el saldo de la cuenta contable del Banco coincida con el del extracto.
Cuando esto ocurre, puede haber una diferencia entre la fecha en la que se cancela el vencimiento cobrado/pagado que es la de la Cobranza/Orden de Pago y la fecha del movimiento de la Cuenta Corriente.
Si la fecha utilizada para el histórico se encuentra entre ambas fechas el saldo del Estado de Cuenta histórico no coincidirá con el de la Cuenta Corriente a dicha fecha.
Para corregir esto se incluyen en este caso las transferencias en Cobranzas y Ordenes de Pago cuyas fechas difieran y tales que la fecha del histórico se encuentre entre ambas.
Los montos de estas transferencias aparecerán con el signo correspondiente que depende, por un lado, de si se trata de una Cobranza u Orden de Pago, pero también, de si la fecha de la transferencia es anterior ó posterior a la del histórico.
Sumando los totales de estas transferencias al saldo obtenido por Vencimientos menos Anticipos más Cheques Rechazados se obtendrá el saldo de Cuenta Corriente a la fecha del histórico.
Las columnas de esta sección son:
Fecha Doc.: Es la fecha de la Cobranza/Orden de Pago.
Fecha Tran.: Es la fecha de la Transferencia.
T.: Es el tipo de entidad, CL=Cliente, PR=Proveedor, TC=Tercero a Cobrar, TP=Tercero a Pagar.
Código: Código de la entidad.
Nombre: Nombre de la entidad.
TD: Tipo de Documento. CO=Cobranza, OP=Orden de Pago.
Referencia: Número de la Cobranza/OP.
Moneda: Moneda de la transferencia.
Monto: Monto de la transferencia.
CHEQUES EN CARTERA:
Esta sección contiene los cheques en cartera no depositados, los cheques emitidos no conciliados y los cheques recibidos y entregados no marcados como depositados.
Las columnas de esta sección son:
Fecha Pago: Es la fecha de pago del cheque.
Fecha Emis.: Es la fecha en la que se recibió/entregó el cheque.
T.: Es el tipo de entidad, CL=Cliente, PR=Proveedor, TC=Tercero a Cobrar, TP=Tercero a Pagar.
Código: Código de la entidad.
Nombre: Nombre de la entidad.
TD: Es el tipo de cheque. RE=Recibido, EM=Emitido, EN=Recibido y Entregado.
Banco/Cuenta: En los recibidos es el Banco emisor, en los emitidos es la Cuenta bancaria.
Número: Número de Cheque.
Es.: Estado del Cheque.
Moneda: Moneda del cheque.
Monto: Monto del cheque.
REMITOS PENDIENTES:
Esta sección contiene los Remitos pendientes de ser Facturados o Imputados.
Si un Remito fue facturado/imputado parcialmente aparecerá con el Saldo a Facturar/Imputar.
Dado que se trata de saldos financieros reales, los montos y saldos contendrán el IVA teórico (tomado de los artículos/productos de sus ítems).
Si los Remitos no son valorizados aparecerán igual pero con monto y saldo en cero.
Las columnas de esta sección son:
Fecha: Es la fecha del Remito.
T.: Es el tipo de entidad, CL=Cliente, PR=Proveedor, TC=Tercero a Cobrar, TP=Tercero a Pagar.
Código: Código de la entidad.
Nombre: Nombre de la entidad.
Referencia: Número del Remito.
Moneda: Moneda del Remito.
Monto: Monto total del Remito.
Saldo: Saldo a facturar/imputar del Remito.
DOCUMENTOS:
Esta sección contiene los documentos recibidos o entregados y aún no canjeados.
Las columnas de esta sección son:
Fecha Venc.: Es la fecha de vencimiento del documento.
T.: Es el tipo de entidad, CL=Cliente, PR=Proveedor, TC=Tercero a Cobrar, TP=Tercero a Pagar.
Código: Código de la entidad.
Nombre: Nombre de la entidad.
TD: Tipo de Documento. CO=Cobranza, OP=Orden de Pago.
Número: Número del Documento.
Fecha Emis.: Es la fecha de la Cobranza/Orden de Pago.
Nro Cobranza/OP: Número de la Cobranza/OP.
Moneda: Moneda del documento.
Monto: Monto del documento.
BOTONES:
Orden por Defecto: Reordena la sección actual por el ordenamiento por defecto de la misma.
Actualizar: El Estado de Cuenta es estático y obtiene los datos tal como están en el sistema al momento de elegir las opciones. Pero mientras la ventana está abierta otros usuarios, o el mismo usuario, podrían realizar acciones que afecten a los datos exhibidos. El botón Actualizar refresca los datos con la misma selección de opciones.
Cuenta Corriente: Abre la ventana con el informe de Cuenta Corriente con las mismas opciones que en el Estado de Cuenta (si ya está abierta dicha ventana, se modifican sus opciones para que coincidan con ésta).
Generar / Imprimir: Abre la ventana de opciones para Imprimir ó Generar este informe en una planilla Excel (ver más adelante el comando del menú).
BARRA DE MENUES:
Cuando la ventana del Estado de Cuenta está activa la barra de menúes ofrece los siguientes comandos (además del menú estándar Edición).
Archivo / Mandar para Atrás: Manda la ventana de Estado de Cuenta para atrás para que se puedan utilizar otras secciones de MV4 Administración.
Archivo / Cerrar: Cierra la ventana de Estado de Cuenta.
Listar / Estado de Cuenta: Trae al frente o abre la ventana de Estado de Cuenta.
Listar / Cuenta Corriente: Trae al frente o abre la ventana de Cuenta Corriente.
Listar / Generar Estado de Cuenta...: Permite Generar ó Imprimir el Estado de Cuenta.
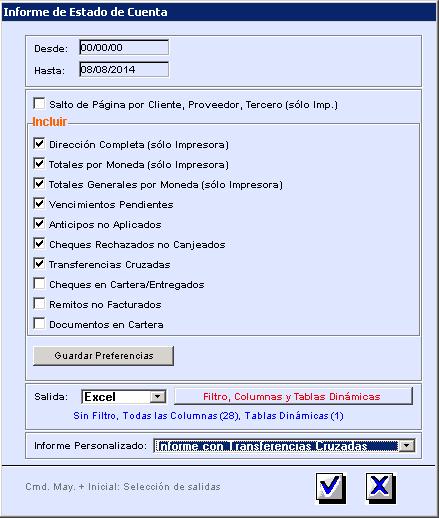
Salto de Página por Cliente, Proveedor ó Tercero: En la impresión imprime cada entidad en una hoja separada.
Dirección Completa: Imprimir o no la dirección completa de las entidades.
Totales por Moneda: Imprimir o no el cuadro de Totales por Moneda por entidad.
Totales Generales por Moneda: Imprimir o no el cuadro de Totales por Moneda general.
Secciones del Estado de Cuenta: Permite incluir o no incluir cada una de las secciones del informe.
Botón Guardar Preferencias: Guarda para el usuario las preferencias de las opciones elegidas.
Salida: Las salidas posibles son Impresora, Archivo ó Excel. En este último caso se puede utilizar el botón para elegir Filtros, Columnas y Tablas Dinámicas para el informe (Ver Nota Técnica Nº 156).
Informe Personalizado: En la salida Excel permite abrir ó guardar un Informe Personalizado con las opciones elegidas.
Listar / Generar Cuenta Corriente...: Permite Generar ó Imprimir la Cuenta Corriente (Ver Nota Técnica Nº 216).
Se llega a esta pantalla eligiendo del menú Listados el ítem Estado de Cuenta desde las áreas de Ventas, Compras ó Terceros.
La pantalla de Estado de Cuenta se abre en una ventana independiente del sistema. Esto permite mantenerla abierta mientras se utilizan otras seccciones del sistema.
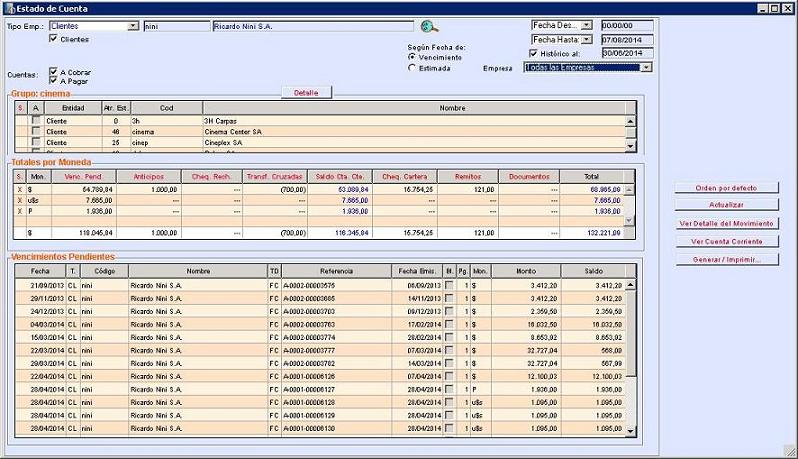
OPCIONES:
Las opciones en la parte superior de la pantalla permiten seleccionar un conjunto de entidades (Clientes, Proveedores ó Terceros) y también un rango de fechas.
Dependiendo desde donde se elija el comando algunas opciones aparecerán predefinidas pero el usuario las puede cambiar en cualquier momento sin cerrar la ventana.
Tipo Emp: Permite elegir si se desea ver un Cliente, un Proveedor, un Tercero, un Grupo o Todas las Entidades. Si se elige una de las primeras tres opciones se puede ingresar una entidad por su código o por su nombre, si se elige Grupo se podrá ingresar un grupo por su nombre. En cualquier caso basta ingresar parte del código/nombre para facilitar la búsqueda. Y la lupa permite ver la lista completa.
Al ingresar un Cliente, Proveedor o Tercero aparecerá una lista de otras entidades que compartan Grupo con la entidad elegida. Y el usuario podrá seleccionar una ó más entidades de la lista para ver el Estado de Cuenta de las mismas en su conjunto. Al ingresar un Grupo aparecerá la lista de todas las entidades del Grupo para que el usuario pueda seleccionar ó deseleccionar las que desee ver en el Estado de Cuenta.
Al seleccionar una opción múltiple (Grupo ó Todos) se habilitan opciones para elegir solo Clientes, solo Proveedores ó solo Terceros.
Y también hay opciones para elegir solo deudas a Cobrar ó solo deudas a Pagar.
Finalmente está la opción de excluir ó incluir las entidades Anuladas.
Fecha Desde: Es la fecha a partir de la cual se considerarán los vencimientos a incluir en el informe. La opción <
Según Fecha de: Permite optar por utilizar la fecha de vencimiento o la fecha estimada de pago para armar el rango de fechas.
Histórico: Si se tilda esta opción se permite ingresar una Fecha para que el Estado de Cuenta que se muestre sea el histórico a esa Fecha, utilizado en informes de carácter contable.
Empresa: Si la instalación es multiempresa se puede elegir ver el Estado de Cuenta de una de las empresas o de todas juntas.
CUADROS DEL ESTADO DE CUENTA:
Totales por Moneda: Es un resumen de todos los Rubros que componen el Estado de Cuenta separado por Moneda y totalizado utilizando como cotizaciones las de la Fecha del día si es el informe actual ó las de la Fecha histórica si es informe histórico.
En este cuadro está la opción de seleccionar/deseleccionar cada moneda para mostrar/ocultar los datos del Estado de Cuenta en cada Moneda.
SECCIONES DEL ESTADO DE CUENTA:
El Estado de Cuenta tiene 7 secciones que componen el estado de deuda entre las Entidades y las Empresas.
Estas son: Vencimientos Pendientes, Anticipos sin Aplicar, Cheques Rechazados, Transferencias Cruzadas, Cheques en Cartera, Remitos Pendientes y Documentos Pendientes.
Las primeras cuatro secciones componen el Saldo de Cuenta Corriente de cada una de las entidades incluidas. Es por eso que en el cuadro de Totales por Moneda están a la izquierda de la columna de Saldos de Cuenta Corriente. Este saldo se obtiene sumando las columnas de Vencimientos Pendientes, Cheques Rechazados y Transferencias Cruzadas y restando la de Anticipos.
Las tres secciones restantes no componen el Saldo de Cuenta Corriente pero componen la posición real de cada entidad respecto de la Empresa. Los Remitos son bienes ó servicios entregados ó recibidos que serán facturados en el futuro. Los Cheques en Cartera aún no fueron efectivizados y podrían convertirse en deuda si resultan rechazados. Y los Documentos también podrían convertirse en deuda si no son canjeados a su vencimiento.
La columna final de los Totales por Moneda suma al saldo de Cuenta Corriente los totales de las tres últimas columnas.
Haciendo click sobre el título en rojo de cada una de las columnas del cuadro de Totales por Moneda se accede al detalle de cada una de las Secciones del Estado de Cuenta.
En cada una de las secciones se puede ver una lista de los documentos que componen dicha sección según la selección de entidades y fechas.
Cada sección viene ordenada por un ordenamiento por defecto por Entidad, Moneda, Fecha y otros datos del Documento. Si se hace click en cualquier columna se puede reordenar la lista por otros criterios.
Se describen a continuación cada una de las secciones:
VENCIMIENTOS PENDIENTES:
Esta sección contiene los saldos impagos de Facturas, Notas e Imputaciones separados por vencimiento. También están aquí los saldos de Deuda Anterior que tienen fecha de vencimiento 00/00/00 (la fecha del origen del universo, o Big Bang).
Las columnas de esta sección son:
Fecha: Es la fecha de cada vencimiento. Si se elige la opción de fecha estimada esta columna cambiará y aparecerán las fechas estimadas de los vencimientos.
T.: Es el tipo de entidad, CL=Cliente, PR=Proveedor, TC=Tercero a Cobrar, TP=Tercero a Pagar.
Código: Código de la entidad.
Nombre: Nombre de la entidad.
TD: Es el tipo de documento, FC=Factura, NC=Nota de Crédito, ND=Nota de Débito, IM=Imputación, DA=Deuda Anterior
Referencia: Nº de documento.
Fecha Emis.: Es la fecha de emisión del documento.
Bl.: Indica si el documento está bloqueado para su pago.
Pg.: Número de Cuota (Pago).
Moneda: Moneda del documento.
Monto: Monto total del vencimiento.
Saldo: Saldo adeudado del vencimiento.
ANTICIPOS:
Esta sección contiene los saldos de anticipos pendientes de aplicación. Cada linea corresponde a una moneda. Con doble clic en una linea se ven los movimientos de los anticipos en esa moneda.
Las columnas de esta sección son:
T.: Es el tipo de entidad, CL=Cliente, PR=Proveedor, TR=Tercero.
Código: Código de la entidad.
Nombre: Nombre de la entidad.
Moneda: Moneda del anticipo.
Saldo: Saldo de anticipos en la moneda.
CHEQUES RECHAZADOS:
Esta sección contiene los cheques rechazados aún no canjeados. Aparecen aquí no solo los cheques recibidos y cheques emitidos que hayan sido rechazados sino también cheques recibidos y entregados que fueron rechazados por la entidad a la que se los entregó (usualmente un Proveedor). Si el mismo cheque aún no fue canjeado ni al Proveedor ni al Cliente aparecerá dos veces con signos invertidos, o sea que el saldo final es neutro, dado que desde del punto de vista de la empresa hay una deuda a cobrar y una deuda a pagar.
Las columnas de esta sección son:
Fecha Rech.: Es la fecha en la que se produjo el rechazo.
Fecha Emis.: Es la fecha en la que se recibió/entregó el cheque.
T.: Es el tipo de entidad, CL=Cliente, PR=Proveedor, TC=Tercero a Cobrar, TP=Tercero a Pagar.
Código: Código de la entidad.
Nombre: Nombre de la entidad.
TD: Es el tipo de cheque. RE=Recibido, EM=Emitido, EN=Recibido y Entregado.
Banco/Cuenta: En los recibidos es el Banco emisor, en los emitidos es la Cuenta bancaria.
Número: Número de Cheque.
Es.: Estado del Cheque.
Moneda: Moneda del cheque.
Monto: Monto del cheque.
TRANSFERENCIAS CRUZADAS:
Esta sección solo tiene datos cuando se elige la opción de Estado de Cuenta histórico y tiene la siguiente explicación:
Cuando se cobra o se paga con transferencia bancaria y al conciliar el movimiento correspondiente se modifica la fecha para que coincida con el día en el que ocurrió efectivamente en el banco, si en la Contabilidad no se utiliza la cuenta de Transferencias a Acreditar (preferencia solo configurable por Mil Veinticuatro S.A.), los movimientos en la Cuenta Corriente de estas transferencias cambian de fecha y pasan a tener la misma fecha que el movimiento bancario. Esto es necesario para que el asiento contable de este movimiento tenga la misma fecha y el saldo de la cuenta contable del Banco coincida con el del extracto.
Cuando esto ocurre, puede haber una diferencia entre la fecha en la que se cancela el vencimiento cobrado/pagado que es la de la Cobranza/Orden de Pago y la fecha del movimiento de la Cuenta Corriente.
Si la fecha utilizada para el histórico se encuentra entre ambas fechas el saldo del Estado de Cuenta histórico no coincidirá con el de la Cuenta Corriente a dicha fecha.
Para corregir esto se incluyen en este caso las transferencias en Cobranzas y Ordenes de Pago cuyas fechas difieran y tales que la fecha del histórico se encuentre entre ambas.
Los montos de estas transferencias aparecerán con el signo correspondiente que depende, por un lado, de si se trata de una Cobranza u Orden de Pago, pero también, de si la fecha de la transferencia es anterior ó posterior a la del histórico.
Sumando los totales de estas transferencias al saldo obtenido por Vencimientos menos Anticipos más Cheques Rechazados se obtendrá el saldo de Cuenta Corriente a la fecha del histórico.
Las columnas de esta sección son:
Fecha Doc.: Es la fecha de la Cobranza/Orden de Pago.
Fecha Tran.: Es la fecha de la Transferencia.
T.: Es el tipo de entidad, CL=Cliente, PR=Proveedor, TC=Tercero a Cobrar, TP=Tercero a Pagar.
Código: Código de la entidad.
Nombre: Nombre de la entidad.
TD: Tipo de Documento. CO=Cobranza, OP=Orden de Pago.
Referencia: Número de la Cobranza/OP.
Moneda: Moneda de la transferencia.
Monto: Monto de la transferencia.
CHEQUES EN CARTERA:
Esta sección contiene los cheques en cartera no depositados, los cheques emitidos no conciliados y los cheques recibidos y entregados no marcados como depositados.
Las columnas de esta sección son:
Fecha Pago: Es la fecha de pago del cheque.
Fecha Emis.: Es la fecha en la que se recibió/entregó el cheque.
T.: Es el tipo de entidad, CL=Cliente, PR=Proveedor, TC=Tercero a Cobrar, TP=Tercero a Pagar.
Código: Código de la entidad.
Nombre: Nombre de la entidad.
TD: Es el tipo de cheque. RE=Recibido, EM=Emitido, EN=Recibido y Entregado.
Banco/Cuenta: En los recibidos es el Banco emisor, en los emitidos es la Cuenta bancaria.
Número: Número de Cheque.
Es.: Estado del Cheque.
Moneda: Moneda del cheque.
Monto: Monto del cheque.
REMITOS PENDIENTES:
Esta sección contiene los Remitos pendientes de ser Facturados o Imputados.
Si un Remito fue facturado/imputado parcialmente aparecerá con el Saldo a Facturar/Imputar.
Dado que se trata de saldos financieros reales, los montos y saldos contendrán el IVA teórico (tomado de los artículos/productos de sus ítems).
Si los Remitos no son valorizados aparecerán igual pero con monto y saldo en cero.
Las columnas de esta sección son:
Fecha: Es la fecha del Remito.
T.: Es el tipo de entidad, CL=Cliente, PR=Proveedor, TC=Tercero a Cobrar, TP=Tercero a Pagar.
Código: Código de la entidad.
Nombre: Nombre de la entidad.
Referencia: Número del Remito.
Moneda: Moneda del Remito.
Monto: Monto total del Remito.
Saldo: Saldo a facturar/imputar del Remito.
DOCUMENTOS:
Esta sección contiene los documentos recibidos o entregados y aún no canjeados.
Las columnas de esta sección son:
Fecha Venc.: Es la fecha de vencimiento del documento.
T.: Es el tipo de entidad, CL=Cliente, PR=Proveedor, TC=Tercero a Cobrar, TP=Tercero a Pagar.
Código: Código de la entidad.
Nombre: Nombre de la entidad.
TD: Tipo de Documento. CO=Cobranza, OP=Orden de Pago.
Número: Número del Documento.
Fecha Emis.: Es la fecha de la Cobranza/Orden de Pago.
Nro Cobranza/OP: Número de la Cobranza/OP.
Moneda: Moneda del documento.
Monto: Monto del documento.
BOTONES:
Orden por Defecto: Reordena la sección actual por el ordenamiento por defecto de la misma.
Actualizar: El Estado de Cuenta es estático y obtiene los datos tal como están en el sistema al momento de elegir las opciones. Pero mientras la ventana está abierta otros usuarios, o el mismo usuario, podrían realizar acciones que afecten a los datos exhibidos. El botón Actualizar refresca los datos con la misma selección de opciones.
Cuenta Corriente: Abre la ventana con el informe de Cuenta Corriente con las mismas opciones que en el Estado de Cuenta (si ya está abierta dicha ventana, se modifican sus opciones para que coincidan con ésta).
Generar / Imprimir: Abre la ventana de opciones para Imprimir ó Generar este informe en una planilla Excel (ver más adelante el comando del menú).
BARRA DE MENUES:
Cuando la ventana del Estado de Cuenta está activa la barra de menúes ofrece los siguientes comandos (además del menú estándar Edición).
Archivo / Mandar para Atrás: Manda la ventana de Estado de Cuenta para atrás para que se puedan utilizar otras secciones de MV4 Administración.
Archivo / Cerrar: Cierra la ventana de Estado de Cuenta.
Listar / Estado de Cuenta: Trae al frente o abre la ventana de Estado de Cuenta.
Listar / Cuenta Corriente: Trae al frente o abre la ventana de Cuenta Corriente.
Listar / Generar Estado de Cuenta...: Permite Generar ó Imprimir el Estado de Cuenta.
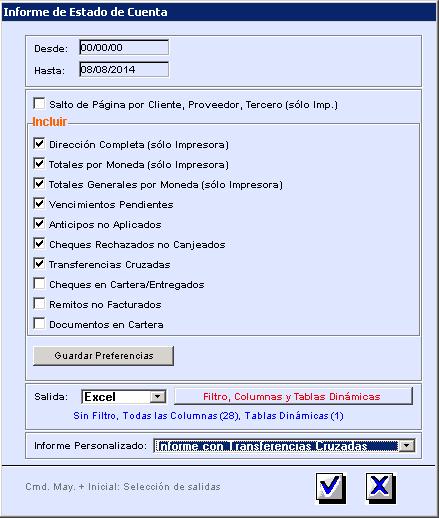
Salto de Página por Cliente, Proveedor ó Tercero: En la impresión imprime cada entidad en una hoja separada.
Dirección Completa: Imprimir o no la dirección completa de las entidades.
Totales por Moneda: Imprimir o no el cuadro de Totales por Moneda por entidad.
Totales Generales por Moneda: Imprimir o no el cuadro de Totales por Moneda general.
Secciones del Estado de Cuenta: Permite incluir o no incluir cada una de las secciones del informe.
Botón Guardar Preferencias: Guarda para el usuario las preferencias de las opciones elegidas.
Salida: Las salidas posibles son Impresora, Archivo ó Excel. En este último caso se puede utilizar el botón para elegir Filtros, Columnas y Tablas Dinámicas para el informe (Ver Nota Técnica Nº 156).
Informe Personalizado: En la salida Excel permite abrir ó guardar un Informe Personalizado con las opciones elegidas.
Listar / Generar Cuenta Corriente...: Permite Generar ó Imprimir la Cuenta Corriente (Ver Nota Técnica Nº 216).
[leer mas]
| 216: Cuentas Corrientes
Area: Compras, Terceros, Ventas
[leer mas]
Area: Compras, Terceros, Ventas
La Cuenta Corriente permite ver en pantalla, imprimir ó generar a Excel los movimientos de Cuenta Corriente de uno o más Clientes, Proveedores y/o Terceros contraida con una ó más Empresas.
Se llega a esta pantalla eligiendo del menú Listados el ítem Cuenta Corriente desde las áreas de Ventas, Compras ó Terceros.
La pantalla de Cuenta Corriente se abre en una ventana independiente del sistema. Esto permite mantenerla abierta mientras se utilizan otras seccciones del sistema.
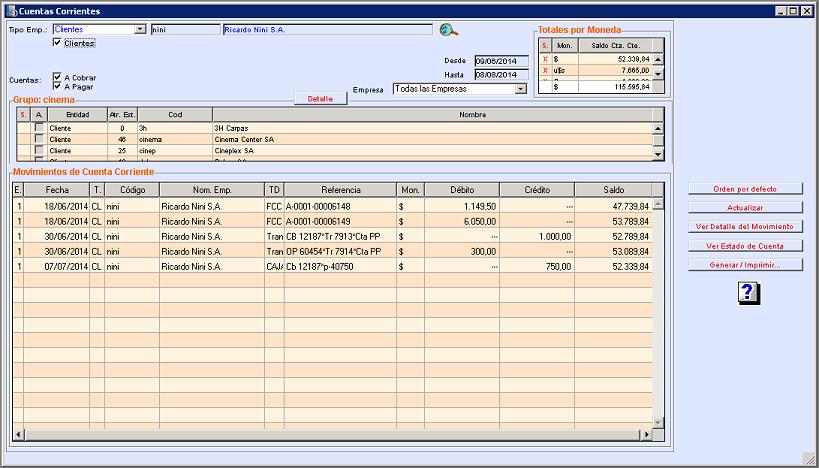
OPCIONES:
Las opciones en la parte superior de la pantalla permiten seleccionar un conjunto de entidades (Clientes, Proveedores ó Terceros) y también un rango de fechas.
Dependiendo desde donde se elija el comando algunas opciones aparecerán predefinidas pero el usuario las puede cambiar en cualquier momento sin cerrar la ventana.
Tipo Emp: Permite elegir si se desea ver un Cliente, un Proveedor, un Tercero, un Grupo o Todas las Entidades. Si se elige una de las primeras tres opciones se puede ingresar una entidad por su código o por su nombre, si se elige Grupo se podrá ingresar un grupo por su nombre. En cualquier caso basta ingresar parte del código/nombre para facilitar la búsqueda. Y la lupa permite ver la lista completa.
Al ingresar un Cliente, Proveedor o Tercero aparecerá una lista de otras entidades que compartan Grupo con la entidad elegida. Y el usuario podrá seleccionar una ó más entidades de la lista para ver el Estado de Cuenta de las mismas en su conjunto. Al ingresar un Grupo aparecerá la lista de todas las entidades del Grupo para que el usuario pueda seleccionar ó deseleccionar las que desee ver en el Estado de Cuenta.
Al seleccionar una opción múltiple (Grupo ó Todos) se habilitan opciones para elegir solo Clientes, solo Proveedores ó solo Terceros.
Y también hay opciones para elegir solo deudas a Cobrar ó solo deudas a Pagar.
Finalmente está la opción de excluir ó incluir las entidades Anuladas.
Fecha Desde: Es la fecha a partir de la cual se incluirán los movimientos. Poner 00/00/00 si se desea incluir todos los movimientos históricos.
Fecha Hasta: Es la fecha hasta la cual se incluirán los movimientos.
Empresa: Si la instalación es multiempresa se puede elegir ver el Estado de Cuenta de una de las empresas o de todas juntas.
CUADRO DE TOTALES POR MONEDA:
Muestra los saldos por Moneda a la fecha hasta y también los saldos consolidados utilizando la cotización de la fecha hasta.
En este cuadro está la opción de seleccionar/deseleccionar cada moneda para mostrar/ocultar los movimientos de Cuenta Corriente en cada Moneda.
MOVIMIENTOS DE CUENTA CORRIENTE:
Esta sección contiene los movimientos de Cuenta Corriente de acuerdo a las opciones de selección elegidas.
Los movimientos están ordenados por Moneda, Fecha y Secuencia del movimiento. Haciendo click sobre cualquier columna se puede cambiar el orden de la lista.
Las columnas de esta sección son:
E.: En las instalaciones multiempresa muestra el número de Empresa a la que corresponde el movimiento.
Fecha: Es la fecha del movimiento.
T.: Es el tipo de entidad, CL=Cliente, PR=Proveedor, TC=Tercero a Cobrar, TP=Tercero a Pagar.
Código: Código de la entidad.
Nom Emp.: Nombre de la entidad.
TD: Tipo de documento.
Referencia: Nº de documento.
Moneda: Moneda del movimiento.
Débito: Monto del movimiento si es un débito.
Crédito: Monto del movimiento si es un crédito.
Saldo: Saldo corrido en la moneda.
BOTONES:
Orden por Defecto: Reordena los movimientos por el ordenamiento por defecto.
Actualizar: La Cuenta Corriente es estática y obtiene los datos tal como están en el sistema al momento de elegir las opciones. Pero mientras la ventana está abierta otros usuarios, o el mismo usuario, podrían realizar acciones que afecten a los datos exhibidos. El botón Actualizar refresca los datos con la misma selección de opciones.
Estado de Cuenta: Abre la ventana con el informe de Estado de Cuenta con las mismas opciones que en el Cuenta Corriente (si ya está abierta dicha ventana, se modifican sus opciones para que coincidan con ésta).
Generar / Imprimir: Abre la ventana de opciones para Imprimir ó Generar este informe en una planilla Excel (ver más adelante el comando del menú).
BARRA DE MENUES:
Cuando la ventana de la Cuenta Corriente está activa la barra de menúes ofrece los siguientes comandos (además del menú estándar Edición).
Archivo / Mandar para Atrás: Manda la ventana de Cuenta Corriente para atrás para que se puedan utilizar otras secciones de MV4 Administración.
Archivo / Cerrar: Cierra la ventana de Cuenta Corriente.
Listar / Estado de Cuenta: Trae al frente o abre la ventana de Estado de Cuenta.
Listar / Cuenta Corriente: Trae al frente o abre la ventana de Cuenta Corriente.
Listar / Generar Estado de Cuenta...: Permite Generar ó Imprimir el Estado de Cuenta (Ver Nota Técnica Nº 215).
Listar / Generar Cuenta Corriente...: Permite Generar ó Imprimir la Cuenta Corriente.
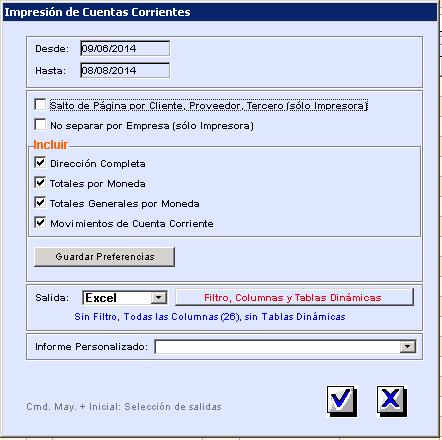
Salto de Página por Cliente, Proveedor ó Tercero: En la impresión imprime cada entidad en una hoja separada.
No separar por Empresa: En la impresión y en instalaciones multiempresa imprime la cuenta corriente de cada entidad sin separarla por Empresa.
Dirección Completa: Imprimir o no la dirección completa de las entidades.
Totales por Moneda: Imprimir o no el cuadro de Totales por Moneda por entidad.
Totales Generales por Moneda: Imprimir o no el cuadro de Totales por Moneda general.
Movimientos de Cuenta Corriente: Permite incluir o no incluir el detalle de los movimientos de cuenta corriente.
Botón Guardar Preferencias: Guarda para el usuario las preferencias de las opciones elegidas.
Salida: Las salidas posibles son Impresora, Archivo ó Excel. En este último caso se puede utilizar el botón para elegir Filtros, Columnas y Tablas Dinámicas para el informe (Ver Nota Técnica Nº 156).
Informe Personalizado: En la salida Excel permite abrir ó guardar un Informe Personalizado con las opciones elegidas.
Se llega a esta pantalla eligiendo del menú Listados el ítem Cuenta Corriente desde las áreas de Ventas, Compras ó Terceros.
La pantalla de Cuenta Corriente se abre en una ventana independiente del sistema. Esto permite mantenerla abierta mientras se utilizan otras seccciones del sistema.
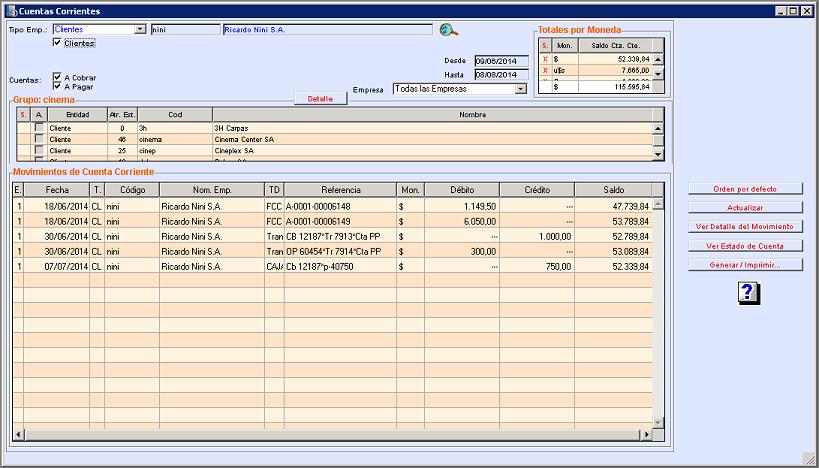
OPCIONES:
Las opciones en la parte superior de la pantalla permiten seleccionar un conjunto de entidades (Clientes, Proveedores ó Terceros) y también un rango de fechas.
Dependiendo desde donde se elija el comando algunas opciones aparecerán predefinidas pero el usuario las puede cambiar en cualquier momento sin cerrar la ventana.
Tipo Emp: Permite elegir si se desea ver un Cliente, un Proveedor, un Tercero, un Grupo o Todas las Entidades. Si se elige una de las primeras tres opciones se puede ingresar una entidad por su código o por su nombre, si se elige Grupo se podrá ingresar un grupo por su nombre. En cualquier caso basta ingresar parte del código/nombre para facilitar la búsqueda. Y la lupa permite ver la lista completa.
Al ingresar un Cliente, Proveedor o Tercero aparecerá una lista de otras entidades que compartan Grupo con la entidad elegida. Y el usuario podrá seleccionar una ó más entidades de la lista para ver el Estado de Cuenta de las mismas en su conjunto. Al ingresar un Grupo aparecerá la lista de todas las entidades del Grupo para que el usuario pueda seleccionar ó deseleccionar las que desee ver en el Estado de Cuenta.
Al seleccionar una opción múltiple (Grupo ó Todos) se habilitan opciones para elegir solo Clientes, solo Proveedores ó solo Terceros.
Y también hay opciones para elegir solo deudas a Cobrar ó solo deudas a Pagar.
Finalmente está la opción de excluir ó incluir las entidades Anuladas.
Fecha Desde: Es la fecha a partir de la cual se incluirán los movimientos. Poner 00/00/00 si se desea incluir todos los movimientos históricos.
Fecha Hasta: Es la fecha hasta la cual se incluirán los movimientos.
Empresa: Si la instalación es multiempresa se puede elegir ver el Estado de Cuenta de una de las empresas o de todas juntas.
CUADRO DE TOTALES POR MONEDA:
Muestra los saldos por Moneda a la fecha hasta y también los saldos consolidados utilizando la cotización de la fecha hasta.
En este cuadro está la opción de seleccionar/deseleccionar cada moneda para mostrar/ocultar los movimientos de Cuenta Corriente en cada Moneda.
MOVIMIENTOS DE CUENTA CORRIENTE:
Esta sección contiene los movimientos de Cuenta Corriente de acuerdo a las opciones de selección elegidas.
Los movimientos están ordenados por Moneda, Fecha y Secuencia del movimiento. Haciendo click sobre cualquier columna se puede cambiar el orden de la lista.
Las columnas de esta sección son:
E.: En las instalaciones multiempresa muestra el número de Empresa a la que corresponde el movimiento.
Fecha: Es la fecha del movimiento.
T.: Es el tipo de entidad, CL=Cliente, PR=Proveedor, TC=Tercero a Cobrar, TP=Tercero a Pagar.
Código: Código de la entidad.
Nom Emp.: Nombre de la entidad.
TD: Tipo de documento.
Referencia: Nº de documento.
Moneda: Moneda del movimiento.
Débito: Monto del movimiento si es un débito.
Crédito: Monto del movimiento si es un crédito.
Saldo: Saldo corrido en la moneda.
BOTONES:
Orden por Defecto: Reordena los movimientos por el ordenamiento por defecto.
Actualizar: La Cuenta Corriente es estática y obtiene los datos tal como están en el sistema al momento de elegir las opciones. Pero mientras la ventana está abierta otros usuarios, o el mismo usuario, podrían realizar acciones que afecten a los datos exhibidos. El botón Actualizar refresca los datos con la misma selección de opciones.
Estado de Cuenta: Abre la ventana con el informe de Estado de Cuenta con las mismas opciones que en el Cuenta Corriente (si ya está abierta dicha ventana, se modifican sus opciones para que coincidan con ésta).
Generar / Imprimir: Abre la ventana de opciones para Imprimir ó Generar este informe en una planilla Excel (ver más adelante el comando del menú).
BARRA DE MENUES:
Cuando la ventana de la Cuenta Corriente está activa la barra de menúes ofrece los siguientes comandos (además del menú estándar Edición).
Archivo / Mandar para Atrás: Manda la ventana de Cuenta Corriente para atrás para que se puedan utilizar otras secciones de MV4 Administración.
Archivo / Cerrar: Cierra la ventana de Cuenta Corriente.
Listar / Estado de Cuenta: Trae al frente o abre la ventana de Estado de Cuenta.
Listar / Cuenta Corriente: Trae al frente o abre la ventana de Cuenta Corriente.
Listar / Generar Estado de Cuenta...: Permite Generar ó Imprimir el Estado de Cuenta (Ver Nota Técnica Nº 215).
Listar / Generar Cuenta Corriente...: Permite Generar ó Imprimir la Cuenta Corriente.
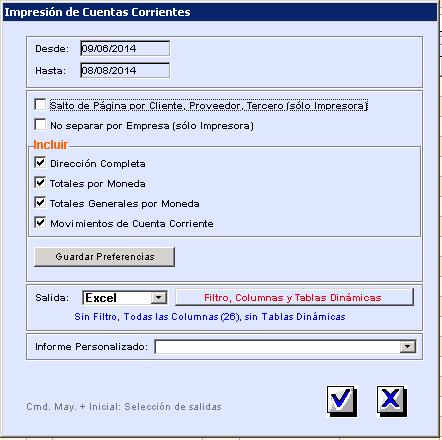
Salto de Página por Cliente, Proveedor ó Tercero: En la impresión imprime cada entidad en una hoja separada.
No separar por Empresa: En la impresión y en instalaciones multiempresa imprime la cuenta corriente de cada entidad sin separarla por Empresa.
Dirección Completa: Imprimir o no la dirección completa de las entidades.
Totales por Moneda: Imprimir o no el cuadro de Totales por Moneda por entidad.
Totales Generales por Moneda: Imprimir o no el cuadro de Totales por Moneda general.
Movimientos de Cuenta Corriente: Permite incluir o no incluir el detalle de los movimientos de cuenta corriente.
Botón Guardar Preferencias: Guarda para el usuario las preferencias de las opciones elegidas.
Salida: Las salidas posibles son Impresora, Archivo ó Excel. En este último caso se puede utilizar el botón para elegir Filtros, Columnas y Tablas Dinámicas para el informe (Ver Nota Técnica Nº 156).
Informe Personalizado: En la salida Excel permite abrir ó guardar un Informe Personalizado con las opciones elegidas.
[leer mas]
| 219: Factura Electrónica, puesta en marcha
Area: Ventas
[leer mas]
Area: Ventas
Para poner en marcha Factura electrónica en un sistema hay que realizar los siguientes pasos:
1. Instalación de OpenSSL
2. Generación de Clave Privada y Pedido de Certificado
3. Empadronamiento en AFIP
4. Alta de Punto de Venta
5. Alta de Certificado Digital
6. Asociación de Certificado Digital a servicio Factura Electrónica
7. Instalación de Certificado Digital
8. Alta (Importación) de Formulario de Envío por Mail
9. Alta de Sucursal Factura Electrónica
10. Prueba de emisión de Factura y Nota de Crédito
11. Setear el punto de venta en Preferencias.
Se describen uno por uno los pasos:
1. Instalación de OpenSSL
Preferentemente en el servidor, de no ser posible, en alguna máquina de usuario.
Entrar en ftp.milveinticuatro.com.ar
Ir a directorio Download
Copiar al escritorio carpeta Factura Electronica
Abrir Factura Electronica y adentro OpenSSL Instalador
Si es un Windows XP ó 2003 instalar el Win32OpenSSL_Light-0_9_8g.exe, si es Windows 7, 2008 ó posterior instalar el Win32OpenSSL_Light-1_0_0d.exe.
En el 0.9.8 utilizar todas las opciones por defecto.
En el 1.0.0 aceptar cuando pide algo de C++ y después, cuando pide directorio de instalación dejar C:\OpenSSL. Cuando da opción de usar carpeta de Windows ó carpeta "bin" elegir carpeta "bin" (no es la que viene por defecto).
En ambos sistemas operativos, una vez completada la instalación, ir a C:\OpenSSL\bin y abrir con WordPad el documento openssl.cfg.
Buscar la línea que contiene [ req_distinguished_name ] y debajo de la línea countryName_max agregar una línea nueva y escribir:
serialNumber = Ingrese el CUIT
Alineándo el = con la línea de arriba.
Guardar el documento y cerrar todas las ventanas.
2. Generación de Clave Privada y Pedido de Certificado
Abrir un cliente en el servidor (o en la máquina que tenga el OpenSSL) con contraseña de 1024.
Entrar en Mantenimiento y desde Utilidades ir a Mantenimiento de Certificados Digitales.
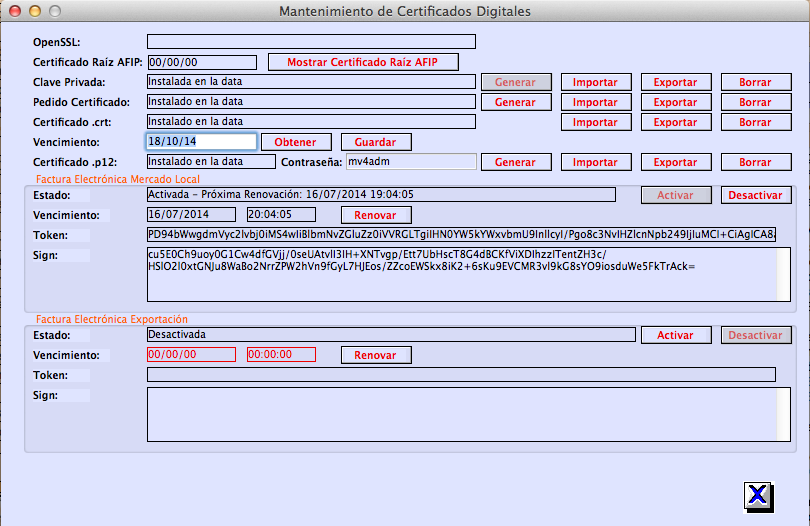
Verificar que donde dice OpenSSL: diga que está instalado.
Donde dice Clave Privada, si no dice "Instalada en la data" clickear en Generar.
Donde dice Pedido Certificado, si no dice "Instalado en la data" clickear en Generar.
Donde dice Pedido Certificado, clickear en Exportar. Abre una ventana para guardar un documento, ponerle como nombre PedidoCertificadoXXXX.csr donde XXXX es el nombre de la empresa (o una abreviatura).
Guardar ese documento, ya sea para utilizarlo en la generación de certificado digital si lo vamos a hacer nosotros, o para enviárselo por e-mail a la persona de la empresa que se encargue de hacerlo.
3. Empadronamiento en AFIP
Esto se hace desde la página de AFIP con clave fiscal.
Antes que nada hay que dar de alta la relación de clave fiscal Regimenes de facturación y registración (REAR/RECE/RFI).
Después hay que elegir esta opción y después de indicar la empresa elegir Empadronamiento del menú.
El contador de la empresa debería saber qué opciones completar. Lo importante en este caso es que cuando pide el mes de inicio que sea el mes actual así se puede hacer una prueba en forma inmediata.
4. Alta de Punto de Venta
Esto se hace desde la página de AFIP con clave fiscal.
Elegir Regimenes de facturación y registración (REAR/RECE/RFI).
Indicar la Empresa y del menú elegir ABM de Puntos de Venta.
Dar de alta el nuevo punto de venta con la opción Rece para Aplicativo y Web Service.
5. Alta de Certificado Digital
Esto se hace desde la página de AFIP con clave fiscal.
Antes que nada hay que dar de alta la relación de clave fiscal Administracion de Certificados Digitales.
Después hay que elegir esta opción (está en Servicios Administrativos Clave Fiscal) y después elegir Agregar alias.
Donde dice Alias escribir el nombre de la empresa (abreviado) seguido de WSFE. Es un nombre identificatorio, puede ser cualquiera.
Hacer click en Seleccionar archivo y elegir el documento PedidoCertificadoXXXX.csr generado en el paso 2.
Si el certificado fue generado correctamente aparecerá el nuevo alias. Hacer el click en Ver.
Aparecerá la lista de certificados digitales con el que se acaba de generar con estado VALIDO.
Hacer click en el ícono que está debajo de Descargar. Se abrirá una ventana para guardar un documento con extensión .crt. Ponerle como nombre el mismo del Alias quitándole los caracteres hexadecimales que le agrega atrás. Guardarlo en el escritorio.
Si esto lo está haciendo una persona de la empresa pedirle que nos envíe por e-mail el documento generado.
6. Asociación de Certificado Digital a servicio Factura Electrónica
Esto se hace desde la página de AFIP con clave fiscal.
En Servicios Administrativos Clave Fiscal elegir Administrador de Relaciones de Clave Fiscal.
Elegir la empresa y hacer click en Nueva Relación.
Junto a Servicio hacer click en BUSCAR.
Elegir de AFIP, Web Services, Facturación electrónica. Si es para factura de exportación elegir Factura electrónica de exportación.
Donde dice Representante hacer click en BUSCAR.
Donde dice Computador Fiscal seleccione tiene que aparecer el Alias con el nombre ingresado previamente para el certificado digital en el paso 5.
No completar nada más y elegir CONFIRMAR.
7. Instalación de Certificado Digital
Abrir un cliente en el servidor (o en la máquina que tenga el OpenSSL) con contraseña de 1024.
Entrar en Mantenimiento y desde Utilidades ir a Mantenimiento de Certificados Digitales.
Junto a Certificado .crt elegir Importar.
Debe aparecer la fecha de vencimiento del certificado generado que es dos años a partir del día de generación.
Junto a Certificado .p12 elegir Generar.
Una vez que aparezca "instalado en la data" dentro del cuadro de Factura Electrónica Mercado Local o Factura Electrónica de Exportación o en ambos según corresponda hacer click en Activar.
Salir del usuario y también salir del servidor. Volver a abrirlo.
Entrar en el sistema y mirar el Control. Debería aparecer el registro de Renovación wsfe y/o el de Renovación wsfex si la instalación y la asociación del certificado digital fue exitosa.
8. Alta (Importación) de Formulario de Envío por Mail
Entrar en Ventas, Archivos, Formularios de Impresión e importar el formulario de Factura Electrónica UNIVERSAL. Hacerle las adaptaciones para la empresa.
9. Alta de Sucursal Factura Electrónica
Entrar en Ventas, Archivos, Puntos de Venta y dar de alta el nuevo punto de venta con tipo de comprobante Factura Electrónica. Asociar a Facturas, Notas de Crédito y Notas de Débito A, B (o E si es de exportación) el formulario importado tanto para impresión como para envío por e-mail.
10. Prueba de emisión de Factura y Nota de Crédito
Entrar en Ventas, Ventas, Facturas y agregar una factura a un cliente responsable inscripto. Ponerle como sucursal el nuevo punto de venta.
Crear un ítem con un artículo gravado, cantidad 1, y precio 1.
Guardar la factura. Si todo funciona bien la factura se guardará correctamente y si se vuelve a abrir con doble-click se podrá ver el CAE.
Seleccionar la factura y desde Documentos elegir Anular.
Dado que es electrónica se deberá tildar la opción de Revertir con Nota de Crédito. Aceptar.
Si todo funciona bien se generará la nota de crédito y el sistema lo informará con un cartel. Haciendo click en la Factura y proyectando a Notas de Crédito se podrá ver la nota de crédito de anulación.
11. Setear el Punto de Venta en Preferencias
Una vez que se comprueba que todo funciona bien y que el cliente ya está dispuesto a comenzar a emitir facturas electrónicas en forma normal hay que ir a Utilidades y desde Preferencias elegir Preferencias.
Modificar el grupo de preferencias Facturación y buscar en la lista los ítems "Sucursal de Facturación por Defecto" y los que siguen a continuación.
Si todas las facturas se emitirán desde el nuevo punto de venta poner su número en dicha preferencia. Si solo se emitirán para alguna letra (por ejemplo, las de exportación) poner en Sucursal para Documentos "E" con la letra que corresponda el número de punto de venta correspondiente.
Una vez hecho esto toda nueva factura emitida tendrá automáticamente el punto de venta de facturación electrónica que corresponda.
1. Instalación de OpenSSL
2. Generación de Clave Privada y Pedido de Certificado
3. Empadronamiento en AFIP
4. Alta de Punto de Venta
5. Alta de Certificado Digital
6. Asociación de Certificado Digital a servicio Factura Electrónica
7. Instalación de Certificado Digital
8. Alta (Importación) de Formulario de Envío por Mail
9. Alta de Sucursal Factura Electrónica
10. Prueba de emisión de Factura y Nota de Crédito
11. Setear el punto de venta en Preferencias.
Se describen uno por uno los pasos:
1. Instalación de OpenSSL
Preferentemente en el servidor, de no ser posible, en alguna máquina de usuario.
Entrar en ftp.milveinticuatro.com.ar
Ir a directorio Download
Copiar al escritorio carpeta Factura Electronica
Abrir Factura Electronica y adentro OpenSSL Instalador
Si es un Windows XP ó 2003 instalar el Win32OpenSSL_Light-0_9_8g.exe, si es Windows 7, 2008 ó posterior instalar el Win32OpenSSL_Light-1_0_0d.exe.
En el 0.9.8 utilizar todas las opciones por defecto.
En el 1.0.0 aceptar cuando pide algo de C++ y después, cuando pide directorio de instalación dejar C:\OpenSSL. Cuando da opción de usar carpeta de Windows ó carpeta "bin" elegir carpeta "bin" (no es la que viene por defecto).
En ambos sistemas operativos, una vez completada la instalación, ir a C:\OpenSSL\bin y abrir con WordPad el documento openssl.cfg.
Buscar la línea que contiene [ req_distinguished_name ] y debajo de la línea countryName_max agregar una línea nueva y escribir:
serialNumber = Ingrese el CUIT
Alineándo el = con la línea de arriba.
Guardar el documento y cerrar todas las ventanas.
2. Generación de Clave Privada y Pedido de Certificado
Abrir un cliente en el servidor (o en la máquina que tenga el OpenSSL) con contraseña de 1024.
Entrar en Mantenimiento y desde Utilidades ir a Mantenimiento de Certificados Digitales.
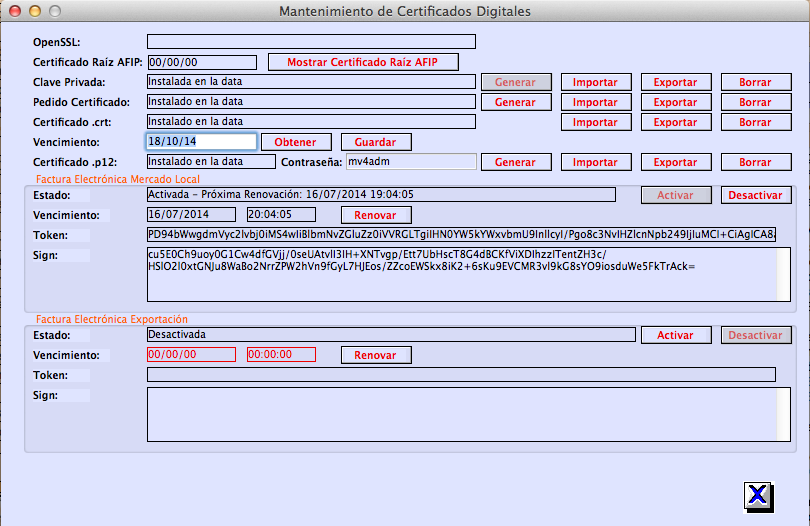
Verificar que donde dice OpenSSL: diga que está instalado.
Donde dice Clave Privada, si no dice "Instalada en la data" clickear en Generar.
Donde dice Pedido Certificado, si no dice "Instalado en la data" clickear en Generar.
Donde dice Pedido Certificado, clickear en Exportar. Abre una ventana para guardar un documento, ponerle como nombre PedidoCertificadoXXXX.csr donde XXXX es el nombre de la empresa (o una abreviatura).
Guardar ese documento, ya sea para utilizarlo en la generación de certificado digital si lo vamos a hacer nosotros, o para enviárselo por e-mail a la persona de la empresa que se encargue de hacerlo.
3. Empadronamiento en AFIP
Esto se hace desde la página de AFIP con clave fiscal.
Antes que nada hay que dar de alta la relación de clave fiscal Regimenes de facturación y registración (REAR/RECE/RFI).
Después hay que elegir esta opción y después de indicar la empresa elegir Empadronamiento del menú.
El contador de la empresa debería saber qué opciones completar. Lo importante en este caso es que cuando pide el mes de inicio que sea el mes actual así se puede hacer una prueba en forma inmediata.
4. Alta de Punto de Venta
Esto se hace desde la página de AFIP con clave fiscal.
Elegir Regimenes de facturación y registración (REAR/RECE/RFI).
Indicar la Empresa y del menú elegir ABM de Puntos de Venta.
Dar de alta el nuevo punto de venta con la opción Rece para Aplicativo y Web Service.
5. Alta de Certificado Digital
Esto se hace desde la página de AFIP con clave fiscal.
Antes que nada hay que dar de alta la relación de clave fiscal Administracion de Certificados Digitales.
Después hay que elegir esta opción (está en Servicios Administrativos Clave Fiscal) y después elegir Agregar alias.
Donde dice Alias escribir el nombre de la empresa (abreviado) seguido de WSFE. Es un nombre identificatorio, puede ser cualquiera.
Hacer click en Seleccionar archivo y elegir el documento PedidoCertificadoXXXX.csr generado en el paso 2.
Si el certificado fue generado correctamente aparecerá el nuevo alias. Hacer el click en Ver.
Aparecerá la lista de certificados digitales con el que se acaba de generar con estado VALIDO.
Hacer click en el ícono que está debajo de Descargar. Se abrirá una ventana para guardar un documento con extensión .crt. Ponerle como nombre el mismo del Alias quitándole los caracteres hexadecimales que le agrega atrás. Guardarlo en el escritorio.
Si esto lo está haciendo una persona de la empresa pedirle que nos envíe por e-mail el documento generado.
6. Asociación de Certificado Digital a servicio Factura Electrónica
Esto se hace desde la página de AFIP con clave fiscal.
En Servicios Administrativos Clave Fiscal elegir Administrador de Relaciones de Clave Fiscal.
Elegir la empresa y hacer click en Nueva Relación.
Junto a Servicio hacer click en BUSCAR.
Elegir de AFIP, Web Services, Facturación electrónica. Si es para factura de exportación elegir Factura electrónica de exportación.
Donde dice Representante hacer click en BUSCAR.
Donde dice Computador Fiscal seleccione tiene que aparecer el Alias con el nombre ingresado previamente para el certificado digital en el paso 5.
No completar nada más y elegir CONFIRMAR.
7. Instalación de Certificado Digital
Abrir un cliente en el servidor (o en la máquina que tenga el OpenSSL) con contraseña de 1024.
Entrar en Mantenimiento y desde Utilidades ir a Mantenimiento de Certificados Digitales.
Junto a Certificado .crt elegir Importar.
Debe aparecer la fecha de vencimiento del certificado generado que es dos años a partir del día de generación.
Junto a Certificado .p12 elegir Generar.
Una vez que aparezca "instalado en la data" dentro del cuadro de Factura Electrónica Mercado Local o Factura Electrónica de Exportación o en ambos según corresponda hacer click en Activar.
Salir del usuario y también salir del servidor. Volver a abrirlo.
Entrar en el sistema y mirar el Control. Debería aparecer el registro de Renovación wsfe y/o el de Renovación wsfex si la instalación y la asociación del certificado digital fue exitosa.
8. Alta (Importación) de Formulario de Envío por Mail
Entrar en Ventas, Archivos, Formularios de Impresión e importar el formulario de Factura Electrónica UNIVERSAL. Hacerle las adaptaciones para la empresa.
9. Alta de Sucursal Factura Electrónica
Entrar en Ventas, Archivos, Puntos de Venta y dar de alta el nuevo punto de venta con tipo de comprobante Factura Electrónica. Asociar a Facturas, Notas de Crédito y Notas de Débito A, B (o E si es de exportación) el formulario importado tanto para impresión como para envío por e-mail.
10. Prueba de emisión de Factura y Nota de Crédito
Entrar en Ventas, Ventas, Facturas y agregar una factura a un cliente responsable inscripto. Ponerle como sucursal el nuevo punto de venta.
Crear un ítem con un artículo gravado, cantidad 1, y precio 1.
Guardar la factura. Si todo funciona bien la factura se guardará correctamente y si se vuelve a abrir con doble-click se podrá ver el CAE.
Seleccionar la factura y desde Documentos elegir Anular.
Dado que es electrónica se deberá tildar la opción de Revertir con Nota de Crédito. Aceptar.
Si todo funciona bien se generará la nota de crédito y el sistema lo informará con un cartel. Haciendo click en la Factura y proyectando a Notas de Crédito se podrá ver la nota de crédito de anulación.
11. Setear el Punto de Venta en Preferencias
Una vez que se comprueba que todo funciona bien y que el cliente ya está dispuesto a comenzar a emitir facturas electrónicas en forma normal hay que ir a Utilidades y desde Preferencias elegir Preferencias.
Modificar el grupo de preferencias Facturación y buscar en la lista los ítems "Sucursal de Facturación por Defecto" y los que siguen a continuación.
Si todas las facturas se emitirán desde el nuevo punto de venta poner su número en dicha preferencia. Si solo se emitirán para alguna letra (por ejemplo, las de exportación) poner en Sucursal para Documentos "E" con la letra que corresponda el número de punto de venta correspondiente.
Una vez hecho esto toda nueva factura emitida tendrá automáticamente el punto de venta de facturación electrónica que corresponda.
[leer mas]
| 220: Instructivo Factura electrónica v2.0 [by JM & LB]
Area: Ventas
[leer mas]
Area: Ventas
1. Instalación de OpenSSL
Preferentemente en el servidor, de no ser posible, en alguna máquina de usuario:
_Entrar en “ftp.milveinticuatro.com.ar”
_Ir a directorio “Download”
_Descargar en el escritorio la carpeta “Factura Electrónica”
_Una vez descargado abrir la carpeta “Factura Electrónica” del escritorio y entrar a la carpeta “OpenSSL Instalador”
1.1. Si es un Windows XP ó 2003
_Instalar el “Win32OpenSSL_Light-0_9_8g.exe”
_Instalarlo con los opciones por defecto.
_Una vez instalado abrir el CMD (Inicio Todos los programas Accesorios Símbolo del sistema)
_Posicionarse en la carpeta (C:\OpenSSL\bin)
_Escribir “edit openssl.cnf”
_Buscar la línea que contiene [ req_distinguished_name ] (aparece dos veces, es la segunda) y debajo de la línea countryName_max agregar una línea nueva y escribir (textual):
serialNumber = Ingrese el CUIT
Alineando el = con la línea de arriba.
_Guardar el documento y cerrar todas las ventanas
1.2. Si es Windows 7, 2008 ó posterior
_Instalar el “Win32OpenSSL_Light-1_0_0d.exe”.
_Aceptar el cartel de “C++”
_Cuando pide el directorio de instalación dejar solo “C:\OpenSSL”.
_Cuando da la opción de usar la carpeta de Windows o carpeta “bin” elegir esta ultima (Elegir “bin” que NO viene por defecto).
_Una vez instalado, ir a la carpeta “bin” [ C:\OpenSSL\bin ] y abrir el con el “WordPad” el archivo “openssl.cfg”.
_Buscar la línea que contiene [ req_distinguished_name ] (aparece dos veces, es la segunda) y debajo de la línea countryName_max agregar una línea nueva y escribir (textual):
serialNumber = Ingrese el CUIT
Alineando el = con la línea de arriba.
_Guardar el documento y cerrar todas las ventanas
2. Generación de Clave Privada y Pedido de Certificado
_Abrir un cliente en el servidor (o en la máquina que tenga el OpenSSL) con contraseña de 1024.
_Ir a Archivo Mantenimiento, una vez allí ir a Utilidades Mantenimiento de Certificados Digitales.
_Verificar que donde dice “OpenSSL:” diga que está instalado.
_Donde dice “Clave Privada:”, si no dice "Instalada en la data" clickear en “Generar”.
_Donde dice “Pedido Certificado:”, si no dice "Instalado en la data" clickear en “Generar”.
_Una vez generado el “Pedido Certificado” clickear donde dice “Exportar” (para exportar el Pedido Certificado necesario para la AFIP). Esto abre una ventana para guardar un documento, ponerle como nombre PedidoCertificadoXXXX.csr donde XXXX es el nombre de la empresa (o una abreviatura).
_Guardar ese documento, ya sea para utilizarlo en la generación de certificado digital si lo vamos a hacer nosotros, o para enviárselo por e-mail a la persona de la empresa que se encargue de hacerlo.
3. Empadronamiento en AFIP
_Esto se hace desde la página de AFIP con clave fiscal.
_Dar de alta la relación de clave fiscal Regímenes de facturación y registración (REAR/RECE/RFI) desde Servicios Administrativos/Administración de relaciones de Clave Fiscal/Nueva Relación/AFIP/Servicios Interactivos. Una vez agregada la relación, aparecerá en la lista de “Servicios Habilitados”.
_Ir a “Regímenes de facturación y registración” en “Servicios Habilitados”, elegir la empresa correspondiente y seleccionar la opción “Empadronamiento” en el menú.
_El contador de la empresa debería saber qué opciones completar. Lo importante en este caso es que cuando pide el mes de inicio que sea el mes actual así se puede hacer una prueba en forma inmediata.
4. Alta de Punto de Venta
_Esto se hace desde la página de AFIP con clave fiscal.
_Ir a “Regímenes de facturación y registración” en “Servicios Habilitados”, elegir la empresa correspondiente y seleccionar la opción “ABM de Puntos de Venta” en el menú.
_Dar de alta el nuevo punto de venta con la opción “Rece para Aplicativo y Web Service”.
5. Alta de Certificado Digital
_Esto se hace desde la página de AFIP con clave fiscal.
_Dar de alta la relación de clave fiscal Administración de Certificados Digitales desde Servicios _Administrativos/Administración de relaciones de Clave Fiscal/Nueva Relación/AFIP/Servicios Interactivos.
Ir a “Administración de Certificados Digitales” en “Servicios Administrativos” y elegir “Agregar Alias”.
_Donde dice Alias escribir el nombre de la empresa (abreviado) seguido de WSFE. Es un nombre identificatorio, puede ser cualquiera.
_Hacer clic en Seleccionar archivo y elegir el documento PedidoCertificadoXXXX.csr generado en el paso 2.
_Si el certificado fue generado correctamente aparecerá el nuevo alias. Hacer el clic en Ver.
_Aparecerá la lista de certificados digitales con el que se acaba de generar con estado VALIDO.
_Hacer clic en el ícono que está debajo de Descargar. Se abrirá una ventana para guardar un documento con extensión .crt. Ponerle como nombre el mismo del Alias quitándole los caracteres hexadecimales que le agrega atrás. Guardarlo en el escritorio.
_Si esto lo está haciendo una persona de la empresa pedirle que nos envíe por e-mail el documento generado.
6. Asociación de Certificado Digital a servicio Factura Electrónica
_Esto se hace desde la página de AFIP con clave fiscal.
_Dar de alta la relación de clave fiscal Facturación Electrónica desde Servicios Administrativos/Administración de relaciones de Clave Fiscal/Nueva Relación/AFIP/Web Services.
_Si es para factura de exportación elegir Factura electrónica de exportación.
_Donde dice Representante hacer clic en BUSCAR.
_Donde dice Computador Fiscal seleccionar el Alias con el nombre ingresado previamente para el certificado digital en el paso 5.
_No completar nada más y elegir CONFIRMAR.
Preferentemente en el servidor, de no ser posible, en alguna máquina de usuario:
_Entrar en “ftp.milveinticuatro.com.ar”
_Ir a directorio “Download”
_Descargar en el escritorio la carpeta “Factura Electrónica”
_Una vez descargado abrir la carpeta “Factura Electrónica” del escritorio y entrar a la carpeta “OpenSSL Instalador”
1.1. Si es un Windows XP ó 2003
_Instalar el “Win32OpenSSL_Light-0_9_8g.exe”
_Instalarlo con los opciones por defecto.
_Una vez instalado abrir el CMD (Inicio Todos los programas Accesorios Símbolo del sistema)
_Posicionarse en la carpeta (C:\OpenSSL\bin)
_Escribir “edit openssl.cnf”
_Buscar la línea que contiene [ req_distinguished_name ] (aparece dos veces, es la segunda) y debajo de la línea countryName_max agregar una línea nueva y escribir (textual):
serialNumber = Ingrese el CUIT
Alineando el = con la línea de arriba.
_Guardar el documento y cerrar todas las ventanas
1.2. Si es Windows 7, 2008 ó posterior
_Instalar el “Win32OpenSSL_Light-1_0_0d.exe”.
_Aceptar el cartel de “C++”
_Cuando pide el directorio de instalación dejar solo “C:\OpenSSL”.
_Cuando da la opción de usar la carpeta de Windows o carpeta “bin” elegir esta ultima (Elegir “bin” que NO viene por defecto).
_Una vez instalado, ir a la carpeta “bin” [ C:\OpenSSL\bin ] y abrir el con el “WordPad” el archivo “openssl.cfg”.
_Buscar la línea que contiene [ req_distinguished_name ] (aparece dos veces, es la segunda) y debajo de la línea countryName_max agregar una línea nueva y escribir (textual):
serialNumber = Ingrese el CUIT
Alineando el = con la línea de arriba.
_Guardar el documento y cerrar todas las ventanas
2. Generación de Clave Privada y Pedido de Certificado
_Abrir un cliente en el servidor (o en la máquina que tenga el OpenSSL) con contraseña de 1024.
_Ir a Archivo Mantenimiento, una vez allí ir a Utilidades Mantenimiento de Certificados Digitales.
_Verificar que donde dice “OpenSSL:” diga que está instalado.
_Donde dice “Clave Privada:”, si no dice "Instalada en la data" clickear en “Generar”.
_Donde dice “Pedido Certificado:”, si no dice "Instalado en la data" clickear en “Generar”.
_Una vez generado el “Pedido Certificado” clickear donde dice “Exportar” (para exportar el Pedido Certificado necesario para la AFIP). Esto abre una ventana para guardar un documento, ponerle como nombre PedidoCertificadoXXXX.csr donde XXXX es el nombre de la empresa (o una abreviatura).
_Guardar ese documento, ya sea para utilizarlo en la generación de certificado digital si lo vamos a hacer nosotros, o para enviárselo por e-mail a la persona de la empresa que se encargue de hacerlo.
3. Empadronamiento en AFIP
_Esto se hace desde la página de AFIP con clave fiscal.
_Dar de alta la relación de clave fiscal Regímenes de facturación y registración (REAR/RECE/RFI) desde Servicios Administrativos/Administración de relaciones de Clave Fiscal/Nueva Relación/AFIP/Servicios Interactivos. Una vez agregada la relación, aparecerá en la lista de “Servicios Habilitados”.
_Ir a “Regímenes de facturación y registración” en “Servicios Habilitados”, elegir la empresa correspondiente y seleccionar la opción “Empadronamiento” en el menú.
_El contador de la empresa debería saber qué opciones completar. Lo importante en este caso es que cuando pide el mes de inicio que sea el mes actual así se puede hacer una prueba en forma inmediata.
4. Alta de Punto de Venta
_Esto se hace desde la página de AFIP con clave fiscal.
_Ir a “Regímenes de facturación y registración” en “Servicios Habilitados”, elegir la empresa correspondiente y seleccionar la opción “ABM de Puntos de Venta” en el menú.
_Dar de alta el nuevo punto de venta con la opción “Rece para Aplicativo y Web Service”.
5. Alta de Certificado Digital
_Esto se hace desde la página de AFIP con clave fiscal.
_Dar de alta la relación de clave fiscal Administración de Certificados Digitales desde Servicios _Administrativos/Administración de relaciones de Clave Fiscal/Nueva Relación/AFIP/Servicios Interactivos.
Ir a “Administración de Certificados Digitales” en “Servicios Administrativos” y elegir “Agregar Alias”.
_Donde dice Alias escribir el nombre de la empresa (abreviado) seguido de WSFE. Es un nombre identificatorio, puede ser cualquiera.
_Hacer clic en Seleccionar archivo y elegir el documento PedidoCertificadoXXXX.csr generado en el paso 2.
_Si el certificado fue generado correctamente aparecerá el nuevo alias. Hacer el clic en Ver.
_Aparecerá la lista de certificados digitales con el que se acaba de generar con estado VALIDO.
_Hacer clic en el ícono que está debajo de Descargar. Se abrirá una ventana para guardar un documento con extensión .crt. Ponerle como nombre el mismo del Alias quitándole los caracteres hexadecimales que le agrega atrás. Guardarlo en el escritorio.
_Si esto lo está haciendo una persona de la empresa pedirle que nos envíe por e-mail el documento generado.
6. Asociación de Certificado Digital a servicio Factura Electrónica
_Esto se hace desde la página de AFIP con clave fiscal.
_Dar de alta la relación de clave fiscal Facturación Electrónica desde Servicios Administrativos/Administración de relaciones de Clave Fiscal/Nueva Relación/AFIP/Web Services.
_Si es para factura de exportación elegir Factura electrónica de exportación.
_Donde dice Representante hacer clic en BUSCAR.
_Donde dice Computador Fiscal seleccionar el Alias con el nombre ingresado previamente para el certificado digital en el paso 5.
_No completar nada más y elegir CONFIRMAR.
[leer mas]
| 221: Instructivo para la instalación de MV4 Administración
Area: Utilidades
1. Alta de los datos de la Empresa y del Sistema en el MV4 Interno
_ Dar de alta una Empresa en el interno con los datos obtenidos; por lo menos CUIT y nombre de la empresa. Asociarla a un Grupo (o crear uno nuevo si corresponde).
_ Crear un Lugar y asociarlo a la Empresa.
_ Crear una máquina con sus correspondientes volúmenes y datos para el acceso remoto y asociarlo al Lugar de la Empresa.
_ Desde la Empresa creada anteriormente, crear una nueva Licencia MV4 y asociarla a la máquina ya creada. También asociar los volúmenes de la Máquina al Volumen Data y al Volumen Backup.
Completar el Tipo de Servicio, el Sistema, la Plataforma, la cantidad de Puestos, el Puerto TCP y el Puerto WS
_ Crear un nuevo Serial 4D con los Números de Serie correspondientes y asociarlo al Grupo y Máquina correspondientes.
2. Creación de una Data nueva
Crear una data nueva desde un MV4Administración Monousuario.
Los datos que se necesitan son:
CUIT de la nueva empresa
Razón social
Condición de IVA
Domicilio (opcional)
Otros (opcional)
3. Instalación del Software
Ingresar por acceso remoto al Servidor con los datos proporcionados por el cliente.
Ingresar al FTP de Mil24 y descargar los siguientes archivos:
El MV4AdmServer Application de la versión y plataforma que corresponde
El MV4Adm Client Application de la versión y plataforma que corresponda
La versión correspondiente de MV4Adm SA
La Data nueva creada anteriormente
Una vez descargados todos los archivos, crear la siguiente estructura de directorios:
c:\SistemasMV4
------Sigemp
---------Anterior
---------Data
---------Server
_ Poner la Data limpia en la carpeta “Data” y el contenido del Server Application en la carpeta “Server”.
_Dentro de la carpeta “Server” crear una carpeta llamada “Server Database” y colocar el contenido de la versión de MV4Adm descargada en el interior de la carpeta.
_ Crear un acceso directo de la aplicación (que está dentro de la carpeta “Server”) en el escritorio.
_ Abrir la aplicación y registrar las licencias
_ Verificar que las licencias se hayan instalado en “C:\users\all users\4D\Licenses” y si no es así, moverlas a esa ubicación.
Configuración del Servidor
_Ir a “Edición/Preferencias de la base…/Propiedades de la estructura…” y en el apartado “Backup” configurar la periodicidad y ubicación de los backups.
_Ir a “Edición/Preferencias de la base…/ Propiedades del usuario…” y configurar la memoria y los puertos TCP, Web, SQL y PHP.
El estándar para los puertos es el siguiente:
TCP: 198XX (modificar directamente en el archivo “preferences.xml”)
Web: 80XX
SQL: 199XX
PHP: 81XX
_ Ingresar con el Cliente descargado, ir a mantenimiento y ejecutar los comandos “validar licencia” y “validar versión”
_ Ingresar al MV4 Interno y verificar en la licencia (desde Empresas) que se haya completado el Identificador, para estar seguros de que se registró correctamente la data en el MV4 Interno
_ Completar el Build 4D y al darle OK debería también completarse el “Serial 4D” en la Licencia
4. Preparación del MV4 Client para que los clientes se lo descarguen del FTP
_ Generar el instalador MV4 Admin Client
_ En el MV4 Interno ir a la Licencia del cliente correspondiente y en el apartado “Mantenimiento” hacer clic en el botón del tipo de cliente correspondiente; esto copiará al portapapeles el link que el cliente utilizará para descargar el instalador.
_ Viendo el link generado, replicar la estructura en el FTP de Mil24; tal vez sea necesario crear usuarios con permisos y carpetas en el FTP
_ Probar que el link generado funciona correctamente y el instalador del MV4 ADM Client se descarga
_ Enviar por Mail el link al cliente para que se descargue el instalador
[leer mas]
Area: Utilidades
1. Alta de los datos de la Empresa y del Sistema en el MV4 Interno
_ Dar de alta una Empresa en el interno con los datos obtenidos; por lo menos CUIT y nombre de la empresa. Asociarla a un Grupo (o crear uno nuevo si corresponde).
_ Crear un Lugar y asociarlo a la Empresa.
_ Crear una máquina con sus correspondientes volúmenes y datos para el acceso remoto y asociarlo al Lugar de la Empresa.
_ Desde la Empresa creada anteriormente, crear una nueva Licencia MV4 y asociarla a la máquina ya creada. También asociar los volúmenes de la Máquina al Volumen Data y al Volumen Backup.
Completar el Tipo de Servicio, el Sistema, la Plataforma, la cantidad de Puestos, el Puerto TCP y el Puerto WS
_ Crear un nuevo Serial 4D con los Números de Serie correspondientes y asociarlo al Grupo y Máquina correspondientes.
2. Creación de una Data nueva
Crear una data nueva desde un MV4Administración Monousuario.
Los datos que se necesitan son:
CUIT de la nueva empresa
Razón social
Condición de IVA
Domicilio (opcional)
Otros (opcional)
3. Instalación del Software
Ingresar por acceso remoto al Servidor con los datos proporcionados por el cliente.
Ingresar al FTP de Mil24 y descargar los siguientes archivos:
El MV4AdmServer Application de la versión y plataforma que corresponde
El MV4Adm Client Application de la versión y plataforma que corresponda
La versión correspondiente de MV4Adm SA
La Data nueva creada anteriormente
Una vez descargados todos los archivos, crear la siguiente estructura de directorios:
c:\SistemasMV4
------Sigemp
---------Anterior
---------Data
---------Server
_ Poner la Data limpia en la carpeta “Data” y el contenido del Server Application en la carpeta “Server”.
_Dentro de la carpeta “Server” crear una carpeta llamada “Server Database” y colocar el contenido de la versión de MV4Adm descargada en el interior de la carpeta.
_ Crear un acceso directo de la aplicación (que está dentro de la carpeta “Server”) en el escritorio.
_ Abrir la aplicación y registrar las licencias
_ Verificar que las licencias se hayan instalado en “C:\users\all users\4D\Licenses” y si no es así, moverlas a esa ubicación.
Configuración del Servidor
_Ir a “Edición/Preferencias de la base…/Propiedades de la estructura…” y en el apartado “Backup” configurar la periodicidad y ubicación de los backups.
_Ir a “Edición/Preferencias de la base…/ Propiedades del usuario…” y configurar la memoria y los puertos TCP, Web, SQL y PHP.
El estándar para los puertos es el siguiente:
TCP: 198XX (modificar directamente en el archivo “preferences.xml”)
Web: 80XX
SQL: 199XX
PHP: 81XX
_ Ingresar con el Cliente descargado, ir a mantenimiento y ejecutar los comandos “validar licencia” y “validar versión”
_ Ingresar al MV4 Interno y verificar en la licencia (desde Empresas) que se haya completado el Identificador, para estar seguros de que se registró correctamente la data en el MV4 Interno
_ Completar el Build 4D y al darle OK debería también completarse el “Serial 4D” en la Licencia
4. Preparación del MV4 Client para que los clientes se lo descarguen del FTP
_ Generar el instalador MV4 Admin Client
_ En el MV4 Interno ir a la Licencia del cliente correspondiente y en el apartado “Mantenimiento” hacer clic en el botón del tipo de cliente correspondiente; esto copiará al portapapeles el link que el cliente utilizará para descargar el instalador.
_ Viendo el link generado, replicar la estructura en el FTP de Mil24; tal vez sea necesario crear usuarios con permisos y carpetas en el FTP
_ Probar que el link generado funciona correctamente y el instalador del MV4 ADM Client se descarga
_ Enviar por Mail el link al cliente para que se descargue el instalador
[leer mas]
| 222: Cuentas Especiales. Asignación de Cuentas Contables.
Area: Contabilidad
[leer mas]
Area: Contabilidad
CUENTAS ESPECIALES
Las cuentas especiales sirven para que el sistema automatice varias cosas, relativas a la generación de asientos.
Se accede desde el módulo Contabilidad/ Archivos, Definir Cuentas Especiales.....
Para usarlo primero hay que tener el plan de cuentas definido en el sistema.
La primera columna "Cuenta Especial" es fija.
En la segunda "Código", hay que escribir el código de la cuenta del plan de cuentas de su empresa.
La tercera columna se completa automáticamente al completar la segunda.
Eligiendo cualquiera de las líneas, se muestra un detalle abajo, que explica para que sirve esa Cuenta Especial.
No es neceario definir todas las cuentas especiales. Si, por ejemplo, no se utiliza el Módulo de Amortizaciones de Bienes de Uso, no será necesario definir las cuentas especiales que el sistema usa para generar los asientos automáticos de amortizaciones de bienes de uso.
Pero en general, si se ven códigos que NO son de su plan de cuentas en la columna "Código", debería modificarlos.
EJEMPLO DE ALGUNAS CUENTAS ESPECIALES:
Transferencias a Acreditar y
Transferencias a Debitar.
(para transferencias pendientes de acreditar o debitar)
Cuando en una Cobranza/Pago hay una Transferencia que tiene fecha diferente a la de la Cobranza/Pago, el asiento de la cobranza/pago se desdobla en dos: Uno con la fecha de la Cobranza y otro con la fecha de la Transferencia y en ambos se usa la cuenta puente Tranferencias a Acreditar/Debitar.
-------------------
ASIGNACION DE CUENTAS CONTABLES
En las fichas las siguientes cosas es posible asociar una CC manualmente*, y no usar la definida en Cuentas Espciales.
En otras es necesario definirlo directamente desde su ficha(#), ya que no se puede usar Cuenta Especial.
- Clientes* (Area Ventas)
- Proveedores* (AreaCompras)
- Terceros* (AreaTerceros)
- Cuentas Bancarias* (AreaCajas y Bancos)
- Cajas* (AreaCajas y Bancos)
- Tipos de Impuestos# (Area Impuestos)
- Artículos* (Areas Ventas, Compras o Terceros): En este caso puede haber una CC para cuando el asiento es de Compra y otra para cuando es Venta. Además existen funciones más sofisticadas en las cuales se puede definir la CC relacionadas con Amortizaciones de Bienes de Uso.
Las cuentas especiales sirven para que el sistema automatice varias cosas, relativas a la generación de asientos.
Se accede desde el módulo Contabilidad/ Archivos, Definir Cuentas Especiales.....
Para usarlo primero hay que tener el plan de cuentas definido en el sistema.
La primera columna "Cuenta Especial" es fija.
En la segunda "Código", hay que escribir el código de la cuenta del plan de cuentas de su empresa.
La tercera columna se completa automáticamente al completar la segunda.
Eligiendo cualquiera de las líneas, se muestra un detalle abajo, que explica para que sirve esa Cuenta Especial.
No es neceario definir todas las cuentas especiales. Si, por ejemplo, no se utiliza el Módulo de Amortizaciones de Bienes de Uso, no será necesario definir las cuentas especiales que el sistema usa para generar los asientos automáticos de amortizaciones de bienes de uso.
Pero en general, si se ven códigos que NO son de su plan de cuentas en la columna "Código", debería modificarlos.
EJEMPLO DE ALGUNAS CUENTAS ESPECIALES:
Transferencias a Acreditar y
Transferencias a Debitar.
(para transferencias pendientes de acreditar o debitar)
Cuando en una Cobranza/Pago hay una Transferencia que tiene fecha diferente a la de la Cobranza/Pago, el asiento de la cobranza/pago se desdobla en dos: Uno con la fecha de la Cobranza y otro con la fecha de la Transferencia y en ambos se usa la cuenta puente Tranferencias a Acreditar/Debitar.
-------------------
ASIGNACION DE CUENTAS CONTABLES
En las fichas las siguientes cosas es posible asociar una CC manualmente*, y no usar la definida en Cuentas Espciales.
En otras es necesario definirlo directamente desde su ficha(#), ya que no se puede usar Cuenta Especial.
- Clientes* (Area Ventas)
- Proveedores* (AreaCompras)
- Terceros* (AreaTerceros)
- Cuentas Bancarias* (AreaCajas y Bancos)
- Cajas* (AreaCajas y Bancos)
- Tipos de Impuestos# (Area Impuestos)
- Artículos* (Areas Ventas, Compras o Terceros): En este caso puede haber una CC para cuando el asiento es de Compra y otra para cuando es Venta. Además existen funciones más sofisticadas en las cuales se puede definir la CC relacionadas con Amortizaciones de Bienes de Uso.
[leer mas]
| 224: Sucursal para Remitos Internos
Area: Stocks
[leer mas]
Area: Stocks
Los Depósitos tienen una sucursal asignada y es la que el sistema propone cuando se crea un Remito Interno.
Al cargar un Depósito, ya sea Desde o Hasta, en un Remito Interno toma de este la sucursal por defecto.
Tiene prioridad la Sucursal definida en el Depósito Desde.
La sucursal puede ser modificada por el usuario ingresando un número distinto en el lugar indicado por la imagen

Para modificar la Sucursal definida en un Depósito debemos ir al menú:
Archivo >> Stock, luego, Archivos >> Depósitos
De la lista de Depósitos seleccionamos el que queremos cambiar y vamos al menú Documentos >> Modificar
En la pantalla del Depósito hay un campo que se llama “Sucursal” basta con escribir la nueva sucursal por defecto y guardar la modificación.
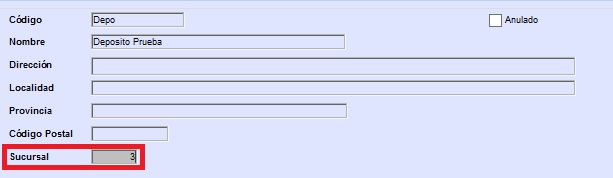
Al cargar un Depósito, ya sea Desde o Hasta, en un Remito Interno toma de este la sucursal por defecto.
Tiene prioridad la Sucursal definida en el Depósito Desde.
La sucursal puede ser modificada por el usuario ingresando un número distinto en el lugar indicado por la imagen
Para modificar la Sucursal definida en un Depósito debemos ir al menú:
Archivo >> Stock, luego, Archivos >> Depósitos
De la lista de Depósitos seleccionamos el que queremos cambiar y vamos al menú Documentos >> Modificar
En la pantalla del Depósito hay un campo que se llama “Sucursal” basta con escribir la nueva sucursal por defecto y guardar la modificación.
[leer mas]
| 225: Importar y Exportar Artículos desde Planilla
Area: Compras, Ventas
[leer mas]
Area: Compras, Ventas
Sirve exportar en formato txt, luego editar en Excel los Precios, Descripciones, etc... y volver a importar con los cambios.
Estos comados Importar y Exportar Articulos desde planilla se piden desde el menú Documentos.
Para exportar, primero buscar los articulos deseados y luego seleccionarlos a todos.
Despues Documentos/ Exportar en formato PLANILLA Y grabar el algún directorio con algún nombre.
Se abre el archivo DESDE EXCEL, menú Archivo/ Abrir...
-----
Solo si trabjaja desde MAC, elegír la ocpion ORIGEN DE ARCHIVO: MACINTHOSH.
-----
Luego dese Excel se pueden editar Precios, Descripciones, etc... NUNCA EDITAR LOS CÓDIGOS EXISTENTES. Se pueden agregar nuevos articulos cuyos códigos no existan.Luego se guarda la planilla con los cambios manteniendo el formato txt.
Finalmente se usa la opción IMPORTAR, con formato PLANILLA.
PUEDE INTERSAR CONOCER DE ANTEMANO EL FORMATO DE LA PLANILLA.
Haga click con el botón derecho del mouse y elija la opción de Guardar enlace para descargar una planilla ejemplo
IMPORTANTE: La columna Tasa de IVA debe tener el porcentaje dividido 100. Por ejemplo, si es el 21%, debe escribir 0,21.
Estos comados Importar y Exportar Articulos desde planilla se piden desde el menú Documentos.
Para exportar, primero buscar los articulos deseados y luego seleccionarlos a todos.
Despues Documentos/ Exportar en formato PLANILLA Y grabar el algún directorio con algún nombre.
Se abre el archivo DESDE EXCEL, menú Archivo/ Abrir...
-----
Solo si trabjaja desde MAC, elegír la ocpion ORIGEN DE ARCHIVO: MACINTHOSH.
-----
Luego dese Excel se pueden editar Precios, Descripciones, etc... NUNCA EDITAR LOS CÓDIGOS EXISTENTES. Se pueden agregar nuevos articulos cuyos códigos no existan.Luego se guarda la planilla con los cambios manteniendo el formato txt.
Finalmente se usa la opción IMPORTAR, con formato PLANILLA.
PUEDE INTERSAR CONOCER DE ANTEMANO EL FORMATO DE LA PLANILLA.
Haga click con el botón derecho del mouse y elija la opción de Guardar enlace para descargar una planilla ejemplo
IMPORTANTE: La columna Tasa de IVA debe tener el porcentaje dividido 100. Por ejemplo, si es el 21%, debe escribir 0,21.
[leer mas]
| 226: Cobrar varias Facturas de distintas Empresas con un único cheque
Area: Ventas
[leer mas]
Area: Ventas
Aunque no es correcto, algunas empresas pagan con un mismo cheque para cancelar facturas de esa Empresa 1 y de otras.
El procedimiento en MV4 Administración para resolver este tema, sin partir el cheque; lo que provoca problemas en la concialiación, en la cartera de cheques, etc....; es el siguiente:
1- Se define una Caja Auxiliar con cualquier nombre.
2- Se registra una Cobranza a la Empresa 1, usando el cheque y cancelando la factura. El exedente - que se usará para cancelar las facturas de las demás empresas- , se registra como Anticipo Recibido.
Así la Cobranza se balancea y se puede grabar.
3- Se registra una Orden de Pago al Cliente Empresa 1 por el total del anticipo usando la Caja Auxiliar; que queda con saldo negativo. Usar el botón Devolver Anticipo.
4- Ralizar las Cobranzas de las demas Empresas, cancelando sus facturas con la Caja Auxiliar, hasta que la caja quede con saldo cero.
El procedimiento en MV4 Administración para resolver este tema, sin partir el cheque; lo que provoca problemas en la concialiación, en la cartera de cheques, etc....; es el siguiente:
1- Se define una Caja Auxiliar con cualquier nombre.
2- Se registra una Cobranza a la Empresa 1, usando el cheque y cancelando la factura. El exedente - que se usará para cancelar las facturas de las demás empresas- , se registra como Anticipo Recibido.
Así la Cobranza se balancea y se puede grabar.
3- Se registra una Orden de Pago al Cliente Empresa 1 por el total del anticipo usando la Caja Auxiliar; que queda con saldo negativo. Usar el botón Devolver Anticipo.
4- Ralizar las Cobranzas de las demas Empresas, cancelando sus facturas con la Caja Auxiliar, hasta que la caja quede con saldo cero.
[leer mas]
| 227: Devolución de Cheques Emitidos - Movimientos Bancarios
Area: Cajas y Bancos
[leer mas]
Area: Cajas y Bancos
Cuando se devuelve un cheque emitido, este jamás aparecerá en el extracto bancario dado que el proveedor jamás lo depositó.
Dado que MV4 Administración genera en forma automática el movimiento de emisión del cheque con la fecha del mismo, al realizar la devolución se genera en forma automática el contramovimiento, pero con la fecha de la devolución.
Esto generaba una diferencia entre el saldo de la cuenta bancaria en el sistema respecto del obtenido en el extracto. Y la única forma de equiparar ambos saldos era conciliar ambos movimientos a la misma fecha, preferentemente la de devolución dado que la de entrega puede haber sido en un mes ya cerrado. Pero esto implicaba cambiar la fecha de un movimiento que podía estar antes del cierre por lo que obligaba a reabrir para poder hacerlo.
A partir de la versión 8.06.01, y si está habilitada la preferencia de uso de la cuenta Cheques Emitidos a Debitar, cuando se devuelve un cheque emitido ambos movimientos (el de emisión y el de devolución) pasan a tener la fecha de la OP de devolución y se concilian automáticamente. Como son iguales y de signo contrario el efecto es el mismo que si no existieran en el extracto, que es lo que efectivamente ocurre. Y por lo tanto el saldo bancario quedará igual al del extracto sin necesidad de hacer nada en la conciliación.
ATENCIÓN: Si tiene habilitada la preferencia de Cheques Emitidos a Debitar el Asiento contable que se genera por devolución de Cheque Emitido cambia respecto de versiones anteriores. Hasta la versión anterior el asiento que se generaba era "Cheques Emitidos a Debitar" a "Proveedores". Pero esto no era correcto porque la composición de los asientos de Orden de Pago, Emisión del Cheque y Devolución no dejaba a las 3 cuentas involucradas en 0. A partir de esta versión el asiento será "Banco" a "Proveedores". Debe tener en cuenta esto si para compensar esa diferencia utilizaba asientos manuales porque ya no deberá hacerlo más.
Dado que MV4 Administración genera en forma automática el movimiento de emisión del cheque con la fecha del mismo, al realizar la devolución se genera en forma automática el contramovimiento, pero con la fecha de la devolución.
Esto generaba una diferencia entre el saldo de la cuenta bancaria en el sistema respecto del obtenido en el extracto. Y la única forma de equiparar ambos saldos era conciliar ambos movimientos a la misma fecha, preferentemente la de devolución dado que la de entrega puede haber sido en un mes ya cerrado. Pero esto implicaba cambiar la fecha de un movimiento que podía estar antes del cierre por lo que obligaba a reabrir para poder hacerlo.
A partir de la versión 8.06.01, y si está habilitada la preferencia de uso de la cuenta Cheques Emitidos a Debitar, cuando se devuelve un cheque emitido ambos movimientos (el de emisión y el de devolución) pasan a tener la fecha de la OP de devolución y se concilian automáticamente. Como son iguales y de signo contrario el efecto es el mismo que si no existieran en el extracto, que es lo que efectivamente ocurre. Y por lo tanto el saldo bancario quedará igual al del extracto sin necesidad de hacer nada en la conciliación.
ATENCIÓN: Si tiene habilitada la preferencia de Cheques Emitidos a Debitar el Asiento contable que se genera por devolución de Cheque Emitido cambia respecto de versiones anteriores. Hasta la versión anterior el asiento que se generaba era "Cheques Emitidos a Debitar" a "Proveedores". Pero esto no era correcto porque la composición de los asientos de Orden de Pago, Emisión del Cheque y Devolución no dejaba a las 3 cuentas involucradas en 0. A partir de esta versión el asiento será "Banco" a "Proveedores". Debe tener en cuenta esto si para compensar esa diferencia utilizaba asientos manuales porque ya no deberá hacerlo más.
[leer mas]
| 228: Estados de Cheques Recibidos
Area: Cajas y Bancos
[leer mas]
Area: Cajas y Bancos
Los cheques recibidos se ven desde Caja y Bancos/ Caja y Bancos; Cheques Recibidos y pueden tener los siguientes estados:
ec: En Cartera. Primer estado del cheque a la fecha de la Cobranza.
an: Anulado. Cuando la Cobranza se anula, con la fecha de la Anulación.
dp: Depositado. Al depositar un Cheque y antes que el movimiento bancario correspondiente sea conciliado, a la fecha del depósito.
ac: Acreditado. Al conciliar el movimiento bancario de depósito del cheque, con la fecha del movimiento bancario.
co: Cobrado. Al cobrar el Cheque, con la fecha de la cobranza.
dv: Devuelto. Al devolver un Cheque Recibido, con la fecha de la Cobranza de devolución.
re: Rechazado sin depósito. Al rechazar un Cheque que estaba en estado "ec" (sin depositar), con la fecha del Rechazo.
rd: Rechazado con depósito. Al rechazar un Cheque que estaba en estado "dp" ó "ac" (después de depositar), con la fecha del Rechazo.
rc: Rechazado (Conciliado). Al conciliar el movimiento bancario de Cheque Rechazado, con la fecha del movimiento bancario.
cj: Canjeado. Al canjear un cheque Rechazado en una cobranza, con la fecha de la Cobranza de canje.
et: Entregado. Al entregar un cheque Recibido en una Orden de Pago, con la fecha de la Orden de Pago.
ed: Entregado y Depositado. Al marcar como depositado un cheque Recibido y Entregado, con la fecha de la marcación.
pd: Devolución de Cheque Entregado. Al devolver un cheque Recibido y entregado en una Orden de Pago, con la fecha de la OP de devolución. En este caso el Cheque queda en estado "ec".
rp: Rechazo de Cheque Entregado. Al rechazar un cheque Recibido y entregado (aviso del Proveedor), con la fecha del rechazo.
cp: Entregado y Canjeado. Al canjear un cheque entregado y Rechazado en una OP, con la fecha de la OP.
ec: En Cartera. Primer estado del cheque a la fecha de la Cobranza.
an: Anulado. Cuando la Cobranza se anula, con la fecha de la Anulación.
dp: Depositado. Al depositar un Cheque y antes que el movimiento bancario correspondiente sea conciliado, a la fecha del depósito.
ac: Acreditado. Al conciliar el movimiento bancario de depósito del cheque, con la fecha del movimiento bancario.
co: Cobrado. Al cobrar el Cheque, con la fecha de la cobranza.
dv: Devuelto. Al devolver un Cheque Recibido, con la fecha de la Cobranza de devolución.
re: Rechazado sin depósito. Al rechazar un Cheque que estaba en estado "ec" (sin depositar), con la fecha del Rechazo.
rd: Rechazado con depósito. Al rechazar un Cheque que estaba en estado "dp" ó "ac" (después de depositar), con la fecha del Rechazo.
rc: Rechazado (Conciliado). Al conciliar el movimiento bancario de Cheque Rechazado, con la fecha del movimiento bancario.
cj: Canjeado. Al canjear un cheque Rechazado en una cobranza, con la fecha de la Cobranza de canje.
et: Entregado. Al entregar un cheque Recibido en una Orden de Pago, con la fecha de la Orden de Pago.
ed: Entregado y Depositado. Al marcar como depositado un cheque Recibido y Entregado, con la fecha de la marcación.
pd: Devolución de Cheque Entregado. Al devolver un cheque Recibido y entregado en una Orden de Pago, con la fecha de la OP de devolución. En este caso el Cheque queda en estado "ec".
rp: Rechazo de Cheque Entregado. Al rechazar un cheque Recibido y entregado (aviso del Proveedor), con la fecha del rechazo.
cp: Entregado y Canjeado. Al canjear un cheque entregado y Rechazado en una OP, con la fecha de la OP.
[leer mas]
| 229: Estados de Cheques Emitidos
Area: Cajas y Bancos
[leer mas]
Area: Cajas y Bancos
Los cheques recibidos se ven desde Caja y Bancos/ Caja y Bancos; Cheques Emitidos y pueden tener los siguientes estados:
ec: En Cartera. Primer estado del cheque con la fecha de la Orden de Pago de Emisión.
an: Anulado. Cuando la OP se anula, con la fecha de la Anulación.
db: Debitado (Conciliado). Al conciliar el movimiento bancario de emisión del cheque, con la fecha del movimiento bancario.
dv: Devuelto. Al devolver un Cheque Recibido, con la fecha de la Orden de Pago de devolución.
rd: Rechazado sin Conciliar. Al rechazar un Cheque que estaba en estado "ec" ó "db" (conciliado), con la fecha del Rechazo.
rc: Rechazado (Conciliado). Al conciliar el movimiento bancario de Cheque Rechazado, con la fecha del movimiento bancario.
cj: Canjeado. Al canjear un cheque Rechazado en una Orden de Pago, con la fecha de la OP de canje.
ec: En Cartera. Primer estado del cheque con la fecha de la Orden de Pago de Emisión.
an: Anulado. Cuando la OP se anula, con la fecha de la Anulación.
db: Debitado (Conciliado). Al conciliar el movimiento bancario de emisión del cheque, con la fecha del movimiento bancario.
dv: Devuelto. Al devolver un Cheque Recibido, con la fecha de la Orden de Pago de devolución.
rd: Rechazado sin Conciliar. Al rechazar un Cheque que estaba en estado "ec" ó "db" (conciliado), con la fecha del Rechazo.
rc: Rechazado (Conciliado). Al conciliar el movimiento bancario de Cheque Rechazado, con la fecha del movimiento bancario.
cj: Canjeado. Al canjear un cheque Rechazado en una Orden de Pago, con la fecha de la OP de canje.
[leer mas]
| 230: Forzar de forma manual el login en el sistema [desde Windows]
Area: Utilidades
Para forzar de forma manual el login en el sistema, cuando no anda el comando para hacer ésto desde Utilidades; hay que eliminar los archivos con extensión ".mdp" que se encuentra en la siguiente ruta:
Windows XP: "C:\Documents and Settings\Nombre_del_Usuario\Datos de programa\4D Volume Desktop\Favorites v13\Remote\"
Windows 7 o posterior: "C:\Users\Nombre_del_Usuario\AppData\Roaming\4D Volume Desktop\Favorites v13\Remote\"
Mac OSX: "Disco de Arranque/ Usuarios/ Apple/ Libreria/ Application Support/ MV4Adm Client\Favorites v13\Remote\"
Para llegar abrir el disco. Con Alt presionado, elegir Libreria, luego Application Support/ MV4Adm Client\Favorites v13\Remote
Considerar que algunas carpetas están ocultas, así que debe configurarse el sistema previamente para poder ver archivos y carpetas ocultas desde el apartado "opciones de carpeta" en el panel de control.
[leer mas]
Area: Utilidades
Para forzar de forma manual el login en el sistema, cuando no anda el comando para hacer ésto desde Utilidades; hay que eliminar los archivos con extensión ".mdp" que se encuentra en la siguiente ruta:
Windows XP: "C:\Documents and Settings\Nombre_del_Usuario\Datos de programa\4D Volume Desktop\Favorites v13\Remote\"
Windows 7 o posterior: "C:\Users\Nombre_del_Usuario\AppData\Roaming\4D Volume Desktop\Favorites v13\Remote\"
Mac OSX: "Disco de Arranque/ Usuarios/ Apple/ Libreria/ Application Support/ MV4Adm Client\Favorites v13\Remote\"
Para llegar abrir el disco. Con Alt presionado, elegir Libreria, luego Application Support/ MV4Adm Client\Favorites v13\Remote
Considerar que algunas carpetas están ocultas, así que debe configurarse el sistema previamente para poder ver archivos y carpetas ocultas desde el apartado "opciones de carpeta" en el panel de control.
[leer mas]
| 231: Retenciones Bancarias de Ingresos Brutos: Sircreb
Area: Cajas y Bancos, Compras, Impuestos
[leer mas]
Area: Cajas y Bancos, Compras, Impuestos
Para poder procesar en el aplicativo SIFERE (Convenio Multilateral) las Retenciones Bancarias de Sircreb (Ingresos Brutos) por Cuenta Bancaria y Jurisdicción el procedimiento es el siguiente.
1) Cargar el CBU en las Cuentas Bancarias que retengan Sircreb. Eso se hace desde el área Cajas y Bancos, Archivos, Cuentas Bancarias modificando una por una y completando el CBU en el campo correspondiente. Esto se hace por única vez y más adelante, cada vez que se dé de alta una nueva Cuenta Bancaria.
2) Todos los meses cargar los gastos bancarios como una Factura de Compra definiendo al banco como Proveedor. De esta forma se podrá cargar en los ítems los Gastos Bancarios gravados o exentos y las retenciones por impuestos a los débitos y créditos bancarios. Y en el cuadro de Percepciones se cargarán, por un lado, las percepciones de impuestos que haga el banco (IIBB régimen general, Ganancias por compras con moneda extranjera, y otros impuestos si correspondiera) y en ese mismo cuadro se deberán cargar, también como percepciones, los totales por jurisdicción del Sircreb, utilizando el código de régimen BAN. Al usar este código, que es especial, el sistema solicitará el código de Cuenta Bancaria.
Eso significa que en Impuestos/ Impuestos, Retenciones y Percepciones, se crearán tantas retenciones como cuentas bancarias se usen y jurisdicciones corresponda; y con ese detalle se infomarán en el aplicativo del SIRCREB.
Habiendo realizado ambos pasos, al generar el SIFERE se generará, además de los archivos de Percepciones y Retenciones sufridas, el archivo de Retenciones Bancarias con las percepciones cargadas en el régimen BAN, que contendrán los montos por Cuenta Bancaria y Jurisdicción.
El informe de Retenciones y Percepciones, en el área Impuestos, tiene como campos Cuenta Bancaria y Jurisdicción, lo que permite armar una tabla dinámica del Sircreb por mes para controlar los importes retenidos en dicho concepto.
1) Cargar el CBU en las Cuentas Bancarias que retengan Sircreb. Eso se hace desde el área Cajas y Bancos, Archivos, Cuentas Bancarias modificando una por una y completando el CBU en el campo correspondiente. Esto se hace por única vez y más adelante, cada vez que se dé de alta una nueva Cuenta Bancaria.
2) Todos los meses cargar los gastos bancarios como una Factura de Compra definiendo al banco como Proveedor. De esta forma se podrá cargar en los ítems los Gastos Bancarios gravados o exentos y las retenciones por impuestos a los débitos y créditos bancarios. Y en el cuadro de Percepciones se cargarán, por un lado, las percepciones de impuestos que haga el banco (IIBB régimen general, Ganancias por compras con moneda extranjera, y otros impuestos si correspondiera) y en ese mismo cuadro se deberán cargar, también como percepciones, los totales por jurisdicción del Sircreb, utilizando el código de régimen BAN. Al usar este código, que es especial, el sistema solicitará el código de Cuenta Bancaria.
Eso significa que en Impuestos/ Impuestos, Retenciones y Percepciones, se crearán tantas retenciones como cuentas bancarias se usen y jurisdicciones corresponda; y con ese detalle se infomarán en el aplicativo del SIRCREB.
Habiendo realizado ambos pasos, al generar el SIFERE se generará, además de los archivos de Percepciones y Retenciones sufridas, el archivo de Retenciones Bancarias con las percepciones cargadas en el régimen BAN, que contendrán los montos por Cuenta Bancaria y Jurisdicción.
El informe de Retenciones y Percepciones, en el área Impuestos, tiene como campos Cuenta Bancaria y Jurisdicción, lo que permite armar una tabla dinámica del Sircreb por mes para controlar los importes retenidos en dicho concepto.
[leer mas]
| 232: Solución para cuando una imagen en un Formulario no se ve en la impresión
Area: Ventas
[leer mas]
Area: Ventas
Procedimiento a utilizar cuando una imagen en un Formulario de Impresión no se ve al imprimiral o genera error por ausencia de QuickTime.
Esto le puede suceder a cualquiera que imprima tanto a impresora como a PDF.
Para solucionar el problema hay que modificar el formulario en una computadora con Windows, doble clickear la imagen y en la ventanita donde sale para modificar la imagen hacerle click sobre la imagen con el botón derecho y elegir Guardar como… y guardarla como .png.
Después volver a hacer click con el botón derecho, elegir Importar… e importar el mismo archivo, ahora con la extension .png . Guardar el formulario modificad y se deberia poder imprimir correctamente la imagen.
Esto le puede suceder a cualquiera que imprima tanto a impresora como a PDF.
Para solucionar el problema hay que modificar el formulario en una computadora con Windows, doble clickear la imagen y en la ventanita donde sale para modificar la imagen hacerle click sobre la imagen con el botón derecho y elegir Guardar como… y guardarla como .png.
Después volver a hacer click con el botón derecho, elegir Importar… e importar el mismo archivo, ahora con la extension .png . Guardar el formulario modificad y se deberia poder imprimir correctamente la imagen.
[leer mas]
| 233: Movimientos de Cuenta y Conciliación Bancaria
Area: Cajas y Bancos, Contabilidad
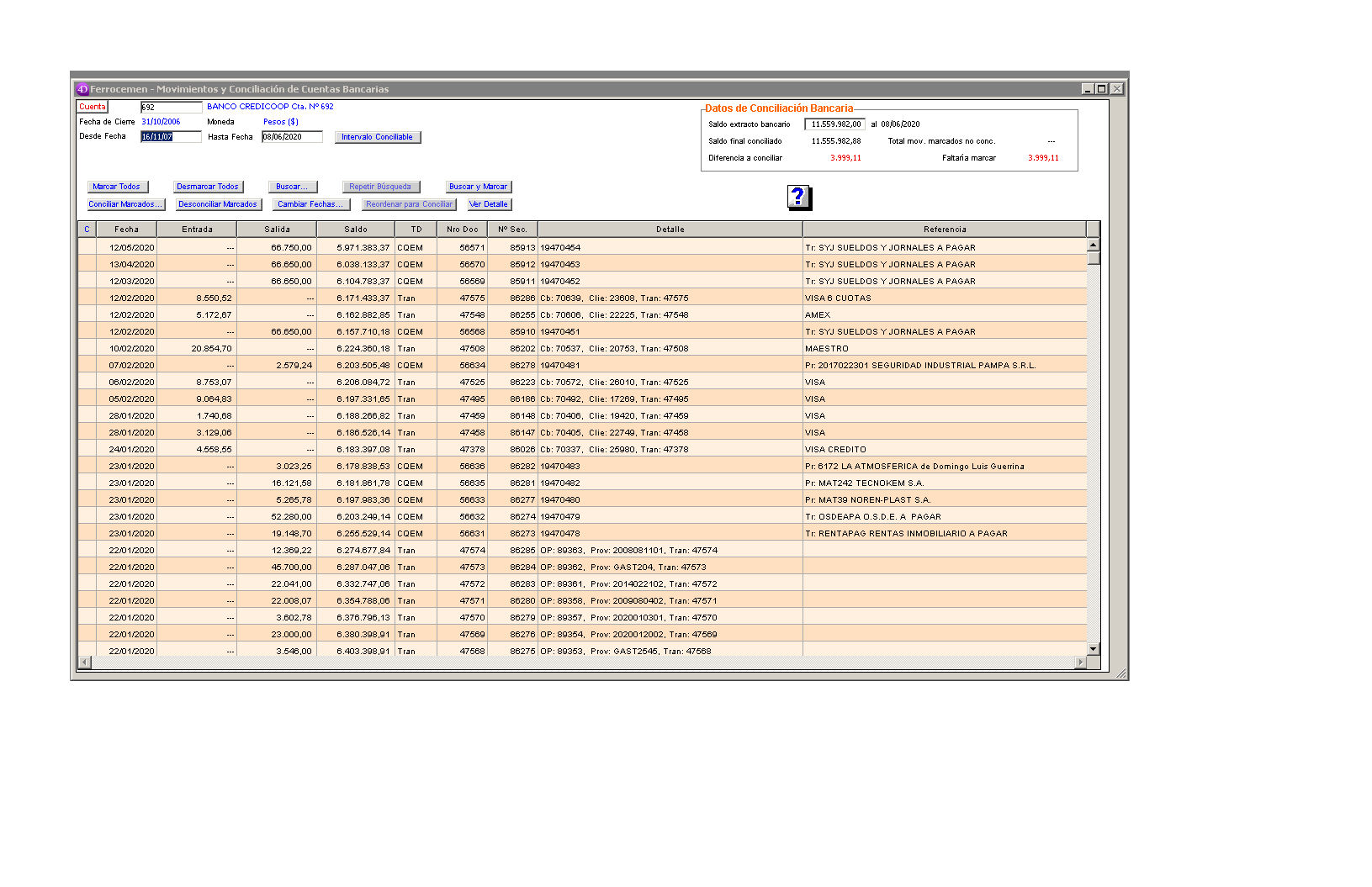
Se accede a esta pantalla desde el área Cajas y Bancos, menú Cajas y Bancos, ítem Conciliación de Cuentas Bancarias.
Ingresada la cuenta bancaria y el intervalo de fechas a analizar aparecen todos los movimientos de la cuenta en el mismo.
Haciendo doble-click sobre cualquier movimiento o un click y el botón Ver Detalle Movimiento se puede ver en una ventana la operación que dio origen al movimiento.
BUSQUEDA Y ORDENAMIENTO
Los ítems del menú Lista para Buscar y Ordenar funcionan en esta pantalla. Pero cualquier alteración de los movimientos en pantalla impedirá automáticamente la conciliación al no estar visibles todos los movimientos y en su orden natural.
Para volver la pantalla a un estado conciliable se puede clickear en el botón Reordenar para Conciliar que regresa los movimientos a su orden natural.
Pero también existe la posibilidad de rastrear un movimiento cualquiera dentro de la lista exhibida y sin cambiar su contenido ni su ordenamiento. Esto se realiza mediante el botón Buscar....
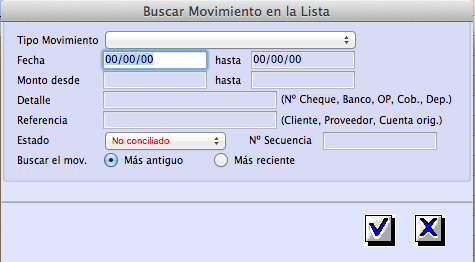
Esta pantalla permite rastrear un movimiento en la lista a partir de alguno/s de sus datos/s.
Y la búsqueda se puede hacer solo entre los movimientos conciliados, los no conciliados o todos. También se puede hacer para adelante o para atrás.
Una vez realizada una búsqueda, se activa el botón Repetir Búsqueda para volver a buscar en el mismo sentido en el que se buscó antes.
CONCILIACIÓN BANCARIA
Conciliar una cuenta bancaria significa verificar contra el extracto bancario que todos los movimientos en un intervalo de fechas coincidan y que también coincida el saldo final a la fecha hasta. Esto es esencial tanto para controlar que no haya diferencias respecto de los saldos reales de la cuenta sino también para que la generación de asientos contables de todos los movimientos bancarios sea consistente con la realidad.
No siempre es posible conciliar movimientos. Los requerimientos para que se activen los botones de conciliación son los siguientes:
1) El intervalo de fechas debe comprender todos los movimientos no conciliados con fecha igual o anterior a la fecha hasta. O sea que la fecha desde debe ser igual o anterior a la fecha del movimiento no conciliado más antiguo. El botón Intervalo Conciliable modifica la fecha desde para incluir el movimiento no conciliado más antiguo. Esto no implica que clickeando este botón se puede conciliar movimientos, también se deben cumplir los siguientes requerimientos.
2) La fecha desde debe ser posterior a la fecha de cierre. Este requisito solamente es necesario si no está habilitada la preferencia protegida de Generación de Asientos de Movimientos Conciliados. Más adelante se explica como afecta esta preferencia a la conciliación bancaria.
3) Los movimientos exhibidos deben ser todos los que están en el intervalo y en el orden natural. O sea, no se puede conciliar si se utilizó el Buscar… ó el Ordenar… del menú Listar.
Cabe aclarar que podría haber situaciones en las que no se pueda conciliar nunca. Esto es porque hay movimientos no conciliados anteriores a la fecha de cierre y no está habilitada la preferencia protegida. En estos casos, al modificar la fecha de cierre el sistema avisa que hay movimientos no conciliados anteriores y que será imposible conciliar si no se cambia dicha fecha.
La conciliación se realiza movimiento por movimiento. Los movimientos ya conciliados tienen una C a la izquierda.
Para conciliar un conjunto de movimientos primero se deben marcar.
Los movimientos se pueden marcar o desmarcar con las mismas acciones que se utilizan en cualquier lista. Pero también existen los botones Marcar Todos y Desmarcar Todos sobre la lista. El botón Buscar y Marcar... permite hacer una búsqueda y marcar solo los movimientos que cumplan con el criterio de búsqueda.
Una vez marcado el conjunto se utiliza el botón Conciliar Marcados. Se abrirá la siguiente ventana:
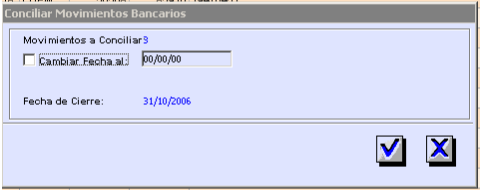
Al conciliar los movimientos puede optar por dejarlos con la fecha que tienen o cambiarles la fecha. En este caso se cambiarán todos los movimientos marcados a la misma fecha. Esta opción se debe manejar con mucho cuidado porque es irreversible. Una vez realizada la conciliación no hay manera de volver en forma automática todos los movimientos a la fecha que tenían. Solo se podrá realizar volviendo a conciliar pero movimiento por movimiento para ponerle a cada uno la fecha correcta.
La fecha a ingresar debe estar dentro del intervalo en pantalla y, si está habilitada la preferencia protegida, debe ser posterior a la fecha de cierre. De esta manera, con dicha preferencia habilitada, se puede conciliar movimientos muy antiguos a una fecha dentro del intervalo sin necesidad de correr la fecha de cierre. Esto se volverá a explicar con más detalle en el párrafo PREFERENCIA PROTEGIDA DE GENERACION DE ASIENTOS.
Si entre los movimientos a conciliar hay movimientos ya conciliados solo habrá cambios en los mismos si se tildó la opción de cambio de fecha, si no, quedarán como estaban.
Aún estando habilitada la conciliación no todos los movimientos se pueden conciliar. Los movimientos que no se pueden conciliar son los siguientes:
1) El movimiento de Saldo Inicial, que tiene fecha 00/00/00 y no se puede cambiar.
2) Los movimientos correspondientes a un Cheque Emitido Devuelto. Cuando se devuelve un Cheque Emitido el sistema genera un contramovimiento para revertir el movimiento original de la Orden de Pago que lo emitió pero, además, la fecha de este movimiento se modifica automáticamente y queda igual a la fecha de la Orden de Pago de devolución. Y ambos movimientos se concilian automáticamente y no se pueden desconciliar ni tampoco cambiar de fecha. Esto es necesario porque en realidad esos movimientos no figuran en el extracto bancario porque el cheque nunca llegó al banco. Al ser dos movimientos con la misma fecha, el mismo monto y signo contrario, el saldo final no se verá afectado.
El botón Desconciliar Marcados permite quitar la C y volver el movimiento al estado de no conciliado. No se pueden desconciliar los movimientos que figuran en la lista anterior.
Al desconciliar movimientos la fecha no vuelve a su valor original excepto que entre los marcados haya cheques emitidos. En este caso aparece una ventana dando opción al usuario de volver la fecha de los mismos al valor original que tenían al cargarlos en la Orden de Pago, que es la fecha de los cheques más los días de clearing.
Una vez conciliados o desconciliados los movimientos marcados, la lista se reordenará si hubo cambios de fecha.
Cuando se realiza la conciliación contra un extracto bancario es de mucha utilidad el cuadro ubicado arriba a la derecha de la pantalla.
En este cuadro se puede ingresar manualmente el saldo final del extracto bancario a la fecha hasta. El resto de los importes se recalcula automáticamente a medida que se va conciliando ó desconciliando movimientos y también al marcar y desmarcar para ir viendo si con los movimientos marcados se llega o no al saldo del extracto.
PREFERENCIA PROTEGIDA DE GENERACION DE ASIENTOS
Existe una preferencia solo modificable por Mil Veinticuatro S.A. que implica que la generación de Asientos de movimientos bancarios solamente se realizará si los mismos están conciliados.
Esta preferencia permite un control más ajustado de las cuentas bancarias y de su reflejo contable.
También, como se vio más arriba, permite que se pueda conciliar movimientos antiguos sin cambiar la fecha de cierre.
Para que esta preferencia se pueda activar, también se deben activar otras preferencias Protegidas que son: Fecha de Cierre diario, Utilización de la cuenta Transferencias a Acreditar/Debitar y Utilización de la cuenta Cheques Emitidos a Debitar.
Ver también:
Ver Nota Técnica Nº 322
[leer mas]
Area: Cajas y Bancos, Contabilidad
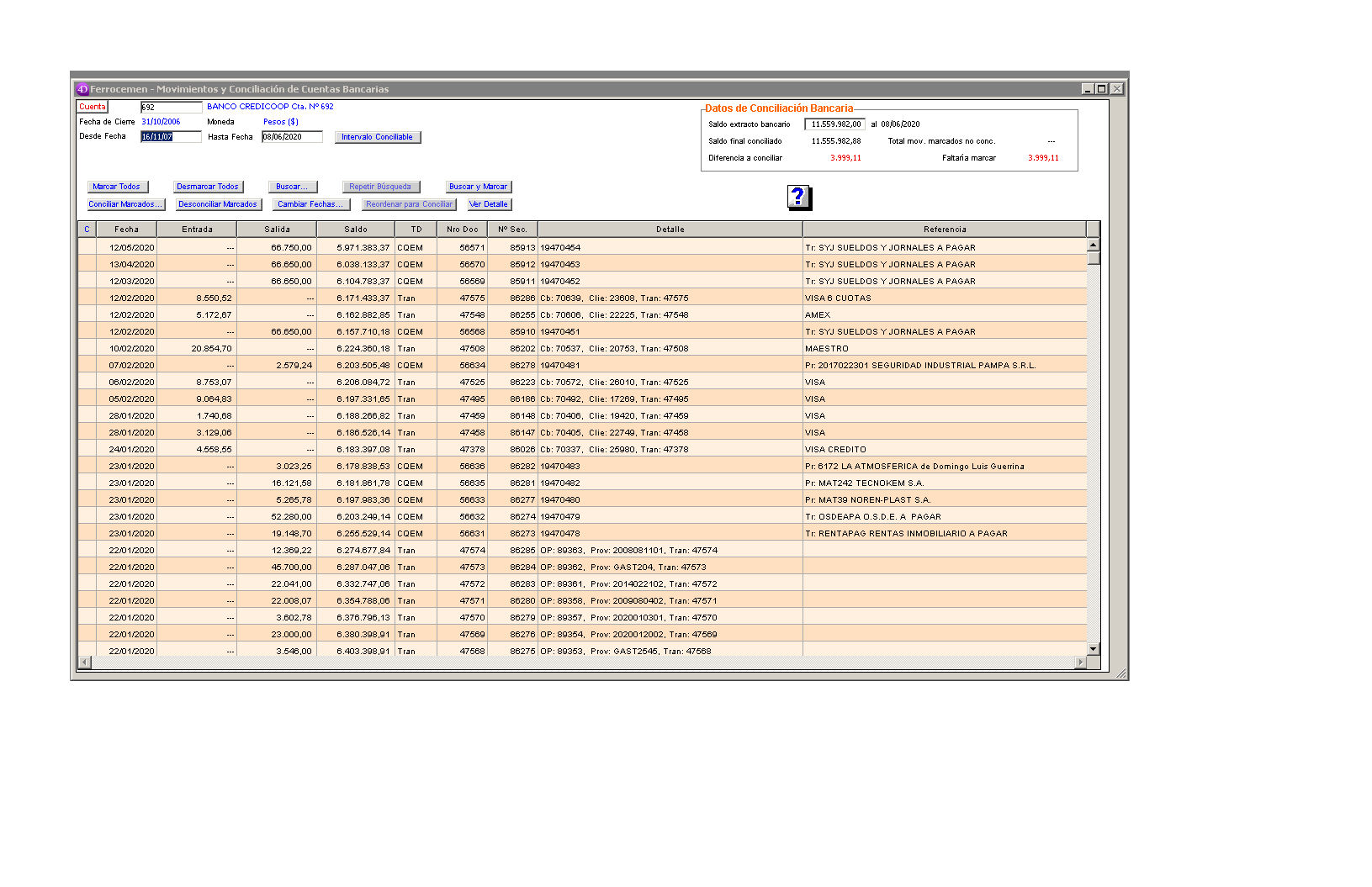
Se accede a esta pantalla desde el área Cajas y Bancos, menú Cajas y Bancos, ítem Conciliación de Cuentas Bancarias.
Ingresada la cuenta bancaria y el intervalo de fechas a analizar aparecen todos los movimientos de la cuenta en el mismo.
Haciendo doble-click sobre cualquier movimiento o un click y el botón Ver Detalle Movimiento se puede ver en una ventana la operación que dio origen al movimiento.
BUSQUEDA Y ORDENAMIENTO
Los ítems del menú Lista para Buscar y Ordenar funcionan en esta pantalla. Pero cualquier alteración de los movimientos en pantalla impedirá automáticamente la conciliación al no estar visibles todos los movimientos y en su orden natural.
Para volver la pantalla a un estado conciliable se puede clickear en el botón Reordenar para Conciliar que regresa los movimientos a su orden natural.
Pero también existe la posibilidad de rastrear un movimiento cualquiera dentro de la lista exhibida y sin cambiar su contenido ni su ordenamiento. Esto se realiza mediante el botón Buscar....
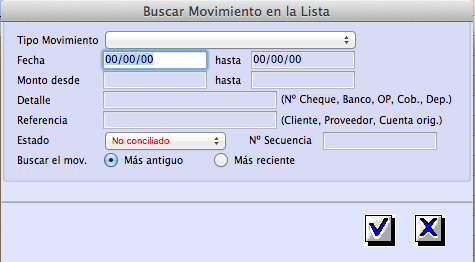
Esta pantalla permite rastrear un movimiento en la lista a partir de alguno/s de sus datos/s.
Y la búsqueda se puede hacer solo entre los movimientos conciliados, los no conciliados o todos. También se puede hacer para adelante o para atrás.
Una vez realizada una búsqueda, se activa el botón Repetir Búsqueda para volver a buscar en el mismo sentido en el que se buscó antes.
CONCILIACIÓN BANCARIA
Conciliar una cuenta bancaria significa verificar contra el extracto bancario que todos los movimientos en un intervalo de fechas coincidan y que también coincida el saldo final a la fecha hasta. Esto es esencial tanto para controlar que no haya diferencias respecto de los saldos reales de la cuenta sino también para que la generación de asientos contables de todos los movimientos bancarios sea consistente con la realidad.
No siempre es posible conciliar movimientos. Los requerimientos para que se activen los botones de conciliación son los siguientes:
1) El intervalo de fechas debe comprender todos los movimientos no conciliados con fecha igual o anterior a la fecha hasta. O sea que la fecha desde debe ser igual o anterior a la fecha del movimiento no conciliado más antiguo. El botón Intervalo Conciliable modifica la fecha desde para incluir el movimiento no conciliado más antiguo. Esto no implica que clickeando este botón se puede conciliar movimientos, también se deben cumplir los siguientes requerimientos.
2) La fecha desde debe ser posterior a la fecha de cierre. Este requisito solamente es necesario si no está habilitada la preferencia protegida de Generación de Asientos de Movimientos Conciliados. Más adelante se explica como afecta esta preferencia a la conciliación bancaria.
3) Los movimientos exhibidos deben ser todos los que están en el intervalo y en el orden natural. O sea, no se puede conciliar si se utilizó el Buscar… ó el Ordenar… del menú Listar.
Cabe aclarar que podría haber situaciones en las que no se pueda conciliar nunca. Esto es porque hay movimientos no conciliados anteriores a la fecha de cierre y no está habilitada la preferencia protegida. En estos casos, al modificar la fecha de cierre el sistema avisa que hay movimientos no conciliados anteriores y que será imposible conciliar si no se cambia dicha fecha.
La conciliación se realiza movimiento por movimiento. Los movimientos ya conciliados tienen una C a la izquierda.
Para conciliar un conjunto de movimientos primero se deben marcar.
Los movimientos se pueden marcar o desmarcar con las mismas acciones que se utilizan en cualquier lista. Pero también existen los botones Marcar Todos y Desmarcar Todos sobre la lista. El botón Buscar y Marcar... permite hacer una búsqueda y marcar solo los movimientos que cumplan con el criterio de búsqueda.
Una vez marcado el conjunto se utiliza el botón Conciliar Marcados. Se abrirá la siguiente ventana:
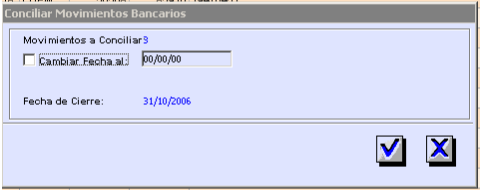
Al conciliar los movimientos puede optar por dejarlos con la fecha que tienen o cambiarles la fecha. En este caso se cambiarán todos los movimientos marcados a la misma fecha. Esta opción se debe manejar con mucho cuidado porque es irreversible. Una vez realizada la conciliación no hay manera de volver en forma automática todos los movimientos a la fecha que tenían. Solo se podrá realizar volviendo a conciliar pero movimiento por movimiento para ponerle a cada uno la fecha correcta.
La fecha a ingresar debe estar dentro del intervalo en pantalla y, si está habilitada la preferencia protegida, debe ser posterior a la fecha de cierre. De esta manera, con dicha preferencia habilitada, se puede conciliar movimientos muy antiguos a una fecha dentro del intervalo sin necesidad de correr la fecha de cierre. Esto se volverá a explicar con más detalle en el párrafo PREFERENCIA PROTEGIDA DE GENERACION DE ASIENTOS.
Si entre los movimientos a conciliar hay movimientos ya conciliados solo habrá cambios en los mismos si se tildó la opción de cambio de fecha, si no, quedarán como estaban.
Aún estando habilitada la conciliación no todos los movimientos se pueden conciliar. Los movimientos que no se pueden conciliar son los siguientes:
1) El movimiento de Saldo Inicial, que tiene fecha 00/00/00 y no se puede cambiar.
2) Los movimientos correspondientes a un Cheque Emitido Devuelto. Cuando se devuelve un Cheque Emitido el sistema genera un contramovimiento para revertir el movimiento original de la Orden de Pago que lo emitió pero, además, la fecha de este movimiento se modifica automáticamente y queda igual a la fecha de la Orden de Pago de devolución. Y ambos movimientos se concilian automáticamente y no se pueden desconciliar ni tampoco cambiar de fecha. Esto es necesario porque en realidad esos movimientos no figuran en el extracto bancario porque el cheque nunca llegó al banco. Al ser dos movimientos con la misma fecha, el mismo monto y signo contrario, el saldo final no se verá afectado.
El botón Desconciliar Marcados permite quitar la C y volver el movimiento al estado de no conciliado. No se pueden desconciliar los movimientos que figuran en la lista anterior.
Al desconciliar movimientos la fecha no vuelve a su valor original excepto que entre los marcados haya cheques emitidos. En este caso aparece una ventana dando opción al usuario de volver la fecha de los mismos al valor original que tenían al cargarlos en la Orden de Pago, que es la fecha de los cheques más los días de clearing.
Una vez conciliados o desconciliados los movimientos marcados, la lista se reordenará si hubo cambios de fecha.
Cuando se realiza la conciliación contra un extracto bancario es de mucha utilidad el cuadro ubicado arriba a la derecha de la pantalla.
En este cuadro se puede ingresar manualmente el saldo final del extracto bancario a la fecha hasta. El resto de los importes se recalcula automáticamente a medida que se va conciliando ó desconciliando movimientos y también al marcar y desmarcar para ir viendo si con los movimientos marcados se llega o no al saldo del extracto.
PREFERENCIA PROTEGIDA DE GENERACION DE ASIENTOS
Existe una preferencia solo modificable por Mil Veinticuatro S.A. que implica que la generación de Asientos de movimientos bancarios solamente se realizará si los mismos están conciliados.
Esta preferencia permite un control más ajustado de las cuentas bancarias y de su reflejo contable.
También, como se vio más arriba, permite que se pueda conciliar movimientos antiguos sin cambiar la fecha de cierre.
Para que esta preferencia se pueda activar, también se deben activar otras preferencias Protegidas que son: Fecha de Cierre diario, Utilización de la cuenta Transferencias a Acreditar/Debitar y Utilización de la cuenta Cheques Emitidos a Debitar.
Ver también:
Ver Nota Técnica Nº 322
[leer mas]
| 234: Subdiarios de IVA
Area: Impuestos
[leer mas]
Area: Impuestos
Los subdiarios de IVA pueden se obtienen desde el módulo de Impuestos, menú Listados/ Emisión de Libros y Subdiarios....
Se presenta una pantalla con varias opciones para filtrar información y también de salida.
Desde el módulo de Informes es posible diseñar Tablas Dinamicas.
Se presenta una pantalla con varias opciones para filtrar información y también de salida.
Desde el módulo de Informes es posible diseñar Tablas Dinamicas.
[leer mas]
| 235: Carga de Cotizaciones de Monedas
Area: Utilidades
[leer mas]
Area: Utilidades
MV4 Administración mantiene una tabla de Cotizaciones por Moneda y Fecha que es la que se utiliza para sugerir las cotizaciones por defecto en Facturas, Cobranzas, Órdenes de Pago y otros documentos y también para algunas funciones automáticas como la generación de asientos y emisión de informes.
Para poder mantener esta tabla es necesario que cada vez que se utiliza el sistema en un nuevo día se carguen las cotizaciones de todas las monedes para esa fecha o, al menos, que se valide la duplicación de las cotizaciones del día anterior.
Para automatizar este proceso y, por otro lado, impedir que usuarios no autorizados carguen esta información, el sistema permite designar quienes son los usuarios con permiso para cargar las Cotizaciones del día.
Esto se maneja desde el comando Editar Permisos… en el menú Accesos del Área Utilidades.
El permiso se llama "Cotizaciones del día" y está en el área Utilidades. No confundir con el permiso "Cotizaciones" que es el que da acceso a la Tabla de Cotizaciones con permisos para agregar ó modificar cotizaciones.
Si un usuario que no tiene tildado este permiso ingresa por primera vez al sistema ya no le aparecerá la ventana de ingreso de Cotizaciones como en versiones anteriores a la 8.08.00. Pero podrá ingresar al sistema e, incluso, cargar operaciones. Pero las cotizaciones que el sistema sugerirá son las del día anterior.
Cuando el primer usuario con este permiso habilitado ingrese en el día, le aparecerá la ventana de cotizaciones y podrá cargar las del nuevo día.
Mientras esto no ocurre, hay un alerta en pantalla que permite enterarse de esta situación y avisar. Téngase en cuenta que los usuarios con permiso para cargar cotizaciones del día nunca verán este alerta, dado que al ingresar un nuevo día si no ingresó nadie con permiso antes, les aparecerá la ventana de ingreso de cotizaciones y podrán validarla o mantener las cotizaciones del día anterior si cancelan. Pero un usuario supervisor podrá cancelarse dicho permiso y mantener el permiso para ver el alerta y podrá controlar esto.
Para facilitar la recarga de Cotizaciones del día se agregó también el comando Cotizaciones del día que permite cargar en la misma ventana de cotizaciones que aparece al inicio las de cualquier fecha.
Para poder mantener esta tabla es necesario que cada vez que se utiliza el sistema en un nuevo día se carguen las cotizaciones de todas las monedes para esa fecha o, al menos, que se valide la duplicación de las cotizaciones del día anterior.
Para automatizar este proceso y, por otro lado, impedir que usuarios no autorizados carguen esta información, el sistema permite designar quienes son los usuarios con permiso para cargar las Cotizaciones del día.
Esto se maneja desde el comando Editar Permisos… en el menú Accesos del Área Utilidades.
El permiso se llama "Cotizaciones del día" y está en el área Utilidades. No confundir con el permiso "Cotizaciones" que es el que da acceso a la Tabla de Cotizaciones con permisos para agregar ó modificar cotizaciones.
Si un usuario que no tiene tildado este permiso ingresa por primera vez al sistema ya no le aparecerá la ventana de ingreso de Cotizaciones como en versiones anteriores a la 8.08.00. Pero podrá ingresar al sistema e, incluso, cargar operaciones. Pero las cotizaciones que el sistema sugerirá son las del día anterior.
Cuando el primer usuario con este permiso habilitado ingrese en el día, le aparecerá la ventana de cotizaciones y podrá cargar las del nuevo día.
Mientras esto no ocurre, hay un alerta en pantalla que permite enterarse de esta situación y avisar. Téngase en cuenta que los usuarios con permiso para cargar cotizaciones del día nunca verán este alerta, dado que al ingresar un nuevo día si no ingresó nadie con permiso antes, les aparecerá la ventana de ingreso de cotizaciones y podrán validarla o mantener las cotizaciones del día anterior si cancelan. Pero un usuario supervisor podrá cancelarse dicho permiso y mantener el permiso para ver el alerta y podrá controlar esto.
Para facilitar la recarga de Cotizaciones del día se agregó también el comando Cotizaciones del día que permite cargar en la misma ventana de cotizaciones que aparece al inicio las de cualquier fecha.
[leer mas]
| 236: Pedidos y Ordenes de Compra - Estado de Entrega y Estado de Facturación
Area: Compras, Stocks, Ventas
[leer mas]
Area: Compras, Stocks, Ventas
Tanto en el Área de Ventas como en el Área de Compras se puede controlar en qué estado se encuentran los Pedidos y las Órdenes de Compra.
En los Pedidos existe un estado NO COTIZADO. Sirve para dejar constancia de que un pedido nunca fue cotizado por el Proveedor.
Existen dos estados que se mantienen en forma independiente.
El Estado de Entrega es la situación en la que se encuentra respecto de la entrega un Pedido/OC.
El Estado de Entrega puede ser Aprobado, Entregado Parcialmente, Entregado Totalmente, Sin Entrega ó Interrumpido.
El Estado de Facturación es la situación en la que se encuentra respecto de la facturación. El Estado de Facturación puede ser Aprobado, Facturado Parcialmente, Facturado Totalmente ó Interrumpido.
Los estados En Carga, Carga Finalizada, Anulado y No Aprobado son estados previos a la aprobación y siempre coinciden para Entrega y Facturación.
A su vez, los Ítems de los Pedidos/OC tienen dos saldos en consonancia con los estados del documento madre. Los saldos son A Entregar y A Facturar. El Saldo inicialmente es igual a la Cantidad y luego va reduciéndose hasta llegar a 0 cuando no queda nada pendiente para Entregar ó Facturar.
En un Pedido u Orden de Compra, una vez aprobado, se pueden consultar el Estado de Entrega y el Estado de Facturación, así como también los Saldos a Entrega y Saldos a Facturar de sus Items.
El estado inicial cuando aún no se entregó ni se facturó nada es Aprobado tanto para Entrega como para Facturación.
Cuando un Pedido está Aprobado no puede modificarse; pero en algunos casos los estados se pueden cambiar manualmente, otras no.
Por ejemplo un pedido Aprobado, puede volverse a estado En Carga con el objetivo cambiarle algo. Eso se hace desde Documentos/ Modificar, y luego cambiando el estado a En Carga, aunque solamente se podrá cambiar el estado, si todavía no fue facturado ni remitido.
Existen varios controles similares que obedecen a la lógica de cada caso.
Otro ejemplo: Un pedido cambia automáticamente de estado cuando se lo factura. Pasa de Aprobado a Facturado, y en ese último no puede cambiarse a mano.
Luego las posibilidades son las siguientes:
1) Se ingresa un Remito del Pedido/OC. En este caso, si el Remito es por el Saldo a Entregar en todos los Ítems, al finalizar la carga del mismo, el Saldo a Entregar de todos los Ítems del Pedido/OC queda en 0 y el estado de Entrega pasa a ser Entregado Totalmente. Si el Remito no contiene todos los Ítems del Pedido/OC ó algunos de ellos son por una Cantidad menor al Saldo a Entregar, al finalizar la carga el Pedido/OC quedará en estado Entregado Parcialmente y los Saldos a Entregar de los Ítems bajarán por las Cantidades de los correspondientes en el Remito, quedando diferentes a 0 los que no hayan sido Remitidos por el Saldo anterior total ó que no hayan sido incluidos en el Remito.
En ningún caso se ven afectados los Saldos a Facturar del Pedido/OC.
2) Se ingresa una Factura directa del Pedido/OC. En este caso los Saldos afectados son los Saldos a Facturar que, al igual que el Remito en el caso anterior, bajarán por las Cantidades facturadas en los ítems correspondientes. Si se Factura todo lo pendiente, el Estado de Facturación del Pedido/OC quedará como Facturado Totalmente y los Saldos a Facturar todos en 0. Si no se facturó todo, el Estado será Facturado Parcialmente y quedarán distintos de 0 los Saldos de Ítems subfacturados o no incluidos en la Factura.
Los Saldos a Entregar y el Estado de Entrega del Pedido/OC solo se verán afectados si la Factura se ingresó con la opción "Con Entrega" (ver más adelante). En este caso se bajarán en forma similar a la carga de Remitos quedando el Estado de Entrega en Entregado Totalmente ó Parcialmente según el caso. Si la Factura se ingresó con la opción "Entrega con Remitos" no se afectarán los Estados de Entrega ni Saldos a Entregar.
3) Se ingresa un Remito de una Factura proveniente del Pedido/OC. Si en el caso anterior se Facturó un Pedido/OC con la opción "Entrega con Remitos", al ingresar un Remito a partir de dicha Factura se afectarán los Saldos a Entregar y el Estado de Entrega en la misma forma que si el Remito hubiese sido cargado desde el Pedido/OC.
Interrupción de un Pedido/Orden de Compra:
Cuando un Pedido ó una Orden de Compra se interrumpen utilizando el comando Interrumpir del menú Documentos, los estados de Entrega y Facturación pasan a ser Interrumpido. Los Saldos a Entregar y Facturar no cambian, pero lo que manda es el Estado del documento madre, por lo que no queda nada por Remitir ni por Facturar.
La interrupción se puede revertir con el comando DES-Interrumpir que vuelve el Pedido/OC a los estados en los que se encontraba al momento de la interrupción.
Solo se puede Interrumpir un Pedido/OC que fue Aprobado y tuvo algún Remito/Factura. Si está en una instancia previa (Carga, Carga Finalizada, Aprobado sin remitir ni facturar) y no va a prosperar, se debe Anular.
La interrupción de un Pedido/OC se puede revertir con el comando DES-Interrumpir. Esto vuelve los estados del Pedido/OC a la situación en la que se encontraban al momento de interrumpirlo.
Si un Pedido/OC fue interrumpido, todo lo generado por el mismo con posterioridad ya no puede cambiar. O sea que si se generaron Remitos ó Facturas a partir del mismo, estos no se podrán modificar ni anular, ni tampoco se podrá generar Facturas de esos Remitos ó Remitos de esas Facturas (si se generaron con la opción de Entrega con Remitos). La interrupción de un Pedido/OC "congela" su situación y no se puede cambiar. Si hay necesidad de modificar o anular lo generado por un Pedido/OC que está interrumpido, se deberá Des-interrumpir, realizar las modificaciones que corresponda y luego volver a interrumpir si corresponde.
En los Pedidos existe un estado NO COTIZADO. Sirve para dejar constancia de que un pedido nunca fue cotizado por el Proveedor.
Existen dos estados que se mantienen en forma independiente.
El Estado de Entrega es la situación en la que se encuentra respecto de la entrega un Pedido/OC.
El Estado de Entrega puede ser Aprobado, Entregado Parcialmente, Entregado Totalmente, Sin Entrega ó Interrumpido.
El Estado de Facturación es la situación en la que se encuentra respecto de la facturación. El Estado de Facturación puede ser Aprobado, Facturado Parcialmente, Facturado Totalmente ó Interrumpido.
Los estados En Carga, Carga Finalizada, Anulado y No Aprobado son estados previos a la aprobación y siempre coinciden para Entrega y Facturación.
A su vez, los Ítems de los Pedidos/OC tienen dos saldos en consonancia con los estados del documento madre. Los saldos son A Entregar y A Facturar. El Saldo inicialmente es igual a la Cantidad y luego va reduciéndose hasta llegar a 0 cuando no queda nada pendiente para Entregar ó Facturar.
En un Pedido u Orden de Compra, una vez aprobado, se pueden consultar el Estado de Entrega y el Estado de Facturación, así como también los Saldos a Entrega y Saldos a Facturar de sus Items.
El estado inicial cuando aún no se entregó ni se facturó nada es Aprobado tanto para Entrega como para Facturación.
Cuando un Pedido está Aprobado no puede modificarse; pero en algunos casos los estados se pueden cambiar manualmente, otras no.
Por ejemplo un pedido Aprobado, puede volverse a estado En Carga con el objetivo cambiarle algo. Eso se hace desde Documentos/ Modificar, y luego cambiando el estado a En Carga, aunque solamente se podrá cambiar el estado, si todavía no fue facturado ni remitido.
Existen varios controles similares que obedecen a la lógica de cada caso.
Otro ejemplo: Un pedido cambia automáticamente de estado cuando se lo factura. Pasa de Aprobado a Facturado, y en ese último no puede cambiarse a mano.
Luego las posibilidades son las siguientes:
1) Se ingresa un Remito del Pedido/OC. En este caso, si el Remito es por el Saldo a Entregar en todos los Ítems, al finalizar la carga del mismo, el Saldo a Entregar de todos los Ítems del Pedido/OC queda en 0 y el estado de Entrega pasa a ser Entregado Totalmente. Si el Remito no contiene todos los Ítems del Pedido/OC ó algunos de ellos son por una Cantidad menor al Saldo a Entregar, al finalizar la carga el Pedido/OC quedará en estado Entregado Parcialmente y los Saldos a Entregar de los Ítems bajarán por las Cantidades de los correspondientes en el Remito, quedando diferentes a 0 los que no hayan sido Remitidos por el Saldo anterior total ó que no hayan sido incluidos en el Remito.
En ningún caso se ven afectados los Saldos a Facturar del Pedido/OC.
2) Se ingresa una Factura directa del Pedido/OC. En este caso los Saldos afectados son los Saldos a Facturar que, al igual que el Remito en el caso anterior, bajarán por las Cantidades facturadas en los ítems correspondientes. Si se Factura todo lo pendiente, el Estado de Facturación del Pedido/OC quedará como Facturado Totalmente y los Saldos a Facturar todos en 0. Si no se facturó todo, el Estado será Facturado Parcialmente y quedarán distintos de 0 los Saldos de Ítems subfacturados o no incluidos en la Factura.
Los Saldos a Entregar y el Estado de Entrega del Pedido/OC solo se verán afectados si la Factura se ingresó con la opción "Con Entrega" (ver más adelante). En este caso se bajarán en forma similar a la carga de Remitos quedando el Estado de Entrega en Entregado Totalmente ó Parcialmente según el caso. Si la Factura se ingresó con la opción "Entrega con Remitos" no se afectarán los Estados de Entrega ni Saldos a Entregar.
3) Se ingresa un Remito de una Factura proveniente del Pedido/OC. Si en el caso anterior se Facturó un Pedido/OC con la opción "Entrega con Remitos", al ingresar un Remito a partir de dicha Factura se afectarán los Saldos a Entregar y el Estado de Entrega en la misma forma que si el Remito hubiese sido cargado desde el Pedido/OC.
Interrupción de un Pedido/Orden de Compra:
Cuando un Pedido ó una Orden de Compra se interrumpen utilizando el comando Interrumpir del menú Documentos, los estados de Entrega y Facturación pasan a ser Interrumpido. Los Saldos a Entregar y Facturar no cambian, pero lo que manda es el Estado del documento madre, por lo que no queda nada por Remitir ni por Facturar.
La interrupción se puede revertir con el comando DES-Interrumpir que vuelve el Pedido/OC a los estados en los que se encontraba al momento de la interrupción.
Solo se puede Interrumpir un Pedido/OC que fue Aprobado y tuvo algún Remito/Factura. Si está en una instancia previa (Carga, Carga Finalizada, Aprobado sin remitir ni facturar) y no va a prosperar, se debe Anular.
La interrupción de un Pedido/OC se puede revertir con el comando DES-Interrumpir. Esto vuelve los estados del Pedido/OC a la situación en la que se encontraban al momento de interrumpirlo.
Si un Pedido/OC fue interrumpido, todo lo generado por el mismo con posterioridad ya no puede cambiar. O sea que si se generaron Remitos ó Facturas a partir del mismo, estos no se podrán modificar ni anular, ni tampoco se podrá generar Facturas de esos Remitos ó Remitos de esas Facturas (si se generaron con la opción de Entrega con Remitos). La interrupción de un Pedido/OC "congela" su situación y no se puede cambiar. Si hay necesidad de modificar o anular lo generado por un Pedido/OC que está interrumpido, se deberá Des-interrumpir, realizar las modificaciones que corresponda y luego volver a interrumpir si corresponde.
[leer mas]
| 237: Facturas de Compra y Venta - Tipos de Entrega y Estados de Entrega
Area: Compras, Stocks, Ventas
[leer mas]
Area: Compras, Stocks, Ventas
Cuando se reciben o entregan productos, lo más frecuente que primero se registre el movimiento con un Remito y luego se le asocie una Factura. También existen otras alternativas que se explican en esta nota.
Los tipos de entrega posibles son 3 y se ven durante la edición de una factura en el ángulo superior derecho:
1. Factura con Entrega: Significa que la generación de la Factura moverá el Stock correspondiente a los ítems ingresados hasta/desde el Depósito ingresado en la Factura, según sea esta última de compra/venta. Esta opción invalida la posibilidad de recibir/entregar posteriormente los ítems de la Factura con un Remito de compra/venta. Seleccionando este Tipo de Entrega, el Estado de Entrega de la Factura será siempre “Entregado Totalmente”.
Solamente se podrán hacer facturas con Tipo de Entrega igual a “Factura con Entrega” si el módulo de Stock está habilitado y alguno de los ítems de la Factura tiene cargado un Producto.
2. Entrega con Remitos: Significa que la generación de la Factura no generará movimientos de Stock de los ítems ingresados. Se espera que la recepción/entrega de los ítems se realice posteriormente con Remitos generados a partir de la Factura. Para generar un Remito a partir de una Factura, basta con seleccionar la Factura correspondiente de la lista de Facturas e ir al ítem de menú “Documentos/[Recibir|Entregar] con Remitos”. Solo se podrán generar Remitos a partir de Facturas si el Tipo de Entrega de la Factura es “Entrega con Remitos”. El Estado de Entrega de las Facturas con Tipo de Entrega igual a “Entrega con Remitos” es por defecto “No Entregado”; a medida que se vayan realizando Remitos a partir de la Factura, el Estado de Entrega de la Factura irá variando entre “Entregado Parcialmente” y “Entregado Totalmente”.
Si existen ítems en una Factura con Tipo de Entrega igual a “Entrega con Remitos” de la cual se sabe que estos ítems no se van a entregar nunca, se puede realizar una Nota de Crédito (tanto si es una Factura de Compra como de Venta) con ítems que cancelarán la entrega de los ítems de la Factura asociada. Para realizar la Nota de Crédito que cancela entrega de ítems, hay que realizar una Nota de Crédito común y asociar la Factura correspondiente a la Nota de Crédito desde el botón “Factura” en la Ficha de Notas de Crédito. Cuando aparezcan los ítems en la Nota de Crédito, aparecerá una columna de título “C.Entr.” con una casilla de selección; si la cacilla está marcada, significa que el ítem de la Nota de Crédito cancelará la entrega del ítem de la Factura asociada. Si al asociar la Factura a la Nota de Crédito, la columna no aparece o no permite seleccionar la cacilla de “Cancela Entrega”, significa que la entrega de los ítems de la Factura original no son cancelables.
El Estado de Entrega de una Factura que tiene la totalidad de sus ítems entregados menos alguno del cual se haya cancelado la entrega es “Interrumpida”.
Las Facturas realizadas a partir de Remitos ya existentes SIEMPRE tienen el tipo de entrega igual a “Entrega con Remitos” y su Estado de entrega es “Entregado Totalmente”.
3. Factura Sin Entrega: Significa que la generación de la Factura nunca generará movimientos de Stock de los ítems ingresados porque los mismos nunca serán entregados. El Estado de Entrega de estas Facturas es SIEMPRE “Sin Entrega”.
Las Facturas realizadas a partir de Órdenes de Compra/Pedidos cuyos ítems tengan cargados productos, sólo podrán tener Tipo de Entrega igual a “Sin Entrega” si el módulo de Stock no está habilitado. Si estas Facturas solamente contienen artículos, no hay restricciones para su realización, independientemente de que el módulo de Stock esté habilitado o no.
Tipo de Entrega por Defecto
Para definir el Tipo de Entrega por defecto para la generación de Facturas de Compra/Venta, se deben modificar las preferencias “Forma de Entrega por Defecto para Facturas de Compra/Venta” que se encuentran en el ítem de menú “Utilidades/Preferencias/Preferencias/Stock”.
Cambio de Tipo de Entrega
El Tipo de Entrega de una Factura puede modificarse, una vez guardada la misma. Esto se realiza seleccionando la Factura de la Lista de Facturas e ingresando en el ítem de menú “Documentos/Cambiar tipo de Entrega"; allí aparecerán las opciones de cambio de tipo, dependiendo de cuál sea el Tipo de Entrega actual de la Factura.
Las tres restricciones que impiden el cambio de Tipo de Entrega de una Factura son las siguientes:
1_ Si el Tipo de Entrega actual de la Factura es “Entrega con Remitos”, el Estado de Entrega de dicha Factura debe ser “No Entregado”
2_ No se podrá cambiar el Tipo de entrega de una Factura a “Entrega con Remitos”, si el módulo de Stock se encuentra deshabilitado
3_ No se podrá cambiar el Tipo de entrega de una Factura a “Sin Entrega”, si la misma viene de una Orden de Compra/Pedido, el módulo de Stock está habilitado y tiene cargado algún ítem con productos.
Puede ver también:
Ver Nota Técnica Nº 326
Los tipos de entrega posibles son 3 y se ven durante la edición de una factura en el ángulo superior derecho:
1. Factura con Entrega: Significa que la generación de la Factura moverá el Stock correspondiente a los ítems ingresados hasta/desde el Depósito ingresado en la Factura, según sea esta última de compra/venta. Esta opción invalida la posibilidad de recibir/entregar posteriormente los ítems de la Factura con un Remito de compra/venta. Seleccionando este Tipo de Entrega, el Estado de Entrega de la Factura será siempre “Entregado Totalmente”.
Solamente se podrán hacer facturas con Tipo de Entrega igual a “Factura con Entrega” si el módulo de Stock está habilitado y alguno de los ítems de la Factura tiene cargado un Producto.
2. Entrega con Remitos: Significa que la generación de la Factura no generará movimientos de Stock de los ítems ingresados. Se espera que la recepción/entrega de los ítems se realice posteriormente con Remitos generados a partir de la Factura. Para generar un Remito a partir de una Factura, basta con seleccionar la Factura correspondiente de la lista de Facturas e ir al ítem de menú “Documentos/[Recibir|Entregar] con Remitos”. Solo se podrán generar Remitos a partir de Facturas si el Tipo de Entrega de la Factura es “Entrega con Remitos”. El Estado de Entrega de las Facturas con Tipo de Entrega igual a “Entrega con Remitos” es por defecto “No Entregado”; a medida que se vayan realizando Remitos a partir de la Factura, el Estado de Entrega de la Factura irá variando entre “Entregado Parcialmente” y “Entregado Totalmente”.
Si existen ítems en una Factura con Tipo de Entrega igual a “Entrega con Remitos” de la cual se sabe que estos ítems no se van a entregar nunca, se puede realizar una Nota de Crédito (tanto si es una Factura de Compra como de Venta) con ítems que cancelarán la entrega de los ítems de la Factura asociada. Para realizar la Nota de Crédito que cancela entrega de ítems, hay que realizar una Nota de Crédito común y asociar la Factura correspondiente a la Nota de Crédito desde el botón “Factura” en la Ficha de Notas de Crédito. Cuando aparezcan los ítems en la Nota de Crédito, aparecerá una columna de título “C.Entr.” con una casilla de selección; si la cacilla está marcada, significa que el ítem de la Nota de Crédito cancelará la entrega del ítem de la Factura asociada. Si al asociar la Factura a la Nota de Crédito, la columna no aparece o no permite seleccionar la cacilla de “Cancela Entrega”, significa que la entrega de los ítems de la Factura original no son cancelables.
El Estado de Entrega de una Factura que tiene la totalidad de sus ítems entregados menos alguno del cual se haya cancelado la entrega es “Interrumpida”.
Las Facturas realizadas a partir de Remitos ya existentes SIEMPRE tienen el tipo de entrega igual a “Entrega con Remitos” y su Estado de entrega es “Entregado Totalmente”.
3. Factura Sin Entrega: Significa que la generación de la Factura nunca generará movimientos de Stock de los ítems ingresados porque los mismos nunca serán entregados. El Estado de Entrega de estas Facturas es SIEMPRE “Sin Entrega”.
Las Facturas realizadas a partir de Órdenes de Compra/Pedidos cuyos ítems tengan cargados productos, sólo podrán tener Tipo de Entrega igual a “Sin Entrega” si el módulo de Stock no está habilitado. Si estas Facturas solamente contienen artículos, no hay restricciones para su realización, independientemente de que el módulo de Stock esté habilitado o no.
Tipo de Entrega por Defecto
Para definir el Tipo de Entrega por defecto para la generación de Facturas de Compra/Venta, se deben modificar las preferencias “Forma de Entrega por Defecto para Facturas de Compra/Venta” que se encuentran en el ítem de menú “Utilidades/Preferencias/Preferencias/Stock”.
Cambio de Tipo de Entrega
El Tipo de Entrega de una Factura puede modificarse, una vez guardada la misma. Esto se realiza seleccionando la Factura de la Lista de Facturas e ingresando en el ítem de menú “Documentos/Cambiar tipo de Entrega"; allí aparecerán las opciones de cambio de tipo, dependiendo de cuál sea el Tipo de Entrega actual de la Factura.
Las tres restricciones que impiden el cambio de Tipo de Entrega de una Factura son las siguientes:
1_ Si el Tipo de Entrega actual de la Factura es “Entrega con Remitos”, el Estado de Entrega de dicha Factura debe ser “No Entregado”
2_ No se podrá cambiar el Tipo de entrega de una Factura a “Entrega con Remitos”, si el módulo de Stock se encuentra deshabilitado
3_ No se podrá cambiar el Tipo de entrega de una Factura a “Sin Entrega”, si la misma viene de una Orden de Compra/Pedido, el módulo de Stock está habilitado y tiene cargado algún ítem con productos.
Puede ver también:
Ver Nota Técnica Nº 326
[leer mas]
| 241: Cheques recibidos vencidos desde hace mucho tiempo
Area: Cajas y Bancos, Contabilidad
[leer mas]
Area: Cajas y Bancos, Contabilidad
Por alguna razón, uno o varios cheques recibidos nunca se depositaron en la cuenta de la Empresa, por lo tanto figuran en el sistema y activan las alertas de cheques recibidos VENCIDOS desde hace x tiempo.
En la práctica, esos cheques se quieren dar por perdidos. El procedimiento que sigue sirve para "limpiar esa información".
Procedimiento:
Definir un Tercero: Cheques Vencidos mandados a Perdida.
Definir un Artículo: Cheques Vencidos mandados a Perdida.
Generar una Imputación a Pagar con ese Tercero y ese Artículo, por la suma total de los cheques.
Pagar y cancelar totalmente la imputación usando todos los cheques recibidos.
Los cheque cambiaran de estado a ENTREGADOS y ya no alterarán la información actual ni activarán las alertas.
Consideración Contables:
Las cuenta contable que se asigne al articulo en genral es de Perdida.
La cuenta contable del Tercero no afecta ya que en la suma de las dos operaciones (Imputación + Cobranza) desaparece.
Si solo se desea afectar a la información de Gestión, y no generar ningún asiento, se deberán registrar las operaciones con fechas de ejercicios ya cerrados.
En la práctica, esos cheques se quieren dar por perdidos. El procedimiento que sigue sirve para "limpiar esa información".
Procedimiento:
Definir un Tercero: Cheques Vencidos mandados a Perdida.
Definir un Artículo: Cheques Vencidos mandados a Perdida.
Generar una Imputación a Pagar con ese Tercero y ese Artículo, por la suma total de los cheques.
Pagar y cancelar totalmente la imputación usando todos los cheques recibidos.
Los cheque cambiaran de estado a ENTREGADOS y ya no alterarán la información actual ni activarán las alertas.
Consideración Contables:
Las cuenta contable que se asigne al articulo en genral es de Perdida.
La cuenta contable del Tercero no afecta ya que en la suma de las dos operaciones (Imputación + Cobranza) desaparece.
Si solo se desea afectar a la información de Gestión, y no generar ningún asiento, se deberán registrar las operaciones con fechas de ejercicios ya cerrados.
[leer mas]
| 242: Aplicativo Libro de IVA Digital - Portal IVA
Area: Impuestos
[leer mas]
Area: Impuestos
Para poder Importar los comprobantes de compra y de venta en el Portal IVA para generar el Libro de IVA Digital se utiliza el comando Libro de IVA Digital - Compras y Ventas RG 3685 en el menú Aplicativos en el Área Impuestos.
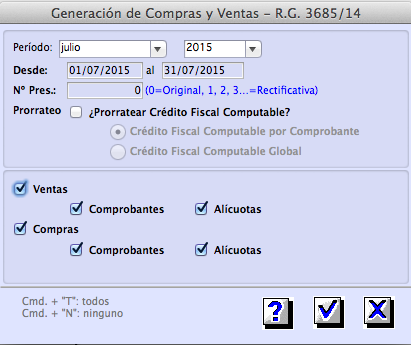
Las opciones que se pueden seleccionar son las siguientes:
Importes expresados en la Moneda Original del Comprobante / en Pesos Argentinos
Esta opción se refiere a como se informarán los comprobantes emitidos en Moneda extranjera tanto en Compras como en Ventas. Para esto es importante registrar en el sistema los comprobantes en la Moneda en la que fueron emitidos y con la cotización de emisión que debe figurar en esos comprobantes (a menos que sean del exterior, en ese caso se utilizará la cotización del BNA del día de emisión).
Lo más recomendable para el Libro de IVA Digital es utilizar la primera opción (Moneda Original) dado que en la conversión a Pesos puede haber diferencias por redondeo que afecten a los cálculos de IVA que hace el aplicativo y provocar rechazos por diferencia de tasa.
En el caso del aplicativo Compras y Ventas del SIAP se debe usar siempre la primera opción (Moneda Original).
Prorrateo: Prorratear Crédito Fiscal Computable - Por Comprobante / Comprobante Global.
En los comprobantes en los que el crédito fiscal computable no sea el 100% del IVA se da la opción de como prorratear esto, si se hace por cada comprobante o por un monto global.
Documentos a Generar.
Se puede optar por generar todos los documentos .txt o solo algunos, tildando los que correspondan.
Generación:
Una vez seleccionadas las opciones en la ventana de diálogo el sistema pedirá al usuario que seleccione una carpeta donde se generarán los archivos .txt necesarios. Se recomienda crear una carpeta nueva y ponerle como nombre CVAAAAMM donde AAAA es el año y MM el mes.
Luego de esto el sistema generará dentro de esa carpeta 7 archivos:
REGINFO_CV_COMPRAS_CBTE.txt: Archivo con Comprobantes de Compras.
REGINFO_CV_COMPRAS_ALICUOTAS.txt: Archivo con Alícuotas de Compras.
REGINFO_CV_VENTAS_CBTE.txt: Archivo con Comprobantes de Ventas.
REGINFO_CV_VENTAS_ALICUOTAS.txt: Archivo con Alícuotas de Ventas.
REGINFO_CV_COMPRAS_IMPORTACIONES.txt: Archivo con Comprobantes de Importaciones de Bienes.
REGINFO_CV_COMPRAS_IMPORTACIONES_ALICUOTAS.txt: Archivo con Alícuotas de Importaciones de Bienes.
REGINFO_CV_CREDITO_FISCAL_IMP_SERVICIOS: Archivo con Créditos Fiscales de Importaciones de Servicios.
----- HASTA ACÁ SE EXPLICÓ COMO GENERAR LOS ARCHIVOS DESE MV4 Administración ------
----- TODO LO QUE SIGUE TIENE QUE VER CON EL USO DE LOS APLICATIVOS DE ARCA ------
APLICATIVO WEB PORTAL IVA - LIBRO DE IVA DIGITAL
No se explicará acá completamente el uso del aplicativo, consultar los manuales en la página de ARCA correspondiente.
Lo que sí es importante es que al realizar las importaciones de los archivos .txt para Compras y Ventas como se importan de a uno se debe tener cuidado de elegir en cada caso el .txt que corresponde, distinguiendo entre los de comprobantes y los de alícuotas.
Y entre las opciones que da el aplicativo, tanto en las Ventas como en las Compras está la titulada MONEDA Y TIPO DE CAMBIO. Y las opciones se corresponden con las que fueron explicadas arriba. Se debe utilizar siempre la misma opción que se eligió al generar los .txt que, como ya se explicó antes, conviene que sea la de expresar los Comprobantes en la Moneda Original.
COMPRAS - VENTAS - RG 3685 (SIAP)
El usuario deberá abrir el Aplicativo Compras y Ventas del SIAP, crear la Declaración Jurada del Año y Mes correspondiente y luego, desde el menú Detalle del Aplicativo, entrar sucesivamente en las opciones:
* Compras - Importación de Comprobantes
* Compras - Importación de Alícuotas
* Ventas - Importación de Comprobantes
* Ventas - Importación de Alícuotas
EL objetivo de cada una de las opciones de arriba es importar uno por uno los archivos .txt correspondientes EN ESE ORDEN.
NO RESPETAR EL ORDEN ES UNA DE LAS CAUSAS MAS COMUNES DE ERROR.
Es fundamental elegir el archivo correcto para cada paso, de otro modo el aplicativo rechazará todos los registros con error de formato.
OTRA DE LAS CAUSAS COMUNES DE ERRORES ES ELEGIR UNA OPCION DE IMPORTACIÓN DE UN ARHCIVO E IMPORTAR OTRO.
Una vez importados los 4 archivos y si no hubo errores de importación, se debe elegir del menú Detalle la opción Generar. Esta opción realiza primero una validación completa de los datos y si no aparecen errores ya se está en condiciones de generar el archivo que luego se subirá a Afip según las instrucciones del Aplicativo.
Hay tres instancias en las que puede haber errores:
La primera es al generar desde MV4 Administración donde se controlan algunos datos como Monedas, Países, etc. Es importante depurar todos estos errores antes de generar los .txt porque provocarán errores de importación.
La segunda es al importar cada uno de los 4 archivos .txt. Pueden surgir acá errores en Clientes o Proveedores que contengan información inválida.
La tercera es al Generar la declaración jurada. Ahí se validan los totales de las facturas respecto de las alícuotas y también pueden surgir inconsistencias, especialmente si se modificaron importes gravados/no gravados/IVA manualmente.
IMPORTANTE:
Para que el aplicativo refleje los mismos totales que el subdiario de IVA, todos los comprobantes que incluyan IVA deben registrarse como Facturas o Notas de Crédito y Débito.
Esto vale por ejemplo, para operaciones con Crédito Fiscal IVA como Resúmenes de Cuenta Bancarios, Resúmenes de Tarjeta de Crédito, Pólizas de Seguro y toda otra transacción que tenga IVA Crédito. Estrictamente hablando NO son facturas, pero desde varios puntos de vista funcionan como si lo fueran.
Todo esto también vale para operaciones que generen Débito Fiscal.
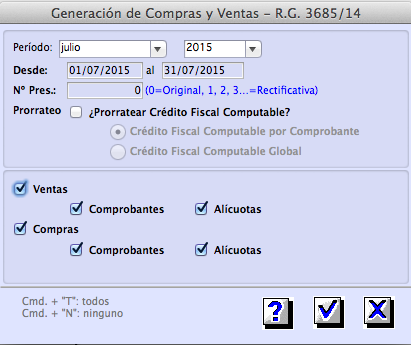
Las opciones que se pueden seleccionar son las siguientes:
Importes expresados en la Moneda Original del Comprobante / en Pesos Argentinos
Esta opción se refiere a como se informarán los comprobantes emitidos en Moneda extranjera tanto en Compras como en Ventas. Para esto es importante registrar en el sistema los comprobantes en la Moneda en la que fueron emitidos y con la cotización de emisión que debe figurar en esos comprobantes (a menos que sean del exterior, en ese caso se utilizará la cotización del BNA del día de emisión).
Lo más recomendable para el Libro de IVA Digital es utilizar la primera opción (Moneda Original) dado que en la conversión a Pesos puede haber diferencias por redondeo que afecten a los cálculos de IVA que hace el aplicativo y provocar rechazos por diferencia de tasa.
En el caso del aplicativo Compras y Ventas del SIAP se debe usar siempre la primera opción (Moneda Original).
Prorrateo: Prorratear Crédito Fiscal Computable - Por Comprobante / Comprobante Global.
En los comprobantes en los que el crédito fiscal computable no sea el 100% del IVA se da la opción de como prorratear esto, si se hace por cada comprobante o por un monto global.
Documentos a Generar.
Se puede optar por generar todos los documentos .txt o solo algunos, tildando los que correspondan.
Generación:
Una vez seleccionadas las opciones en la ventana de diálogo el sistema pedirá al usuario que seleccione una carpeta donde se generarán los archivos .txt necesarios. Se recomienda crear una carpeta nueva y ponerle como nombre CVAAAAMM donde AAAA es el año y MM el mes.
Luego de esto el sistema generará dentro de esa carpeta 7 archivos:
REGINFO_CV_COMPRAS_CBTE.txt: Archivo con Comprobantes de Compras.
REGINFO_CV_COMPRAS_ALICUOTAS.txt: Archivo con Alícuotas de Compras.
REGINFO_CV_VENTAS_CBTE.txt: Archivo con Comprobantes de Ventas.
REGINFO_CV_VENTAS_ALICUOTAS.txt: Archivo con Alícuotas de Ventas.
REGINFO_CV_COMPRAS_IMPORTACIONES.txt: Archivo con Comprobantes de Importaciones de Bienes.
REGINFO_CV_COMPRAS_IMPORTACIONES_ALICUOTAS.txt: Archivo con Alícuotas de Importaciones de Bienes.
REGINFO_CV_CREDITO_FISCAL_IMP_SERVICIOS: Archivo con Créditos Fiscales de Importaciones de Servicios.
----- HASTA ACÁ SE EXPLICÓ COMO GENERAR LOS ARCHIVOS DESE MV4 Administración ------
----- TODO LO QUE SIGUE TIENE QUE VER CON EL USO DE LOS APLICATIVOS DE ARCA ------
APLICATIVO WEB PORTAL IVA - LIBRO DE IVA DIGITAL
No se explicará acá completamente el uso del aplicativo, consultar los manuales en la página de ARCA correspondiente.
Lo que sí es importante es que al realizar las importaciones de los archivos .txt para Compras y Ventas como se importan de a uno se debe tener cuidado de elegir en cada caso el .txt que corresponde, distinguiendo entre los de comprobantes y los de alícuotas.
Y entre las opciones que da el aplicativo, tanto en las Ventas como en las Compras está la titulada MONEDA Y TIPO DE CAMBIO. Y las opciones se corresponden con las que fueron explicadas arriba. Se debe utilizar siempre la misma opción que se eligió al generar los .txt que, como ya se explicó antes, conviene que sea la de expresar los Comprobantes en la Moneda Original.
COMPRAS - VENTAS - RG 3685 (SIAP)
El usuario deberá abrir el Aplicativo Compras y Ventas del SIAP, crear la Declaración Jurada del Año y Mes correspondiente y luego, desde el menú Detalle del Aplicativo, entrar sucesivamente en las opciones:
* Compras - Importación de Comprobantes
* Compras - Importación de Alícuotas
* Ventas - Importación de Comprobantes
* Ventas - Importación de Alícuotas
EL objetivo de cada una de las opciones de arriba es importar uno por uno los archivos .txt correspondientes EN ESE ORDEN.
NO RESPETAR EL ORDEN ES UNA DE LAS CAUSAS MAS COMUNES DE ERROR.
Es fundamental elegir el archivo correcto para cada paso, de otro modo el aplicativo rechazará todos los registros con error de formato.
OTRA DE LAS CAUSAS COMUNES DE ERRORES ES ELEGIR UNA OPCION DE IMPORTACIÓN DE UN ARHCIVO E IMPORTAR OTRO.
Una vez importados los 4 archivos y si no hubo errores de importación, se debe elegir del menú Detalle la opción Generar. Esta opción realiza primero una validación completa de los datos y si no aparecen errores ya se está en condiciones de generar el archivo que luego se subirá a Afip según las instrucciones del Aplicativo.
Hay tres instancias en las que puede haber errores:
La primera es al generar desde MV4 Administración donde se controlan algunos datos como Monedas, Países, etc. Es importante depurar todos estos errores antes de generar los .txt porque provocarán errores de importación.
La segunda es al importar cada uno de los 4 archivos .txt. Pueden surgir acá errores en Clientes o Proveedores que contengan información inválida.
La tercera es al Generar la declaración jurada. Ahí se validan los totales de las facturas respecto de las alícuotas y también pueden surgir inconsistencias, especialmente si se modificaron importes gravados/no gravados/IVA manualmente.
IMPORTANTE:
Para que el aplicativo refleje los mismos totales que el subdiario de IVA, todos los comprobantes que incluyan IVA deben registrarse como Facturas o Notas de Crédito y Débito.
Esto vale por ejemplo, para operaciones con Crédito Fiscal IVA como Resúmenes de Cuenta Bancarios, Resúmenes de Tarjeta de Crédito, Pólizas de Seguro y toda otra transacción que tenga IVA Crédito. Estrictamente hablando NO son facturas, pero desde varios puntos de vista funcionan como si lo fueran.
Todo esto también vale para operaciones que generen Débito Fiscal.
[leer mas]
| 243: Libros diario y Mayor
Area: Contabilidad
[leer mas]
Area: Contabilidad
Hay varias maneras de obtener los libros Diario y Mayor, pero recomedamos la salida a Tablas Dinámicas de Excel.
Se supone que el usuario debe estar familiazado con el uso del Excel y de las funciones elementales de Tablas Dinámicas.
La versión del Excel que corra en su computadora debe estar habilitada para ejecutar Macros.
Para obtener los informes:
Contabilidad/ Listados; Libro Diario.
Elegir el ejercicio y el intervalo de fechas.
Luego seleccionar Salida: Excel.
Finalmente aceptar.
El proceso puede demorar unos minutos, dependiendo de la cantidad de datos a infomar.
Aunque la opción se llame Libro Diario, la planilla Excel que se genera, tiene varias solapas, y una corresponde a los mayores.
La información básica y cruda está en la primera solapa Datos. Si los mismo se agrupan por cuenta, lo que se obtiene es el Libro Mayor.
Se supone que el usuario debe estar familiazado con el uso del Excel y de las funciones elementales de Tablas Dinámicas.
La versión del Excel que corra en su computadora debe estar habilitada para ejecutar Macros.
Para obtener los informes:
Contabilidad/ Listados; Libro Diario.
Elegir el ejercicio y el intervalo de fechas.
Luego seleccionar Salida: Excel.
Finalmente aceptar.
El proceso puede demorar unos minutos, dependiendo de la cantidad de datos a infomar.
Aunque la opción se llame Libro Diario, la planilla Excel que se genera, tiene varias solapas, y una corresponde a los mayores.
La información básica y cruda está en la primera solapa Datos. Si los mismo se agrupan por cuenta, lo que se obtiene es el Libro Mayor.
[leer mas]
| 244: Transportistas, Fletes
Area: Ventas
[leer mas]
Area: Ventas
Desde la opción de menú
Ventas/ Archivos; Transportistas
se pueden definir Transportistas con sus datos.
Una vez definidos, se puede asociar un Transportista a un Cliente. Eso se hace desde la ficha de cada Cliente, completando en el campo Transportista, su código.
Al emitir un Remito, el sistema propondrá automáticamente el Trasnportista asociado al Cliente, pero durante la carga del Remito se podrá optar por camibar al Transportista propuesto por cualquier otro que exista en el archivo de Transportistas.
Para que todos los datos del Transportista salgan impresos en los Remitos, es necesario definir esos campos en el Formulario de Impresión.
Ventas/ Archivos; Transportistas
se pueden definir Transportistas con sus datos.
Una vez definidos, se puede asociar un Transportista a un Cliente. Eso se hace desde la ficha de cada Cliente, completando en el campo Transportista, su código.
Al emitir un Remito, el sistema propondrá automáticamente el Trasnportista asociado al Cliente, pero durante la carga del Remito se podrá optar por camibar al Transportista propuesto por cualquier otro que exista en el archivo de Transportistas.
Para que todos los datos del Transportista salgan impresos en los Remitos, es necesario definir esos campos en el Formulario de Impresión.
[leer mas]
| 246: Tipografía de Código de Barras para Factura Electrónica
Area: Ventas
[leer mas]
Area: Ventas
La impresión de Facturas Electrónicas requiere la inclusión de un Código de Barras conteniendo una cadena de caracteres numéricos que identifican a la factura emitida.
Para poder incluir el Código de Barras en los Formularios de Impresión de Facturas Electrónicas se debe agregar el Campo CodigoBarrasI25 que contendrá el código de barras a imprimir. Y para incluir la cadena numérica que corresponde a ese código se debe usar el Campo CodigoBarras.
El Código de Barras utiliza una Tipografía (Font) especial llamada Code Interleaved 2 of 5. Para poder imprimir correctamente los códigos de barras debe tener instalada esta tipografía en todas las máquinas desde las que se imprima ó se envíe facturas por e-mail. Y también deberá estar instalada en el servidor porque en determinados casos la generación de las Facturas que se envían por e-mail se hace ahí.
Cuando se intenta imprimir una Factura Electrónica y la tipografía de Código de Barras no está instalada, el sistema avisa al usuario con el siguiente cartel:
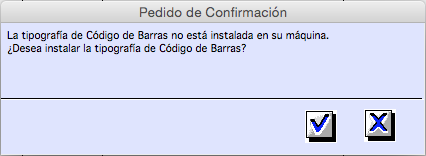
Si responde afirmativamente se abrirá automáticamente el instalador de tipografías que corresponde a su plataforma.
Así se ve el instalador en Windows:
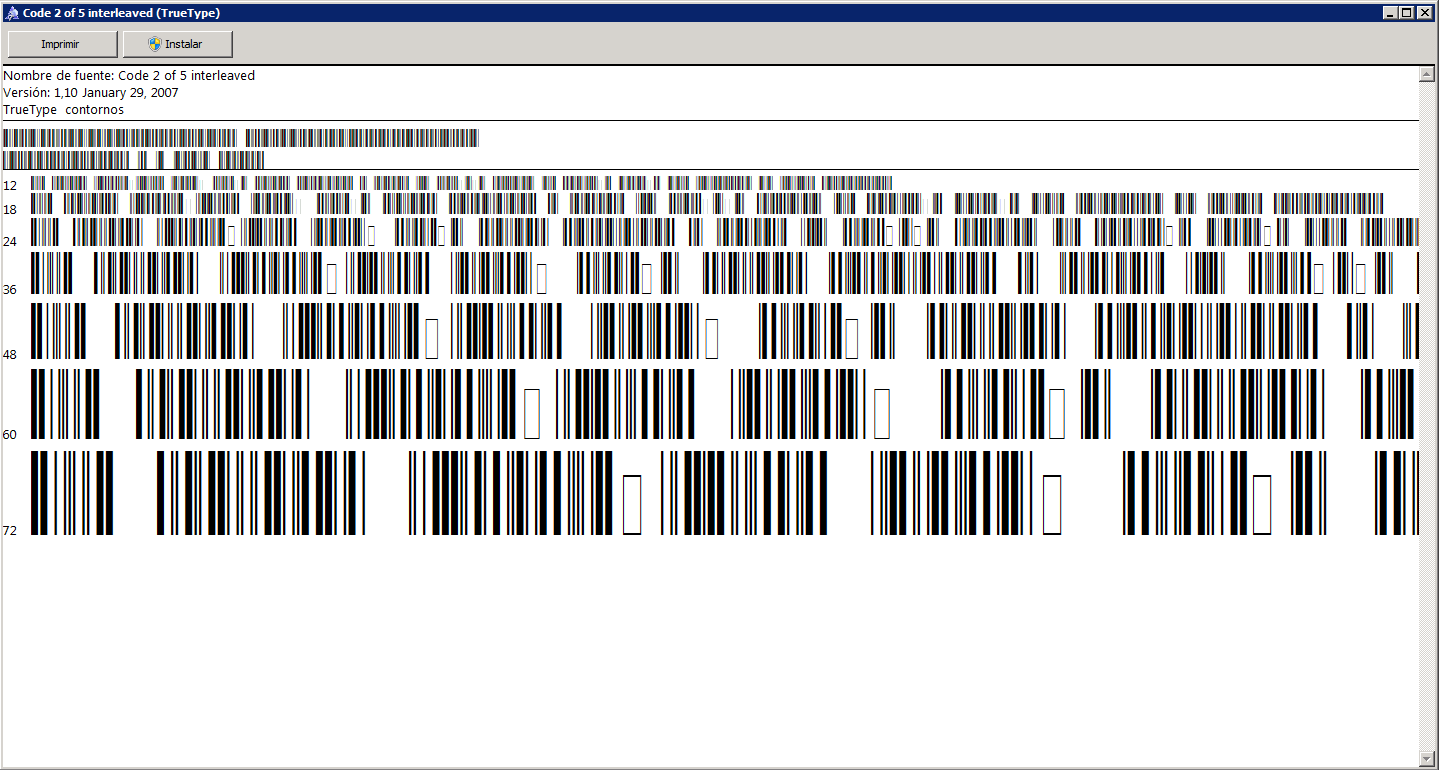
Y así se ve en Macintosh:
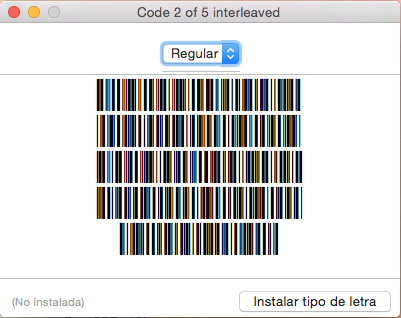
Haciendo click en el botón de Instalar, la tipografía se instalará en su computadora.
Si no se abre el instalador o no le aparece la opción de instalar deberá hacerlo manualmente. En sistemas operativos antiguos basta con copiar el archivo con la tipografía en la carpeta de Fuentes del Sistema Operativo. Automáticamente se abrirá una ventana conteniendo ese archivo, deberá abrir la carpeta del Fuentes y copiarlo ahí.
Una vez que logró instalar la tipografía, para poder usarla, debe salir y volver a entrar al sistema.
Si regresa al sistema luego de la instalación verá en pantalla el siguiente cartel:
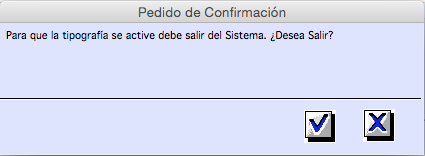
Si acepta la opción de Salir, antes de cerrar la aplicación aparecerá el siguiente cartel avisando que se debe verificar la tipografía al volver a entrar.
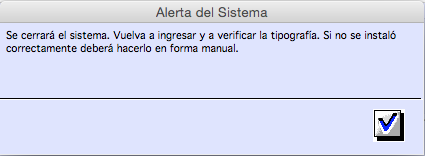
Al intentar enviar Facturas por E-mail, si la tipografía de código de barras no está instalada, en la parte inferior de la ventana de envío de e-mails aparece el siguiente cartel:

Si hace click sobre el mismo, aparecerá el instalador de tipografías igual que como se describió anteriormente.
Al ingresar al sistema, si la tipografía de Código de Barras no está correctamente instalada, en la sección de Alertas aparecerá el siguiente mensaje:

Si desea verificar la correcta instalación del Código de Barras e instalarlo si no la tiene, vaya al Área "Ventas", Menú "Ventas", Item "Verificar Código de Barras…". Le aparecerá la siguiente ventana si la tipografía está instalada.
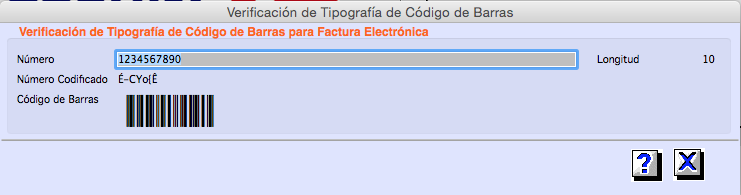
Y si no está instalada la ventana se verá así:
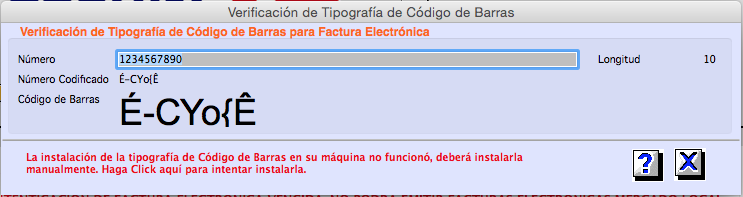
Haciendo click en el mensaje de abajo se abrirá el instalador de tipografías y podrá continuar igual que como se describió anteriormente para instalarla.
Para poder incluir el Código de Barras en los Formularios de Impresión de Facturas Electrónicas se debe agregar el Campo CodigoBarrasI25 que contendrá el código de barras a imprimir. Y para incluir la cadena numérica que corresponde a ese código se debe usar el Campo CodigoBarras.
El Código de Barras utiliza una Tipografía (Font) especial llamada Code Interleaved 2 of 5. Para poder imprimir correctamente los códigos de barras debe tener instalada esta tipografía en todas las máquinas desde las que se imprima ó se envíe facturas por e-mail. Y también deberá estar instalada en el servidor porque en determinados casos la generación de las Facturas que se envían por e-mail se hace ahí.
Cuando se intenta imprimir una Factura Electrónica y la tipografía de Código de Barras no está instalada, el sistema avisa al usuario con el siguiente cartel:
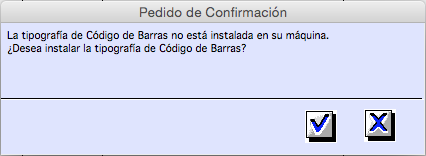
Si responde afirmativamente se abrirá automáticamente el instalador de tipografías que corresponde a su plataforma.
Así se ve el instalador en Windows:
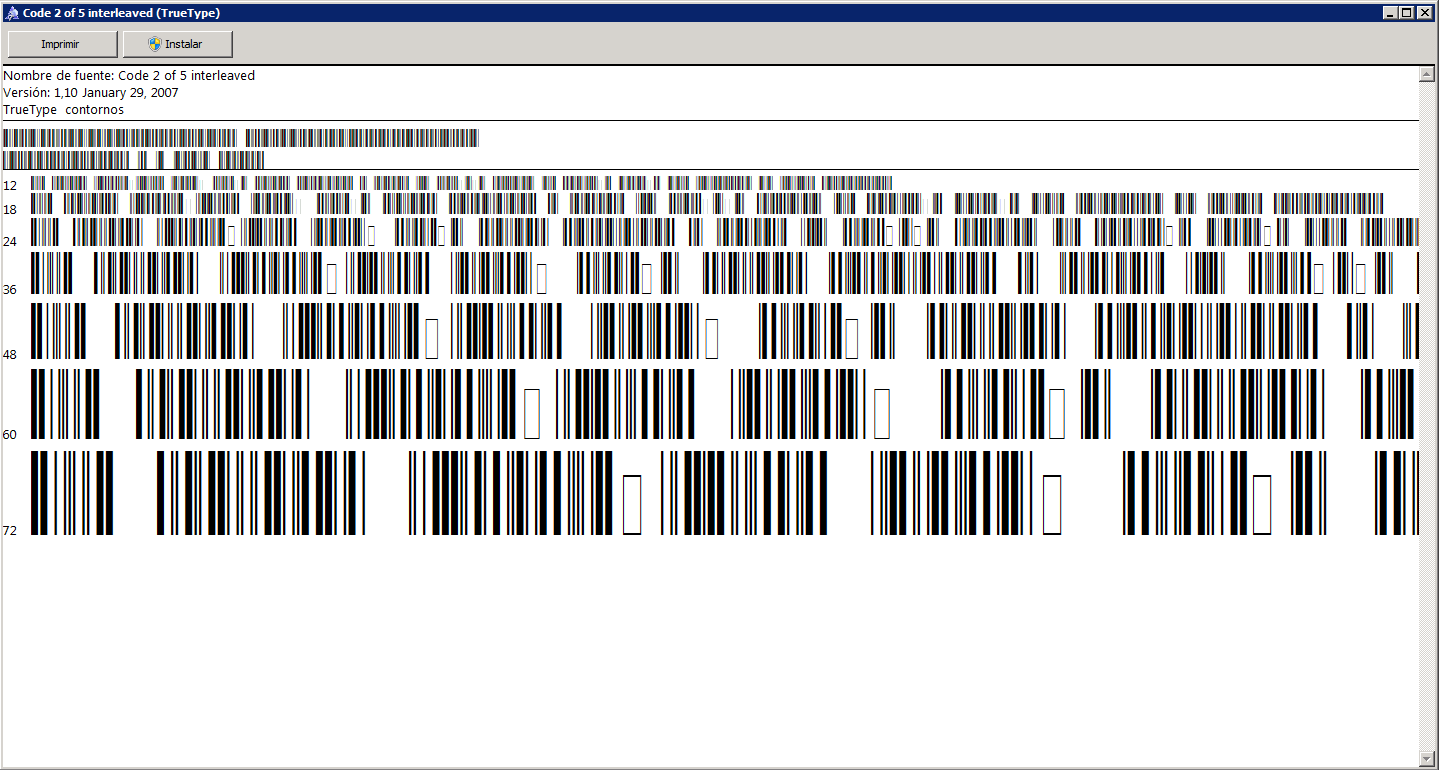
Y así se ve en Macintosh:
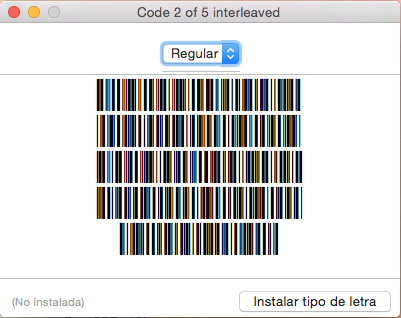
Haciendo click en el botón de Instalar, la tipografía se instalará en su computadora.
Si no se abre el instalador o no le aparece la opción de instalar deberá hacerlo manualmente. En sistemas operativos antiguos basta con copiar el archivo con la tipografía en la carpeta de Fuentes del Sistema Operativo. Automáticamente se abrirá una ventana conteniendo ese archivo, deberá abrir la carpeta del Fuentes y copiarlo ahí.
Una vez que logró instalar la tipografía, para poder usarla, debe salir y volver a entrar al sistema.
Si regresa al sistema luego de la instalación verá en pantalla el siguiente cartel:
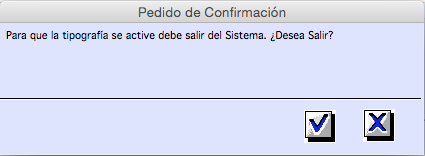
Si acepta la opción de Salir, antes de cerrar la aplicación aparecerá el siguiente cartel avisando que se debe verificar la tipografía al volver a entrar.
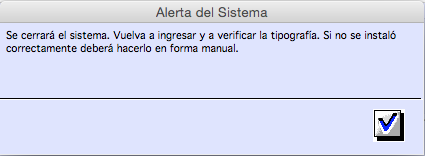
Al intentar enviar Facturas por E-mail, si la tipografía de código de barras no está instalada, en la parte inferior de la ventana de envío de e-mails aparece el siguiente cartel:
Si hace click sobre el mismo, aparecerá el instalador de tipografías igual que como se describió anteriormente.
Al ingresar al sistema, si la tipografía de Código de Barras no está correctamente instalada, en la sección de Alertas aparecerá el siguiente mensaje:
Si desea verificar la correcta instalación del Código de Barras e instalarlo si no la tiene, vaya al Área "Ventas", Menú "Ventas", Item "Verificar Código de Barras…". Le aparecerá la siguiente ventana si la tipografía está instalada.
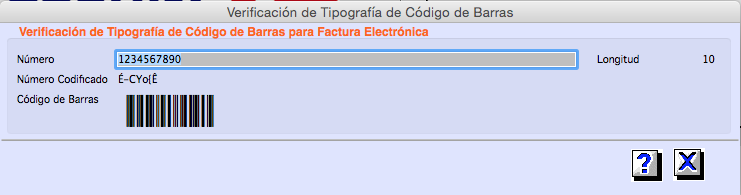
Y si no está instalada la ventana se verá así:
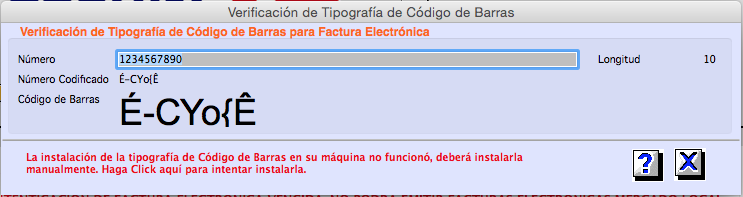
Haciendo click en el mensaje de abajo se abrirá el instalador de tipografías y podrá continuar igual que como se describió anteriormente para instalarla.
[leer mas]
| 247: Perfiles y Atributos
Area: Stocks
[leer mas]
Area: Stocks
Los Perfiles son para agrupar Productos con similares características.
Por ejemplo Aceites.
Pueden existir Aceites de distintas Marcas y Viscosidades, esas cosas se llaman Atributos.
Y la Marcas pueden ser Esso, Shell, YPF, etc…. y se llaman Valores de Atributos.
Estos atributos son de Aceites, pero podrían también ser usados en otros Perfiles, por ejemplo otro perfil Combustible, si existiera.
Entonces cuando defina un Aceite, ademas de su código único y su Descripción, podré asignarle una Marca y una Viscosidad. Y solamente de los valores previamente definidos.
Eso me permitiría, por ejemplo encontrar fácilmente, a la hora vender o hacer algún informe, aceites de igual Viscosidad, sin importar la Marca.
METODOLOGIA PARA DEFINIR PERFILES Y ATRIBUTOS
1. Definir el Perfil (Código, Nombre). Por ejemplo Aceites
2. Definir un Artículo, generalmente con el mismo código/ nombre que el Perfil, por ejemplo Aceites.
Completar también en la ficha del Artículo el campo Perfil con el dato: Aceites para el ejemplo.
Los Artículos que tengan el campo Perfil NO vacio, NO se podrán usar en Remitos, Facturas, etc…
Todos los Productos de un Perfil heredan los datos del Artículo, como su Tasa de IVA, Cuentas Contables, etc….. por eso es importante completarlas. Si se desea que un determinado Producto de un Perfil tenga, por ejemplo una Tasa de IVA diferente a la heredada, en su ficha la puede tildar y editar el valor.
3. Definir un Atributo. Por ejemplo: Marca
Agregar los Valores Permitidos (o Atributos) para el Perfil Marca:.
Por ejemplo: Esso, Shell, YPF
4. Atributos con Dependencia
Este es un caso mas complejo donde un Atributo depende de otro.
En ese caso es necesario completar en la ficha del Atributo el campo "Depende de" con el valor de algún Atributo.
5.Unidades de Medida
*5.1 SOLO UNA UNIDAD
El caso trivial es cuando existe una sola Unidad de Medida. Podria ser una de peso como Kg, o simplemente Unidades.
*5.2 DOS UNIDADES
*5.2.1 Cuando hay dos unidades, y una NO depende de la otra.
Es la caso de animales que se venden por peso vivo.
Pimera Unidad: Peso
Segunda Unidad: Cabezas
El precio se obtiene como producto de los Kg y la Cantidad.
La segunda unidad (Cabezas) se mide en Unidades y no existe relación fija entre Peso y Cabezas.
*5.2.1 Cuando hay dos unidades, y una depende de la otra.
Es el caso de Barras que se venden por peso
Primera Unidad: Peso
Segunda Unidad: Unidades (Barras)
En este caso existe lo que llamaremos un FACTOR DE CONVERSION: 1 Barra pesa 10Kg
----------
AGREGAR O ELIMINAR ATRIBUTOS A UN PERFIL
Editando un Perfil, es posible agregar o eliminar Atributos.
Cuando se agrega, es necesario asignarle un valor por defecto (al Atributo) que tomarán todos los Productos de ese Perfil.
La eliminación un Atributo de un Perfil, lo elimina de todos sus Productos.
Por ejemplo Aceites.
Pueden existir Aceites de distintas Marcas y Viscosidades, esas cosas se llaman Atributos.
Y la Marcas pueden ser Esso, Shell, YPF, etc…. y se llaman Valores de Atributos.
Estos atributos son de Aceites, pero podrían también ser usados en otros Perfiles, por ejemplo otro perfil Combustible, si existiera.
Entonces cuando defina un Aceite, ademas de su código único y su Descripción, podré asignarle una Marca y una Viscosidad. Y solamente de los valores previamente definidos.
Eso me permitiría, por ejemplo encontrar fácilmente, a la hora vender o hacer algún informe, aceites de igual Viscosidad, sin importar la Marca.
METODOLOGIA PARA DEFINIR PERFILES Y ATRIBUTOS
1. Definir el Perfil (Código, Nombre). Por ejemplo Aceites
2. Definir un Artículo, generalmente con el mismo código/ nombre que el Perfil, por ejemplo Aceites.
Completar también en la ficha del Artículo el campo Perfil con el dato: Aceites para el ejemplo.
Los Artículos que tengan el campo Perfil NO vacio, NO se podrán usar en Remitos, Facturas, etc…
Todos los Productos de un Perfil heredan los datos del Artículo, como su Tasa de IVA, Cuentas Contables, etc….. por eso es importante completarlas. Si se desea que un determinado Producto de un Perfil tenga, por ejemplo una Tasa de IVA diferente a la heredada, en su ficha la puede tildar y editar el valor.
3. Definir un Atributo. Por ejemplo: Marca
Agregar los Valores Permitidos (o Atributos) para el Perfil Marca:.
Por ejemplo: Esso, Shell, YPF
4. Atributos con Dependencia
Este es un caso mas complejo donde un Atributo depende de otro.
En ese caso es necesario completar en la ficha del Atributo el campo "Depende de" con el valor de algún Atributo.
5.Unidades de Medida
*5.1 SOLO UNA UNIDAD
El caso trivial es cuando existe una sola Unidad de Medida. Podria ser una de peso como Kg, o simplemente Unidades.
*5.2 DOS UNIDADES
*5.2.1 Cuando hay dos unidades, y una NO depende de la otra.
Es la caso de animales que se venden por peso vivo.
Pimera Unidad: Peso
Segunda Unidad: Cabezas
El precio se obtiene como producto de los Kg y la Cantidad.
La segunda unidad (Cabezas) se mide en Unidades y no existe relación fija entre Peso y Cabezas.
*5.2.1 Cuando hay dos unidades, y una depende de la otra.
Es el caso de Barras que se venden por peso
Primera Unidad: Peso
Segunda Unidad: Unidades (Barras)
En este caso existe lo que llamaremos un FACTOR DE CONVERSION: 1 Barra pesa 10Kg
----------
AGREGAR O ELIMINAR ATRIBUTOS A UN PERFIL
Editando un Perfil, es posible agregar o eliminar Atributos.
Cuando se agrega, es necesario asignarle un valor por defecto (al Atributo) que tomarán todos los Productos de ese Perfil.
La eliminación un Atributo de un Perfil, lo elimina de todos sus Productos.
[leer mas]
| 248: Información necesaria para cerrar un ejecicio contable. Saldos de Clientes, Proveedores y Terceros a una determindada fecha
Area: Contabilidad, Informes
[leer mas]
Area: Contabilidad, Informes
En general se usa una única cuenta contable para consolidar a todos los Clientes, otra para todos los Proveedores, etc .... Los saldos de de cada uno se analizan desde su cuenta corriente.
El detalle del saldo de cada uno también puede obtenerse.
En el momento del cierre contable, en general es necesaria información histórica que puede obtenerse en forma simple y automática desde Informes/ LIstados:
a) Saldos de Clientes a fecha...
b) Saldos de Proveedores a fecha...
c) Saldos de Terceros a fecha...
d) Cheques emitidos en cartera.... (cheque en la cartera del receptor, por lo tanto no debitados de la cuenta propia)
e) Cheques recibidos en cartera....
Sugerimos utilizar la SALIDA A EXCEL.
En ese caso el sistema puede generar dos informes de tabla dinámica, una por Empresa (Cliente/ Proveedor/ Tercero) y otra por Cuenta Contable.
Es importante entender que las cuentas asignadas a los Clientes, Proveedores y Terceros, también pueden haber sido usadas para otras cosas como Artiulos, Cajas.... Por eso, si se anliza por cuenta contable, se debería antes emitir un mayor para tener una visión completa.
De todos modos siempre se dispone de los mayores contables para verificar esas cosas.
El detalle del saldo de cada uno también puede obtenerse.
En el momento del cierre contable, en general es necesaria información histórica que puede obtenerse en forma simple y automática desde Informes/ LIstados:
a) Saldos de Clientes a fecha...
b) Saldos de Proveedores a fecha...
c) Saldos de Terceros a fecha...
d) Cheques emitidos en cartera.... (cheque en la cartera del receptor, por lo tanto no debitados de la cuenta propia)
e) Cheques recibidos en cartera....
Sugerimos utilizar la SALIDA A EXCEL.
En ese caso el sistema puede generar dos informes de tabla dinámica, una por Empresa (Cliente/ Proveedor/ Tercero) y otra por Cuenta Contable.
Es importante entender que las cuentas asignadas a los Clientes, Proveedores y Terceros, también pueden haber sido usadas para otras cosas como Artiulos, Cajas.... Por eso, si se anliza por cuenta contable, se debería antes emitir un mayor para tener una visión completa.
De todos modos siempre se dispone de los mayores contables para verificar esas cosas.
[leer mas]
| 249: Vendedores. Comisiones por Ventas y por Cobranzas
Area: Ventas
[leer mas]
Area: Ventas
Desde el módulo de Ventas se pueden definir Vendedores y su porcentaje de comisón.
Para que solo algunos usuarios puedan usar ciertos vendedores en las facturas, consultar Nota Técnica 107. Entre otras cosas, se puede hacer que un vendedor no pueda ver las operciones de otro.
Los informes de comisiones pueden obtenerse por lo FACTURADO o por lo COBRADO.
En el primer caso se deberá armar o usar un informe de tablas dinámicas del tipo: Ventas, Compras y Terceros.
En el segundo caso se deberá armar o usar un informe de tablas dinámicas del tipo: Cobranzas y Pagos.
Para que solo algunos usuarios puedan usar ciertos vendedores en las facturas, consultar Nota Técnica 107. Entre otras cosas, se puede hacer que un vendedor no pueda ver las operciones de otro.
Los informes de comisiones pueden obtenerse por lo FACTURADO o por lo COBRADO.
En el primer caso se deberá armar o usar un informe de tablas dinámicas del tipo: Ventas, Compras y Terceros.
En el segundo caso se deberá armar o usar un informe de tablas dinámicas del tipo: Cobranzas y Pagos.
[leer mas]
| 250: Registro de Percepciones en Facturas
Area: Compras, Ventas
[leer mas]
Area: Compras, Ventas
En la pantalla de carga de facturas hay una área específica con título Percepciones.
Para agregar, modificar o borrar Percepciones, se usan 3 los botones: +, M, -.
Con el botón +, se abre una ventanita. Elegir el Tipo de Impuesto y el Código que corresponda (con un clic en la palabra código se despliegan las opciones posibles -regímenes-).
Si se completa la Tasa y la Base de Cálculo, el sistema calcula el Monto de la Percepción.
También se puede tildar Cálculo Manual y completar manualmente el Monto.
Para agregar, modificar o borrar Percepciones, se usan 3 los botones: +, M, -.
Con el botón +, se abre una ventanita. Elegir el Tipo de Impuesto y el Código que corresponda (con un clic en la palabra código se despliegan las opciones posibles -regímenes-).
Si se completa la Tasa y la Base de Cálculo, el sistema calcula el Monto de la Percepción.
También se puede tildar Cálculo Manual y completar manualmente el Monto.
[leer mas]
| 251: Ingresos Brutos - Convenio Multilateral
Area: Impuestos
[leer mas]
Area: Impuestos
Si la empresa está inscripta en Convenio Multilateral para Ingresos Brutos MV4 Administración le da la posibilidad de hacer la configuración necesaria para liquidar todos los meses el CM03, registrar correctamente las Retenciones y Percepciones y anticipar el pago mensual de IIBB en el Cash Flow.
Para parametrizar el sistema para Convenio Multilateral hay que hacer las siguientes configuraciones:
ALICUOTAS Y COEFICIENTES POR JURISDICCIÓN.
Con la opción de menu: Impuestos/ Archivos/ Jurisdicciones de Ingresos Brutos, se accede a la lista de Jurisdicciones que ya viene precargada.
Para cada una se pueden definir:
- Alicuota IIBB: Es la alícuota de Impuesto a los Ingresos Brutos que corresponde por su actividad para cada jurisdicción.
- Coeficiente: Ingresar para cada una de las jurisdicciones en las que está inscripto el coeficiente (0 < X < 1) informado en la última presentación anual del CM05. La suma de todos los coeficientes debe ser igual a 1, de lo contrario no funcionarán las funciones automáticas que tienen en cuenta estos coeficientes.
Estos coeficientes impactan en las siguientes funciones del sistema:
- Planilla de IIBB
- Aplicativo SIFERE
- Imputación Automática de IIBB
- Cash Flow
PERCEPCIONES Y RETENCIONES RECIBIDAS
Para que toda la operatoria de Convenio Multilateral funcione, toda percepción recibida en Facturas y Notas de Proveedores y toda retención recibida en Cobranzas, debe tener identificada correctamente la jurisdicción a la que corresponde. Y si en un mismo comprobante hay percepciones o retenciones de múltiples jurisdicciones se deben separar los montos correspondientes a cada jurisdicción. Son casos especiales las percepciones Bancarias (SIRCREB) y las que corresponden a facturas de despachante por Despachos de Importación/Exportación que se analizarán en forma separada.
Para registrar correctamente las percepciones y retenciones primero hay que cargar los Regímenes de Retención y Percepción en Impuestos / Archivos / Regímenes de Retención y Percepción. Para Percepciones y Retenciones Recibidas, dado que los importes se cargan manualmente, solo basta con cargar un Régimen por cada Jurisdicción para Percepción y otro para Retención.
Después, en la carga de Percepciones en Facturas y Notas de Proveedores, basta con identificar el Régimen de cada Percepción recibida y automáticamente aparecerá la jurisdicción correspondiente. No obstante eso, se puede modificar la jurisdicción de una Percepción en una Factura determinada. En Cobranzas, en cambio, la jurisdicción se obtiene automáticamente del Régimen de Retención cargado y no se puede cambiar, así que se debe elegir correctamente el Régimen en la carga.
Para el procesamiento correcto de las Percepciones y Retenciones cargadas es importante tener en cuenta la fecha de presentación de las mismas. Esta fecha, en las Percepciones, es la de la Factura de Compra (fecha de Recepción) y en las Cobranzas es la fecha que se carga para cada Retención. De todas maneras estas fechas se pueden modificar en el archivo de Retenciones y Percepciones desde (área Impuestos, menú Impuestos, ítem Retenciones y Percepciones). Es importante no modificar más estas fechas una vez realizada la presentación del CM03. El cierre mensual protege contra la modificación de estas fechas.
PERCEPCIONES BANCARIAS (SIRCREB)
Las percepciones bancarias son un caso especial de percepciones recibidas porque deben estar identificadas para el SIFERE, donde se las debe importar en un archivo separado.
Para esto ya viene precargado un régimen de percepción especial con código BAN. Este régimen no se debe modificar ni borrar y se utilizará solamente para las percepciones del SIRCREB.
Los bancos realizan en forma automática débitos por el sistema SIRCREB en forma diaria. Se debita de la cuenta bancaria un porcentaje sobre los créditos. Estos débitos pueden aparecer diariamente o cada determinada cantidad de días.
Se recomienda registrar estos débitos en forma mensual, a menos que se haga un cierre diario de la contabilidad, en cuyo caso se deberá registrar estos débitos diariamente.
Los débitos se deberán registrar en una factura de proveedor (el Banco) como percepciones. Se debe distribuir cada débito (diario o mensual) por las jurisdicciones en las que la empresa está inscripta pero no de acuerdo a los coeficientes del CM05 sino a los que provee el mismo sistema SIRCREB a través de la página SIRCREB.
Se cargará una percepción con código BAN para cada jurisdicción con el importe que le corresponde e identificando la Cuenta Bancaria a la que corresponde. Para que esto funcione correctamente las Cuentas Bancarias deberán tener completado el campo CBU.
PERCEPCIONES EN FACTURAS DE DESPACHOS
En los despachos de Importación/Exportación hay una percepción de IIBB que también, en caso de que la empresa esté inscripta en Convenio Multilateral, se debe descomponer por jurisdicción, en este caso por los coeficientes del CM05.
Estas percepciones también son especiales porque el SIFERE también las exige en un archivo separado, son las percepciones aduaneras.
Para que esto funcione correctamente se debe definir uno u dos regímenes de percepción especiales, para utilizar en los despachos de Importación y Exportación (por eso son uno u dos, porque se pueden elegir dos diferentes o el mismo para los dos casos). Este régimen, si están cargados los coeficientes para Convenio Multilateral, no necesita tener Jurisdicción definida porque automáticamente se descompondrá por jurisdicción. Si no hay coeficientes sí debe tener jurisdicción porque se registrará una única percepción.
Los regímenes de percepción para despachos se cargan en Preferencias de Despachos (de Importación y/o de Exportación). Se accede a esta configuración desde el área Utilidades, menú Preferencias, ítem Preferencias. Se debe modificar los grupos Despachos de Importación y Despachos de Exportación y en ambos cargar el Código de Percepción de Ingresos Brutos para Despachos.
Si en un Despacho de Importación/Exportación se carga un porcentaje ó monto para Ingresos Brutos, al generar la Factura del Despachante se generarán las percepciones en forma automática con el código de Régimen ingresado en Preferencias y, si hay Convenio Multilateral, separados por jurisdicción con los coeficientes del CM05.
JURISDICCION EN CLIENTES Y PROVEEDORES
Para la liquidación correcta del CM03 y para la confección de las planillas preparatorias para el CM05 es necesario cargar correctamente las jurisdicciones en Clientes y Proveedores.
En el caso de Clientes la jurisdicción se puede cargar para la casa Matriz (Ficha del Cliente) y también para las Sucursales (Direcciones del Cliente). En el caso de Proveedores hay una única jurisdicción en la Ficha del Proveedor.
En la carga de Facturas y Notas, tanto en Ventas como en Compras, se carga la Jurisdicción de Ingresos Brutos a la que corresponde cada una. Esta se obtiene automáticamente del Cliente, Sucursal del Cliente o Proveedor, pero se puede modificar para una factura determinada.
Estas jurisdicciones serán tenidas en cuenta para la Planilla de Ingresos Brutos y también para la generación de Imputaciones Automáticas y su previsión en el Cash Flow.
IMPUTACIONES AUTOMATICAS PARA EL SIFERE
Para registrar mensualmente la obligación a pagar correspondiente al CM03 (SIFERE) se debe configurar la imputación automática de Ingresos Brutos (Retenciones y Percepciones Recibidas).
Previo a esto se debe definir un Tercero para la Obligación a Pagar. La Cuenta Contable del Tercero será Ingresos Brutos a Pagar. No es necesario tener una Cuenta Contable y un Tercero diferente para cada Jurisdicción. Si se desea obtener información descompuesta por jurisdicción el sistema da las herramientas necesarias sin necesidar de usar para esto la Contabilidad.
Se debe definir un Artículo para el devengamiento del Impuesto de Ingresos Brutos. Será un Artículo asociado a la cuenta de pérdidas Impuesto a los Ingresos Brutos.
También es necesario definir un artículo para las Percepciones Recibidas y otro para las Retenciones Recibidas, o pueden ser el mismo si también se utiliza la misma Cuenta Contable. Esta Cuenta Contable es de Pasivo y será la misma que la que se cargó en Tipos de Impuestos para Percepciones y Retenciones Recibidas. Tampoco es imprescindible que haya artículos diferentes para cada jurisdicción.
Definidos Tercero y Artículo, el paso siguiente será definir la Imputación Automática de Ingresos Brutos. Esto se realiza desde el área Impuestos, menú Archivos, ítem Imputaciones Automáticas.
Se agrega una, se define como Tipo de Impuesto Ingresos Brutos y se deben tildar las filas de Débito Fiscal, Percepciones Recibidas y Retenciones Recibidas.
En las tres filas el Tercero es el mismo, el creado para la Obligación a Pagar. Y el artículo será, en la de Débito Fiscal el del devengamiento de Impuesto y, en Percepciones y Retenciones, el correspondiente a cada una de estas.
No tildar la columna xJ (por jurisdicción) a menos que se desee terceros ó artículos diferentes por jurisdicción, lo que ya se indicó como previamente como innecesario.
El período debe ser de un mes. Los días de vencimento serán entre 15 y 20 de acuerdo a la fecha estimada del vencimiento del SIFERE que corresponde a su empresa. Y es importante cargar la fecha de arranque para que en el informe de Cash Flow no aparezcan como pendientes presentaciones realizadas antes de utilizar esta configuración.
La generación de la imputación automática se realiza desde el área Terceros, menú Terceros, ítem Imputaciones. Una vez adentro, elegir del menú Documentos el ítem Generar Imputaciones Automáticas.
Se realizará una generación mensual, con la fecha del último día del mes. El vencimiento será automáticamente el que se configuró en la imputación como Días Vencimiento.
Siempre se generará una imputación por cada jurisdicción, aunque no se haya tildado ningún xJ en la Imputación Automática. Se generarán imputaciones para todas las jurisdicciones que tienen alícuota de convenio multilateral, con el impuesto calculado y las retenciones y percepciones recibidas por cada jurisdicción. Y si hay facturas de venta en jurisdicciones no declaradas, se generarán imputaciones también para estas jurisdicciones aplicando la alícuota correspondiente a las mismas pero sin descontar retenciones ni percepciones.
Las imputaciones serán a Pagar si el saldo es positivo. Pero si es negativo (saldo a Favor) serán a Cobrar. Tener en cuenta que el total de la imputación será por el saldo obtenido en el mes, no se incluyen saldos a favor de meses anteriores que ya figurarán en Imputaciones a Cobrar no canceladas.
PLANILLA DE INGRESOS BRUTOS
Desde el área Impuestos, menú Listados, ítem Planilla de Ingresos Brutos se puede generar este informe, que es una verificación del formulario CM03 y también de las Imputaciones Automáticas de Ingresos Brutos.
Esta planilla informa las ventas del mes y la descomposición por jurisdicción de los importes a pagar de IIBB y también de las retenciones y percepciones recibidas. Tiene en cuenta también saldos anteriores por jurisdicción registrados en imputaciones automáticas a cobrar no canceladas.
GENERACION DE ARCHIVOS DE IMPORTACION PARA APLICATIVO SIFERE
Esto se realiza desde el área Impuestos, menú Aplicativos, ítem SIFERE C. Multilateral.
Una vez definido el mes a generar se acepta la ventana de parámetros y el sistema pedirá al usuario que elija una carpeta donde se guardarán los archivos a exportar.
Se generarán 4 archivos de texto (.txt). Los nombres de estos archivos son Percepciones.txt, Retenciones.txt, Bancarias.txt y Aduaneras.txt.
El sistema automáticamente generará los 4 archivos con los datos obtenidos de retenciones y percepciones.
Se recuerda que las percepciones y retenciones incluidas en el informe serán las que tengan la fecha de presentación dentro del mes a generar.
PREVISIÓN DE INGRESOS BRUTOS EN EL CASH FLOW
El informe de Cash Flow incluye la previsión de pago de Ingresos Brutos en su área de Impuestos. Aparecerán en el informe los importes de ingresos brutos a pagar (o a cobrar si son saldos a favor) de cada mes para el que aún no se haya generado la imputación automática, dado que si ésta ya se generó aparecerá en la parte de Imputaciones a Pagar.
El importe se calculará automáticamente utilizando la información cargada para el mes actual. Y para los meses futuros se calcularán las ventas obtenidas por Previsiones a Cobrar.
Es importante haber ingresado la fecha de arranque en la imputación automática, de lo contrario aparecerán con fecha Anterior todas las imputaciones automáticas no generadas desde la fecha de arranque, o desde el inicio del uso del sistema si esta fecha está en 00/00/00.
Para parametrizar el sistema para Convenio Multilateral hay que hacer las siguientes configuraciones:
ALICUOTAS Y COEFICIENTES POR JURISDICCIÓN.
Con la opción de menu: Impuestos/ Archivos/ Jurisdicciones de Ingresos Brutos, se accede a la lista de Jurisdicciones que ya viene precargada.
Para cada una se pueden definir:
- Alicuota IIBB: Es la alícuota de Impuesto a los Ingresos Brutos que corresponde por su actividad para cada jurisdicción.
- Coeficiente: Ingresar para cada una de las jurisdicciones en las que está inscripto el coeficiente (0 < X < 1) informado en la última presentación anual del CM05. La suma de todos los coeficientes debe ser igual a 1, de lo contrario no funcionarán las funciones automáticas que tienen en cuenta estos coeficientes.
Estos coeficientes impactan en las siguientes funciones del sistema:
- Planilla de IIBB
- Aplicativo SIFERE
- Imputación Automática de IIBB
- Cash Flow
PERCEPCIONES Y RETENCIONES RECIBIDAS
Para que toda la operatoria de Convenio Multilateral funcione, toda percepción recibida en Facturas y Notas de Proveedores y toda retención recibida en Cobranzas, debe tener identificada correctamente la jurisdicción a la que corresponde. Y si en un mismo comprobante hay percepciones o retenciones de múltiples jurisdicciones se deben separar los montos correspondientes a cada jurisdicción. Son casos especiales las percepciones Bancarias (SIRCREB) y las que corresponden a facturas de despachante por Despachos de Importación/Exportación que se analizarán en forma separada.
Para registrar correctamente las percepciones y retenciones primero hay que cargar los Regímenes de Retención y Percepción en Impuestos / Archivos / Regímenes de Retención y Percepción. Para Percepciones y Retenciones Recibidas, dado que los importes se cargan manualmente, solo basta con cargar un Régimen por cada Jurisdicción para Percepción y otro para Retención.
Después, en la carga de Percepciones en Facturas y Notas de Proveedores, basta con identificar el Régimen de cada Percepción recibida y automáticamente aparecerá la jurisdicción correspondiente. No obstante eso, se puede modificar la jurisdicción de una Percepción en una Factura determinada. En Cobranzas, en cambio, la jurisdicción se obtiene automáticamente del Régimen de Retención cargado y no se puede cambiar, así que se debe elegir correctamente el Régimen en la carga.
Para el procesamiento correcto de las Percepciones y Retenciones cargadas es importante tener en cuenta la fecha de presentación de las mismas. Esta fecha, en las Percepciones, es la de la Factura de Compra (fecha de Recepción) y en las Cobranzas es la fecha que se carga para cada Retención. De todas maneras estas fechas se pueden modificar en el archivo de Retenciones y Percepciones desde (área Impuestos, menú Impuestos, ítem Retenciones y Percepciones). Es importante no modificar más estas fechas una vez realizada la presentación del CM03. El cierre mensual protege contra la modificación de estas fechas.
PERCEPCIONES BANCARIAS (SIRCREB)
Las percepciones bancarias son un caso especial de percepciones recibidas porque deben estar identificadas para el SIFERE, donde se las debe importar en un archivo separado.
Para esto ya viene precargado un régimen de percepción especial con código BAN. Este régimen no se debe modificar ni borrar y se utilizará solamente para las percepciones del SIRCREB.
Los bancos realizan en forma automática débitos por el sistema SIRCREB en forma diaria. Se debita de la cuenta bancaria un porcentaje sobre los créditos. Estos débitos pueden aparecer diariamente o cada determinada cantidad de días.
Se recomienda registrar estos débitos en forma mensual, a menos que se haga un cierre diario de la contabilidad, en cuyo caso se deberá registrar estos débitos diariamente.
Los débitos se deberán registrar en una factura de proveedor (el Banco) como percepciones. Se debe distribuir cada débito (diario o mensual) por las jurisdicciones en las que la empresa está inscripta pero no de acuerdo a los coeficientes del CM05 sino a los que provee el mismo sistema SIRCREB a través de la página SIRCREB.
Se cargará una percepción con código BAN para cada jurisdicción con el importe que le corresponde e identificando la Cuenta Bancaria a la que corresponde. Para que esto funcione correctamente las Cuentas Bancarias deberán tener completado el campo CBU.
PERCEPCIONES EN FACTURAS DE DESPACHOS
En los despachos de Importación/Exportación hay una percepción de IIBB que también, en caso de que la empresa esté inscripta en Convenio Multilateral, se debe descomponer por jurisdicción, en este caso por los coeficientes del CM05.
Estas percepciones también son especiales porque el SIFERE también las exige en un archivo separado, son las percepciones aduaneras.
Para que esto funcione correctamente se debe definir uno u dos regímenes de percepción especiales, para utilizar en los despachos de Importación y Exportación (por eso son uno u dos, porque se pueden elegir dos diferentes o el mismo para los dos casos). Este régimen, si están cargados los coeficientes para Convenio Multilateral, no necesita tener Jurisdicción definida porque automáticamente se descompondrá por jurisdicción. Si no hay coeficientes sí debe tener jurisdicción porque se registrará una única percepción.
Los regímenes de percepción para despachos se cargan en Preferencias de Despachos (de Importación y/o de Exportación). Se accede a esta configuración desde el área Utilidades, menú Preferencias, ítem Preferencias. Se debe modificar los grupos Despachos de Importación y Despachos de Exportación y en ambos cargar el Código de Percepción de Ingresos Brutos para Despachos.
Si en un Despacho de Importación/Exportación se carga un porcentaje ó monto para Ingresos Brutos, al generar la Factura del Despachante se generarán las percepciones en forma automática con el código de Régimen ingresado en Preferencias y, si hay Convenio Multilateral, separados por jurisdicción con los coeficientes del CM05.
JURISDICCION EN CLIENTES Y PROVEEDORES
Para la liquidación correcta del CM03 y para la confección de las planillas preparatorias para el CM05 es necesario cargar correctamente las jurisdicciones en Clientes y Proveedores.
En el caso de Clientes la jurisdicción se puede cargar para la casa Matriz (Ficha del Cliente) y también para las Sucursales (Direcciones del Cliente). En el caso de Proveedores hay una única jurisdicción en la Ficha del Proveedor.
En la carga de Facturas y Notas, tanto en Ventas como en Compras, se carga la Jurisdicción de Ingresos Brutos a la que corresponde cada una. Esta se obtiene automáticamente del Cliente, Sucursal del Cliente o Proveedor, pero se puede modificar para una factura determinada.
Estas jurisdicciones serán tenidas en cuenta para la Planilla de Ingresos Brutos y también para la generación de Imputaciones Automáticas y su previsión en el Cash Flow.
IMPUTACIONES AUTOMATICAS PARA EL SIFERE
Para registrar mensualmente la obligación a pagar correspondiente al CM03 (SIFERE) se debe configurar la imputación automática de Ingresos Brutos (Retenciones y Percepciones Recibidas).
Previo a esto se debe definir un Tercero para la Obligación a Pagar. La Cuenta Contable del Tercero será Ingresos Brutos a Pagar. No es necesario tener una Cuenta Contable y un Tercero diferente para cada Jurisdicción. Si se desea obtener información descompuesta por jurisdicción el sistema da las herramientas necesarias sin necesidar de usar para esto la Contabilidad.
Se debe definir un Artículo para el devengamiento del Impuesto de Ingresos Brutos. Será un Artículo asociado a la cuenta de pérdidas Impuesto a los Ingresos Brutos.
También es necesario definir un artículo para las Percepciones Recibidas y otro para las Retenciones Recibidas, o pueden ser el mismo si también se utiliza la misma Cuenta Contable. Esta Cuenta Contable es de Pasivo y será la misma que la que se cargó en Tipos de Impuestos para Percepciones y Retenciones Recibidas. Tampoco es imprescindible que haya artículos diferentes para cada jurisdicción.
Definidos Tercero y Artículo, el paso siguiente será definir la Imputación Automática de Ingresos Brutos. Esto se realiza desde el área Impuestos, menú Archivos, ítem Imputaciones Automáticas.
Se agrega una, se define como Tipo de Impuesto Ingresos Brutos y se deben tildar las filas de Débito Fiscal, Percepciones Recibidas y Retenciones Recibidas.
En las tres filas el Tercero es el mismo, el creado para la Obligación a Pagar. Y el artículo será, en la de Débito Fiscal el del devengamiento de Impuesto y, en Percepciones y Retenciones, el correspondiente a cada una de estas.
No tildar la columna xJ (por jurisdicción) a menos que se desee terceros ó artículos diferentes por jurisdicción, lo que ya se indicó como previamente como innecesario.
El período debe ser de un mes. Los días de vencimento serán entre 15 y 20 de acuerdo a la fecha estimada del vencimiento del SIFERE que corresponde a su empresa. Y es importante cargar la fecha de arranque para que en el informe de Cash Flow no aparezcan como pendientes presentaciones realizadas antes de utilizar esta configuración.
La generación de la imputación automática se realiza desde el área Terceros, menú Terceros, ítem Imputaciones. Una vez adentro, elegir del menú Documentos el ítem Generar Imputaciones Automáticas.
Se realizará una generación mensual, con la fecha del último día del mes. El vencimiento será automáticamente el que se configuró en la imputación como Días Vencimiento.
Siempre se generará una imputación por cada jurisdicción, aunque no se haya tildado ningún xJ en la Imputación Automática. Se generarán imputaciones para todas las jurisdicciones que tienen alícuota de convenio multilateral, con el impuesto calculado y las retenciones y percepciones recibidas por cada jurisdicción. Y si hay facturas de venta en jurisdicciones no declaradas, se generarán imputaciones también para estas jurisdicciones aplicando la alícuota correspondiente a las mismas pero sin descontar retenciones ni percepciones.
Las imputaciones serán a Pagar si el saldo es positivo. Pero si es negativo (saldo a Favor) serán a Cobrar. Tener en cuenta que el total de la imputación será por el saldo obtenido en el mes, no se incluyen saldos a favor de meses anteriores que ya figurarán en Imputaciones a Cobrar no canceladas.
PLANILLA DE INGRESOS BRUTOS
Desde el área Impuestos, menú Listados, ítem Planilla de Ingresos Brutos se puede generar este informe, que es una verificación del formulario CM03 y también de las Imputaciones Automáticas de Ingresos Brutos.
Esta planilla informa las ventas del mes y la descomposición por jurisdicción de los importes a pagar de IIBB y también de las retenciones y percepciones recibidas. Tiene en cuenta también saldos anteriores por jurisdicción registrados en imputaciones automáticas a cobrar no canceladas.
GENERACION DE ARCHIVOS DE IMPORTACION PARA APLICATIVO SIFERE
Esto se realiza desde el área Impuestos, menú Aplicativos, ítem SIFERE C. Multilateral.
Una vez definido el mes a generar se acepta la ventana de parámetros y el sistema pedirá al usuario que elija una carpeta donde se guardarán los archivos a exportar.
Se generarán 4 archivos de texto (.txt). Los nombres de estos archivos son Percepciones.txt, Retenciones.txt, Bancarias.txt y Aduaneras.txt.
El sistema automáticamente generará los 4 archivos con los datos obtenidos de retenciones y percepciones.
Se recuerda que las percepciones y retenciones incluidas en el informe serán las que tengan la fecha de presentación dentro del mes a generar.
PREVISIÓN DE INGRESOS BRUTOS EN EL CASH FLOW
El informe de Cash Flow incluye la previsión de pago de Ingresos Brutos en su área de Impuestos. Aparecerán en el informe los importes de ingresos brutos a pagar (o a cobrar si son saldos a favor) de cada mes para el que aún no se haya generado la imputación automática, dado que si ésta ya se generó aparecerá en la parte de Imputaciones a Pagar.
El importe se calculará automáticamente utilizando la información cargada para el mes actual. Y para los meses futuros se calcularán las ventas obtenidas por Previsiones a Cobrar.
Es importante haber ingresado la fecha de arranque en la imputación automática, de lo contrario aparecerán con fecha Anterior todas las imputaciones automáticas no generadas desde la fecha de arranque, o desde el inicio del uso del sistema si esta fecha está en 00/00/00.
[leer mas]
| 252: Documentos asociados a Facturas, Pagos, Cobranzas, etc...
Area: Compras, Stocks, Terceros, Ventas
[leer mas]
Area: Compras, Stocks, Terceros, Ventas
En esta Nota Técnica llamaremos Documentos a hojas de Excel, imágenes en cualquier formato y prácticamente cualquier archivo que pueda alojarse en los directorios del puesto de trabajo y explicaremos como se los puede asociar a registros de la base de datos como por ejemplo: Facturas, Remitos, Clientes…..
Tambien es posible asociar o usar documentos NO asociados a ningun registro de la base. Esto se hace desde Utilidades/ Archivos; Documentos
EJ. 1: A un registro de tipo Cobranza es posible asociarle imagenes de cheques, PDFs de Comprobantes de Retención, etc..
EJ. 2: Si se trata de una Factura (o cualquier registro con subregistros), se podrán asociar Documentos (de cualquier tipo) a todo el registro (factura) y/o algunos o cada uno de sus ítems.
ASOCIACIÓN DE DOCUMENTOS A UN REGISTRO
Cuando en las fichas de los registros existe el botón “Doc. Asociados …” con un clic se le puede asociar un Documento con clic en “+(F8)” y luego con clic en “Cargar Documento” se lo deberá localizar en algún directorio para finalmente asociarlo.
Una vez asociado el Documento y grabado el registro, el Documento formará parte de la base de datos, estará disponible a todos los usuarios del sistema y podrá resguardase en los backups automáticos*.
*Solicitar explicitamente a Mil Venticuatro la necesidad de incluir Documentos en los bakcups automáticos de la base.
ASOCIACIÓN DE DOCUMENTOS A VARIOS REGISTROS DE UN MISMO TIPO
Un Documento pdf, xls, etc... previamente existente en el sistema puede asociarese a varias Facturas, o Cobranzas, etc... al mismo tiempo.
EJEPMLO:
Un documento PDF que ya exista en Utilidades/ Archivos, Documentos¨; puede asociarse a varias Facturas al mismo tiempo.
Eso se hace seleccionano las facturas y luego eligiendo el comando Asociar Documentos.... del menú Documentos.
BORRAR JUNTO CON ….
Cuando se asocia un Documento a un registro, por defecto la preferencia “BORRAR JUNTO CON…” queda activada y significa que si se borra el registro, también se borrarán sus Documentos asociados.
Si la preferencia se destilda manualmente, al borrar el registro, el Documento quedará en el sistema pero no estará asociado a nada.
VISUALIZACIÓN DE LOS DOCUMENTOS ASOCIADOS
Los Documentos asociados a registros estarán disponibles en los mismos y para visualizarlos, en general, deben guardarse en el disco y luego abrirse con la aplicación que los generó.
Por ejemplo, desde una factura se podrán ver los títulos de los Documentos asociados a la factura o a sus ítems y desde la pantalla de la factura, podrán bajar al disco para su visualización o edición.
MODIFICACIÓN DE DOCUMENTOS ASOCIADOS
Si se desea guardar un documento luego de modificado se deberá eliminar la asociación anterior y asociar el nuevo documento.
ASOCIACION MÚLTIPLE
Un Documento puede estar asociado a más de una cosa. Por ejemplo el mismo Documento puede estar asociado a varias facturas distintas, o a una factura un cliente y dos remitos, etc…
Desde Utilidades/ Archivos, Documentos, es posible registrar Documentos NO asociados a nada.
¿DONDE SE VISUALIZAN LOS DOCUMENTOS?
Si bien un Documento puede visualizarse o descargarse desde la factura, remito, pedido…., que lo contiene, existe también un lugar donde se pueden ver a todos los Documentos (menú Utilidades/ Archivos, Documentos). Consultando su ficha podremos saber a que cosas está asociado ese documento.
DOCUMENTOS NO ASOCIADOS A NINGUN REGISTRO
Desde Utilidades/ Archivos, Documentos, es posible registrar Documentos NO asociados a nada.
Se puede PROYECTAR desde un registro a sus documento asociados y viceversa.
ENVIO DE DOCUMENTOS POR MAIL, COMO ADJUNTOS
Cuando se envían por mail, por ejemplo Facturas, es posible adjuntar además algunos o todos los Documentos asociados.
En la base de la pantalla para el envío, están las opciones para adjuntar uno, varios o ningún documento.
PARA EXTRAER UN DOCUMENTO GUARDADO EN EL SISTEMA
a) DESDE UTILIDADES:
Dada una selección de registros de la tabla de Utilidades/ Archivo; Documentos, poder grabarlos masivamente en un directorio elegido por el usuario.
Dicho de otra forma, si la selección tiene 5 documentos pdf y 5documentos Word, al seleccionar la opción:
Documentos/Extraer Documentos a una Carpeta...
y elegir un directorio en el disco deben quedar 10 documentos guardados: 5 .pdf y 5 .docx.
b) DESDE UN REGISTRO DEL SISTEMA:
En una Factura, Cobranza, etc.., (o desde Utilidades/ Archivos/ Documentos) hacer doble clic para consultar el registro.
Luego botón Documentos asociados.
Elegir un Documento con doble clic.
Luego con el botón Abrir Copia se puede grabar en la computadora propia.
Cuando se elije un Documento y luego el botón Abrir Copia, el sistema GRABA UNA COPIA donde el usario designe y luego la abre automaticamente.
También se pueden consultar otros documentos con el botón "Documentos Cargados".
CLASIFICACION DE DOCUMENTOS
En Utilidades/ Archivos, Clasificación para Documentos
se pueden definir distintas clasificaciones para más tarde asociarlas a cualquier Documento.
Los documentos NO sin asociacion a algo no pueden tener clasificación.
Tambien es posible asociar o usar documentos NO asociados a ningun registro de la base. Esto se hace desde Utilidades/ Archivos; Documentos
EJ. 1: A un registro de tipo Cobranza es posible asociarle imagenes de cheques, PDFs de Comprobantes de Retención, etc..
EJ. 2: Si se trata de una Factura (o cualquier registro con subregistros), se podrán asociar Documentos (de cualquier tipo) a todo el registro (factura) y/o algunos o cada uno de sus ítems.
ASOCIACIÓN DE DOCUMENTOS A UN REGISTRO
Cuando en las fichas de los registros existe el botón “Doc. Asociados …” con un clic se le puede asociar un Documento con clic en “+(F8)” y luego con clic en “Cargar Documento” se lo deberá localizar en algún directorio para finalmente asociarlo.
Una vez asociado el Documento y grabado el registro, el Documento formará parte de la base de datos, estará disponible a todos los usuarios del sistema y podrá resguardase en los backups automáticos*.
*Solicitar explicitamente a Mil Venticuatro la necesidad de incluir Documentos en los bakcups automáticos de la base.
ASOCIACIÓN DE DOCUMENTOS A VARIOS REGISTROS DE UN MISMO TIPO
Un Documento pdf, xls, etc... previamente existente en el sistema puede asociarese a varias Facturas, o Cobranzas, etc... al mismo tiempo.
EJEPMLO:
Un documento PDF que ya exista en Utilidades/ Archivos, Documentos¨; puede asociarse a varias Facturas al mismo tiempo.
Eso se hace seleccionano las facturas y luego eligiendo el comando Asociar Documentos.... del menú Documentos.
BORRAR JUNTO CON ….
Cuando se asocia un Documento a un registro, por defecto la preferencia “BORRAR JUNTO CON…” queda activada y significa que si se borra el registro, también se borrarán sus Documentos asociados.
Si la preferencia se destilda manualmente, al borrar el registro, el Documento quedará en el sistema pero no estará asociado a nada.
VISUALIZACIÓN DE LOS DOCUMENTOS ASOCIADOS
Los Documentos asociados a registros estarán disponibles en los mismos y para visualizarlos, en general, deben guardarse en el disco y luego abrirse con la aplicación que los generó.
Por ejemplo, desde una factura se podrán ver los títulos de los Documentos asociados a la factura o a sus ítems y desde la pantalla de la factura, podrán bajar al disco para su visualización o edición.
MODIFICACIÓN DE DOCUMENTOS ASOCIADOS
Si se desea guardar un documento luego de modificado se deberá eliminar la asociación anterior y asociar el nuevo documento.
ASOCIACION MÚLTIPLE
Un Documento puede estar asociado a más de una cosa. Por ejemplo el mismo Documento puede estar asociado a varias facturas distintas, o a una factura un cliente y dos remitos, etc…
Desde Utilidades/ Archivos, Documentos, es posible registrar Documentos NO asociados a nada.
¿DONDE SE VISUALIZAN LOS DOCUMENTOS?
Si bien un Documento puede visualizarse o descargarse desde la factura, remito, pedido…., que lo contiene, existe también un lugar donde se pueden ver a todos los Documentos (menú Utilidades/ Archivos, Documentos). Consultando su ficha podremos saber a que cosas está asociado ese documento.
DOCUMENTOS NO ASOCIADOS A NINGUN REGISTRO
Desde Utilidades/ Archivos, Documentos, es posible registrar Documentos NO asociados a nada.
Se puede PROYECTAR desde un registro a sus documento asociados y viceversa.
ENVIO DE DOCUMENTOS POR MAIL, COMO ADJUNTOS
Cuando se envían por mail, por ejemplo Facturas, es posible adjuntar además algunos o todos los Documentos asociados.
En la base de la pantalla para el envío, están las opciones para adjuntar uno, varios o ningún documento.
PARA EXTRAER UN DOCUMENTO GUARDADO EN EL SISTEMA
a) DESDE UTILIDADES:
Dada una selección de registros de la tabla de Utilidades/ Archivo; Documentos, poder grabarlos masivamente en un directorio elegido por el usuario.
Dicho de otra forma, si la selección tiene 5 documentos pdf y 5documentos Word, al seleccionar la opción:
Documentos/Extraer Documentos a una Carpeta...
y elegir un directorio en el disco deben quedar 10 documentos guardados: 5 .pdf y 5 .docx.
b) DESDE UN REGISTRO DEL SISTEMA:
En una Factura, Cobranza, etc.., (o desde Utilidades/ Archivos/ Documentos) hacer doble clic para consultar el registro.
Luego botón Documentos asociados.
Elegir un Documento con doble clic.
Luego con el botón Abrir Copia se puede grabar en la computadora propia.
Cuando se elije un Documento y luego el botón Abrir Copia, el sistema GRABA UNA COPIA donde el usario designe y luego la abre automaticamente.
También se pueden consultar otros documentos con el botón "Documentos Cargados".
CLASIFICACION DE DOCUMENTOS
En Utilidades/ Archivos, Clasificación para Documentos
se pueden definir distintas clasificaciones para más tarde asociarlas a cualquier Documento.
Los documentos NO sin asociacion a algo no pueden tener clasificación.
[leer mas]
| 254: Registro de Pedidos de Prestamos/ Créditos y Plazos Fijos
Area: Compras, Terceros
[leer mas]
Area: Compras, Terceros
Para registrar el pedido de un préstamo a alguna entidad bancaria o similar, es necesario registrar las operaciones de modo tal que se satisfagan los requerimientos de la gestión, y que a la vez se generen asientos automáticos que cumplan con las normas contables e impositivas.
Si hubiera retenciones o algún impuesto (como IVA) es necesario usar Proveedores en vez de Terceros, ya que asi la información que se genera para los aplicativo de impuestos solo funciona con Proveedores y Clientes.
Se usa el módulo de Terceros (o Proveedores) y se definen:
Un Tercero/ Proveedor Prestamista (Pasivo), y dos artículos para representar, uno al Capital Solicitado (Pasivo) y otro a los Intereses (Pérdida).
Intervienen tres cuentas contables distintas.
OPERACIONES EN EL SISTEMA:
1. RECEPCIÓN DEL CAPITAL: se hace una Imputación a Cobrar con el Articulo correspondiente al Capital y luego una Cobranza.
2. DEVOLUCION DEL CAPITAL Y PAGO DE INTERESES: Se hacen una o varias** Imputaciones a Pagar con los dos artículos (Capital e Intereses). Finalmente se cancela la obligación con tantas Ordenes de Pago como corresponda.
En todos los casos es fundamental respetar las fechas reales de cada operación.
Opcionalmente: ** Si se paga en varias cuotas, se pueden usar Previsiones. Si los pagos son todos iguales y con frecuencia fija, se puede usar una sola previsión con varias repeticiones. De lo contrario, varias previsioens de una repetición.
Usar previsiones tiene la ventaja de incluir la información en el cashflow, entre otras.
Si no se usan Previsiones, se puede optar por registrar manualmente, y en el momento del pago, tanto la imputación como el pago.
-----------------
Algo similar podría hacerse, cuando con capital de la Empresa se hacen operaciones simetricas a la anterior, como un Plazo Fijo, caso en el que se cobran intereses.
DEPÓSITO A PLAZO FIJO CON DINERO DE LA EMPRESA
Se define un Tercero que es la entidad Financiera donde se deposita el dinero.
Se definen dos Artículos, uno para el Capital y otro para los Intereses (O uno solo si no ineteresa separar los conceptos a nivel contable).
Tener en cuenta si los artículos deben o no estar gravados con IVA.
En el momento de depositar el dinero se hace una Imputación a pagar con el Artículo Capital y el el mismo momento una OP la entidad Financiera.
Hasta acá quedó registrada la salida del dinero.
EN EL MISMO MOMENTO de depositar el dinero se hace OTRA Imputación a COBRAR a al mismo Tercero con dos artículos, el de Capital y el de Intereses. La fecha de la imputacion y del vencimiento del la imputación deben ser iguales a la fecha de vencimiento del plazo fijo.
Finalmente se cobra la imputación.
En este último estado se recupera el capital y se cobran los intereses, que normalmente terminan en la cuenta corriente de ese banco.
Tambien se pueden cobrar en efectivo seleccioando una de las cajas de la empresa.
Si hay retenciones se registran.
Si se renueva el plazo fijo, se debe repetir la operación con los nuevos montos y plazos.
Ejemplo:
Descargar planilla
Si hubiera retenciones o algún impuesto (como IVA) es necesario usar Proveedores en vez de Terceros, ya que asi la información que se genera para los aplicativo de impuestos solo funciona con Proveedores y Clientes.
Se usa el módulo de Terceros (o Proveedores) y se definen:
Un Tercero/ Proveedor Prestamista (Pasivo), y dos artículos para representar, uno al Capital Solicitado (Pasivo) y otro a los Intereses (Pérdida).
Intervienen tres cuentas contables distintas.
OPERACIONES EN EL SISTEMA:
1. RECEPCIÓN DEL CAPITAL: se hace una Imputación a Cobrar con el Articulo correspondiente al Capital y luego una Cobranza.
2. DEVOLUCION DEL CAPITAL Y PAGO DE INTERESES: Se hacen una o varias** Imputaciones a Pagar con los dos artículos (Capital e Intereses). Finalmente se cancela la obligación con tantas Ordenes de Pago como corresponda.
En todos los casos es fundamental respetar las fechas reales de cada operación.
Opcionalmente: ** Si se paga en varias cuotas, se pueden usar Previsiones. Si los pagos son todos iguales y con frecuencia fija, se puede usar una sola previsión con varias repeticiones. De lo contrario, varias previsioens de una repetición.
Usar previsiones tiene la ventaja de incluir la información en el cashflow, entre otras.
Si no se usan Previsiones, se puede optar por registrar manualmente, y en el momento del pago, tanto la imputación como el pago.
-----------------
Algo similar podría hacerse, cuando con capital de la Empresa se hacen operaciones simetricas a la anterior, como un Plazo Fijo, caso en el que se cobran intereses.
DEPÓSITO A PLAZO FIJO CON DINERO DE LA EMPRESA
Se define un Tercero que es la entidad Financiera donde se deposita el dinero.
Se definen dos Artículos, uno para el Capital y otro para los Intereses (O uno solo si no ineteresa separar los conceptos a nivel contable).
Tener en cuenta si los artículos deben o no estar gravados con IVA.
En el momento de depositar el dinero se hace una Imputación a pagar con el Artículo Capital y el el mismo momento una OP la entidad Financiera.
Hasta acá quedó registrada la salida del dinero.
EN EL MISMO MOMENTO de depositar el dinero se hace OTRA Imputación a COBRAR a al mismo Tercero con dos artículos, el de Capital y el de Intereses. La fecha de la imputacion y del vencimiento del la imputación deben ser iguales a la fecha de vencimiento del plazo fijo.
Finalmente se cobra la imputación.
En este último estado se recupera el capital y se cobran los intereses, que normalmente terminan en la cuenta corriente de ese banco.
Tambien se pueden cobrar en efectivo seleccioando una de las cajas de la empresa.
Si hay retenciones se registran.
Si se renueva el plazo fijo, se debe repetir la operación con los nuevos montos y plazos.
Ejemplo:
Descargar planilla
[leer mas]
| 255: Rendición de Fondo Fijo
Area: Cajas y Bancos, Compras, Terceros
[leer mas]
Area: Cajas y Bancos, Compras, Terceros
El proceso abajo descripto sirve para controlar Fondos Fijos desde el punto de vista de la Gestión Administrativa. Todos los asientos contables se realizan en forma automática.
*PARA CASOS COMO EL SIGUIENTE…..
1- Se entrega dinero en efectivo a una persona (no importa si pertenece a la Empresa y no) para que efectúe gastos para la Empresa.
2- La persona efectúa los gastos, paga con el efectivo y recibe a cambio:
a) Facturas de proveedores a nombre de la Empresa.
b) Comprobantes de otros gastos como tickets de peaje o de estacionamiento.
c) Ningún comprobante.
3- La persona anota todos los gastos y los suma. Luego los entrega el listado y los comprobantes a la administración de la empresa para que los registren junto con sus correspondientes pagos.
En general ocurre que la suma de los gastos es menor que el importe que recibió inicialmente.
--------
*EN EL SISTEMA SE OPERA ASI….
0. Supongamos que ya existe una Caja C para los gastos de la empresa.
1. Por única vez, se define otra caja que llamaremos por ejemplo Caja Fondo Fijo 1 (CFF1), y se le asocia una cuenta contable que puede ser la misma de la cuenta contable que usa la Caja C. Se pueden definir tantas cajas FF como se desee.
2. Cada vez que se entrega dinero de C a CFF1 se realiza una Transferencia desde el módulo Cajas y Bancos.
3. Cuando la persona rinde, presenta los comprobantes y la suma de dinero gastado. Se registran en el sistema todos los comprobantes igual que siempre (usando módulo de Compras para facturas y Terceros para otros comprobantes sin IVA).
4. Por cada comprobantes se realiza una Orden de Pago utilizando la caja CFF1.
En el sistema quedan así todos los comprobantes registrados y el saldo de la caja CFF1 debe coincidir con el dinero que le queda a la Persona.
5. A la caja CFF1 se le puede reponer al valor original con una nueva Transferencia similar a la primera, o si la Persona devuelve lo que le sobró, se realiza una Transferencia por ese importe. En este caso desde CFF1 a C.
*PARA CASOS COMO EL SIGUIENTE…..
1- Se entrega dinero en efectivo a una persona (no importa si pertenece a la Empresa y no) para que efectúe gastos para la Empresa.
2- La persona efectúa los gastos, paga con el efectivo y recibe a cambio:
a) Facturas de proveedores a nombre de la Empresa.
b) Comprobantes de otros gastos como tickets de peaje o de estacionamiento.
c) Ningún comprobante.
3- La persona anota todos los gastos y los suma. Luego los entrega el listado y los comprobantes a la administración de la empresa para que los registren junto con sus correspondientes pagos.
En general ocurre que la suma de los gastos es menor que el importe que recibió inicialmente.
--------
*EN EL SISTEMA SE OPERA ASI….
0. Supongamos que ya existe una Caja C para los gastos de la empresa.
1. Por única vez, se define otra caja que llamaremos por ejemplo Caja Fondo Fijo 1 (CFF1), y se le asocia una cuenta contable que puede ser la misma de la cuenta contable que usa la Caja C. Se pueden definir tantas cajas FF como se desee.
2. Cada vez que se entrega dinero de C a CFF1 se realiza una Transferencia desde el módulo Cajas y Bancos.
3. Cuando la persona rinde, presenta los comprobantes y la suma de dinero gastado. Se registran en el sistema todos los comprobantes igual que siempre (usando módulo de Compras para facturas y Terceros para otros comprobantes sin IVA).
4. Por cada comprobantes se realiza una Orden de Pago utilizando la caja CFF1.
En el sistema quedan así todos los comprobantes registrados y el saldo de la caja CFF1 debe coincidir con el dinero que le queda a la Persona.
5. A la caja CFF1 se le puede reponer al valor original con una nueva Transferencia similar a la primera, o si la Persona devuelve lo que le sobró, se realiza una Transferencia por ese importe. En este caso desde CFF1 a C.
[leer mas]
| 256: Facturas con IVA a Clientes del Exterior. Usar letra B o E
Area: Ventas
[leer mas]
Area: Ventas
Cuando se desee emitir facturas a clientes del exterior que incluyan IVA, se deben tener en cuenta dos cosas:
El Cliente debe estar definido con Condicion de IVA: del Exterior
Para que exista IVA los artículos utilzados deben estar gravados con IVA.
En Utilidades/ Preferencias; Preferencias, buscar el Grupo de Preferencias "Facturación".
Modificar el ítem "Letra de Facturas de Exportación con IVA"
En el momento de Facturar al cliente del exterior, en la parte superior de la pantalla, tildar "Exportación con IVA".
El Cliente debe estar definido con Condicion de IVA: del Exterior
Para que exista IVA los artículos utilzados deben estar gravados con IVA.
En Utilidades/ Preferencias; Preferencias, buscar el Grupo de Preferencias "Facturación".
Modificar el ítem "Letra de Facturas de Exportación con IVA"
En el momento de Facturar al cliente del exterior, en la parte superior de la pantalla, tildar "Exportación con IVA".
[leer mas]
| 258: Pantalla de Ingreso al Sistema
Area: Utilidades
[leer mas]
Area: Utilidades
La nueva pantalla de ingreso muestra información del Sistema, la Versión y la Empresa a la que se está accediendo.
Tiene dos modalidades, con lista de Usuarios ó con Usuario Fijo.
En la modalidad con lista aparece la lista de usuarios para seleccionar el que se usará para ingresar.
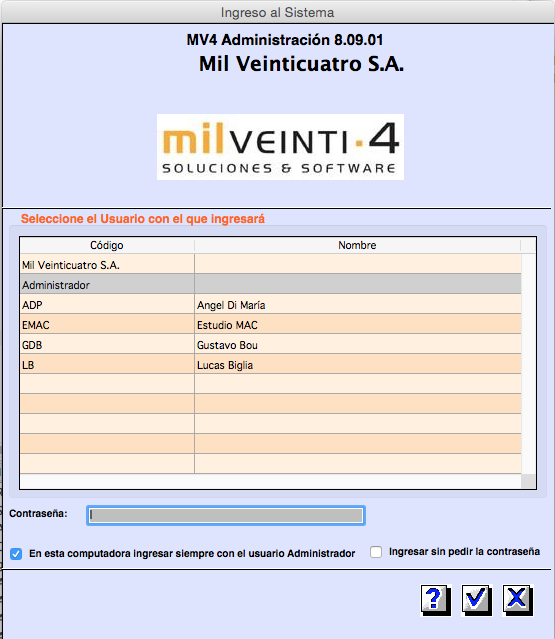
En la modalidad con usuario fijo aparecerá solo el nombre del usuario predeterminado.
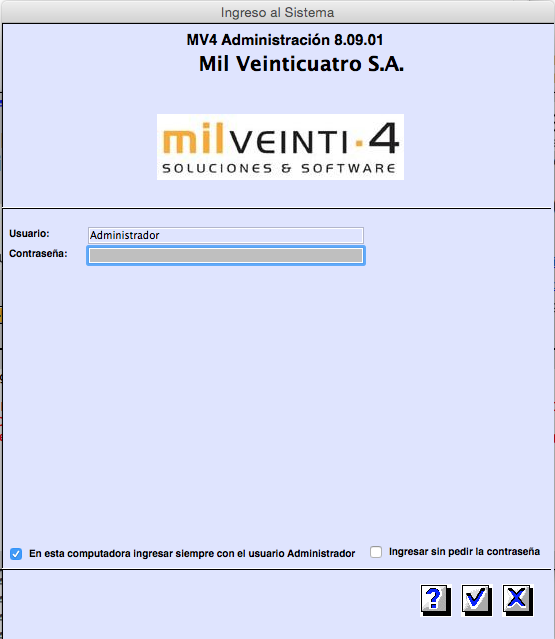
Se deberá ingresar la contraseña y presionar el botón Ok para acceder al sistema.
Existe la opción de dejar guardado el usuario que ingresa en la computadora para que la próxima vez venga automáticamente seleccionado y solo haga falta ingresar la contraseña.
Y si, elegida esta opción, se tilda "Ingresar sin pedir la contraseña" se accederá al sistema con el usuario seleccionado sin pasar por la pantalla de ingreso.
La misma pantalla aparece cuando se elije el comando Cambiar de Usuario.
Si en una computadora está activada la opción de ingreso sin ingresar la contraseña para poder desactivarla se debe cambiar de usuario y destildar dichas opciones en la pantalla de Ingreso al Sistema.
Tiene dos modalidades, con lista de Usuarios ó con Usuario Fijo.
En la modalidad con lista aparece la lista de usuarios para seleccionar el que se usará para ingresar.
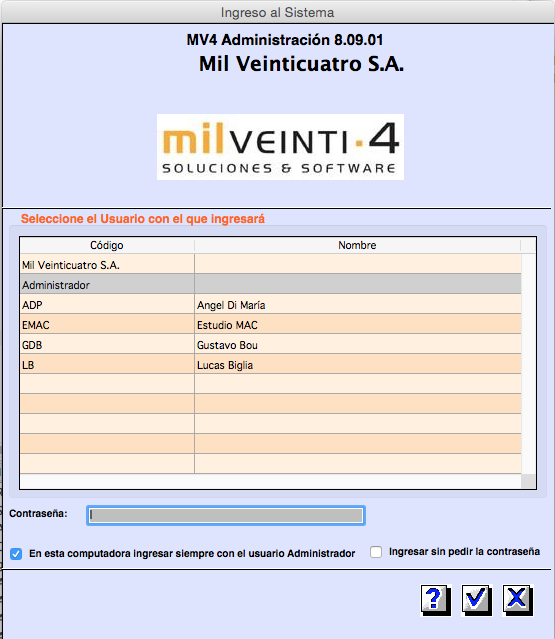
En la modalidad con usuario fijo aparecerá solo el nombre del usuario predeterminado.
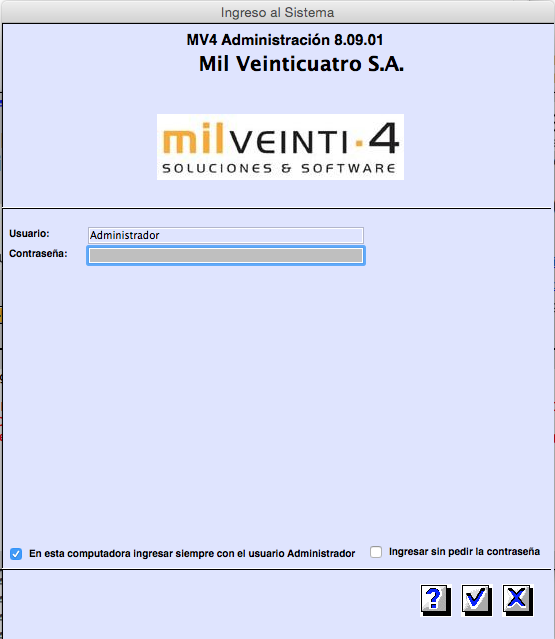
Se deberá ingresar la contraseña y presionar el botón Ok para acceder al sistema.
Existe la opción de dejar guardado el usuario que ingresa en la computadora para que la próxima vez venga automáticamente seleccionado y solo haga falta ingresar la contraseña.
Y si, elegida esta opción, se tilda "Ingresar sin pedir la contraseña" se accederá al sistema con el usuario seleccionado sin pasar por la pantalla de ingreso.
La misma pantalla aparece cuando se elije el comando Cambiar de Usuario.
Si en una computadora está activada la opción de ingreso sin ingresar la contraseña para poder desactivarla se debe cambiar de usuario y destildar dichas opciones en la pantalla de Ingreso al Sistema.
[leer mas]
| 259: Unidades de Medida en Artículos y Productos. Doble Unidad. Unidades Múltiples.
Area: Compras, Stocks, Terceros, Ventas
[leer mas]
Area: Compras, Stocks, Terceros, Ventas
A partir de la versión 8.09.00 el manejo de Unidades de Medida fue mejorado y es mucho más eficiente.
Todos los ítems de Facturas, Notas, Pedidos, Ordenes de Compra, Movimientos de Stock, etc. ahora podrán tener 1 ó varias Unidades de Medida.
Y estas Unidades de Medida se podrán asociar automáticamente a Artículos y Productos para que cada vez que se utilicen siempre tengan la misma Unidad de Medida.
La asignación de Unidades de Medida varía según se trate de Artículos ó Productos. Y en este último caso, si los Productos corresponden a un Perfil de Unidad de Medida simple ó múltiple.
En el caso de los Artículos, se podrá ingresar la Unidad de Medida correspondiente en la Ficha. Para mantener compatibilidad con versiones anteriores, ésta puede quedar en blanco. Y también se puede definir Artículos con Unidad de Medida Fija ó Variable. Cuando es Fija, todo ítem que se cargue con el Artículo tendrá esa Unidad de Medida y no podrá cambiarse. Si es Variable, se podrá cambiar para cualquier ítem.
En cuanto a la Cantidad 2, cuando se utiliza Artículos, se podrá ingresar una segunda Unidad de Medida que podrá ser o no la misma que la de la Cantidad 1.
Con la versión 8.09.00 se creó automáticamente la Unidad de Medida "un" (Unidades) que se puede utilizar cuando no haya una Unidad de Medida específica.
En el caso de los Productos, la determinación de las Unidades de Medida depende del Perfil.
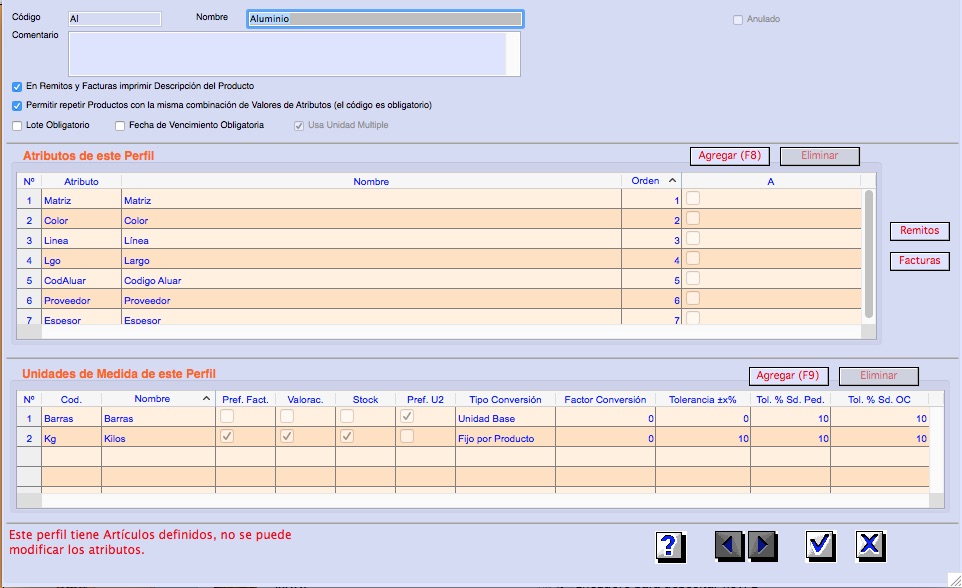
Si el Perfil no es de Unidad Múltiple, la Unidad de Medida de cada Producto se obtendrá utilizando el orden de precedencia Producto-Regla-Artículo como funcionaba en versiones anteriores.
A diferencia de los Artículos, los Productos no pueden tener Unidad de Medida variable. Como se stockean no es lógico que haya movimientos en Unidades de Medida diferentes. Y la Cantidad y Unidad de Medida 2 sólo se podrán utilizar con Unidad de Medida múltiple.
Si es de Unidad Múltiple, los Productos del Perfil tendrán 2 ó más Unidades de Medida. Eso significa que cuando se carguen en ítems se deberá ingresar las cantidades correspondiente a cada una de ellas. Si hay 2 Unidades se ingresarán en los casilleros Cantidad y Cantidad 2. Si hay 3 ó más se deberá utilizar el botón Modificar y cargar los valores de las Unidades restantes en la Ficha del Item. Esto no será necesario si las Unidades de Medida son de cálculo automático con Factor de Conversión.
Cuando hay Unidad Múltiple se deberán definir las Unidades de Medida en la lista que está en la Ficha del Perfil. Esta Ficha tiene las siguientes columnas:
Cod.: Código de Unidad de Medida. Debe existir en el archivo de Unidades de Medida.
Nombre: Nombre de la Unidad de Medida.
Pref. Fact.: Si está tildada, indica que se trata de la Unidad de Medida preferida para Facturación. Solo una de las Unidades de la lista puede ser la Preferida para Facturación. Será la Unidad de Medida cuya cantidad se multiplicará por el precio para obtener el importe en Facturas, Notas, Pedidos, etc. Será la Unidad de Medida que se utilizará siempre como Cantidad 1.
Valorac.: Si está tildada, indica que se trata de la Unidad de Medida preferida para Valorización. Solo una de las Unidades de la lista puede ser la Preferida para Valorización. Será la que se utilizará para los Precios de Compra y Venta de los Productos y la que se tomará en cuenta para los informes de Stock Valorizado. Para que funcione correctamente o debe ser la misma que la de Facturación ó debe poder calcularse automáticamente por Factor de Conversión.
Stock: Si está tildada, indica que se trata de la Unidad de Medida preferida para Stock. Solo una de las Unidades de la lista puede ser la Preferida para Stock. Será la que se utilizará para los informes de Stock Valorizado y de Stock Mínimo y Máximo.
Pref. U2: Si está tildada, indica que se trata de la Unidad de Medida preferida para utilizarse con la Cantidad 2. Solo una de las Unidades de la lista puede ser la Preferida para Cantidad 2 y debe ser diferente a la de Facturación. Será la Unidad de Medida que aparecerá automáticamente en la Cantidad 2 en los ítems.
Tipo Conversión, Factor Conversión, Tolerancia, Tolerancia en Saldos de Pedidos, Tolerancia en Saldos de Ordenes de Compra
Estas 5 columnas son las que permiten manejar la Conversión automática entre Unidades de Medida.
Cuando un Producto tiene varias Unidades de Medida, existen casos en los que algunas de ellas se pueden calcular en forma automática en función de otras.
Por ejemplo, si estamos vendiendo Barras de Aluminio y cada barra pesa 6kg y queremos llevar el Stock en ambas Unidades (barras y kg), podemos definir en el sistema un Factor de Conversión entre una y otra Unidad. Cuando se ingresen ítems con algún Producto de este Perfil y se ingrese la cantidad de barras el sistema podrá calcular automáticamente la cantidad de kilos.
Esta conversión puede ser estricta ó no. Si la conversión es estricta, al ingresar la cantidad de barras se calcularán los kilos y viceversa. Pero si no es estricta, se puede definir un porcentaje de tolerancia que permite que, por ejemplo, 10 barras en lugar de pesar 60 kilos pesen 59. En este caso al ingresar las barras se calculan los kilos, pero no funciona a la inversa, para permitir valores inexactos. Y la tolerancia permite avisar si se está superando un determinado umbral. Por ejemplo, una tolerancia de 10% avisará si se cargan más de 66 kilos ó menos de 54. La tolerancia se puede ampliar no solo a la carga de ítems individual. Cuando se trabaja con Pedidos y Ordenes de Compra, el sistema va llevando los saldos a entregar en cada una de las Unidades de Medida. Pero cuando la conversión es inexacta, el Pedido se cargará por la cantidad estimada y después si se entrega por mayor cantidad, el sistema permitirá hacerlo hasta la tolerancia. Por ejemplo, si el pedido era por 10 barras de 60kg y se entregan 61, se tomará como válido. Pero no se admitirá que se entregue más que 66kg. En el caso de que la entrega fuera por menor cantidad siempre se puede Interrumpir el pedido para que no quede ese saldo pendiente.
La columna Tipo Conversión es la que determina como juega cada una de las Unidades de Medida en la conversión automática. Esta columna puede tener los siguientes valores:
Unidad Base: Será la Unidad que se tomará como Base para todas las conversiones. Solo puede haber una Unidad Base por Perfil y debe haber obligatoriamente una. En el caso del ejemplo, la Unidad Base serían las Barras.
No hay conversión: Las Unidades de Medida que tengan este tipo de conversión serán de ingreso libre y no dependerán de la Unidad Base. Cuando hay este tipo de Unidades en la carga será obligatorio ingresar la Cantidad correspondiente dado que ésta no se podrá calcular a partir de la Unidad Base. No es obligatorio que haya Unidades de Medida sin conversión.
Fijo por Perfil: Esta opción determina que el Factor de Conversión entre la Unidad Base y esta Unidad será el mismo para todos los Productos del Perfil. En estos casos se deberá ingresar el Factor de Conversión en la columna correspondiente.
Fijo por Producto: Esta opción determina que el Factor de Conversión entre la Unidad Base y esta Unidad podrá ser diferente para cada uno de los Productos del Perfil. En este caso el Factor de Conversión se deberá ingresar en cada Producto en la Ficha.
Por Lote: Esta opción determina que el Factor de Conversión entre la Unidad Base y esta Unidad podrá ser diferente en distintos Lotes del mismo Producto. Para poder utilizar esta opción el Perfil tiene que tener tildada la opción de Lote Obligatorio.
La columna Tolerancia ±x% permite ingresar el porcentaje de tolerancia para los casos de conversión no estricta. Si es estricta se debe dejar en 0. Este porcentaje se aplicará a todos los Productos del Perfil independientemente de que se haya utilizado cualquiera de las 3 opciones de Conversión (por Perfil, por Producto ó por Lote).
Las columnas Tol. % Sd. Ped. y Tol. % Sd. OC permiten ingresar los porcentajes de tolerancia para Saldos de Pedidos y Ordenes de Compra respectivametne.
Aclaración: Los Factores de Conversión se aplican todos sobre la Unidad Base. Si en algún caso hubiera más de 2 unidades y los factores de conversión son a diferentes unidades se deberá convertir todas a la Unidad Base multiplicando dichos factores. Por ejemplo, si hubiera unidades Barras, Metros y Kilos y una barra midiera 3 metros y cada metro de barra pesara 4 kilos se deberá poner en los metros factor de conversión 3 y en los Kilos factor de conversión 12 (3m x 4Kg/m).
Todos los ítems de Facturas, Notas, Pedidos, Ordenes de Compra, Movimientos de Stock, etc. ahora podrán tener 1 ó varias Unidades de Medida.
Y estas Unidades de Medida se podrán asociar automáticamente a Artículos y Productos para que cada vez que se utilicen siempre tengan la misma Unidad de Medida.
La asignación de Unidades de Medida varía según se trate de Artículos ó Productos. Y en este último caso, si los Productos corresponden a un Perfil de Unidad de Medida simple ó múltiple.
En el caso de los Artículos, se podrá ingresar la Unidad de Medida correspondiente en la Ficha. Para mantener compatibilidad con versiones anteriores, ésta puede quedar en blanco. Y también se puede definir Artículos con Unidad de Medida Fija ó Variable. Cuando es Fija, todo ítem que se cargue con el Artículo tendrá esa Unidad de Medida y no podrá cambiarse. Si es Variable, se podrá cambiar para cualquier ítem.
En cuanto a la Cantidad 2, cuando se utiliza Artículos, se podrá ingresar una segunda Unidad de Medida que podrá ser o no la misma que la de la Cantidad 1.
Con la versión 8.09.00 se creó automáticamente la Unidad de Medida "un" (Unidades) que se puede utilizar cuando no haya una Unidad de Medida específica.
En el caso de los Productos, la determinación de las Unidades de Medida depende del Perfil.
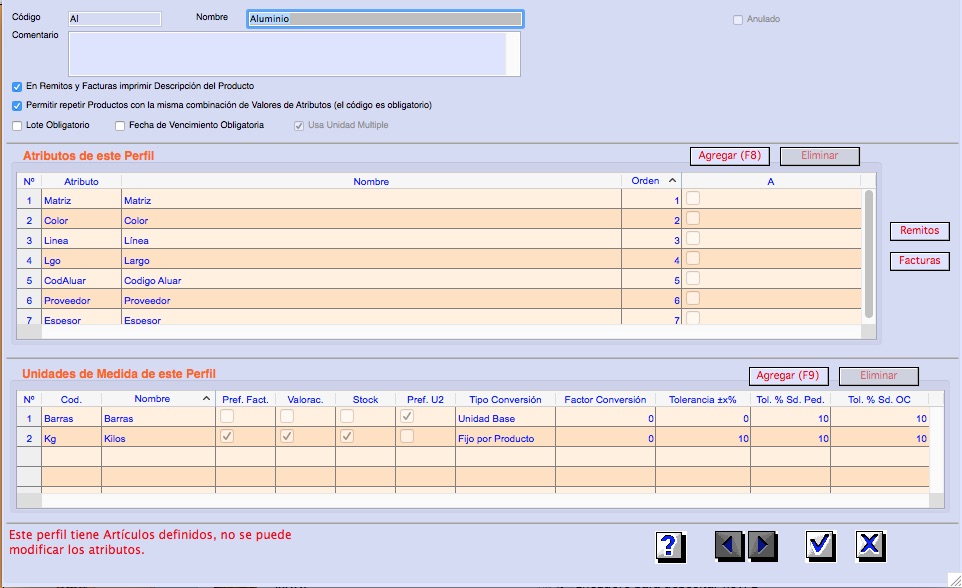
Si el Perfil no es de Unidad Múltiple, la Unidad de Medida de cada Producto se obtendrá utilizando el orden de precedencia Producto-Regla-Artículo como funcionaba en versiones anteriores.
A diferencia de los Artículos, los Productos no pueden tener Unidad de Medida variable. Como se stockean no es lógico que haya movimientos en Unidades de Medida diferentes. Y la Cantidad y Unidad de Medida 2 sólo se podrán utilizar con Unidad de Medida múltiple.
Si es de Unidad Múltiple, los Productos del Perfil tendrán 2 ó más Unidades de Medida. Eso significa que cuando se carguen en ítems se deberá ingresar las cantidades correspondiente a cada una de ellas. Si hay 2 Unidades se ingresarán en los casilleros Cantidad y Cantidad 2. Si hay 3 ó más se deberá utilizar el botón Modificar y cargar los valores de las Unidades restantes en la Ficha del Item. Esto no será necesario si las Unidades de Medida son de cálculo automático con Factor de Conversión.
Cuando hay Unidad Múltiple se deberán definir las Unidades de Medida en la lista que está en la Ficha del Perfil. Esta Ficha tiene las siguientes columnas:
Cod.: Código de Unidad de Medida. Debe existir en el archivo de Unidades de Medida.
Nombre: Nombre de la Unidad de Medida.
Pref. Fact.: Si está tildada, indica que se trata de la Unidad de Medida preferida para Facturación. Solo una de las Unidades de la lista puede ser la Preferida para Facturación. Será la Unidad de Medida cuya cantidad se multiplicará por el precio para obtener el importe en Facturas, Notas, Pedidos, etc. Será la Unidad de Medida que se utilizará siempre como Cantidad 1.
Valorac.: Si está tildada, indica que se trata de la Unidad de Medida preferida para Valorización. Solo una de las Unidades de la lista puede ser la Preferida para Valorización. Será la que se utilizará para los Precios de Compra y Venta de los Productos y la que se tomará en cuenta para los informes de Stock Valorizado. Para que funcione correctamente o debe ser la misma que la de Facturación ó debe poder calcularse automáticamente por Factor de Conversión.
Stock: Si está tildada, indica que se trata de la Unidad de Medida preferida para Stock. Solo una de las Unidades de la lista puede ser la Preferida para Stock. Será la que se utilizará para los informes de Stock Valorizado y de Stock Mínimo y Máximo.
Pref. U2: Si está tildada, indica que se trata de la Unidad de Medida preferida para utilizarse con la Cantidad 2. Solo una de las Unidades de la lista puede ser la Preferida para Cantidad 2 y debe ser diferente a la de Facturación. Será la Unidad de Medida que aparecerá automáticamente en la Cantidad 2 en los ítems.
Tipo Conversión, Factor Conversión, Tolerancia, Tolerancia en Saldos de Pedidos, Tolerancia en Saldos de Ordenes de Compra
Estas 5 columnas son las que permiten manejar la Conversión automática entre Unidades de Medida.
Cuando un Producto tiene varias Unidades de Medida, existen casos en los que algunas de ellas se pueden calcular en forma automática en función de otras.
Por ejemplo, si estamos vendiendo Barras de Aluminio y cada barra pesa 6kg y queremos llevar el Stock en ambas Unidades (barras y kg), podemos definir en el sistema un Factor de Conversión entre una y otra Unidad. Cuando se ingresen ítems con algún Producto de este Perfil y se ingrese la cantidad de barras el sistema podrá calcular automáticamente la cantidad de kilos.
Esta conversión puede ser estricta ó no. Si la conversión es estricta, al ingresar la cantidad de barras se calcularán los kilos y viceversa. Pero si no es estricta, se puede definir un porcentaje de tolerancia que permite que, por ejemplo, 10 barras en lugar de pesar 60 kilos pesen 59. En este caso al ingresar las barras se calculan los kilos, pero no funciona a la inversa, para permitir valores inexactos. Y la tolerancia permite avisar si se está superando un determinado umbral. Por ejemplo, una tolerancia de 10% avisará si se cargan más de 66 kilos ó menos de 54. La tolerancia se puede ampliar no solo a la carga de ítems individual. Cuando se trabaja con Pedidos y Ordenes de Compra, el sistema va llevando los saldos a entregar en cada una de las Unidades de Medida. Pero cuando la conversión es inexacta, el Pedido se cargará por la cantidad estimada y después si se entrega por mayor cantidad, el sistema permitirá hacerlo hasta la tolerancia. Por ejemplo, si el pedido era por 10 barras de 60kg y se entregan 61, se tomará como válido. Pero no se admitirá que se entregue más que 66kg. En el caso de que la entrega fuera por menor cantidad siempre se puede Interrumpir el pedido para que no quede ese saldo pendiente.
La columna Tipo Conversión es la que determina como juega cada una de las Unidades de Medida en la conversión automática. Esta columna puede tener los siguientes valores:
Unidad Base: Será la Unidad que se tomará como Base para todas las conversiones. Solo puede haber una Unidad Base por Perfil y debe haber obligatoriamente una. En el caso del ejemplo, la Unidad Base serían las Barras.
No hay conversión: Las Unidades de Medida que tengan este tipo de conversión serán de ingreso libre y no dependerán de la Unidad Base. Cuando hay este tipo de Unidades en la carga será obligatorio ingresar la Cantidad correspondiente dado que ésta no se podrá calcular a partir de la Unidad Base. No es obligatorio que haya Unidades de Medida sin conversión.
Fijo por Perfil: Esta opción determina que el Factor de Conversión entre la Unidad Base y esta Unidad será el mismo para todos los Productos del Perfil. En estos casos se deberá ingresar el Factor de Conversión en la columna correspondiente.
Fijo por Producto: Esta opción determina que el Factor de Conversión entre la Unidad Base y esta Unidad podrá ser diferente para cada uno de los Productos del Perfil. En este caso el Factor de Conversión se deberá ingresar en cada Producto en la Ficha.
Por Lote: Esta opción determina que el Factor de Conversión entre la Unidad Base y esta Unidad podrá ser diferente en distintos Lotes del mismo Producto. Para poder utilizar esta opción el Perfil tiene que tener tildada la opción de Lote Obligatorio.
La columna Tolerancia ±x% permite ingresar el porcentaje de tolerancia para los casos de conversión no estricta. Si es estricta se debe dejar en 0. Este porcentaje se aplicará a todos los Productos del Perfil independientemente de que se haya utilizado cualquiera de las 3 opciones de Conversión (por Perfil, por Producto ó por Lote).
Las columnas Tol. % Sd. Ped. y Tol. % Sd. OC permiten ingresar los porcentajes de tolerancia para Saldos de Pedidos y Ordenes de Compra respectivametne.
Aclaración: Los Factores de Conversión se aplican todos sobre la Unidad Base. Si en algún caso hubiera más de 2 unidades y los factores de conversión son a diferentes unidades se deberá convertir todas a la Unidad Base multiplicando dichos factores. Por ejemplo, si hubiera unidades Barras, Metros y Kilos y una barra midiera 3 metros y cada metro de barra pesara 4 kilos se deberá poner en los metros factor de conversión 3 y en los Kilos factor de conversión 12 (3m x 4Kg/m).
[leer mas]
| 260: Preferencias de Columnas en Items
Area: Compras, Stocks, Terceros, Ventas
[leer mas]
Area: Compras, Stocks, Terceros, Ventas
Este comando permite definir para cada Usuario y para cada Tabla que contenga una lista de Ítems en su Ficha cuales son las columnas a mostrar y en que orden.
El comando aparece en el Menú Listar de cualquier Tabla aunque solo funciona en las que contengan Lista de Ítems.
Para que un Usuario vea y pueda usar este comando tiene que tener habilitado el Permiso "Pref Columnas" en la sección de Utilidades.
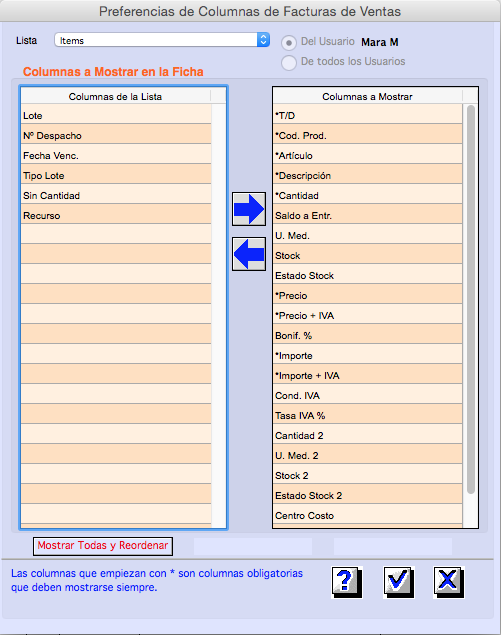
El usuario Administrador no solo tiene el permiso habilitado, tiene la opción de cambiar estas preferencias para cualquier usuario o para todos los Usuarios.
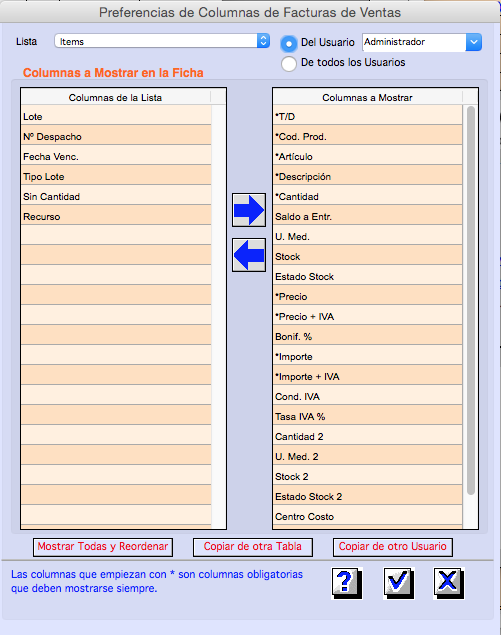
La lista de la derecha contiene las columnas a mostrar y en qué orden. La de la izquierda las que no se mostrarán.
Las columnas que comienzan con * son obligatorias y no pueden ocultarse, aunque se les puede cambiar el orden.
El menú desplegable "Listas" permite elegir entre las diferentes Listas que aparecen en la Ficha de la tabla.
Se utilizan las flechas para mover columnas de una lista a la otra. El doble-click también lo hace. Y también se puede arrastrar y soltar.
Arrastrando y soltando sobre la lista de la derecha permite cambiar el orden de las columnas.
El botón Mostrar Todas y Reordenar vuelve las columnas a su orden natural y muestra todas.
Y existen botones para copiar la configuración de columnas de otra Tabla ó de otro Usuario. La copia de otra Tabla copiará solo las columnas que tengan el mismo nombre en la otra tabla, el resto se ocultará a menos que sean obligatorias. Y estas últimas aparecerán al final de la lista.
El comando aparece en el Menú Listar de cualquier Tabla aunque solo funciona en las que contengan Lista de Ítems.
Para que un Usuario vea y pueda usar este comando tiene que tener habilitado el Permiso "Pref Columnas" en la sección de Utilidades.
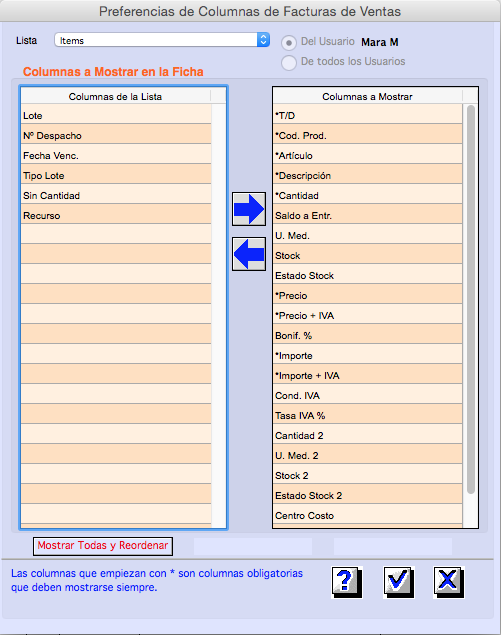
El usuario Administrador no solo tiene el permiso habilitado, tiene la opción de cambiar estas preferencias para cualquier usuario o para todos los Usuarios.
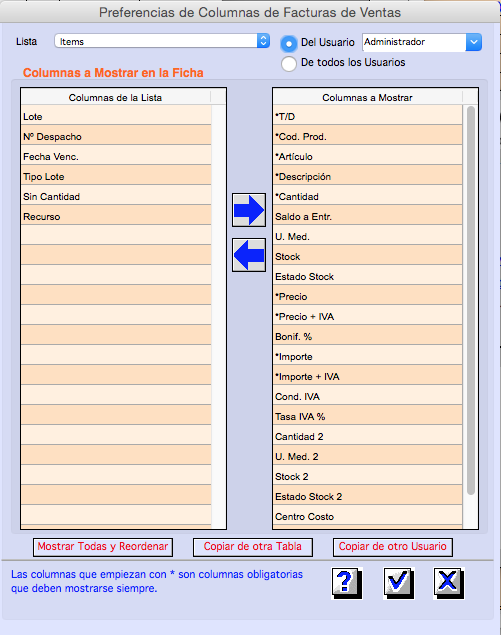
La lista de la derecha contiene las columnas a mostrar y en qué orden. La de la izquierda las que no se mostrarán.
Las columnas que comienzan con * son obligatorias y no pueden ocultarse, aunque se les puede cambiar el orden.
El menú desplegable "Listas" permite elegir entre las diferentes Listas que aparecen en la Ficha de la tabla.
Se utilizan las flechas para mover columnas de una lista a la otra. El doble-click también lo hace. Y también se puede arrastrar y soltar.
Arrastrando y soltando sobre la lista de la derecha permite cambiar el orden de las columnas.
El botón Mostrar Todas y Reordenar vuelve las columnas a su orden natural y muestra todas.
Y existen botones para copiar la configuración de columnas de otra Tabla ó de otro Usuario. La copia de otra Tabla copiará solo las columnas que tengan el mismo nombre en la otra tabla, el resto se ocultará a menos que sean obligatorias. Y estas últimas aparecerán al final de la lista.
[leer mas]
| 261: Depósitos
Area: Stocks, Ventas
[leer mas]
Area: Stocks, Ventas
Los Depósitos se defienen desde Stock, Archivos/ Depósitos...
* EMPRESAS HABILITADAS PARA OPERAR CON UN DEPOSITO
Se puede habilitar una sola empresa o varias para que usen ese Depósito.
La opción Por Defecto, sirve para que la mover productos de ese Depósito, por ejemplo con un Remito, el Depósito propuesto por defecto sea el elegido. Solo tiene sentido si hay mas de una Empresa en la lista.
Si se marca la opción Permitir Stock Negativo, las existencias podran quedar con valores negativos. En general es mejor evitar usar esa opción, que esta prevista solo para casos muy particulares.
* TIPOS DE DEPOSITO
Los depósitos pueden definirse de tres tipos distintos:
1 PROPIO
Los que estan en la Empresa o en alguna sucursal de la Empresa.
2 DEL CLIENTE
Se usa, por ejemplo, en los casos en los que se dejan Productos en Consignación.
3 DEL PROVEEDOR
Se usa, por ejemplo, en los casos que se envía con remito algo para que sea pintado, cortado, etc...; y luego el producto vuelve procesado.
Generalmente el proceso se registra mediante una Transformación que ocurre en el Depósito del Proveedor y recién después se genera otro Remito para enviar el Producto Procesado desde el Proveedor a la Empresa.
En cada uno de los casos se deben definir los sigueinte campos para la impresión de los Remitos:
a) La Dirección de Entrega
b) El Punto de Venta del Remito que se usará. Cuando se trata de un movimiento interno de la empresa, se usan remitos sin Punto de Venta con un número secuencial que asigna el sistema.
c) El Transportista por defecto.
NOTA: En el caso de Data Multiempresa, un mismo depósito puede pertenecer a mas de una empresa.
* EMPRESAS HABILITADAS PARA OPERAR CON UN DEPOSITO
Se puede habilitar una sola empresa o varias para que usen ese Depósito.
La opción Por Defecto, sirve para que la mover productos de ese Depósito, por ejemplo con un Remito, el Depósito propuesto por defecto sea el elegido. Solo tiene sentido si hay mas de una Empresa en la lista.
Si se marca la opción Permitir Stock Negativo, las existencias podran quedar con valores negativos. En general es mejor evitar usar esa opción, que esta prevista solo para casos muy particulares.
* TIPOS DE DEPOSITO
Los depósitos pueden definirse de tres tipos distintos:
1 PROPIO
Los que estan en la Empresa o en alguna sucursal de la Empresa.
2 DEL CLIENTE
Se usa, por ejemplo, en los casos en los que se dejan Productos en Consignación.
3 DEL PROVEEDOR
Se usa, por ejemplo, en los casos que se envía con remito algo para que sea pintado, cortado, etc...; y luego el producto vuelve procesado.
Generalmente el proceso se registra mediante una Transformación que ocurre en el Depósito del Proveedor y recién después se genera otro Remito para enviar el Producto Procesado desde el Proveedor a la Empresa.
En cada uno de los casos se deben definir los sigueinte campos para la impresión de los Remitos:
a) La Dirección de Entrega
b) El Punto de Venta del Remito que se usará. Cuando se trata de un movimiento interno de la empresa, se usan remitos sin Punto de Venta con un número secuencial que asigna el sistema.
c) El Transportista por defecto.
NOTA: En el caso de Data Multiempresa, un mismo depósito puede pertenecer a mas de una empresa.
[leer mas]
| 262: Registro de Resúmenes de Gastos Bancarios y de Gastos por Tarjeta de Crédito
Area: Cajas y Bancos, Compras, Impuestos
[leer mas]
Area: Cajas y Bancos, Compras, Impuestos
Se define al Banco como Proveedor (Responsable Inscripto).
Se definen los Artículos necesarios para que los asientos se generen con las cuentas contables deseadas, por ejemplo:
-Gastos Bancarios gravados al 21%
-Impuestos Ley 25413
-A cuenta impuesto a las ganancias.
Se usan o definen los Regímenes de Percepción necesarios, cada uno con su cuenta contable asociada.
**** Ver también la Nota Técnica 231****
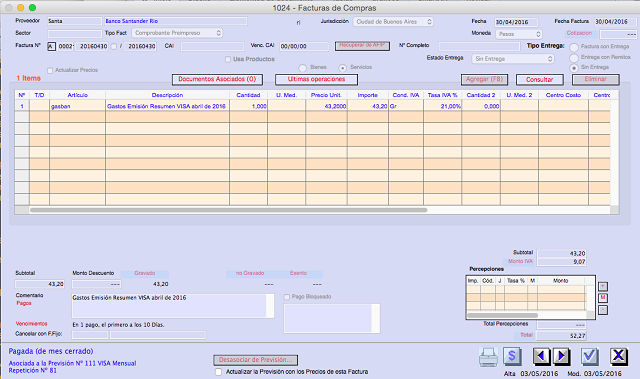
El banco no emite facturas por sus servicios, pero los detalla en el resumen que envía mensualmente.
Como no existe número de factura se puede registrar un numero que siempre crece con el formato AAAAMMDD.
Ejemplo: El resumen del mes de mayo 2016 se registrará con el numero de factura: A-0001-20160531.
Se registran las Percepciones que figuren en el resumen, con la Jurisdicción de IIBB, si corresponde.
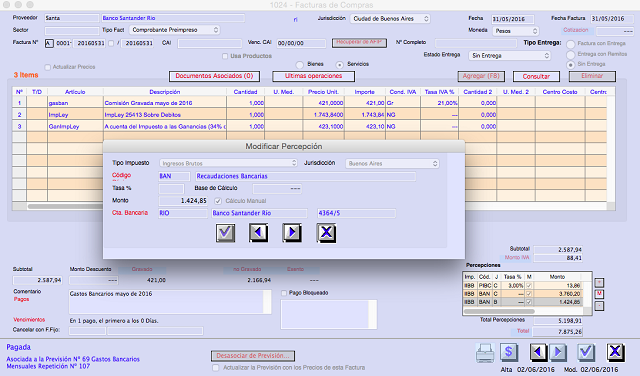
Finalmente se paga con una Orden de Pago, usando Transferencia de la cuenta bancaria correspondiente.
Si opcionalmente la Empresa tiene Tarjetas de Crédito, **** Ver Nota Técnica 92*** sobre la misma cuenta bancaria, se registra el resumen mensual de los gastos de Tarjeta de forma similar. Se usa el mismo Proveedor que para el Banco, y un el mismo artículo gravado “Gastos Bancarios” de arriba.
Tampoco hay factura ni número, se sugiere usar el mismo modelo de arriba pero cambiando el punto de venta, por ejemplo: A-0002- A-0001-20160531, para mayo.
El pago se paga con la cuenta auxiliar de la Tarjeta.
++++++ IMAGEN DE UNA FACTURA DE GASTOS DE TARJETA
Se definen los Artículos necesarios para que los asientos se generen con las cuentas contables deseadas, por ejemplo:
-Gastos Bancarios gravados al 21%
-Impuestos Ley 25413
-A cuenta impuesto a las ganancias.
Se usan o definen los Regímenes de Percepción necesarios, cada uno con su cuenta contable asociada.
**** Ver también la Nota Técnica 231****
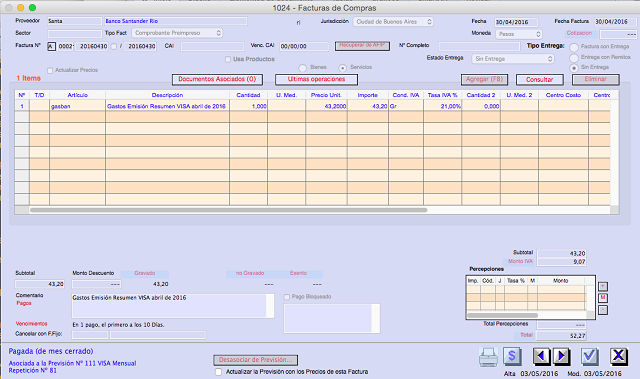
El banco no emite facturas por sus servicios, pero los detalla en el resumen que envía mensualmente.
Como no existe número de factura se puede registrar un numero que siempre crece con el formato AAAAMMDD.
Ejemplo: El resumen del mes de mayo 2016 se registrará con el numero de factura: A-0001-20160531.
Se registran las Percepciones que figuren en el resumen, con la Jurisdicción de IIBB, si corresponde.
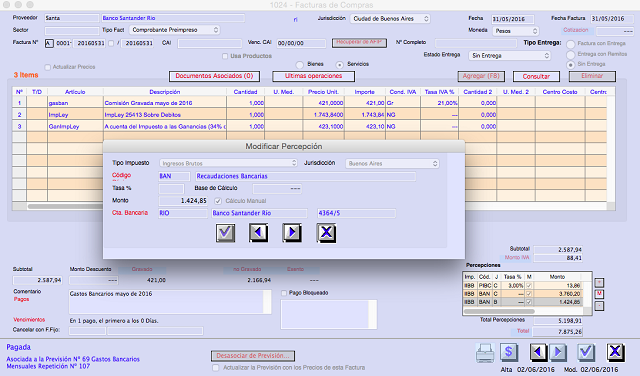
Finalmente se paga con una Orden de Pago, usando Transferencia de la cuenta bancaria correspondiente.
Si opcionalmente la Empresa tiene Tarjetas de Crédito, **** Ver Nota Técnica 92*** sobre la misma cuenta bancaria, se registra el resumen mensual de los gastos de Tarjeta de forma similar. Se usa el mismo Proveedor que para el Banco, y un el mismo artículo gravado “Gastos Bancarios” de arriba.
Tampoco hay factura ni número, se sugiere usar el mismo modelo de arriba pero cambiando el punto de venta, por ejemplo: A-0002- A-0001-20160531, para mayo.
El pago se paga con la cuenta auxiliar de la Tarjeta.
++++++ IMAGEN DE UNA FACTURA DE GASTOS DE TARJETA
[leer mas]
| 263: Pedido (Orden de Compra) cuando se facturan Anticipos
Area: Ventas
[leer mas]
Area: Ventas
Cuando se registra un Pedido (Orden de Compra), es frecuente que luego se necesite facturar (pagar) primero un anticipo y luego el resto.
Para eso el Pedido (Orden de Compra) debe registrarse de la siguiente manera:
1. Registrar todos sus ítems solicitados por el Cliente (al Proveedor), ya sean Artículos y/o Productos, con sus precios.
2. Registrar un ítem con usando un artículo llamado Anticipo -que ya debe estar creado para estos casos-, con Cantidad igual a 1 y Precio Unitario igual al importe del anticipo que se facturará. Su descripción podría ser: Anticpo por Orden de Compra xxxx
3. Otro ítem igual al de arriba, o sea con el mismo Artículo, y el mismo importe pero con signo NEGATIVO. Su descripción podría ser: Devolución del Anticpo por Orden de Compra xxxx
----------
El Pedido se debe transformar en dos o mas facturas.
* La primera debe incluir el ítem 2 de arriba. (Corresponde al Anticipo)
* La segunda debe incluir los ítems 1 y 3 de arriba. Y corresponde al lo que se vende (compra) menos el Anticipo anterior.
Para eso el Pedido (Orden de Compra) debe registrarse de la siguiente manera:
1. Registrar todos sus ítems solicitados por el Cliente (al Proveedor), ya sean Artículos y/o Productos, con sus precios.
2. Registrar un ítem con usando un artículo llamado Anticipo -que ya debe estar creado para estos casos-, con Cantidad igual a 1 y Precio Unitario igual al importe del anticipo que se facturará. Su descripción podría ser: Anticpo por Orden de Compra xxxx
3. Otro ítem igual al de arriba, o sea con el mismo Artículo, y el mismo importe pero con signo NEGATIVO. Su descripción podría ser: Devolución del Anticpo por Orden de Compra xxxx
----------
El Pedido se debe transformar en dos o mas facturas.
* La primera debe incluir el ítem 2 de arriba. (Corresponde al Anticipo)
* La segunda debe incluir los ítems 1 y 3 de arriba. Y corresponde al lo que se vende (compra) menos el Anticipo anterior.
[leer mas]
| 264: Cuando la Empresa manda procesar/ transformar un producto a un Proveedor y luego vuelve transformado (Trabajo a façon)
Area: Compras, Stocks
[leer mas]
Area: Compras, Stocks
Supongamos un caso en el cual la Empresa envía un productos a un Proveedor para que lo pinte. Y luego el Proveedor lo devuelve pintado.
Genéricamente llamados trabajos a façon.
Primero se debe definir un Depósito con el campo Tipo: "de Proveedor", que para este ejemplo será el DP.
Esto permitirá conocer en cualquier momento, que productos y cantidades tiene el Proveedor en su depósito.
Si bien pertencen a la Empresa, no estarán disponibles para la venta con entrega inmediata.
1* Con un REMITO INTERNO TIPO TRANSFERENCIA se manda a procesar producto a un PROVEEDOR. Se mueve de un depósito de la Empresa al Deposito del Proveedor, entonces sube la existencia de ese último y baja la del depósito de la Empresa.
En general se usa un remito oficial de un determindado punto de venta, y se incluyen los datos del transportista.
2* Con una TRANSFORMACION se registra el proceso que sufre el producto. Asi se baja la existencia de lo que mandé y se sube la del producto transformado. Esta Transformación debe ocurrir en el DP.
Las transformaciones NO aceptan mas de una línea con el mismo código de Producto, a menos que se usen Lotes (para procesos mas complejos) o que se usen distintos Depósitos en cada línea. En otras palabras, en muchos casos no se pueden repetir códigos.
3* Cuando el Proveedor devuelve el producto transformado, se registra otro REMITO INTERNO TIPO TRANSERENCIA, al que el sistema asigna un nro de remito no oficial (sin punto de venta). Adicionalmente puede completarse el campo "Número Externo" del Remito Interno con el número de remito del Proveodor que acompaño al producto transformado, desde el domicilio del Proveedor hasta la Empresa.
4* Finlmente se registra la factura del Proveedor que es por el servicio brindado, que NO debe mover stock.
En el comentario de la factura se puede escribir que está relacionada con el remito interno o remito del proveedor, que corresponda. El remito del Proveedor no se carga porque los productos procesados se ingresan a la Empresa con el Remito Interno de Transferencia del punto 3.
Genéricamente llamados trabajos a façon.
Primero se debe definir un Depósito con el campo Tipo: "de Proveedor", que para este ejemplo será el DP.
Esto permitirá conocer en cualquier momento, que productos y cantidades tiene el Proveedor en su depósito.
Si bien pertencen a la Empresa, no estarán disponibles para la venta con entrega inmediata.
1* Con un REMITO INTERNO TIPO TRANSFERENCIA se manda a procesar producto a un PROVEEDOR. Se mueve de un depósito de la Empresa al Deposito del Proveedor, entonces sube la existencia de ese último y baja la del depósito de la Empresa.
En general se usa un remito oficial de un determindado punto de venta, y se incluyen los datos del transportista.
2* Con una TRANSFORMACION se registra el proceso que sufre el producto. Asi se baja la existencia de lo que mandé y se sube la del producto transformado. Esta Transformación debe ocurrir en el DP.
Las transformaciones NO aceptan mas de una línea con el mismo código de Producto, a menos que se usen Lotes (para procesos mas complejos) o que se usen distintos Depósitos en cada línea. En otras palabras, en muchos casos no se pueden repetir códigos.
3* Cuando el Proveedor devuelve el producto transformado, se registra otro REMITO INTERNO TIPO TRANSERENCIA, al que el sistema asigna un nro de remito no oficial (sin punto de venta). Adicionalmente puede completarse el campo "Número Externo" del Remito Interno con el número de remito del Proveodor que acompaño al producto transformado, desde el domicilio del Proveedor hasta la Empresa.
4* Finlmente se registra la factura del Proveedor que es por el servicio brindado, que NO debe mover stock.
En el comentario de la factura se puede escribir que está relacionada con el remito interno o remito del proveedor, que corresponda. El remito del Proveedor no se carga porque los productos procesados se ingresan a la Empresa con el Remito Interno de Transferencia del punto 3.
[leer mas]
| 265: Puesta en marcha de Factura Electrónica de Exportación
Area: Ventas
[leer mas]
Area: Ventas
Pasos para la puesta en marcha de Factura Electrónica de Exportación
NOTA: Este procedimiento es válido sólo cuando el sistema ya tiene implementado Factura Electrónica Mercado Local.
1º_ Ingresar al sitio de AFIP (www.afip.gov.ar) y acceder con clave fiscal.
2º_ ALTA DE CONTANCIA DE SERVICIO: Ir a la sección "Servicios Habilitados/Regímenes de facturación y registración", seleccionar la empresa correspondiente y seleccionar la opción "Empadronamiento REAR/RECE/RFI". Luego ir a "Regímenes de facturación/Empadronamiento (REAR/RECE)/Empadronamiento (REAR/RECE)" y de la planilla que se muestra completar los siguientes datos: Correo electrónico, Reorganización de sociedad (SI/NO) y marcar con tilde en la sección "Rubro I.C" las opciones "RECE - Factura electrónica - Exportación de servicios" y "Webservice/Facturador Plus". Luego en el rubro III completar el período a partir del cual se comenzará a utilizar el servicio.
3º_ ALTA DE PUNTO DE VENTA PARA F.E. DE EXPORTACION: Ir a la sección "Servicios Habilitados/Administración de puntos de venta y domicilios", seleccionar la empresa correspondiente y seleccionar la opción "ABM de Puntos de Venta". Allí, apretar el botón "agregar" y completar los datos del formulario. El número de punto de venta y el nombre de fantasía quedan a criterio del usuario; lo importante es que donde dice "Sistema" se elija la opción "Comprobantes de exportación - Web Services" y seleccionar el domicilio correspondiente.
4º_ ALTA DEL SERVICIO F.E. DE EXPORTACION: Ir a la sección "Servicios administrativos de clave fiscal/Administración de relaciones de clave fiscal", seleccionar la empresa correspondiente y dar de alta una nueva relación. Seleccionar la opción "Afip/Web Services/Factura electrónica de exportación" y en la pantalla que se muestra, hacer clic en el botón "Buscar" en el apartado "Representante". Luego donde dice "computador fiscal", seleccionar la única opción que aparece (suele ser el nombre de la empresa seguido por el prefijo "WSFE"). Finalmente poner "Confirmar".
5º_ Desloguearse de la página de AFIP e ingresar al Sistema MV4 Administración.
6º_ DAR DE ALTA EL PUNTO DE VENTA EN EL SISTEMA: Una vez adentro del sistema, ir a "Archivo/Ventas/Archivos/Puntos de Venta" y seleccionar el menú "Documentos/Ingresar". Luego, completar el número de punto de venta (debe ser el mismo que se dió de alta en el paso 3) y el nombre del punto de venta (a elección del usuario). Finalmente, donde dice "Tipo de Factura" seleccionar la opción "Factura Electrónica". Dar OK y salir.
7º_ DEFIFNIR LA PREFERENCIA "SUCURSAL DE FACTURACION PARA CLIENTES DEL EXTERIOR": Ir a "Archivo/Utilidades/Preferencias/Preferencias" y seleccionar la preferencia "Facturación". Luego seleccionar el menú "Documentos/Modificar". En la pantalla que aparece, buscar y seleccionar la preferencia "Sucursal para documentos E" y en el campo "Valor" completar con el punto de venta dado de alta en el paso 6. Luego dar OK y salir.
8º_ Recordar que es necesario definir en el sistema, para el punto de venta y comprobantes que corresponda, un formulario de impresión para Facturas de Exportación. Puede solictar en Mil Veinticuatro un formulario genérico, para luego ajustarlo.
NOTA: Si no tiene formulario definido todavia, podrá a realizar facturas electrónicas de exportación desde el sistema (obviamente, a partir del período ingresado en la página de AFIP); pero no prodrá imprimir ni enviar facturas por e-mail.
NOTA: Este procedimiento es válido sólo cuando el sistema ya tiene implementado Factura Electrónica Mercado Local.
1º_ Ingresar al sitio de AFIP (www.afip.gov.ar) y acceder con clave fiscal.
2º_ ALTA DE CONTANCIA DE SERVICIO: Ir a la sección "Servicios Habilitados/Regímenes de facturación y registración", seleccionar la empresa correspondiente y seleccionar la opción "Empadronamiento REAR/RECE/RFI". Luego ir a "Regímenes de facturación/Empadronamiento (REAR/RECE)/Empadronamiento (REAR/RECE)" y de la planilla que se muestra completar los siguientes datos: Correo electrónico, Reorganización de sociedad (SI/NO) y marcar con tilde en la sección "Rubro I.C" las opciones "RECE - Factura electrónica - Exportación de servicios" y "Webservice/Facturador Plus". Luego en el rubro III completar el período a partir del cual se comenzará a utilizar el servicio.
3º_ ALTA DE PUNTO DE VENTA PARA F.E. DE EXPORTACION: Ir a la sección "Servicios Habilitados/Administración de puntos de venta y domicilios", seleccionar la empresa correspondiente y seleccionar la opción "ABM de Puntos de Venta". Allí, apretar el botón "agregar" y completar los datos del formulario. El número de punto de venta y el nombre de fantasía quedan a criterio del usuario; lo importante es que donde dice "Sistema" se elija la opción "Comprobantes de exportación - Web Services" y seleccionar el domicilio correspondiente.
4º_ ALTA DEL SERVICIO F.E. DE EXPORTACION: Ir a la sección "Servicios administrativos de clave fiscal/Administración de relaciones de clave fiscal", seleccionar la empresa correspondiente y dar de alta una nueva relación. Seleccionar la opción "Afip/Web Services/Factura electrónica de exportación" y en la pantalla que se muestra, hacer clic en el botón "Buscar" en el apartado "Representante". Luego donde dice "computador fiscal", seleccionar la única opción que aparece (suele ser el nombre de la empresa seguido por el prefijo "WSFE"). Finalmente poner "Confirmar".
5º_ Desloguearse de la página de AFIP e ingresar al Sistema MV4 Administración.
6º_ DAR DE ALTA EL PUNTO DE VENTA EN EL SISTEMA: Una vez adentro del sistema, ir a "Archivo/Ventas/Archivos/Puntos de Venta" y seleccionar el menú "Documentos/Ingresar". Luego, completar el número de punto de venta (debe ser el mismo que se dió de alta en el paso 3) y el nombre del punto de venta (a elección del usuario). Finalmente, donde dice "Tipo de Factura" seleccionar la opción "Factura Electrónica". Dar OK y salir.
7º_ DEFIFNIR LA PREFERENCIA "SUCURSAL DE FACTURACION PARA CLIENTES DEL EXTERIOR": Ir a "Archivo/Utilidades/Preferencias/Preferencias" y seleccionar la preferencia "Facturación". Luego seleccionar el menú "Documentos/Modificar". En la pantalla que aparece, buscar y seleccionar la preferencia "Sucursal para documentos E" y en el campo "Valor" completar con el punto de venta dado de alta en el paso 6. Luego dar OK y salir.
8º_ Recordar que es necesario definir en el sistema, para el punto de venta y comprobantes que corresponda, un formulario de impresión para Facturas de Exportación. Puede solictar en Mil Veinticuatro un formulario genérico, para luego ajustarlo.
NOTA: Si no tiene formulario definido todavia, podrá a realizar facturas electrónicas de exportación desde el sistema (obviamente, a partir del período ingresado en la página de AFIP); pero no prodrá imprimir ni enviar facturas por e-mail.
[leer mas]
| 266: Atraso Estimado
Area: Informes, Ventas
[leer mas]
Area: Informes, Ventas
CLIENTES
El Atraso Estimado, es cantidad de dias de retraso que tiene un cliente para pagar, respecto de la fecha de vencimiento de facturas.
El retraso estimado, se modifica con cada cobranza. Se recalcula automáticamente todas las noches.
También puede recalcularse manualmente desde Clientes/ Documentos.
El algoritmo que acutaliza el restraso estimado no usa todas las cobranzas de la historia de un cliente. Usa solo un porcentaje del total de últimas cobranzas que tiene un Cliente o Tercero. Su valor por defecto es 10% (el último 10% de las cobranzas registradas). Ese valor puede modificarse desde las Preferencia Retrasos Estimados en Cobranzas a Clientes y Terceros.
Se usa el mismo porcentaje de las últimas cobranzas para todos lo clientes/ terceros, y no una los cantidad de tiempo, porque hay clientes a los que se les cobra, por ejemplo, una vez cada 6 meses y otros cada semana. De esa manera, en cualquier intervalo de tiempo habrá datos para el cálculo del Atraso estimado.
Cuando los pagos son con cheques diferidos se tiene en cuenta la fecha de pago del cheque, no la de recepción.
El Retraso Estimado puede es un número negativo si los pagos son anteriores a la fecha de vencimiento de las facturas.
El campo restraso estimado también puede definirse manualmente desde la ficha del cliente y evitar el calculo automático.
PROVEEDORES
Similar es en la ficha del Proveedor, donde puede agregar manualmente un Atraso Estimado, que en los informes se refejará sumado a las fechas de vencimiento del cada documento.
TERCEROS
Si el Tercero es "a Cobrar", su Atraso Estimado se calcula automáticamente igual que en Clientes.
Si el Tercero es "a Pagar" , su Atraso Estimado se calcula del mismo modo que en Proveedores.
-----------------
Algunos usos del Atraso Estimado son el informe del Estado de Cuenta y el informe de Cash-Flow:
Ver Nota Técnica Nº 188
El Atraso Estimado, es cantidad de dias de retraso que tiene un cliente para pagar, respecto de la fecha de vencimiento de facturas.
El retraso estimado, se modifica con cada cobranza. Se recalcula automáticamente todas las noches.
También puede recalcularse manualmente desde Clientes/ Documentos.
El algoritmo que acutaliza el restraso estimado no usa todas las cobranzas de la historia de un cliente. Usa solo un porcentaje del total de últimas cobranzas que tiene un Cliente o Tercero. Su valor por defecto es 10% (el último 10% de las cobranzas registradas). Ese valor puede modificarse desde las Preferencia Retrasos Estimados en Cobranzas a Clientes y Terceros.
Se usa el mismo porcentaje de las últimas cobranzas para todos lo clientes/ terceros, y no una los cantidad de tiempo, porque hay clientes a los que se les cobra, por ejemplo, una vez cada 6 meses y otros cada semana. De esa manera, en cualquier intervalo de tiempo habrá datos para el cálculo del Atraso estimado.
Cuando los pagos son con cheques diferidos se tiene en cuenta la fecha de pago del cheque, no la de recepción.
El Retraso Estimado puede es un número negativo si los pagos son anteriores a la fecha de vencimiento de las facturas.
El campo restraso estimado también puede definirse manualmente desde la ficha del cliente y evitar el calculo automático.
PROVEEDORES
Similar es en la ficha del Proveedor, donde puede agregar manualmente un Atraso Estimado, que en los informes se refejará sumado a las fechas de vencimiento del cada documento.
TERCEROS
Si el Tercero es "a Cobrar", su Atraso Estimado se calcula automáticamente igual que en Clientes.
Si el Tercero es "a Pagar" , su Atraso Estimado se calcula del mismo modo que en Proveedores.
-----------------
Algunos usos del Atraso Estimado son el informe del Estado de Cuenta y el informe de Cash-Flow:
Ver Nota Técnica Nº 188
[leer mas]
| 267: Condiciones Comerciales
Area: Compras, Terceros, Ventas
[leer mas]
Area: Compras, Terceros, Ventas
Se accede desde los módulos Ventas, Compras y Terceros.
Se pueden definir condiciones “a Cobrar” y “a Pagar”, para ser usadas en Clientes y Proveedores respectivamente.
También es posible usarlas en Imputaciones de Terceros.
El sistema tiene algunas Condiciones Comerciales definidas, pero se pueden crear nuevas.
Los parámetros que se pueden (algunos son opcionales) completar en una condición “a Cobrar” son:
* DESCUENTO (puede completarse el Porcentaje)
En general se aplica el descuento sobre el total, pero puede aplicarse sobre cada ítem.
* RECARGO (puede completarse el Porcentaje)
Solo se puede aplicar sobre los ítems.
VENCIMIENTOS POR MONEDAS
Para cada moneda definida en el sistema se pueden asignar la Cantidad Pagos, Dias de Vencimiento, y Porcentaje del total.
Para eso selecciona la linea y se usa el botón MODIFICAR.
Ejemplo:
Para facturas en Pesos: 3 pagos, el primero la fecha de la factura (0 días) el segundo a 30 días y el tercero a 60 días.
Por defecto los todos los pagos serán del mismo importe, pero se puede cambiar el porcentaje (o el monto) de cada uno de ellos.
Tambien se pueden cambiar los dias (o las fechas) de cada una de los pagos.
También se puede, opcionalmente, completar la Especie de pago: Cheque, efectivo etc…
——————————
Cuando se trata de CC “a Pagar” el procedimiento es análogo.
——————————
Condición Comercial Por Defecto: Siempre existirán dos Condiciones Comerciales por defecto. Una sola “a Cobrar” y otra sola “a Pagar”. Al crear un Cliente o Proveedor o Tercero, heredará la que corresponda, pero se puede modificar. Se las puede identificar en la lista porque tienen el campo Obligatoria marcado.
Las Condiciones comerciales Por Defecto son editables.
Una vez definidas las Condiciones Comerciales se pueden asociar masivamente a Clientes, Proveedores o Terceros desde Documentos/ Cambiar valores masivamente.
——————————
En el momento de registrar una Factura, Pedido, Orden de Compra o Imputación, el sistema PROPONDRÁ la Condición Comercial que corresponda, pero el usuario podrá modificarla.
——————————
Para que en la impresión de Facturas y demás documentos se muestren los datos de las CC (descuentos, plazos de pago, importes de cada pago) deben ajustarse los correspondientes formularios de impresión.
——————————
A la hora de registar una Factura, Pedido u Orden de Compra, la Condición Comercial debe definirse ANTES de comenzar a completar sus items.
——————————
Cuando en una Venta se usan Descuentos, el importe se muestra en el campo Descuento. Cuando se trata de recargos, no se muestran en la impresión, ya que lo que se aumenta es el importe unitario.
Se pueden definir condiciones “a Cobrar” y “a Pagar”, para ser usadas en Clientes y Proveedores respectivamente.
También es posible usarlas en Imputaciones de Terceros.
El sistema tiene algunas Condiciones Comerciales definidas, pero se pueden crear nuevas.
Los parámetros que se pueden (algunos son opcionales) completar en una condición “a Cobrar” son:
* DESCUENTO (puede completarse el Porcentaje)
En general se aplica el descuento sobre el total, pero puede aplicarse sobre cada ítem.
* RECARGO (puede completarse el Porcentaje)
Solo se puede aplicar sobre los ítems.
VENCIMIENTOS POR MONEDAS
Para cada moneda definida en el sistema se pueden asignar la Cantidad Pagos, Dias de Vencimiento, y Porcentaje del total.
Para eso selecciona la linea y se usa el botón MODIFICAR.
Ejemplo:
Para facturas en Pesos: 3 pagos, el primero la fecha de la factura (0 días) el segundo a 30 días y el tercero a 60 días.
Por defecto los todos los pagos serán del mismo importe, pero se puede cambiar el porcentaje (o el monto) de cada uno de ellos.
Tambien se pueden cambiar los dias (o las fechas) de cada una de los pagos.
También se puede, opcionalmente, completar la Especie de pago: Cheque, efectivo etc…
——————————
Cuando se trata de CC “a Pagar” el procedimiento es análogo.
——————————
Condición Comercial Por Defecto: Siempre existirán dos Condiciones Comerciales por defecto. Una sola “a Cobrar” y otra sola “a Pagar”. Al crear un Cliente o Proveedor o Tercero, heredará la que corresponda, pero se puede modificar. Se las puede identificar en la lista porque tienen el campo Obligatoria marcado.
Las Condiciones comerciales Por Defecto son editables.
Una vez definidas las Condiciones Comerciales se pueden asociar masivamente a Clientes, Proveedores o Terceros desde Documentos/ Cambiar valores masivamente.
——————————
En el momento de registrar una Factura, Pedido, Orden de Compra o Imputación, el sistema PROPONDRÁ la Condición Comercial que corresponda, pero el usuario podrá modificarla.
——————————
Para que en la impresión de Facturas y demás documentos se muestren los datos de las CC (descuentos, plazos de pago, importes de cada pago) deben ajustarse los correspondientes formularios de impresión.
——————————
A la hora de registar una Factura, Pedido u Orden de Compra, la Condición Comercial debe definirse ANTES de comenzar a completar sus items.
——————————
Cuando en una Venta se usan Descuentos, el importe se muestra en el campo Descuento. Cuando se trata de recargos, no se muestran en la impresión, ya que lo que se aumenta es el importe unitario.
[leer mas]
| 268: Agentes de Percepción y Retención Ingresos Brutos (IIBB) multi jurisdicción
Area: Impuestos
[leer mas]
Area: Impuestos
A partir de la versión 8.10.01 se puede ser Agente de Recaudación (Percepción y Retención) de Ingresos Brutos en más de una Jurisdicción al mismo tiempo.
Para esto se ha modificado la Ficha de Tipos de Impuestos de IIBB de forma de poder ingresar cada una de las Jurisdicciones para las que la Empresa es Agente de Recaudación.
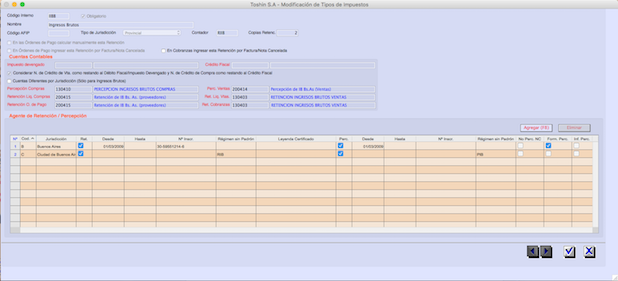
Utilizar el botón + para agregar una nueva Jurisdicción e ingresar en cada fila los parámetros correspondientes, que son los siguientes:
Cód.: Código de Jurisdicción (letra de las viejas patentes).
Jurisdicción: Nombre de la Jurisdicción.
Ret.: Tildar si es Agente de Retención de esta Jurisdicción.
Desde: Fecha a partir de la cual es Agente de Retención (dejar en 00/00/00 si es para cualquier fecha).
Hasta: Fecha hasta la cual es Agente de Retención (dejar en 00/00/00 si es hasta el fin de los tiempos).
Nº Inscr.: Número de Inscripción como Agente de Retención.
Régimen sin Padrón: Código de Régimen de Retención para no incluidos en el Padrón.
Leyenda Certificado: Leyenda a incluir en los Certificados de Retención.
Perc.: Tildar si es Agente de Percepción de esta Jurisdicción.
Desde: Fecha a partir de la cual es Agente de Percepción (dejar en 00/00/00 si es para cualquier fecha).
Hasta: Fecha hasta la cual es Agente de Percepción (dejar en 00/00/00 si es hasta el fin de los tiempos).
Nº Inscr.: Número de Inscripción como Agente de Percepción.
Régimen sin Padrón: Código de Régimen de Percepción para no incluidos en el Padrón.
No Perc. NC: No Percibir en Notas de Crédito a menos que sean de anulación.
NC con Tasa FC: En Notas de Crédito de anulación usar la tasa de la Factura revertida.
Form. Perc.: Formato de aplicativo con opción "por lo Percibido" (es para ARBA, Provincia de Buenos Aires).
Inf. Perc.: Informar Percepciones por fecha de 1º vencimiento de la factura (es para ARBA, Provincia de Buenos Aires).
Cuando una empresa es Agente de Recaudación en más de una Jurisdicción los datos de Retención en la Ficha de Proveedor y Percepción en la de Cliente se ven de forma diferente.
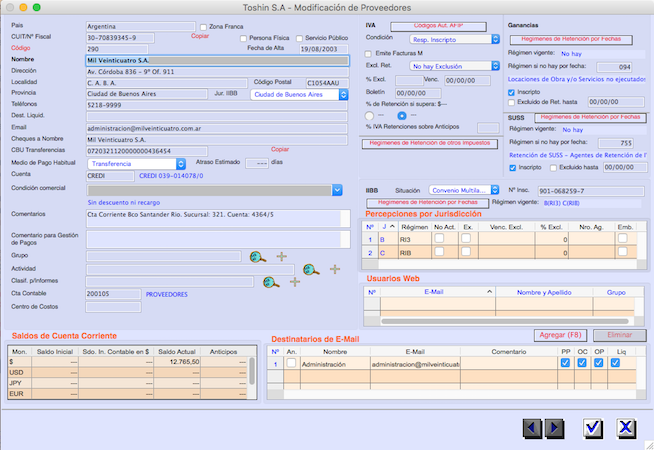
Ahora aparece la lista de Jurisdicciones y en cada una el código de Régimen para el que es Agente. Las opciones de no actualizar automáticamente, exento, etc. ahora se cargan por Jurisdicción.
Y para poder ver/ingresar los Regímenes por Fecha hay que seleccionar primero la Jurisdicción que se quiere ver.
Para esto se ha modificado la Ficha de Tipos de Impuestos de IIBB de forma de poder ingresar cada una de las Jurisdicciones para las que la Empresa es Agente de Recaudación.
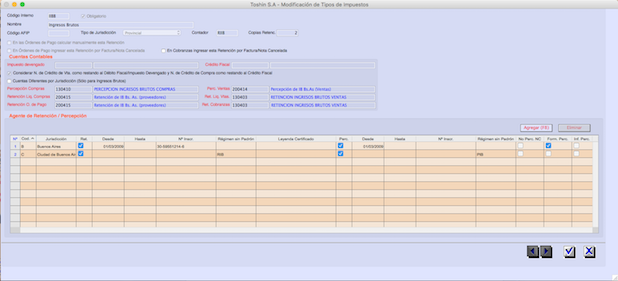
Utilizar el botón + para agregar una nueva Jurisdicción e ingresar en cada fila los parámetros correspondientes, que son los siguientes:
Cód.: Código de Jurisdicción (letra de las viejas patentes).
Jurisdicción: Nombre de la Jurisdicción.
Ret.: Tildar si es Agente de Retención de esta Jurisdicción.
Desde: Fecha a partir de la cual es Agente de Retención (dejar en 00/00/00 si es para cualquier fecha).
Hasta: Fecha hasta la cual es Agente de Retención (dejar en 00/00/00 si es hasta el fin de los tiempos).
Nº Inscr.: Número de Inscripción como Agente de Retención.
Régimen sin Padrón: Código de Régimen de Retención para no incluidos en el Padrón.
Leyenda Certificado: Leyenda a incluir en los Certificados de Retención.
Perc.: Tildar si es Agente de Percepción de esta Jurisdicción.
Desde: Fecha a partir de la cual es Agente de Percepción (dejar en 00/00/00 si es para cualquier fecha).
Hasta: Fecha hasta la cual es Agente de Percepción (dejar en 00/00/00 si es hasta el fin de los tiempos).
Nº Inscr.: Número de Inscripción como Agente de Percepción.
Régimen sin Padrón: Código de Régimen de Percepción para no incluidos en el Padrón.
No Perc. NC: No Percibir en Notas de Crédito a menos que sean de anulación.
NC con Tasa FC: En Notas de Crédito de anulación usar la tasa de la Factura revertida.
Form. Perc.: Formato de aplicativo con opción "por lo Percibido" (es para ARBA, Provincia de Buenos Aires).
Inf. Perc.: Informar Percepciones por fecha de 1º vencimiento de la factura (es para ARBA, Provincia de Buenos Aires).
Cuando una empresa es Agente de Recaudación en más de una Jurisdicción los datos de Retención en la Ficha de Proveedor y Percepción en la de Cliente se ven de forma diferente.
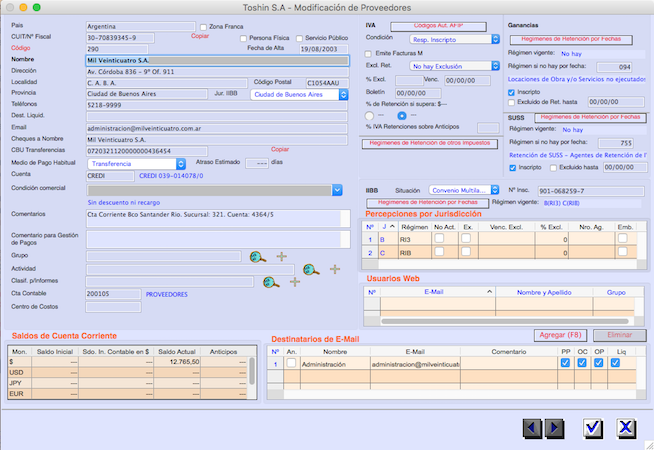
Ahora aparece la lista de Jurisdicciones y en cada una el código de Régimen para el que es Agente. Las opciones de no actualizar automáticamente, exento, etc. ahora se cargan por Jurisdicción.
Y para poder ver/ingresar los Regímenes por Fecha hay que seleccionar primero la Jurisdicción que se quiere ver.
[leer mas]
| 269: Grupos de Preferencias y Preferencias por Usuario
Area: Utilidades
[leer mas]
Area: Utilidades
Entrando en el Área Utilidades y eligiendo del menú Preferencias el ítem Preferencias se ingresa en la lista de Grupos de Preferencias.
Las Preferencias son diferentes valores que controlan aspectos de comportamiento y de configuración de la Aplicación.
Las preferencias están agrupadas en Grupos para su mejor organización.
Al modificar un Grupo se muestra una ficha con la lista de Preferencias de ese Grupo.
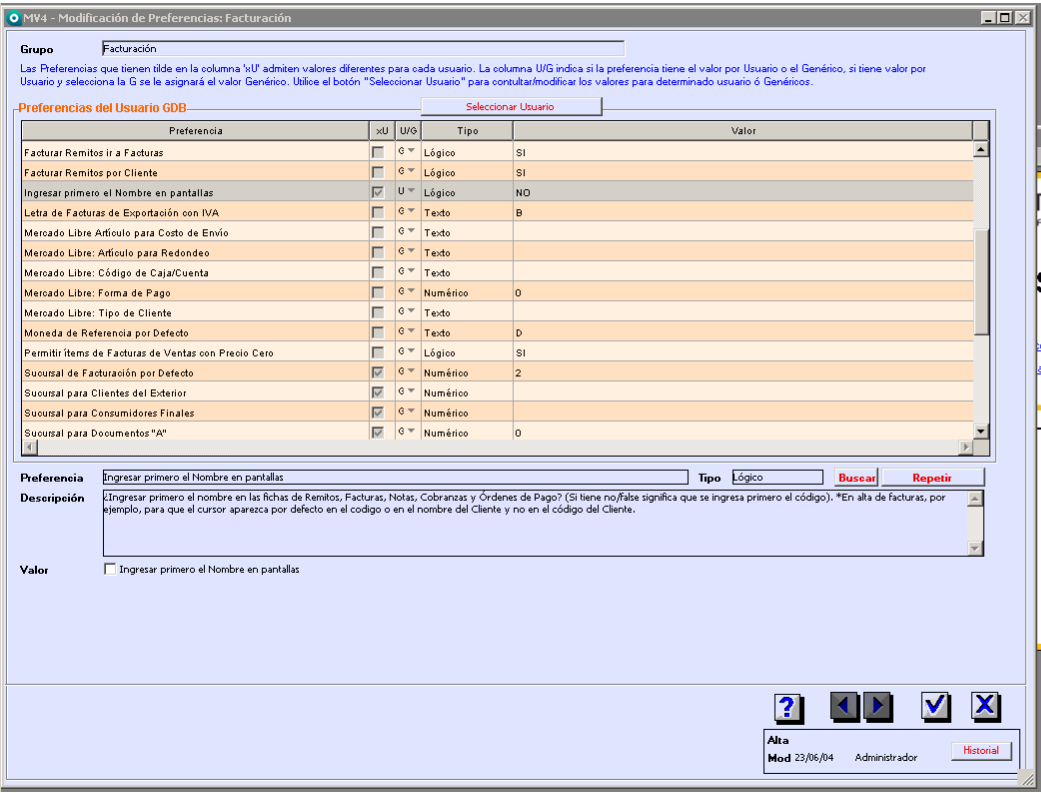
Al seleccionar una fila de la lista, en la parte de abajo aparece una descripción ampliada de lo que significa esa Preferencia y el casillero para modificar su valor. Este casillero puede tomar diferentes formas según el tipo de Preferencia que sea.
Algunas Preferencias admiten valores diferentes para cada Usuario. Cuando este caso es aplicable, aparece la columna titulada 'xU' en la lista. Las que tengan un tilde en esa columna son las que admiten valores por Usuario. En estos casos utilizando el Botón Seleccionar Usuario se puede elegir a qué Usuario cambiarle las Preferencias ó cambiar las Genéricas (para todos los Usuarios que no tengan un valor específico y para los nuevos Usuarios).
Junto a esa columna hay otra titulada U/G. Esta columna cuando se está modificando preferencias de un usuario tiene una U si esa preferencia tiene un valor específico para ese Usuario y tiene una G si ese usuario utiliza el valor Genérico de la Preferencia. Ante un cambio de valor de una preferencia por Usuario esta columna se actualizará automáticamente. Pero también si se elige la G, el valor volverá a ser el Genérico.
No cualquier Usuario con acceso a Preferencias tiene permiso para ver y modificar las Preferencias de todos los Usuarios, esto se maneja desde Editar Permisos con un permiso llamado Preferencias por Usuario. Si hay algún Usuario con acceso a Preferencias pero sin permiso de Preferencias por Usuario solo podrá modificar las Preferencias Genéricas o sus propias Preferencias.
Las Preferencias son diferentes valores que controlan aspectos de comportamiento y de configuración de la Aplicación.
Las preferencias están agrupadas en Grupos para su mejor organización.
Al modificar un Grupo se muestra una ficha con la lista de Preferencias de ese Grupo.
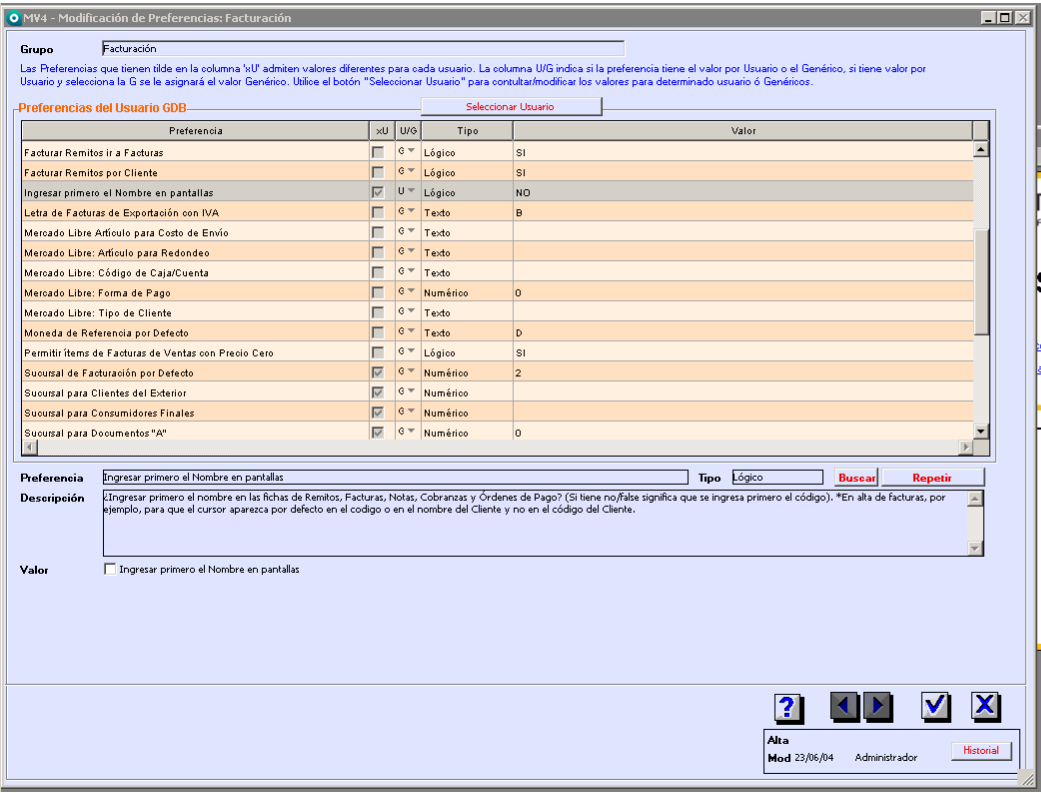
Al seleccionar una fila de la lista, en la parte de abajo aparece una descripción ampliada de lo que significa esa Preferencia y el casillero para modificar su valor. Este casillero puede tomar diferentes formas según el tipo de Preferencia que sea.
Algunas Preferencias admiten valores diferentes para cada Usuario. Cuando este caso es aplicable, aparece la columna titulada 'xU' en la lista. Las que tengan un tilde en esa columna son las que admiten valores por Usuario. En estos casos utilizando el Botón Seleccionar Usuario se puede elegir a qué Usuario cambiarle las Preferencias ó cambiar las Genéricas (para todos los Usuarios que no tengan un valor específico y para los nuevos Usuarios).
Junto a esa columna hay otra titulada U/G. Esta columna cuando se está modificando preferencias de un usuario tiene una U si esa preferencia tiene un valor específico para ese Usuario y tiene una G si ese usuario utiliza el valor Genérico de la Preferencia. Ante un cambio de valor de una preferencia por Usuario esta columna se actualizará automáticamente. Pero también si se elige la G, el valor volverá a ser el Genérico.
No cualquier Usuario con acceso a Preferencias tiene permiso para ver y modificar las Preferencias de todos los Usuarios, esto se maneja desde Editar Permisos con un permiso llamado Preferencias por Usuario. Si hay algún Usuario con acceso a Preferencias pero sin permiso de Preferencias por Usuario solo podrá modificar las Preferencias Genéricas o sus propias Preferencias.
[leer mas]
| 271: Copiar Objetos entre Formularios
Area: Compras, Terceros, Ventas
[leer mas]
Area: Compras, Terceros, Ventas
Esta función está accesible desde:
Ventas o Compras o Terceros/ Archivos; Formularios de Impresión
y luego
Documentos; Copiar objetos entre Formularios.
Sirve para dos cosas:
a) Copiar objetos (Campos, Lineas, Textos y cualquier elemento de un Formulario) y pasarlos a otros.
b) Generar un Documento con algunos objetos de un formulario para importarlo otro formulario.
Cuando en la lista de la derecha (Destino) se ven valores en rojo, significa que estan superpuestos o solapados con otros. Eso puede quedar asi, pero luego habrá que editar el Formulario Destino a mano, si se desea corregir alguna superposición. Con los botones de abajo puede moverse el elemento Destino seleccionado (arriba, abajo, derecha e izquierda) hasta que cambie el color, o sea no exista superposición.
En la opción b) el Formulario Destino queda en blanco, y al aceptar la pantalla debe elegirse un nombre y lugar para guardar el conjunto de objetos en un documento con extención .xml
Para importar un conjunto de objetos (documento xml) a un formulario debe seleccionarse el Documento Origen y luego el Formulario Destino.
Los campos que deseen moverse siempre se pueden seleccionar de a uno, o de a varios, usando el mismo criterio que usa Excel y la mayoría de las aplicaciones para selecciones multiples (teclas Option, Shift...)
Ventas o Compras o Terceros/ Archivos; Formularios de Impresión
y luego
Documentos; Copiar objetos entre Formularios.
Sirve para dos cosas:
a) Copiar objetos (Campos, Lineas, Textos y cualquier elemento de un Formulario) y pasarlos a otros.
b) Generar un Documento con algunos objetos de un formulario para importarlo otro formulario.
Cuando en la lista de la derecha (Destino) se ven valores en rojo, significa que estan superpuestos o solapados con otros. Eso puede quedar asi, pero luego habrá que editar el Formulario Destino a mano, si se desea corregir alguna superposición. Con los botones de abajo puede moverse el elemento Destino seleccionado (arriba, abajo, derecha e izquierda) hasta que cambie el color, o sea no exista superposición.
En la opción b) el Formulario Destino queda en blanco, y al aceptar la pantalla debe elegirse un nombre y lugar para guardar el conjunto de objetos en un documento con extención .xml
Para importar un conjunto de objetos (documento xml) a un formulario debe seleccionarse el Documento Origen y luego el Formulario Destino.
Los campos que deseen moverse siempre se pueden seleccionar de a uno, o de a varios, usando el mismo criterio que usa Excel y la mayoría de las aplicaciones para selecciones multiples (teclas Option, Shift...)
[leer mas]
| 272: Multiples Carteras de Cheques
Area: Cajas y Bancos
[leer mas]
Area: Cajas y Bancos
En las Cobranzas, los cheques pueden guardarse en distintas Carteras.
Siempre existe por lo menos una Cartera que está marcada como Obligatoria, que no se puede borrar ni anular.
DEFINICION DE NUEVAS CARTERAS DE CHEQUES
Las Carteras se definen desde Cajas y Bancos/ Archivos; Cartera de Cheques.
Para crear una nueva cartera usar la opción Documentos; Ingresar.
El sistema asigna automáticamente un Numero por cada cartera.
CARTERA POR DEFECTO PARA UN USUARIO (para Cobranzas)
Para definir una Cartera por Defecto para un determinado usuario, hay que editar el Grupo de Preferencias “Caja y Bancos” desde Utilidades/ Preferencias.
Luego elegir el Usuario con el botón “Seleccionar Usuario”.
Finalmente editar la Preferencia llamada: “Cartera de Cheques por defecto”.
Así, cuando ese usuario cobre un cheque en una Cobranza, la cartera de cheques será la previamente definida.
TRANSFERENCIAS DE CHEQUES ENTRE CARTERAS
Se usa para mover cheques desde una cartera otra.
Para crear una nueva Transferencia de Cheques hay dos opciones:
* Opción 1 (recomendada)
Desde Cheques Recibidos buscar cheques que estén en estado “En Cartera” y que estén en una misma Cartera.
Luego seleccionar los cheques que se desean transferir.
Finalmente elegir la opción de menú: Documentos, Transferir de Cartera.
Se abre una pantalla que muestra los cheques seleccionados. Es posible agregar o eliminar cheques de la lista.
Completar la cartera Hasta, y opcionalmente el campo comentario.
*Opción 2
Caja y Bancos/ Caja y Bancos, Transferencias de Cheques, Documentos, Ingresar.
Elegir las Carteras Desde y Hasta.
Luego, con el botón Agregar, definir Banco y Numeró de Cheque. Se puede usar @ en ambos campos.
El comentario es opcional.
IMPRESIÓN DE TRANSFERENCIAS DE CHEQUES ENTRE CARTERAS
Para imprimir, un documento donde figuran el número único que identifica la Transferencia de Cheques, las carteras de cheques Desde y Hasta, el Comentario y todos los cheques con sus datos. Seleccionar la Transferencia y la opción de menú Documentos, Imprimir.
Siempre existe por lo menos una Cartera que está marcada como Obligatoria, que no se puede borrar ni anular.
DEFINICION DE NUEVAS CARTERAS DE CHEQUES
Las Carteras se definen desde Cajas y Bancos/ Archivos; Cartera de Cheques.
Para crear una nueva cartera usar la opción Documentos; Ingresar.
El sistema asigna automáticamente un Numero por cada cartera.
CARTERA POR DEFECTO PARA UN USUARIO (para Cobranzas)
Para definir una Cartera por Defecto para un determinado usuario, hay que editar el Grupo de Preferencias “Caja y Bancos” desde Utilidades/ Preferencias.
Luego elegir el Usuario con el botón “Seleccionar Usuario”.
Finalmente editar la Preferencia llamada: “Cartera de Cheques por defecto”.
Así, cuando ese usuario cobre un cheque en una Cobranza, la cartera de cheques será la previamente definida.
TRANSFERENCIAS DE CHEQUES ENTRE CARTERAS
Se usa para mover cheques desde una cartera otra.
Para crear una nueva Transferencia de Cheques hay dos opciones:
* Opción 1 (recomendada)
Desde Cheques Recibidos buscar cheques que estén en estado “En Cartera” y que estén en una misma Cartera.
Luego seleccionar los cheques que se desean transferir.
Finalmente elegir la opción de menú: Documentos, Transferir de Cartera.
Se abre una pantalla que muestra los cheques seleccionados. Es posible agregar o eliminar cheques de la lista.
Completar la cartera Hasta, y opcionalmente el campo comentario.
*Opción 2
Caja y Bancos/ Caja y Bancos, Transferencias de Cheques, Documentos, Ingresar.
Elegir las Carteras Desde y Hasta.
Luego, con el botón Agregar, definir Banco y Numeró de Cheque. Se puede usar @ en ambos campos.
El comentario es opcional.
IMPRESIÓN DE TRANSFERENCIAS DE CHEQUES ENTRE CARTERAS
Para imprimir, un documento donde figuran el número único que identifica la Transferencia de Cheques, las carteras de cheques Desde y Hasta, el Comentario y todos los cheques con sus datos. Seleccionar la Transferencia y la opción de menú Documentos, Imprimir.
[leer mas]
| 273: Actualizar precios en Documentos de Ventas
Area: Ventas
[leer mas]
Area: Ventas
En las fichas de documentos del area VENTAS, como Facturas, Notas, Remitos, Pedidos e Imputaciones hay un botón ACTUALIZAR PRECIOS.
Un Caso de Uso:
Se emite un Presupuesto a un Cliente (Pedido), pasa el tiemp y cambian los precios. Al facturar el Pedido con el botón se pueden actualizar todos los precios unitarios de los items de la factura en función de los precios que figuran en las fichas de Produtos o Artículos, según corresponda.
Un Caso de Uso:
Se emite un Presupuesto a un Cliente (Pedido), pasa el tiemp y cambian los precios. Al facturar el Pedido con el botón se pueden actualizar todos los precios unitarios de los items de la factura en función de los precios que figuran en las fichas de Produtos o Artículos, según corresponda.
[leer mas]
| 274: Asientos con Retenciones y Percepciones IIBB con Cuentas Contables dependientes de la Jurisdicción
Area: Contabilidad, Impuestos
[leer mas]
Area: Contabilidad, Impuestos
Cuando las Cuentas Contables que se usan para los asientos en los que se reflejan Retenciones y Percepciones de IIBB son distintas para cada Jurisdicción, hay que proceder de la siguiente manera:
En Tipos de Impuestos, elegir IIBB y tildar:
"Cuentas diferentes por Jurisdicción (solo Ingresos Brutos)"
El efecto es el siguiente: Los asientos que se generen usarán nuevas cuentas con un nuevo Código alfanumérico, que resulta de la concatenación del código original que figura en la ficha del tipo de impuesto IIBB y el código de Jurisdicción.
Los códigos de las jurisdicciones son fijos y figuran en Tipos de Impuestos/ Jurisdicciones de IIBB.
Si por ejemplo en la ficha del Tipo de Impuesto de IIBB, el código de la cuenta Percepción Compras es 114110 y el código de la jurisdicción de la Provincia de Buenos Aires es B, el sistema generará movimientos de asientos con código 114110B para las percepciones en facturas de compra.
Esas cuentas deben crearse manualmente en el Plan de Cuentas.
Para probar como salen los asientos antes de definir las nuevas Cuentas en el Plan, primero tildar "Cuentas diferentes por Jurisdicción...", y luego generar asientos tildando "Exportar sin agregar". Finalmente abrir el archivo de los asientos con Excel.
En Tipos de Impuestos, elegir IIBB y tildar:
"Cuentas diferentes por Jurisdicción (solo Ingresos Brutos)"
El efecto es el siguiente: Los asientos que se generen usarán nuevas cuentas con un nuevo Código alfanumérico, que resulta de la concatenación del código original que figura en la ficha del tipo de impuesto IIBB y el código de Jurisdicción.
Los códigos de las jurisdicciones son fijos y figuran en Tipos de Impuestos/ Jurisdicciones de IIBB.
Si por ejemplo en la ficha del Tipo de Impuesto de IIBB, el código de la cuenta Percepción Compras es 114110 y el código de la jurisdicción de la Provincia de Buenos Aires es B, el sistema generará movimientos de asientos con código 114110B para las percepciones en facturas de compra.
Esas cuentas deben crearse manualmente en el Plan de Cuentas.
Para probar como salen los asientos antes de definir las nuevas Cuentas en el Plan, primero tildar "Cuentas diferentes por Jurisdicción...", y luego generar asientos tildando "Exportar sin agregar". Finalmente abrir el archivo de los asientos con Excel.
[leer mas]
| 275: Devolver anticipos cuando se cobra o paga de mas
Area: Compras, Ventas
[leer mas]
Area: Compras, Ventas
En COMPRAS, existen casos en los que se entregan valores en concepto de anticipo a un Proveedor para cancelar futuras facturas.
Cuando finalmente se recibe la factura, en una Orden de Pago, se aplica el anticpo a la factura por su importe exacto.
Si sobra dinero y no se desea dejarlo a cuenta del Proveedor, ese dienero se le puede DEVOLVER. Para eso hay que hacerle una Cobranza (Compras/ Cobranzas). Primero se debe completar el nombre del Proveedor, y luego usar el botón DEVOLVER de la parte inferior de la pantalla y definir el importe que se desa devolver. Luego arriba completar con los valores que se le entregarán para que la diferencia sea cero.
En VENTAS, existen casos en los que se reciben valores en concepto de anticipo a de un Cliente para cancelar futuras facturas.
Cuando finalmente se emite la factura, en una Cobranza, se aplica el anticpo a la factura por su importe exacto.
Si sobra dinero y no se desea dejarlo a cuenta del Cliente, ese dienero se le puede DEVOLVER. Para eso hay que hacerle una Orden de Pago (Ventas/ Ordenes de Pago). Primero se debe completar el nombre del Cliente, y luego usar el botón DEVOLVER de la parte inferior de la pantalla y definir el importe devuelto. Luego arriba completar con los valores que se le recibirán para que la difrerencia sea cero.
Cuando finalmente se recibe la factura, en una Orden de Pago, se aplica el anticpo a la factura por su importe exacto.
Si sobra dinero y no se desea dejarlo a cuenta del Proveedor, ese dienero se le puede DEVOLVER. Para eso hay que hacerle una Cobranza (Compras/ Cobranzas). Primero se debe completar el nombre del Proveedor, y luego usar el botón DEVOLVER de la parte inferior de la pantalla y definir el importe que se desa devolver. Luego arriba completar con los valores que se le entregarán para que la diferencia sea cero.
En VENTAS, existen casos en los que se reciben valores en concepto de anticipo a de un Cliente para cancelar futuras facturas.
Cuando finalmente se emite la factura, en una Cobranza, se aplica el anticpo a la factura por su importe exacto.
Si sobra dinero y no se desea dejarlo a cuenta del Cliente, ese dienero se le puede DEVOLVER. Para eso hay que hacerle una Orden de Pago (Ventas/ Ordenes de Pago). Primero se debe completar el nombre del Cliente, y luego usar el botón DEVOLVER de la parte inferior de la pantalla y definir el importe devuelto. Luego arriba completar con los valores que se le recibirán para que la difrerencia sea cero.
[leer mas]
| 276: Notas de Débito o Crédito por Diferencia de Cambio (Automáticas)
Area: Ventas
[leer mas]
Area: Ventas
CUANDO SE USA ESTE AUTOMATISMO Y EN CON QUE CONDICIONES:
Esta función solamente sirve cuando se emite una factura en moneda extranjera a una determinada cotización y en el momento de registrar la COBRANZA la cotización es otra. Entonces el sistema realiza (DURANTE LA CARGA DE LA COBRANZA) el ajuste exacto generando una Nota (de Crédito o Debito). Eso permite saber cual es el importe exacto a cobrar para cancelar la factura y la nota. Ese importe se le comunica al cliente y debe pagar exactamente eso. Para calcular lo ideal es ingresar la cobranza (sin grabarla), y con las cotizaciones que se desee al solo efecto de informarle al cliente el importe total que deberá cancelar, por de la suma de la factura y la nota generada automáticamente.
Cuando se registra definitivamente la cobranza pasan todas estas cosas al mismo tiempo: la creación automática de la nota, la cancelación de factura y nota, el registro de los valores recibidos.
En todos los demás casos no es posible usar el automatismo, o sea el sistema NO calcula el valor de la nota ni tampoco la genera. En esos casos el importe de la nota deberá calcularse y generarse a mano. Luego se aplicara se deberá cancelar a mano como cualquier nota.
CONFIGURACION PREVIA
Es necesario configurar antes varias cosas descriptas mas abajo*.
Si la cotización de la factura es igual a la de la cobranza, no existe nota de diferencia de cambio.
*Para poder automatizar el proceso de generación de Notas por diferencia de cambio, es necesario configuar lo siguiente:
ARTICULOS
Primero hay que definir dos Artículos que se usarán en las Notas, con todos sus datos inclusive sus Cuentas Contables.
Uno para ítems NO Gravados en IVA
Otro para ítems Gravados con IVA
PARAMETROS:
Configurar en el Grupo de Preferencias COBRANZAS
a) Articulo para Diferencia de Cambio Gravado (asignar el código correspondiente)
b) Articulo para Diferencia de Cambio NO Gravado (asignar el código correspondiente)
c) Opción por Defecto para Diferencia de Cambio
Completando con valor 1, genera una sola nota
Completando con valor 2, genera una Nota por documento
Completando con valor 3, no genera notas
d) Sucursal por Defecto para Diferencia de Cambio. Generalmente se usa el mismo Punto de Venta con el que se emiten las Facturas. Ver la explicación detallada en la pantalla de esta preferencia.
e) Usa notas por diferencia de cambio en Clientes. Debe estar tildado para tomar el valor SI.
f) Hacer Notas por Diferencia de Cambio a Clientes del Exterior.
Si esta tildado se emitirán autimáticamnte Notas por Diferencia de Cambio cuando el Cliente es del exterior.
MODO DE USO:
La generación de las Notas en forma automática ocurre durante la carga de una Cobranza. Al elegir una factura en moneda extranjera y completar el importe a cancelar; solo si la cotización de la factura es distinta a la de la cobranza, se genera la Nota en forma automática en función de la cotización de la factura, la de la Cobranza y los artículos definidos en las Preferencias de Cobranzas.
Para que el sistema genere notas por diferencia en forma automática durante la cobranza, se deberán tildar en cada factura cancelada la columna CO (Cotización Original) y luego en la misma pantalla de la cobranza elegir la opcion deseada en el campo "Dif. Cambio": Una sola Nota, Una Nota x Documento, No generar Notas). Asegurarse que la cotización de la cobranza sea distinta que la factura.
La Nota aparece en la pantalla de la Cobranza (en el sector de Documentos Cancelados) y DEBE aplicarse en ese momento. No quedar pendiente de cancelación. (Ver abajo el titulo DESVINCULACION DE NOTA A LA COBRANZA)
Si se cambia manualmente la cotización de la moneda en cuestíon en la Cobranza, inmediatamente se recalcula el valor de la Nota. Inclusive cambiando la cotización de la cobranza, podría cambiar el tipo de Nota (de Crédito a Débito o viceversa).
Si las facturas que generan Notas por diferencia de cambio tienen items gravados y no gravados con IVA, las Notas también los tendrán y en correspondencia con los artículos definidos en los parámetros a y b de arriba.
Todas las Notas por Diferencia de Cambio que genera el sistema en forma automática son en moneda local.
SOBRE LOS ASIENTOS de las Notas de Diferencia e Cambio en Ventas:
Si se registran Notas para reflejar la Diferencia de cambio, el sistema generará el asiento correspondiente.
Si NO se usan Notas y las cotización de la factura es distinta a la de la cobranza, el sistema podrá generar los asientos de Diferencia de Cambio, si al momento de generar asientos automáticos se incluye el Tipo de Asiento “Diferencia de Cambio en Ventas”.
DESVINCULACIÓN DE NOTA A LA COBRANZA
Si una Cobranza generó Notas por Diferencia de Cambio éstas quedan vinculadas a la misma y no habría forma de desaplicarlas. La única forma de anularlas sería borrando o anulando la Cobranza.
Para evitar eso existe un BOTON (Desvincular Notas) que se activa MODIFICANDO la Cobranza que incluye Notas por diferencia de cambio generadas automáticamente, y permite desvincular la Nota de la Cobranza. Una vez desvinculadas (la nota de la cobranza) se puede modificar la cobranza y cobrar solamente la factura, modificando el importe recibido. La nota quedará con todo su saldo pendiente.
Esta función solamente sirve cuando se emite una factura en moneda extranjera a una determinada cotización y en el momento de registrar la COBRANZA la cotización es otra. Entonces el sistema realiza (DURANTE LA CARGA DE LA COBRANZA) el ajuste exacto generando una Nota (de Crédito o Debito). Eso permite saber cual es el importe exacto a cobrar para cancelar la factura y la nota. Ese importe se le comunica al cliente y debe pagar exactamente eso. Para calcular lo ideal es ingresar la cobranza (sin grabarla), y con las cotizaciones que se desee al solo efecto de informarle al cliente el importe total que deberá cancelar, por de la suma de la factura y la nota generada automáticamente.
Cuando se registra definitivamente la cobranza pasan todas estas cosas al mismo tiempo: la creación automática de la nota, la cancelación de factura y nota, el registro de los valores recibidos.
En todos los demás casos no es posible usar el automatismo, o sea el sistema NO calcula el valor de la nota ni tampoco la genera. En esos casos el importe de la nota deberá calcularse y generarse a mano. Luego se aplicara se deberá cancelar a mano como cualquier nota.
CONFIGURACION PREVIA
Es necesario configurar antes varias cosas descriptas mas abajo*.
Si la cotización de la factura es igual a la de la cobranza, no existe nota de diferencia de cambio.
*Para poder automatizar el proceso de generación de Notas por diferencia de cambio, es necesario configuar lo siguiente:
ARTICULOS
Primero hay que definir dos Artículos que se usarán en las Notas, con todos sus datos inclusive sus Cuentas Contables.
Uno para ítems NO Gravados en IVA
Otro para ítems Gravados con IVA
PARAMETROS:
Configurar en el Grupo de Preferencias COBRANZAS
a) Articulo para Diferencia de Cambio Gravado (asignar el código correspondiente)
b) Articulo para Diferencia de Cambio NO Gravado (asignar el código correspondiente)
c) Opción por Defecto para Diferencia de Cambio
Completando con valor 1, genera una sola nota
Completando con valor 2, genera una Nota por documento
Completando con valor 3, no genera notas
d) Sucursal por Defecto para Diferencia de Cambio. Generalmente se usa el mismo Punto de Venta con el que se emiten las Facturas. Ver la explicación detallada en la pantalla de esta preferencia.
e) Usa notas por diferencia de cambio en Clientes. Debe estar tildado para tomar el valor SI.
f) Hacer Notas por Diferencia de Cambio a Clientes del Exterior.
Si esta tildado se emitirán autimáticamnte Notas por Diferencia de Cambio cuando el Cliente es del exterior.
MODO DE USO:
La generación de las Notas en forma automática ocurre durante la carga de una Cobranza. Al elegir una factura en moneda extranjera y completar el importe a cancelar; solo si la cotización de la factura es distinta a la de la cobranza, se genera la Nota en forma automática en función de la cotización de la factura, la de la Cobranza y los artículos definidos en las Preferencias de Cobranzas.
Para que el sistema genere notas por diferencia en forma automática durante la cobranza, se deberán tildar en cada factura cancelada la columna CO (Cotización Original) y luego en la misma pantalla de la cobranza elegir la opcion deseada en el campo "Dif. Cambio": Una sola Nota, Una Nota x Documento, No generar Notas). Asegurarse que la cotización de la cobranza sea distinta que la factura.
La Nota aparece en la pantalla de la Cobranza (en el sector de Documentos Cancelados) y DEBE aplicarse en ese momento. No quedar pendiente de cancelación. (Ver abajo el titulo DESVINCULACION DE NOTA A LA COBRANZA)
Si se cambia manualmente la cotización de la moneda en cuestíon en la Cobranza, inmediatamente se recalcula el valor de la Nota. Inclusive cambiando la cotización de la cobranza, podría cambiar el tipo de Nota (de Crédito a Débito o viceversa).
Si las facturas que generan Notas por diferencia de cambio tienen items gravados y no gravados con IVA, las Notas también los tendrán y en correspondencia con los artículos definidos en los parámetros a y b de arriba.
Todas las Notas por Diferencia de Cambio que genera el sistema en forma automática son en moneda local.
SOBRE LOS ASIENTOS de las Notas de Diferencia e Cambio en Ventas:
Si se registran Notas para reflejar la Diferencia de cambio, el sistema generará el asiento correspondiente.
Si NO se usan Notas y las cotización de la factura es distinta a la de la cobranza, el sistema podrá generar los asientos de Diferencia de Cambio, si al momento de generar asientos automáticos se incluye el Tipo de Asiento “Diferencia de Cambio en Ventas”.
DESVINCULACIÓN DE NOTA A LA COBRANZA
Si una Cobranza generó Notas por Diferencia de Cambio éstas quedan vinculadas a la misma y no habría forma de desaplicarlas. La única forma de anularlas sería borrando o anulando la Cobranza.
Para evitar eso existe un BOTON (Desvincular Notas) que se activa MODIFICANDO la Cobranza que incluye Notas por diferencia de cambio generadas automáticamente, y permite desvincular la Nota de la Cobranza. Una vez desvinculadas (la nota de la cobranza) se puede modificar la cobranza y cobrar solamente la factura, modificando el importe recibido. La nota quedará con todo su saldo pendiente.
[leer mas]
| 277: Cambiar Valores Masivamente en Clientes, Proveedores, Terceros
Area: Compras, Terceros, Ventas
[leer mas]
Area: Compras, Terceros, Ventas
Dado un conjunto de Registros de esas tablas, puede ser necesario asignarle a todos, y de una sola vez cierto valor a un determinado campo.
Por ejemplo:
Si a todos los Clientes cuyo código comienza con FAM se les debe completar el campo "Cuenta Contable de Venta" con un determinado valor;
se procede asi:
+ Se buscan esos Clientes.
+ Se los selecciona.
+ Se elije el menú Documentos; Cambiar Valores Masivamente
+ En la ventana que se abre, elegir el campo correspondiente y completar el código que se desea aplicar.
+ Aceptar.
Luego se podrá verificar con un doble clic en cualquiera de los registros para ver la asignación tuvo efecto.
Los campos asignables son distintos para cada uno de las Tablas (Clientes, Proveedores, Terceros)
Por ejemplo:
Si a todos los Clientes cuyo código comienza con FAM se les debe completar el campo "Cuenta Contable de Venta" con un determinado valor;
se procede asi:
+ Se buscan esos Clientes.
+ Se los selecciona.
+ Se elije el menú Documentos; Cambiar Valores Masivamente
+ En la ventana que se abre, elegir el campo correspondiente y completar el código que se desea aplicar.
+ Aceptar.
Luego se podrá verificar con un doble clic en cualquiera de los registros para ver la asignación tuvo efecto.
Los campos asignables son distintos para cada uno de las Tablas (Clientes, Proveedores, Terceros)
[leer mas]
| 278: Definición de Puntos de Venta y Tipos de Comprobante
Area: Compras, Ventas
[leer mas]
Area: Compras, Ventas
Desde Puntos de Venta, Documentos/ Ingresar, se crean nuevos Puntos de Venta.
Cuando ya existen otros puntos de venta, que además usan los mismos Formularios de impresión, conviene consultarlos y copiar los mismos datos en el nuevo punto de venta.
Los datos del encabezado son pocos, ya que en general NO es necesario completar los correspondientes a Impresoras Fiscales.
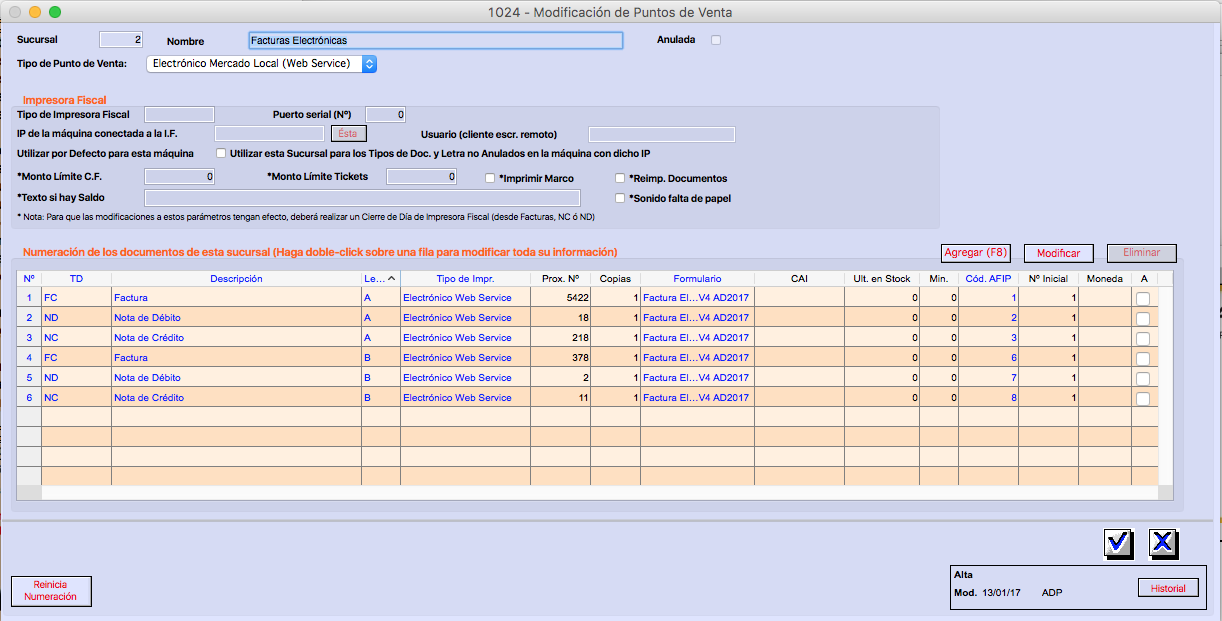
Es obligatorio definir el campo Tipo de Punto de Venta, y las opciones son:
Libre
Preimpreso
Controlador Fiscal
Controlador Fiscal Manual
Electrónico Web Service
Electrónico Exportación
Mas abajo en la pantalla hay un listado con los tipos de comprobantes posibles. Con doble clic en cada línea se ven los detalles.
Cuando los comprobantes son ELECTRÓNICOS, los únicos datos que hace falta completar son los FORMULARIOS DE IMPRESION.
Cada tipo de comprobante debe tener asociados Formularios de Impresión, uno para impresión y otro para envío por mail; pero puede ser el mismo.
---
Opcionalmente se puede definir el punto de venta nuevo para que se proponga por defecto en el momento de facturar. De lo contrario el sistema propondrá el viejo y deberá cambiarse a mano durante la carga de la factura.
Eso se hace modificando el Grupo de Preferencias llamdo Facturación. Se puede definir un punto de venta por defecto para cada Letra.
Cuando ya existen otros puntos de venta, que además usan los mismos Formularios de impresión, conviene consultarlos y copiar los mismos datos en el nuevo punto de venta.
Los datos del encabezado son pocos, ya que en general NO es necesario completar los correspondientes a Impresoras Fiscales.
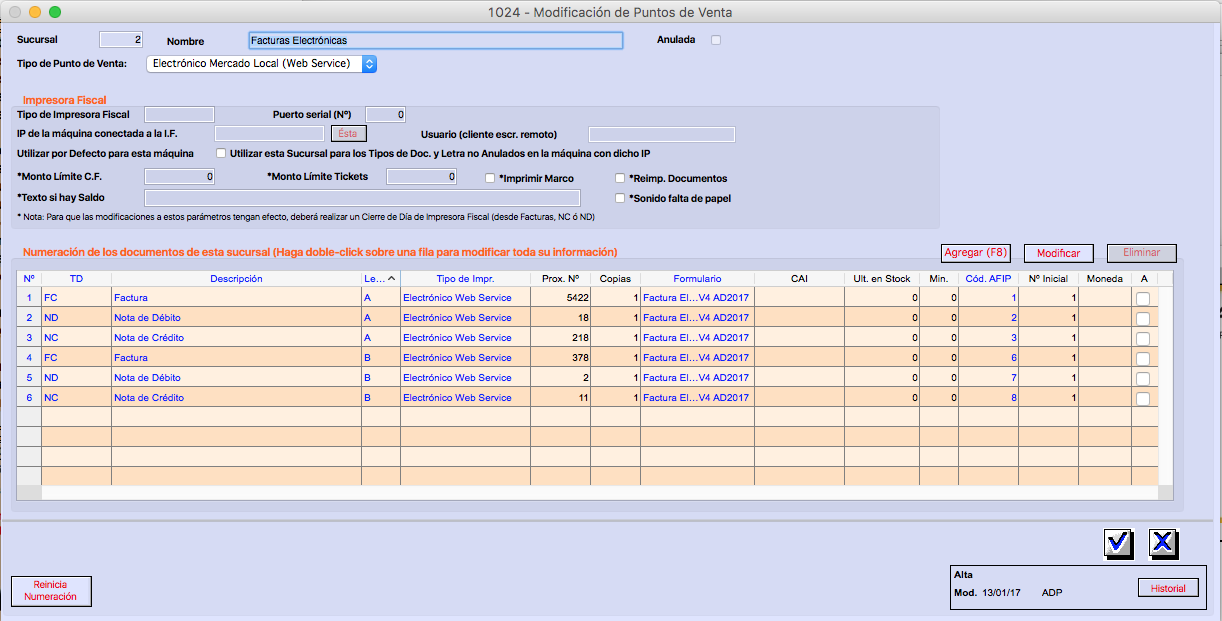
Es obligatorio definir el campo Tipo de Punto de Venta, y las opciones son:
Libre
Preimpreso
Controlador Fiscal
Controlador Fiscal Manual
Electrónico Web Service
Electrónico Exportación
Mas abajo en la pantalla hay un listado con los tipos de comprobantes posibles. Con doble clic en cada línea se ven los detalles.
Cuando los comprobantes son ELECTRÓNICOS, los únicos datos que hace falta completar son los FORMULARIOS DE IMPRESION.
Cada tipo de comprobante debe tener asociados Formularios de Impresión, uno para impresión y otro para envío por mail; pero puede ser el mismo.
---
Opcionalmente se puede definir el punto de venta nuevo para que se proponga por defecto en el momento de facturar. De lo contrario el sistema propondrá el viejo y deberá cambiarse a mano durante la carga de la factura.
Eso se hace modificando el Grupo de Preferencias llamdo Facturación. Se puede definir un punto de venta por defecto para cada Letra.
[leer mas]
| 279: Deudores Incobrables
Area: Contabilidad, Ventas
[leer mas]
Area: Contabilidad, Ventas
Cuando una factura emitida se considera incobrable, y lo que se desea es :
a) Dejar en cero su saldo para que no afecte el Estado de Cuenta ni el Cashflow.
b) Mandar a perdida contable ese importe
el procedimiento a seguir es el siguiente:
DEFINICIONES DE UNICA VEZ
Crear usar una Cuenta contable de Pérdida en el Plan de Cuentas para Deudores Incobrables.
Las tres cosas de abajo deben asociarse a esa cuenta contable.
Crear una Caja DI (Deudores Incobrables)
Crear un Tercero DI
Crear un Articulo DI sin IVA y destildar Compra y Venta en su ficha.
-------
MODO DE USO
Cobrar la factura con la Caja DI
(eso deja la factura con saldo nulo y generará el asiento usando la cuenta contable de Pérdida)
Crear una imputación a Pagar usando el Tercero DI y el Artículo DI. (Con el mismo importe que el de la factura)
Cobrar la Imputación con la Caja DI. Eso deja la caja en cero y no genera asiento
---------
NOTA: Si no se desea alterar la contabilidad (no se desean generar asientos), por ejemplo porque la facuras son muy viejas, consultar.
a) Dejar en cero su saldo para que no afecte el Estado de Cuenta ni el Cashflow.
b) Mandar a perdida contable ese importe
el procedimiento a seguir es el siguiente:
DEFINICIONES DE UNICA VEZ
Crear usar una Cuenta contable de Pérdida en el Plan de Cuentas para Deudores Incobrables.
Las tres cosas de abajo deben asociarse a esa cuenta contable.
Crear una Caja DI (Deudores Incobrables)
Crear un Tercero DI
Crear un Articulo DI sin IVA y destildar Compra y Venta en su ficha.
-------
MODO DE USO
Cobrar la factura con la Caja DI
(eso deja la factura con saldo nulo y generará el asiento usando la cuenta contable de Pérdida)
Crear una imputación a Pagar usando el Tercero DI y el Artículo DI. (Con el mismo importe que el de la factura)
Cobrar la Imputación con la Caja DI. Eso deja la caja en cero y no genera asiento
---------
NOTA: Si no se desea alterar la contabilidad (no se desean generar asientos), por ejemplo porque la facuras son muy viejas, consultar.
[leer mas]
| 280: Remitos Internos para mover bienes de una locación a otra pero de la misma empresa
Area: Stocks
[leer mas]
Area: Stocks
Cuando se necesita enviar cualquier cosa* desde la empresa, que no mueva stock, entre sucursales de la propia empresa o a algún depósito propio en situado en el domicilio de un proveedor o cliente, se deben usar Artículos en vez de Productos.
*por ejemplo llevar un mueble de una sucursal a otra de la misma empresa, o a una obra de de la empresa.
Tener en cuenta que los remitos internos se pueden imprimir en formularios internos a partir de papel en blanco o formularios preimpresos de remitos autorizados por AFIP, para ser exhibidos en controles policiales u otros.
Ver otras notas técnicas sobre Remitos Internos.
*por ejemplo llevar un mueble de una sucursal a otra de la misma empresa, o a una obra de de la empresa.
Tener en cuenta que los remitos internos se pueden imprimir en formularios internos a partir de papel en blanco o formularios preimpresos de remitos autorizados por AFIP, para ser exhibidos en controles policiales u otros.
Ver otras notas técnicas sobre Remitos Internos.
[leer mas]
| 281: Grupos
Area: Compras, Terceros, Ventas
[leer mas]
Area: Compras, Terceros, Ventas
Un Grupo puede estar compuesto por varios Clientes, Proveedores y Terceros.
Resulta útil por ejemplo cuando un cliente es proveedor a la vez y se necesita conocer el saldo neto entre lo que le debo y lo que me debe.
Pero también puede haber grupos de solamente Cientes o solamente Proveedores o solamente Terceros.
Asi, cuando se pide un Estado de Cuenta de un grupo se puede ver la deuda de cada integrante del Grupo o la suma de algunos o todos.
En el Estado de Cuenta por pantalla se pueden tildar o destildar a los integrantes del grupo que se desee analizar.
DEFINICIÓN DE GRUPO Y ASOCIACION AL GRUPO
Primero se define el Grupo y luego se asocian Clientes, Proveedores o Terceros.
Los Grupos se definen desde tres lugares posibles: Compras, Ventas o Terceros y siempre desdel menún Archivos, opción Grupos. Luego Documentos/ Ingresar. Solo se registra el nombre el Grupo.
La lista de integrantes del Grupo se verá vacia hasta que se complete el paso que sigue.
Luego para asociar un Cliente, Proveedor o Tercero a un Grupo debe editarse la ficha del Cliente, Proveedor o Tercero y usar el menñu Documentos/ Modificar. Fianalmente completar el campo Grupo con el que corresponda.
Resulta útil por ejemplo cuando un cliente es proveedor a la vez y se necesita conocer el saldo neto entre lo que le debo y lo que me debe.
Pero también puede haber grupos de solamente Cientes o solamente Proveedores o solamente Terceros.
Asi, cuando se pide un Estado de Cuenta de un grupo se puede ver la deuda de cada integrante del Grupo o la suma de algunos o todos.
En el Estado de Cuenta por pantalla se pueden tildar o destildar a los integrantes del grupo que se desee analizar.
DEFINICIÓN DE GRUPO Y ASOCIACION AL GRUPO
Primero se define el Grupo y luego se asocian Clientes, Proveedores o Terceros.
Los Grupos se definen desde tres lugares posibles: Compras, Ventas o Terceros y siempre desdel menún Archivos, opción Grupos. Luego Documentos/ Ingresar. Solo se registra el nombre el Grupo.
La lista de integrantes del Grupo se verá vacia hasta que se complete el paso que sigue.
Luego para asociar un Cliente, Proveedor o Tercero a un Grupo debe editarse la ficha del Cliente, Proveedor o Tercero y usar el menñu Documentos/ Modificar. Fianalmente completar el campo Grupo con el que corresponda.
[leer mas]
| 283: Tickets Fiscales y Facturas Fiscales
Area: Compras, Ventas
[leer mas]
Area: Compras, Ventas
Los comprobantes tipo "Controlador Fiscal Tickets" pueden ser emitidos por la Empresa o recibidos de Proveedores.
Todo lo que sigue vale también para los comprobantes tipo "Controlador Fiscal Facturas"
Y puede haber tambien Notas de Crédito o Débito de esos tipos.
CASO 1
Tickets emitidos por Empresa:
Debe definirse un Punto de Venta emisor de comprobantes tipo Controlador Fiscal Tickets.
En el momento de emitir comprobantes de ese tipo habrá que asegurarse que:
El Punto de Venta sea uno que corresponda a Tickets. Si no lo es, habrá que cambiarlo a mano.
CASO 2
Tickets recibidos de Proveedores
En el momento de registrar la fatura se deberá elegir el Tipo Comprobante "Ticket Factura Controlador Fiscal"
Todo lo que sigue vale también para los comprobantes tipo "Controlador Fiscal Facturas"
Y puede haber tambien Notas de Crédito o Débito de esos tipos.
CASO 1
Tickets emitidos por Empresa:
Debe definirse un Punto de Venta emisor de comprobantes tipo Controlador Fiscal Tickets.
En el momento de emitir comprobantes de ese tipo habrá que asegurarse que:
El Punto de Venta sea uno que corresponda a Tickets. Si no lo es, habrá que cambiarlo a mano.
CASO 2
Tickets recibidos de Proveedores
En el momento de registrar la fatura se deberá elegir el Tipo Comprobante "Ticket Factura Controlador Fiscal"
[leer mas]
| 284: Descarga e instalación de Cliente software Mil Veinticuatro
Area: Utilidades
[leer mas]
Area: Utilidades
El mail de instalación tiene todo lo necesario para instalar el sistema en su computadora.
ESTE PROCEDIMIENTO TOMA SOLO UNOS MINUTOS.
En Windows, es necesario tener instalado WinRar u otra aplicación que permita descompactar archivos .rar.
1. Desde el mail hacer Clic en LINK de DESCARGA (Mac o Windows), o copiar la dirección del vínculo con botón derecho y pegar en un navegador.
Si está en una computadora con sistema operativo Windows los pasos son:
1) Descargar en la Carpeta de Descargas definida por defecto en su computadora.
2) Mover el archivo descargado a la carpeta DOCUMENTOS de su computadora.
3) Descompactar con botón derecho y opción Extraer aquí.
4) Dentro de la carpeta descompactada abrir el arhivo ejecutable.
5) Conviene crear un acceso directo en su escritorio o anclar la aplicación a la barra de tareas.
Si está en una computadora Mac los pasos son:
1) Descargar en el escritorio
2) Doble-cliquear en el archivo descargado para descompactarlo también en el escritorio.
3) Mover la aplicación descompactada a la carpeta DOCUMENTOS de su computadora.
4) Hacer clic en la aplicación apretando la tecla Ctrl y elegir el comando Abrir del menú desplegable
5) Cuando le aparezca la ventana de advertencia de aplicación descargada diga que quiere continuar
6) Elimine el archivo compactado del escritorio y cree ahí un alias a la aplicación o ánclela en el Dock
*** ADVERTENCIA: EN LOS SISTEMAS OPERATIVOS MAS MODERNOS DE MAC ES PROBABLE QUE AUN CUMPLIENDO CON TODOS ESTOS PASOS EL CLIENTE DE TODAS FORMAS NO FUNCIONE. EN ESTOS CASOS DEBERA SOLICITAR A MIL VEINTICUATRO S.A. AYUDA PARA SU INSTALACION.
2. Verá una ventana pidiéndole la URL de conexión, el CUIT o el nombre de la Empresa
Si conoce la URL de conexión o la copió del e-mail que recibió péguela. Tenga en cuenta si se conectará local o remotamente al sistema para ingresar la URL correspondiente.
Si no, puede ingresar el CUIT de su empresa (con o sin guiones) ó el Nombre (debe coincidir exactamente con el que tenemos en nuestros registros y que figura en el e-mail que recibió.
Haga clic en Ingresar.
Si ingresó una URL se conectará directamente al sistema.
Si ingresó CUIT ó Nombre de Empresa le aparecerá una nueva ventana con los sistemas que corresponden a esa empresa ó a otras de su mismo grupo.
Elija el sistema al que quiere conectarse y la opción de conexión local ó remota.
Haga clic en Conectar.
Si la conexión falla intente nuevamente, es posible que su sistema haya cambiado de URL y si es así al volver a intentarlo puede que se actualice ese dato y pueda entrar.
Si vuelve a fallar contáctese con Mil Veinticuatro S.A.
------------------------------------------------
Si ya tiene instalado el sistema podrá enviar el mail del instalador a cualquier dirección.
Ver Nota Técnica Nº 294
------------------------------------------------
Puede encontrar en la siguiente página las instrucciones para el uso del Cliente para el software Mil Veinticuatro S.A.
Ver Nota Técnica Nº 420
ESTE PROCEDIMIENTO TOMA SOLO UNOS MINUTOS.
En Windows, es necesario tener instalado WinRar u otra aplicación que permita descompactar archivos .rar.
1. Desde el mail hacer Clic en LINK de DESCARGA (Mac o Windows), o copiar la dirección del vínculo con botón derecho y pegar en un navegador.
Si está en una computadora con sistema operativo Windows los pasos son:
1) Descargar en la Carpeta de Descargas definida por defecto en su computadora.
2) Mover el archivo descargado a la carpeta DOCUMENTOS de su computadora.
3) Descompactar con botón derecho y opción Extraer aquí.
4) Dentro de la carpeta descompactada abrir el arhivo ejecutable.
5) Conviene crear un acceso directo en su escritorio o anclar la aplicación a la barra de tareas.
Si está en una computadora Mac los pasos son:
1) Descargar en el escritorio
2) Doble-cliquear en el archivo descargado para descompactarlo también en el escritorio.
3) Mover la aplicación descompactada a la carpeta DOCUMENTOS de su computadora.
4) Hacer clic en la aplicación apretando la tecla Ctrl y elegir el comando Abrir del menú desplegable
5) Cuando le aparezca la ventana de advertencia de aplicación descargada diga que quiere continuar
6) Elimine el archivo compactado del escritorio y cree ahí un alias a la aplicación o ánclela en el Dock
*** ADVERTENCIA: EN LOS SISTEMAS OPERATIVOS MAS MODERNOS DE MAC ES PROBABLE QUE AUN CUMPLIENDO CON TODOS ESTOS PASOS EL CLIENTE DE TODAS FORMAS NO FUNCIONE. EN ESTOS CASOS DEBERA SOLICITAR A MIL VEINTICUATRO S.A. AYUDA PARA SU INSTALACION.
2. Verá una ventana pidiéndole la URL de conexión, el CUIT o el nombre de la Empresa
Si conoce la URL de conexión o la copió del e-mail que recibió péguela. Tenga en cuenta si se conectará local o remotamente al sistema para ingresar la URL correspondiente.
Si no, puede ingresar el CUIT de su empresa (con o sin guiones) ó el Nombre (debe coincidir exactamente con el que tenemos en nuestros registros y que figura en el e-mail que recibió.
Haga clic en Ingresar.
Si ingresó una URL se conectará directamente al sistema.
Si ingresó CUIT ó Nombre de Empresa le aparecerá una nueva ventana con los sistemas que corresponden a esa empresa ó a otras de su mismo grupo.
Elija el sistema al que quiere conectarse y la opción de conexión local ó remota.
Haga clic en Conectar.
Si la conexión falla intente nuevamente, es posible que su sistema haya cambiado de URL y si es así al volver a intentarlo puede que se actualice ese dato y pueda entrar.
Si vuelve a fallar contáctese con Mil Veinticuatro S.A.
------------------------------------------------
Si ya tiene instalado el sistema podrá enviar el mail del instalador a cualquier dirección.
Ver Nota Técnica Nº 294
------------------------------------------------
Puede encontrar en la siguiente página las instrucciones para el uso del Cliente para el software Mil Veinticuatro S.A.
Ver Nota Técnica Nº 420
[leer mas]
| 287: Prueba e Instalación de Versión 17 de 4D (solo Windows)
Area: Utilidades
[leer mas]
Area: Utilidades
Para verificar si en su computadora bajo sistema operativo Windows se puede ejecutar el cliente de la versión 17 de 4D y además dejarlo ya instalado para su utilización una vez migrado el servidor los pasos son los siguientes:
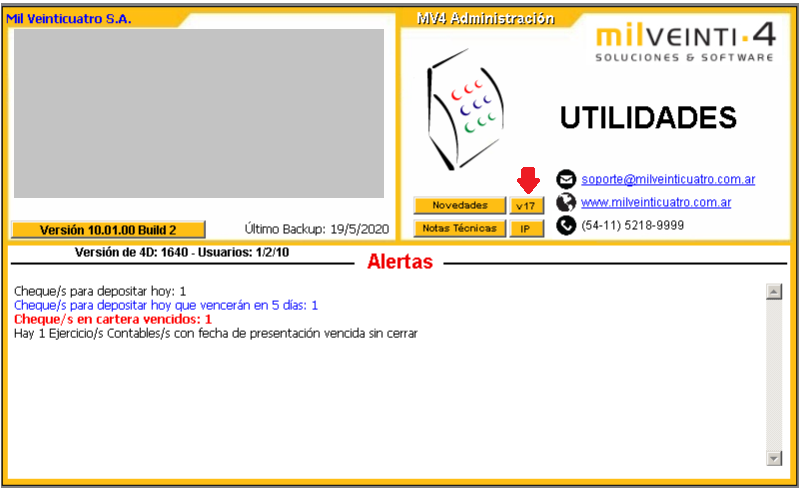
1 - Haga click en v17 en la pantalla central del sistema.
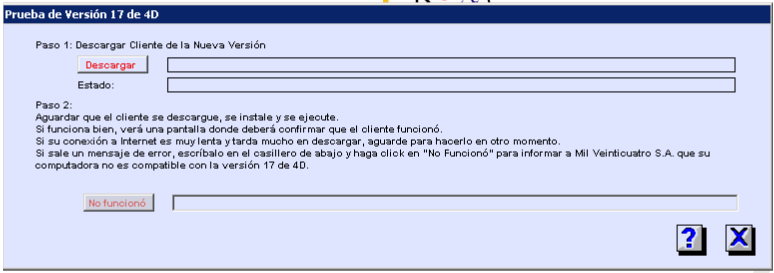
2- Haga click en Descargar.
3- Luego de un pedido de confirmación comenzará la descarga, instalación (descompactación) y ejecución del nuevo cliente.
Podrá ver como se abre la nueva aplicación y se conecta con nuestro servidor para confirmar el correcto funcionamiento.
Si la conexión es exitosa verá esto en la pantalla:
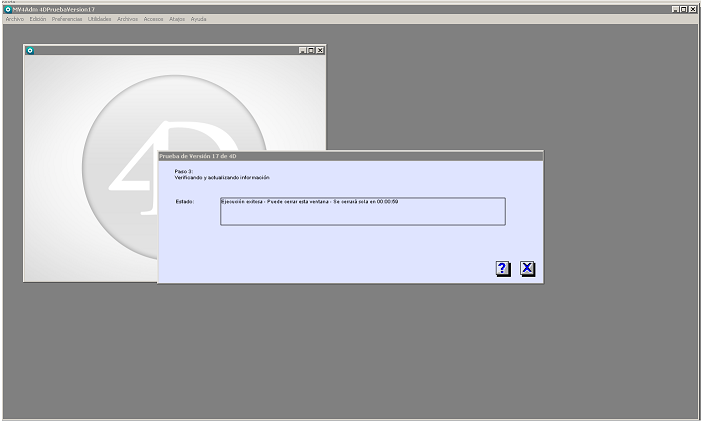
Ese cartel permanecerá durante un minuto y después se cerrará la aplicación.
4- En el cliente versión 16 (actual) verá esto en la pantalla:
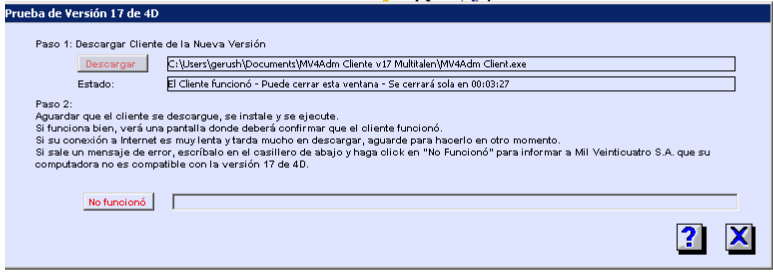
5- Podrá salir de la ventana de descarga haciendo click en el botón X (cancelar) o dejando pasar 5 minutos.
Si su sistema operativo es incompatible con la nueva versión o hubo algún problema y la aplicación nueva no abre o abre y sale un cartel de error deberá comunicarse con nosotros para informarnos. Es posible que se trate de una incompatibilidad pero también que haya algún impedimento en la instalación (si su Windows tiene algún antivirus o algún bloqueo para este tipo de instalaciones) y en ese caso con nuestra ayuda podrá completar la verificación e instalación.
La instalación exitosa deja ya el nuevo cliente instalado y listo para ser usado una vez que hayamos migrado el servidor. Verá el acceso directo al nuevo cliente de color turquesa en el escritorio. También verá que el v17 en la pantalla central quedó en color verde. Si la instalación falló quedará en color rojo.
Si desde su computadora accede a MV4 Administración en varias empresas deberá hacer este proceso para cada una de ellas.
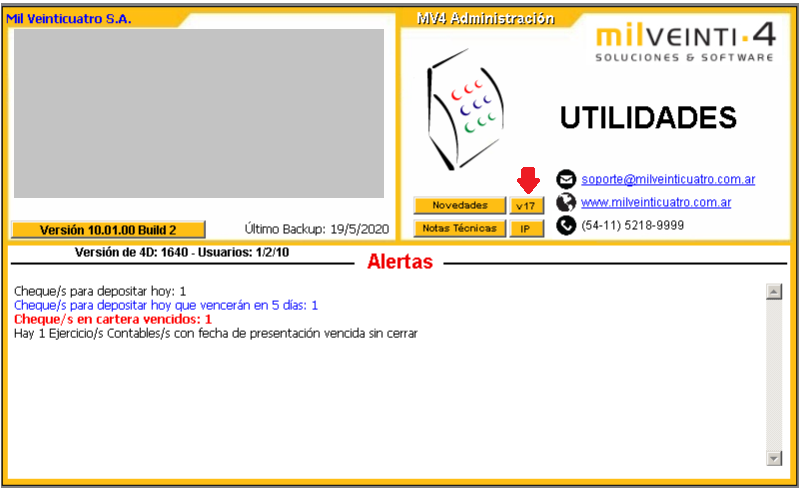
1 - Haga click en v17 en la pantalla central del sistema.
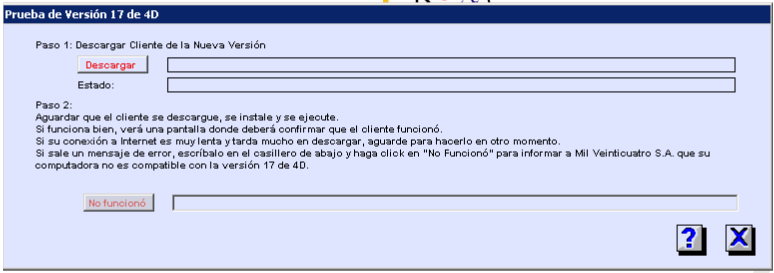
2- Haga click en Descargar.
3- Luego de un pedido de confirmación comenzará la descarga, instalación (descompactación) y ejecución del nuevo cliente.
Podrá ver como se abre la nueva aplicación y se conecta con nuestro servidor para confirmar el correcto funcionamiento.
Si la conexión es exitosa verá esto en la pantalla:
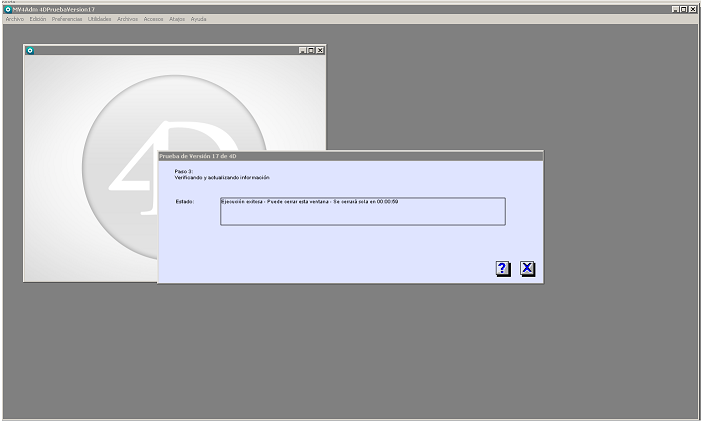
Ese cartel permanecerá durante un minuto y después se cerrará la aplicación.
4- En el cliente versión 16 (actual) verá esto en la pantalla:
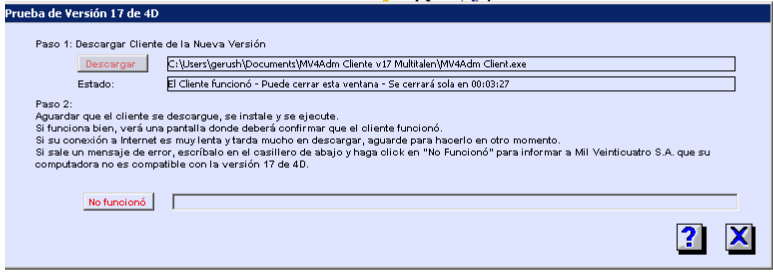
5- Podrá salir de la ventana de descarga haciendo click en el botón X (cancelar) o dejando pasar 5 minutos.
Si su sistema operativo es incompatible con la nueva versión o hubo algún problema y la aplicación nueva no abre o abre y sale un cartel de error deberá comunicarse con nosotros para informarnos. Es posible que se trate de una incompatibilidad pero también que haya algún impedimento en la instalación (si su Windows tiene algún antivirus o algún bloqueo para este tipo de instalaciones) y en ese caso con nuestra ayuda podrá completar la verificación e instalación.
La instalación exitosa deja ya el nuevo cliente instalado y listo para ser usado una vez que hayamos migrado el servidor. Verá el acceso directo al nuevo cliente de color turquesa en el escritorio. También verá que el v17 en la pantalla central quedó en color verde. Si la instalación falló quedará en color rojo.
Si desde su computadora accede a MV4 Administración en varias empresas deberá hacer este proceso para cada una de ellas.
[leer mas]
| 289: CABA agente ARCIBA. Archivo para aplicativo IIBB
Area: Impuestos
[leer mas]
Area: Impuestos
Los agentes de Retención y Percepción de Ingresos Brutos de la Ciudad de Buenos Aires (ARCIBA) deben informar las percepciones y retenciones efectuadas en un período mediante un aplicativo On Line al que se accede desde el siguiente link:
https://clusterapw.agip.gob.ar/claveciudad/
Los pasos para generar los archivos .txt para importar en una Declaración Jurada son los siguientes:
1) Desde MV4 Administración: Ir al área Impuestos y elegir "C.A.B.A. - Agente - ARCIBA" del menú Aplicativos.
2) Seleccionar el Período a informar. Las retenciones se informan mensualmente.
3) Elegir la carpeta de destino de los documentos a generar.
4) Se generarán 2 documentos, Operaciones.txt y NotasCredito.txt.
5) Importar ambos archivos en el aplicativo siguiendo las instrucciones del mismo.
En Operaciones.txt estarán las Percepciones en Facturas de Venta y las Retenciones en Ordenes de Pago. No se incluyen las Notas de Débito porque al día de la fecha hay un error en el aplicativo que las rechaza.
Las Notas de Crédito pueden hacer referencias a la Factura que la generó y ese es un dato necesario para los aplicativos, pero con ciertas Restricciones. Dado que el aplicativo no acepta notas de débito, tampoco acepta notas de crédito asociadas a notas de débito.
Y si una nota hace referencia a una factura, el importe debe ser el mismo que el de la factura.
Cuando el aplicativo rechaza ciertos registros, la manera de NO informarlo en el aplicativo es la siguiente:
Desde Impuestos retenciones y percepciones, editar el registro que corresponde y tildar abajo: No infomar en Aplicativos.
Para evitar la búsqueda en Impuestos, se puede proyectar desde la Nota a sus Percepciones.
Por ahora no hay otras alternativas, debido a la rigidez del aplicativo.
https://clusterapw.agip.gob.ar/claveciudad/
Los pasos para generar los archivos .txt para importar en una Declaración Jurada son los siguientes:
1) Desde MV4 Administración: Ir al área Impuestos y elegir "C.A.B.A. - Agente - ARCIBA" del menú Aplicativos.
2) Seleccionar el Período a informar. Las retenciones se informan mensualmente.
3) Elegir la carpeta de destino de los documentos a generar.
4) Se generarán 2 documentos, Operaciones.txt y NotasCredito.txt.
5) Importar ambos archivos en el aplicativo siguiendo las instrucciones del mismo.
En Operaciones.txt estarán las Percepciones en Facturas de Venta y las Retenciones en Ordenes de Pago. No se incluyen las Notas de Débito porque al día de la fecha hay un error en el aplicativo que las rechaza.
Las Notas de Crédito pueden hacer referencias a la Factura que la generó y ese es un dato necesario para los aplicativos, pero con ciertas Restricciones. Dado que el aplicativo no acepta notas de débito, tampoco acepta notas de crédito asociadas a notas de débito.
Y si una nota hace referencia a una factura, el importe debe ser el mismo que el de la factura.
Cuando el aplicativo rechaza ciertos registros, la manera de NO informarlo en el aplicativo es la siguiente:
Desde Impuestos retenciones y percepciones, editar el registro que corresponde y tildar abajo: No infomar en Aplicativos.
Para evitar la búsqueda en Impuestos, se puede proyectar desde la Nota a sus Percepciones.
Por ahora no hay otras alternativas, debido a la rigidez del aplicativo.
[leer mas]
| 290: Conciliación bancaria de cheques entregados y luego devueltos por el Proveedor
Area: Cajas y Bancos, Compras
[leer mas]
Area: Cajas y Bancos, Compras
Existen casos en los que se paga con cheque, y por algún motivo (por ejemplo, problemas con las fecha, falta de firma....) el cheque vuelve a la empresa y es necesario cambiarlo por cualquier otro valor.
Cuando se entrega un cheque en una Orden de Pago y luego con otra Orden de Pago se lo canjea por otro valor, en el detalle del cheque emitido se agrega un movimiento de tipo Devuelto.
DESDE LA CUENT BANCARIA:
Cuando se entrega el cheque, figura en el banco con su fecha de pago: fecha 1
Cuando se devuelve en una fecha posterior, (fecha 2), se genera en el banco un contra movimiento con esa fecha 2. Además el primer movimiento que tenía fecha 1, también cambia a fecha 2.
Los dos movimientos tendrán la misma fecha, y mismo importe, uno sumando y otro restando.
Visualizarlos juntos simplifica la conciliación bancaria.
Esos movimientos siempre suman cero y nunca se verán en el extracto que provee el banco.
Cuando se entrega un cheque en una Orden de Pago y luego con otra Orden de Pago se lo canjea por otro valor, en el detalle del cheque emitido se agrega un movimiento de tipo Devuelto.
DESDE LA CUENT BANCARIA:
Cuando se entrega el cheque, figura en el banco con su fecha de pago: fecha 1
Cuando se devuelve en una fecha posterior, (fecha 2), se genera en el banco un contra movimiento con esa fecha 2. Además el primer movimiento que tenía fecha 1, también cambia a fecha 2.
Los dos movimientos tendrán la misma fecha, y mismo importe, uno sumando y otro restando.
Visualizarlos juntos simplifica la conciliación bancaria.
Esos movimientos siempre suman cero y nunca se verán en el extracto que provee el banco.
[leer mas]
| 291: Cese de condición de Agentes de Percepción y Retención de impuestos
Area: Compras, Impuestos, Ventas
[leer mas]
Area: Compras, Impuestos, Ventas
Cuando en una empresa cesa su condición de Agente de Retención/ Percepción de algun impuesto, deben modificarse ciertos parámetros en el sistema.
Desde el módulo de Impuestos elegír
Archivos/ Tipos de Impuestos.
Seleccionar el Tipo de Impuesto que corresponda y modificarlo.
Por cada jurisdicción existe un registro donde se detallan varias cosas y cuatro fechas, dos para Retenciones y dos para Percepciones:
- Desde (que indica cuando se comieza a retener/ percibir)
- Hasta (a partir de cuando NO retener/ percibir)
Las empresas que fueron agentes desde un momento, tendrán las fechas Desde completas y las Hasta vacias.
Si la condición de agente cesa en un momento, deberán completarse AMBAS fechas Hasta y grabar el registro.
Desde el módulo de Impuestos elegír
Archivos/ Tipos de Impuestos.
Seleccionar el Tipo de Impuesto que corresponda y modificarlo.
Por cada jurisdicción existe un registro donde se detallan varias cosas y cuatro fechas, dos para Retenciones y dos para Percepciones:
- Desde (que indica cuando se comieza a retener/ percibir)
- Hasta (a partir de cuando NO retener/ percibir)
Las empresas que fueron agentes desde un momento, tendrán las fechas Desde completas y las Hasta vacias.
Si la condición de agente cesa en un momento, deberán completarse AMBAS fechas Hasta y grabar el registro.
[leer mas]
| 292: Duplicación de Documentos Asociados al duplicar cualquier registro
Area: Utilidades
[leer mas]
Area: Utilidades
Cuando se duplica registros de tablas como Facturas, Pedidos, Imputaciones, Ordenes de Compra, etc. si los elementos a duplicar tienen Documentos Asociados la ventana de confirmación permite decidir si esos documentos se van a asociar también a los registros duplicados.
Se aclara que no se duplica cada documento, solo la asociación al nuevo registro duplicado. Y la opción de "Borrar con Registro" que se crea la primera vez que se asocia un documento, para que al borrar el registro asociado también se borre el documento, no se aplicará a los nuevos registros creados.
Se aclara que no se duplica cada documento, solo la asociación al nuevo registro duplicado. Y la opción de "Borrar con Registro" que se crea la primera vez que se asocia un documento, para que al borrar el registro asociado también se borre el documento, no se aplicará a los nuevos registros creados.
[leer mas]
| 293: Registro de Proveedores emisores de Facturas M, sus pagos y retenciones
Area: Compras, Impuestos
[leer mas]
Area: Compras, Impuestos
Cuando un Proveedor Responsable Inscripto en IVA emite facturas Letra M, en su ficha, en la parte de IVA, el campo Letrra Comp. debe tomar el valor M.
Automáticamente se le asignará el código de Retención de Ganancias 099.
Orden de Pago: Luego de definir los comprobantes e importes a cancelar, se calcularán automáticamente:
* Una retención de IVA por equivalente al del IVA cancelado.
* Una retención de Ganancias con importe calculado según los parámetros del código 099.
Automáticamente se le asignará el código de Retención de Ganancias 099.
Orden de Pago: Luego de definir los comprobantes e importes a cancelar, se calcularán automáticamente:
* Una retención de IVA por equivalente al del IVA cancelado.
* Una retención de Ganancias con importe calculado según los parámetros del código 099.
[leer mas]
| 294: Envio x mail de instalador del Sistema
Area: Utilidades
[leer mas]
Area: Utilidades
Cualquier usuario del MV4 Administración, podrá enviar por mail el link de descarga del Instalador del sistema.
Abrir el sistema y elegir el siguiente menú:
Archivo/ Enviar Link de descarga del instalador de MV4 Administración....
ENVIO DEL MAIL CON EL INSTALADOR
El mail con el instalador para Windows se envía desde puestos de trabajo Mac o Windows: menú Archivo/ Enviar Link de descarga del instalador de MV4 Administración....
Inmediatamente se abre una ventana con las direcciones de mail registradas.
Deben tildarse las lineas que corresonda enviar.
Si la dirección no figura en la lista, es posible:
a) Enviarla a cualquiera de las de la lista y despues re-enviar el mail a cualquier destinatario.
b) Crear un nuevo usario con sus permisos y su DIRECCION ELECTRONICA desde Utilidades/ Accesos, Usuarios.
c) Agregar una dirección que no quedará registrada en el momento de enviar el instalador usando el botón AGREGAR.
El instalador tiene una fecha de vencimiento que figura en el mail. Si vence el plazo, se puede reenviar el mail.
SOBRE EL MAIL RECIBIDO
El mail incluye un link para descargar un archivo compactado.
Antes de descargarlo conviene crear una carpeta llamada por ejemplo: MV4 Administracion y guardarla dentro de la carpeta Documentos de esa computadora.
Recien después, descargar ahi el archivo compactado y descompactarlo.
Entrar a la carpeta descompactada. Finalmente abrir la carpeta descompactada y con doble clic en el achivo ejecutable se abre el programa y la primera vez solicita el CUIT de la Empresa.
Es IMPORTANTE indicar luego si el servidor es REMOTO o está en la RED LOCAL.
Si usa el sistema desde la nube (no tiene el servidor en esa locación), debe elegir REMOTO.
Una vez abierta la aplicación conviene anclarla en la Barra de Tareas.
Varios de estos pasos llevan algunos minutos.
Abrir el sistema y elegir el siguiente menú:
Archivo/ Enviar Link de descarga del instalador de MV4 Administración....
ENVIO DEL MAIL CON EL INSTALADOR
El mail con el instalador para Windows se envía desde puestos de trabajo Mac o Windows: menú Archivo/ Enviar Link de descarga del instalador de MV4 Administración....
Inmediatamente se abre una ventana con las direcciones de mail registradas.
Deben tildarse las lineas que corresonda enviar.
Si la dirección no figura en la lista, es posible:
a) Enviarla a cualquiera de las de la lista y despues re-enviar el mail a cualquier destinatario.
b) Crear un nuevo usario con sus permisos y su DIRECCION ELECTRONICA desde Utilidades/ Accesos, Usuarios.
c) Agregar una dirección que no quedará registrada en el momento de enviar el instalador usando el botón AGREGAR.
El instalador tiene una fecha de vencimiento que figura en el mail. Si vence el plazo, se puede reenviar el mail.
SOBRE EL MAIL RECIBIDO
El mail incluye un link para descargar un archivo compactado.
Antes de descargarlo conviene crear una carpeta llamada por ejemplo: MV4 Administracion y guardarla dentro de la carpeta Documentos de esa computadora.
Recien después, descargar ahi el archivo compactado y descompactarlo.
Entrar a la carpeta descompactada. Finalmente abrir la carpeta descompactada y con doble clic en el achivo ejecutable se abre el programa y la primera vez solicita el CUIT de la Empresa.
Es IMPORTANTE indicar luego si el servidor es REMOTO o está en la RED LOCAL.
Si usa el sistema desde la nube (no tiene el servidor en esa locación), debe elegir REMOTO.
Una vez abierta la aplicación conviene anclarla en la Barra de Tareas.
Varios de estos pasos llevan algunos minutos.
[leer mas]
| 295: Retenciones a Monotributistas RG 2616
Area: Compras
[leer mas]
Area: Compras
El sistema emite automáticamente retenciones de IVA y Ganancias a proveedores monotributistas.
Cuando el total facturado en los últimos doce meses (incluyendo el actual y neto de impuestos) supera el tope* que corresponda, el sistema genera las retenciones de IVA y Ganancias durante la emisión de la Orden de Pago.
Al crear un proveedor Monotributista, el sistema le asigna el código 775L automáticamente y no debe cambiarse.
Los parámetros* se definen en:
Utilidades / Preferencias, Impuestos
Deben resgistrarse dos Topes, uno para Bienes y otro para Servicios (en general el sistema mantiene actualizados esos números automáticamente, pero conviene asegurarse que sean los correctos).
Son dos preferencias que se llaman:
Tope para Bienes.... Monotributistas
Tope para Servicios... Monotributistas
Lo que define si se usa el tope de Bienes o de Servicios son los Artículos que se usan en las facturas.
En la ficha de los Artículos existe el campo Tipo que puede tomar dos valores obligatorios y excluyentes; Bienes o Servicios. Por defecto son servicios.
Basta que entre los items de las facturas en cuestíon haya un solo artículo definido como Bien, para que el sistema use el tope de Bienes para calcular las retenciones.
Cuando el total facturado en los últimos doce meses (incluyendo el actual y neto de impuestos) supera el tope* que corresponda, el sistema genera las retenciones de IVA y Ganancias durante la emisión de la Orden de Pago.
Al crear un proveedor Monotributista, el sistema le asigna el código 775L automáticamente y no debe cambiarse.
Los parámetros* se definen en:
Utilidades / Preferencias, Impuestos
Deben resgistrarse dos Topes, uno para Bienes y otro para Servicios (en general el sistema mantiene actualizados esos números automáticamente, pero conviene asegurarse que sean los correctos).
Son dos preferencias que se llaman:
Tope para Bienes.... Monotributistas
Tope para Servicios... Monotributistas
Lo que define si se usa el tope de Bienes o de Servicios son los Artículos que se usan en las facturas.
En la ficha de los Artículos existe el campo Tipo que puede tomar dos valores obligatorios y excluyentes; Bienes o Servicios. Por defecto son servicios.
Basta que entre los items de las facturas en cuestíon haya un solo artículo definido como Bien, para que el sistema use el tope de Bienes para calcular las retenciones.
[leer mas]
| 296: Impresión de Cheques. Chequeras
Area: Cajas y Bancos
[leer mas]
Area: Cajas y Bancos
Impresión de Cheques MV4 Administración
1. Cómo habilitar una data para Imprimir Cheques
a. Entrar a Mantenimiento
b. Acceso a datos
c. Archivo gsPreferencias
d. Buscar Cod = ‘cbCheEImprimir’ (sin comillas)
e. En el campo Valor poner ‘SI’ (sin comillas)
2. Cómo seleccionar el Puerto de Impresión / Máquina conectada a la Impresora
a. En Utilidades seleccionar Parámetros de Impresión
b. En “Puerto de Impresora” va el puerto paralelo (LPT1, LPT2, etc.) ó serial (COM1, COM2) a utilizar. Sí se imprime con driver común de impresión (impresora láser, o de chorro), dejar este campo en blanco.
c. Sí se va a permitir imprimir cheques desde una máquina no conectada directamente a la impresora en puerto paralelo o serial, colocar en el casillero “Número IP de máquina conectada a la impresora” el Número de IP de la máquina que tiene la impresora conectada en su puerto paralelo o serial. Es obligatorio usar el Network Component TCP/IP y que esa máquina tenga IP fijo (no usar DHCP) para que esto funcione bien.
3. Cómo definir formatos de impresión de Cheques
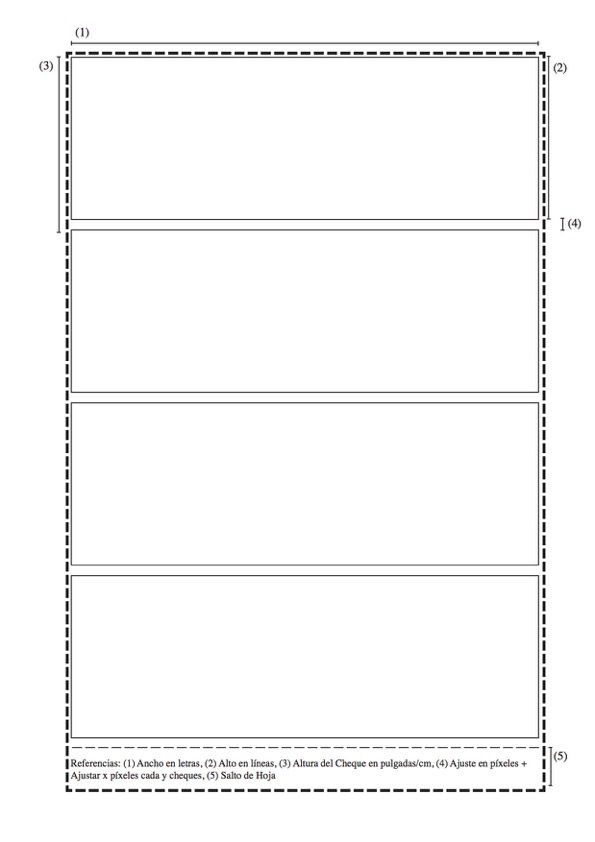
a. En Cajas y Bancos seleccionar Formatos de Cheques
b. Agregar un formato nuevo (Documentos + Ingresar)
c. Campos del Formato:
i. Nombre: Nombre del formato (Conviene usar el nombre del banco + indicación de si es diferido o no)
ii. Cheques Diferidos: Tildar si corresponde a un formato para cheques diferidos (dos fechas).
iii. Ancho: Ancho en caracteres del cheque. Se mide en los caracteres estándar de la impresora. Nunca poner más de 79.
iv. Alto: Alto en líneas del cheque. Basado en el estándar de 6 líneas por pulgada.
v. Altura del Cheque: Altura medida en cm ó en Pulgadas. Al ingresar este valor, se recalculan automáticamente el Alto en líneas y los ajustes. (Sólo para impresión por puerto paralelo o serial)
vi. Ajuste en píxeles: Utilizar cuando la altura del cheque no es un número exacto de líneas. Es la cantidad de píxeles que la impresora dejará entre cheque y cheque para aproximarse a la medida real. Un píxel equivale a 1/216 de pulgada (aproximadamente 0,012 cm) y es la unidad mínima que reconoce la impresora. Este valor se calcula automáticamente al ingresar la Altura en cm ó pulgadas. (Sólo para impresión por puerto paralelo o serial)
vii. Ajustar (x) píxeles cada (y) cheques: Estos campos permiten hacer un ajuste con una frecuencia determinada como para lograr aproximarse aún más a la altura exacta de un cheque cuando se imprimen muchos cheques seguidos. La manera en la que se realizará este ajuste es saltando un píxel más cada una determinada cantidad de cheques para lograr la frecuencia indicada por x é y. Este valor se calcula automáticamente al ingresar la Altura en cm ó pulgadas y la precisión de cálculo es de 0,0001 centímetros. (Sólo para impresión por puerto paralelo o serial)
viii. Cheques por hoja: Este campo y los dos siguientes se usan cuando los cheques vienen en hojas troqueladas dejando un espacio distinto entre el último cheque de cada hoja y el primero de la siguiente. Indicar aquí la cantidad de cheques por hoja. (Sólo para impresión por puerto paralelo o serial)
ix. Salto de hoja: Es la distancia a saltar entre el último cheque de una hoja y el primero de la siguiente medida en cm ó pulgadas, se usa la misma unidad que para la Altura del Cheque vista antes. (Sólo para impresión por puerto paralelo o serial)
x. Salto de hoja en píxeles: Es la distancia a saltar medida en píxeles. Se recalcula automáticamente al modificar la distancia de salto en cm. ó pulgadas.
d. Campos del Cheque, Columnas:
i. Campo: Nombre del campo del cheque.
ii. Fila: Fila en la que va impreso. Medida en líneas.
iii. Columna: Columna en la que va impreso. Medida en caracteres estándar.
iv. Ajuste: Ajuste en píxeles para poder imprimir más debajo de la altura normal de una línea (1/6 pulgada). Si hay un ajuste en una fila, todos los campos que se impriman en la misma fila también se ajustarán.
v. C: Imprime el campo en caracteres condensados. Cuando se define un campo como condensado, esto influye en la posición de todos los campos que estén más a la derecha en la misma fila.
vi. Longitud: Longitud máxima del campo.
e. Campos del Cheque, Campos posibles:
i. Importe: Importe en números. Formato ###.###.##0,00
ii. Importe en Letras: Importe convertido a letras.
iii. Fecha de Emisión (DD/MM/AA): Fecha de emisión del cheque con seis cifras. (Sólo para cheques diferidos)
iv. Fecha de Emisión (DD/MM/AAAA): Fecha de emisión del cheque con ocho cifras. (Sólo para cheques diferidos)
v. Fecha de Emisión (Día): Día (número) de la fecha de emisión. (Sólo para cheques diferidos)
vi. Fecha de Emisión (Mes): Mes (número) de la fecha de emisión. (Sólo para cheques diferidos)
vii. Fecha de Emisión (Mes en letras): Mes (letras) de la fecha de emisión. (Sólo para cheques diferidos)
viii. Fecha de Emisión (Año 2 cifras): Año (últimas dos cifras) de la fecha de emisión. (Sólo para cheques diferidos)
ix. Fecha de Emisión (Año 4 cifras): Año de la fecha de emisión. (Sólo para cheques diferidos)
x. Fecha de Pago (DD/MM/AA): Fecha de Pago del cheque con seis cifras. (En cheques diferidos es la fecha de pago, en no diferidos es la única fecha)
xi. Fecha de Pago (DD/MM/AAAA): Fecha de Pago del cheque con ocho cifras. (En cheques diferidos es la fecha de pago, en no diferidos es la única fecha)
xii. Fecha de Pago (Día): Día (número) de la fecha de Pago. (En cheques diferidos es la fecha de pago, en no diferidos es la única fecha)
xiii. Fecha de Pago (Mes): Mes (número) de la fecha de Pago. (En cheques diferidos es la fecha de pago, en no diferidos es la única fecha)
xiv. Fecha de Pago (Mes en letras): Mes (letras) de la fecha de Pago. (En cheques diferidos es la fecha de pago, en no diferidos es la única fecha)
xv. Fecha de Pago (Año 2 cifras): Año (últimas dos cifras) de la fecha de Pago. (En cheques diferidos es la fecha de pago, en no diferidos es la única fecha)
xvi. Fecha de Pago (Año 4 cifras): Año de la fecha de Pago. (En cheques diferidos es la fecha de pago, en no diferidos es la única fecha)
xvii. Destinatario: Destinatario del Cheque.
xviii. No a la orden: Lugar para imprimir la leyenda “NO A LA ORDEN” cuando corresponda.
4. Cómo definir Cuentas Bancarias que admiten el uso de Chequeras
a. Ir a Cajas y Bancos – Cuentas Bancarias.
b. Modificar la(s) cuenta(s) deseadas.
c. Tildar “Usa Chequeras”. Las cuentas que tengan tildado el uso de chequeras obligarán a la creación de chequeras para poder emitir cheques en Órdenes de Pago. Las chequeras pueden ser de cheques comunes (llenados a mano) ó a imprimir (preimpresos).
5. Cómo definir Chequeras
a. Ir a Cajas y Bancos – Chequeras
b. Agregar una chequera nueva (Documentos + Ingresar)
c. Campos de la Chequera:
i. Cuenta: Código de la Cuenta Bancaria. (Debe tener tildado el uso de chequeras).
ii. Cheques Diferidos: Tildar si la chequera se usará para cheques diferidos.
iii. Formato: Ingresar el nombre del formato de impresión de cheques que corresponderá a esta chequera. Si se deja en blanco, la chequera se utilizará sólo para asignar los números de cheque en forma automática y verificarlos al ingresar Órdenes de Pago.
iv. Chequera preferida de la Cuenta: La Chequera que tenga este campo tildado será la seleccionada automáticamente al emitir cheques en una Orden de Pago. Puede haber sólo una chequera preferida para cheques comunes y otra para cheques diferidos.
v. Número Desde: Primer número de cheque.
vi. Número Hasta: Ultimo número de cheque.
vii. Próximo: Próximo número de cheque a emitir. Se actualiza automáticamente, modificar con precaución.
viii. Próximo Número a Imprimir: Próximo número de cheque a imprimir. Se actualiza automáticamente, modificar con precaución.
ix. Estado:
1. Activa: Se puede usar para emitir cheques.
2. Inactiva: No se puede usar para emitir cheques.
3. Anulada: No se puede usar para emitir cheques.
4. Agotada: Ya se emitieron todos los cheques pero aún quedan algunos sin imprimir.
5. Impresa: Ya se emitieron y se imprimieron todos los cheques.
6. Cómo ingresar los nombres de los Destinatarios de Cheques.
a. En Proveedores, Terceros y Clientes existe un campo en la ficha llamado “Emitir Cheques a Nombre de:” donde se debe ingresar el destinatario para todos los cheques emitidos a esa empresa. Si se deja en blanco, los cheques se emitirán al portador.
7. Cómo emitir Cheques utilizando Chequeras
a. Al emitir un Cheque en una Orden de Pago de una Cuenta que tiene tildado el campo “Usa Chequeras”, el número de cheque se asignará en forma automática y no se podrá editar. Automáticamente se seleccionará la chequera preferida de la cuenta y de acuerdo a si es diferido o no.
b. Presionando el botón Seleccionar Chequera… se podrá seleccionar un cheque de una chequera distinta a la preferida.
c. Tildando el casillero “No a la Orden” se imprimirá la leyenda correspondiente en el Cheque.
d. Los números de cheque se asignarán en forma correlativa de la chequera seleccionada al darle Ok a la Orden de Pago. Estos números no se podrán modificar. Para controlar el próximo número a asignar, ir a Chequeras y modificar la chequera deseada cambiando el Próximo Número de Cheque a Emitir.
8. Cómo imprimir Cheques
a. Ir a Cajas y Bancos – Cheques Emitidos
b. En el menú Listar seleccionar Imprimir Cheques…
c. Ingresar la Cuenta, el Tipo (Diferidos o no) y seleccionar la Chequera.
d. Aparecerán automáticamente el primero y último número a imprimir seleccionando todos los cheques emitidos aún no impresos. Si falta algún número se seleccionará el mayor rango de números consecutivos posible. Estos números se pueden modificar siempre y cuando sean rangos de cheques existentes. Se puede reimprimir cheques ya impresos, pero el sistema alertará con un cartel cuando esto ocurre.
9. Cómo anular Cheques
a. Los cheques sólo se pueden anular anulando la Orden de Pago en la que fueron emitidos, y siempre y cuando no hayan sido conciliados, rechazados o devueltos.
1. Cómo habilitar una data para Imprimir Cheques
a. Entrar a Mantenimiento
b. Acceso a datos
c. Archivo gsPreferencias
d. Buscar Cod = ‘cbCheEImprimir’ (sin comillas)
e. En el campo Valor poner ‘SI’ (sin comillas)
2. Cómo seleccionar el Puerto de Impresión / Máquina conectada a la Impresora
a. En Utilidades seleccionar Parámetros de Impresión
b. En “Puerto de Impresora” va el puerto paralelo (LPT1, LPT2, etc.) ó serial (COM1, COM2) a utilizar. Sí se imprime con driver común de impresión (impresora láser, o de chorro), dejar este campo en blanco.
c. Sí se va a permitir imprimir cheques desde una máquina no conectada directamente a la impresora en puerto paralelo o serial, colocar en el casillero “Número IP de máquina conectada a la impresora” el Número de IP de la máquina que tiene la impresora conectada en su puerto paralelo o serial. Es obligatorio usar el Network Component TCP/IP y que esa máquina tenga IP fijo (no usar DHCP) para que esto funcione bien.
3. Cómo definir formatos de impresión de Cheques
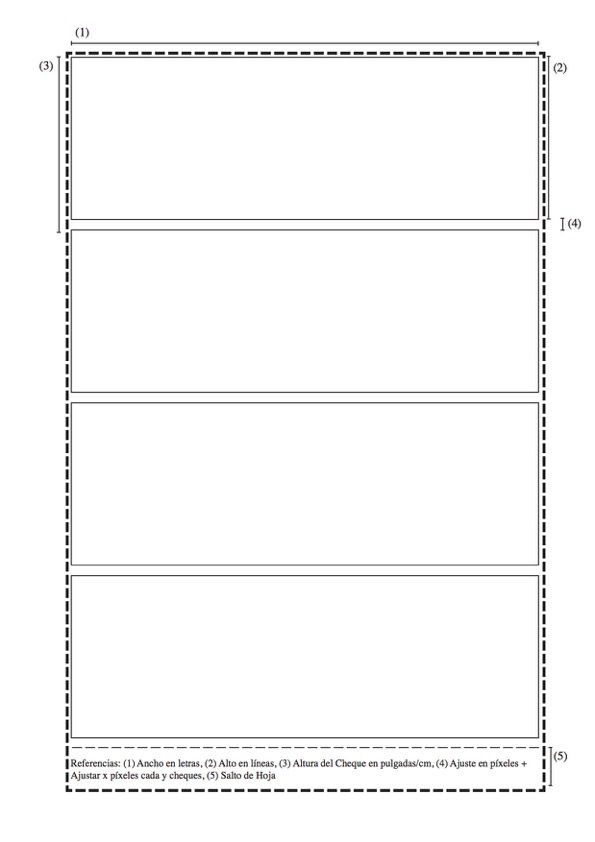
a. En Cajas y Bancos seleccionar Formatos de Cheques
b. Agregar un formato nuevo (Documentos + Ingresar)
c. Campos del Formato:
i. Nombre: Nombre del formato (Conviene usar el nombre del banco + indicación de si es diferido o no)
ii. Cheques Diferidos: Tildar si corresponde a un formato para cheques diferidos (dos fechas).
iii. Ancho: Ancho en caracteres del cheque. Se mide en los caracteres estándar de la impresora. Nunca poner más de 79.
iv. Alto: Alto en líneas del cheque. Basado en el estándar de 6 líneas por pulgada.
v. Altura del Cheque: Altura medida en cm ó en Pulgadas. Al ingresar este valor, se recalculan automáticamente el Alto en líneas y los ajustes. (Sólo para impresión por puerto paralelo o serial)
vi. Ajuste en píxeles: Utilizar cuando la altura del cheque no es un número exacto de líneas. Es la cantidad de píxeles que la impresora dejará entre cheque y cheque para aproximarse a la medida real. Un píxel equivale a 1/216 de pulgada (aproximadamente 0,012 cm) y es la unidad mínima que reconoce la impresora. Este valor se calcula automáticamente al ingresar la Altura en cm ó pulgadas. (Sólo para impresión por puerto paralelo o serial)
vii. Ajustar (x) píxeles cada (y) cheques: Estos campos permiten hacer un ajuste con una frecuencia determinada como para lograr aproximarse aún más a la altura exacta de un cheque cuando se imprimen muchos cheques seguidos. La manera en la que se realizará este ajuste es saltando un píxel más cada una determinada cantidad de cheques para lograr la frecuencia indicada por x é y. Este valor se calcula automáticamente al ingresar la Altura en cm ó pulgadas y la precisión de cálculo es de 0,0001 centímetros. (Sólo para impresión por puerto paralelo o serial)
viii. Cheques por hoja: Este campo y los dos siguientes se usan cuando los cheques vienen en hojas troqueladas dejando un espacio distinto entre el último cheque de cada hoja y el primero de la siguiente. Indicar aquí la cantidad de cheques por hoja. (Sólo para impresión por puerto paralelo o serial)
ix. Salto de hoja: Es la distancia a saltar entre el último cheque de una hoja y el primero de la siguiente medida en cm ó pulgadas, se usa la misma unidad que para la Altura del Cheque vista antes. (Sólo para impresión por puerto paralelo o serial)
x. Salto de hoja en píxeles: Es la distancia a saltar medida en píxeles. Se recalcula automáticamente al modificar la distancia de salto en cm. ó pulgadas.
d. Campos del Cheque, Columnas:
i. Campo: Nombre del campo del cheque.
ii. Fila: Fila en la que va impreso. Medida en líneas.
iii. Columna: Columna en la que va impreso. Medida en caracteres estándar.
iv. Ajuste: Ajuste en píxeles para poder imprimir más debajo de la altura normal de una línea (1/6 pulgada). Si hay un ajuste en una fila, todos los campos que se impriman en la misma fila también se ajustarán.
v. C: Imprime el campo en caracteres condensados. Cuando se define un campo como condensado, esto influye en la posición de todos los campos que estén más a la derecha en la misma fila.
vi. Longitud: Longitud máxima del campo.
e. Campos del Cheque, Campos posibles:
i. Importe: Importe en números. Formato ###.###.##0,00
ii. Importe en Letras: Importe convertido a letras.
iii. Fecha de Emisión (DD/MM/AA): Fecha de emisión del cheque con seis cifras. (Sólo para cheques diferidos)
iv. Fecha de Emisión (DD/MM/AAAA): Fecha de emisión del cheque con ocho cifras. (Sólo para cheques diferidos)
v. Fecha de Emisión (Día): Día (número) de la fecha de emisión. (Sólo para cheques diferidos)
vi. Fecha de Emisión (Mes): Mes (número) de la fecha de emisión. (Sólo para cheques diferidos)
vii. Fecha de Emisión (Mes en letras): Mes (letras) de la fecha de emisión. (Sólo para cheques diferidos)
viii. Fecha de Emisión (Año 2 cifras): Año (últimas dos cifras) de la fecha de emisión. (Sólo para cheques diferidos)
ix. Fecha de Emisión (Año 4 cifras): Año de la fecha de emisión. (Sólo para cheques diferidos)
x. Fecha de Pago (DD/MM/AA): Fecha de Pago del cheque con seis cifras. (En cheques diferidos es la fecha de pago, en no diferidos es la única fecha)
xi. Fecha de Pago (DD/MM/AAAA): Fecha de Pago del cheque con ocho cifras. (En cheques diferidos es la fecha de pago, en no diferidos es la única fecha)
xii. Fecha de Pago (Día): Día (número) de la fecha de Pago. (En cheques diferidos es la fecha de pago, en no diferidos es la única fecha)
xiii. Fecha de Pago (Mes): Mes (número) de la fecha de Pago. (En cheques diferidos es la fecha de pago, en no diferidos es la única fecha)
xiv. Fecha de Pago (Mes en letras): Mes (letras) de la fecha de Pago. (En cheques diferidos es la fecha de pago, en no diferidos es la única fecha)
xv. Fecha de Pago (Año 2 cifras): Año (últimas dos cifras) de la fecha de Pago. (En cheques diferidos es la fecha de pago, en no diferidos es la única fecha)
xvi. Fecha de Pago (Año 4 cifras): Año de la fecha de Pago. (En cheques diferidos es la fecha de pago, en no diferidos es la única fecha)
xvii. Destinatario: Destinatario del Cheque.
xviii. No a la orden: Lugar para imprimir la leyenda “NO A LA ORDEN” cuando corresponda.
4. Cómo definir Cuentas Bancarias que admiten el uso de Chequeras
a. Ir a Cajas y Bancos – Cuentas Bancarias.
b. Modificar la(s) cuenta(s) deseadas.
c. Tildar “Usa Chequeras”. Las cuentas que tengan tildado el uso de chequeras obligarán a la creación de chequeras para poder emitir cheques en Órdenes de Pago. Las chequeras pueden ser de cheques comunes (llenados a mano) ó a imprimir (preimpresos).
5. Cómo definir Chequeras
a. Ir a Cajas y Bancos – Chequeras
b. Agregar una chequera nueva (Documentos + Ingresar)
c. Campos de la Chequera:
i. Cuenta: Código de la Cuenta Bancaria. (Debe tener tildado el uso de chequeras).
ii. Cheques Diferidos: Tildar si la chequera se usará para cheques diferidos.
iii. Formato: Ingresar el nombre del formato de impresión de cheques que corresponderá a esta chequera. Si se deja en blanco, la chequera se utilizará sólo para asignar los números de cheque en forma automática y verificarlos al ingresar Órdenes de Pago.
iv. Chequera preferida de la Cuenta: La Chequera que tenga este campo tildado será la seleccionada automáticamente al emitir cheques en una Orden de Pago. Puede haber sólo una chequera preferida para cheques comunes y otra para cheques diferidos.
v. Número Desde: Primer número de cheque.
vi. Número Hasta: Ultimo número de cheque.
vii. Próximo: Próximo número de cheque a emitir. Se actualiza automáticamente, modificar con precaución.
viii. Próximo Número a Imprimir: Próximo número de cheque a imprimir. Se actualiza automáticamente, modificar con precaución.
ix. Estado:
1. Activa: Se puede usar para emitir cheques.
2. Inactiva: No se puede usar para emitir cheques.
3. Anulada: No se puede usar para emitir cheques.
4. Agotada: Ya se emitieron todos los cheques pero aún quedan algunos sin imprimir.
5. Impresa: Ya se emitieron y se imprimieron todos los cheques.
6. Cómo ingresar los nombres de los Destinatarios de Cheques.
a. En Proveedores, Terceros y Clientes existe un campo en la ficha llamado “Emitir Cheques a Nombre de:” donde se debe ingresar el destinatario para todos los cheques emitidos a esa empresa. Si se deja en blanco, los cheques se emitirán al portador.
7. Cómo emitir Cheques utilizando Chequeras
a. Al emitir un Cheque en una Orden de Pago de una Cuenta que tiene tildado el campo “Usa Chequeras”, el número de cheque se asignará en forma automática y no se podrá editar. Automáticamente se seleccionará la chequera preferida de la cuenta y de acuerdo a si es diferido o no.
b. Presionando el botón Seleccionar Chequera… se podrá seleccionar un cheque de una chequera distinta a la preferida.
c. Tildando el casillero “No a la Orden” se imprimirá la leyenda correspondiente en el Cheque.
d. Los números de cheque se asignarán en forma correlativa de la chequera seleccionada al darle Ok a la Orden de Pago. Estos números no se podrán modificar. Para controlar el próximo número a asignar, ir a Chequeras y modificar la chequera deseada cambiando el Próximo Número de Cheque a Emitir.
8. Cómo imprimir Cheques
a. Ir a Cajas y Bancos – Cheques Emitidos
b. En el menú Listar seleccionar Imprimir Cheques…
c. Ingresar la Cuenta, el Tipo (Diferidos o no) y seleccionar la Chequera.
d. Aparecerán automáticamente el primero y último número a imprimir seleccionando todos los cheques emitidos aún no impresos. Si falta algún número se seleccionará el mayor rango de números consecutivos posible. Estos números se pueden modificar siempre y cuando sean rangos de cheques existentes. Se puede reimprimir cheques ya impresos, pero el sistema alertará con un cartel cuando esto ocurre.
9. Cómo anular Cheques
a. Los cheques sólo se pueden anular anulando la Orden de Pago en la que fueron emitidos, y siempre y cuando no hayan sido conciliados, rechazados o devueltos.
[leer mas]
| 297: Impresión de Cheques. Formularios continuos
Area: Cajas y Bancos
[leer mas]
Area: Cajas y Bancos
Sigemp
Módulo para la Impresión de cheques en formularios continuos
Contador de cheques
Cada cuenta bancaria puede tener varias chequeras, por ejemplo la de cheques al día, la de cheques diferidos.. Inclusive dos talonarios del mismo tipo podrían coexistir. Ej: lineas 1 y 2 del ejemplo: son dos chequereas de no diferidos en pesos
De cada cuenta se debe disponer de la información de sus chequeras.
Al recibir una chequera (generalmente en forma de formulario continuo) se registrarán los números inicial y final de la misma.
Ejemplo:
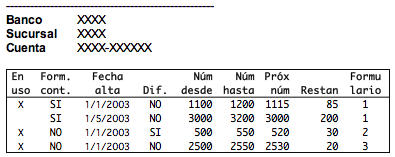
Actualmente, cuando se emiten cheques en pagos, el usuario completa el numero a mano.
Esta nueva funcionalidad permite que el sistema asigne el automáticamente el número de cheque verificando su unicidad y existencia (que el número esté incluido en un intervalo válido).
Elección del talonario
Si para una misma combinación, existe más de una posibilidad, como en el ejemplo de arriba (líneas 1 y 2), se deberá optar por alguno de ellos.
De las líneas 1 y 2 del ejemplo, el sistema optará por la línea 1, ya que está marcada como En Uso o Preferida.
Diferido y No a la Orden
En la Orden de Pago y en el momento de emitir cheques se invoca la cuenta bancaria, si la misma tiene Cheques Diferidos y al dia, se deberá especificar mediante un check box. De la misma manera y para cualquiera de los dos casos se podrá pedir que el cheque se emita incluyendo el texto “No a la orden”
Ajuste a diferentes formatos de cheques
El sistema permite al usuario ajustar el formato de impresión de los cheques
Hay que tener en cuenta que además de haber diferencias entre bancos; en un mismo banco, los cheque al día son diferentes de los diferidos. Además, formatos de cheques en otras monedas también podrían ser diferentes.
Para asociar a cada tipo de formulario a un talonario de se usa la columna “Formulario” del ejemplo.
La idea es usar una matriz donde el usuario pueda configurar los campos de cada formato.
Impersión de cheques
Los cheques asignados en Ordenes de Pago quedan registrados en el sistema. Para imprimirlos el usuario deberá elegir el menú Cheques Emitidos y elegir la opción Imprimir Cheques. Entonces el sistema preguntará qué chequera utilizará,, y se realizarán varios chequeos de consistencia antes de imprimir.
El sistema elegirá en forma automática los cheques emitidos que cumplan con las siguientes condiciones:
• Estado ec (en cartera)
• NO impreso
• Del talonario correspondiente.
• Un intervalo continuo de números de cheques.
Las selecciones automáticas son siempre series numéricas continuas. Si en el conjunto de cheques a imprimir hay “saltos”, la impresión deberá realizarse en etapas.
El sistema permite la reimpresión de cheques. Eso será necesario, por ejemplo, en los casos en los que, por error se imprima sobre formularios que no corresponda y luego de anularlos, se deba imprimir los que corresponde.
Otros detalles
El sistema funcionará para impresora Epson o compatible, de carro angosto o ancho.
Módulo para la Impresión de cheques en formularios continuos
Contador de cheques
Cada cuenta bancaria puede tener varias chequeras, por ejemplo la de cheques al día, la de cheques diferidos.. Inclusive dos talonarios del mismo tipo podrían coexistir. Ej: lineas 1 y 2 del ejemplo: son dos chequereas de no diferidos en pesos
De cada cuenta se debe disponer de la información de sus chequeras.
Al recibir una chequera (generalmente en forma de formulario continuo) se registrarán los números inicial y final de la misma.
Ejemplo:
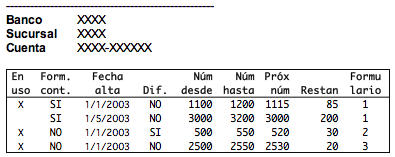
Actualmente, cuando se emiten cheques en pagos, el usuario completa el numero a mano.
Esta nueva funcionalidad permite que el sistema asigne el automáticamente el número de cheque verificando su unicidad y existencia (que el número esté incluido en un intervalo válido).
Elección del talonario
Si para una misma combinación, existe más de una posibilidad, como en el ejemplo de arriba (líneas 1 y 2), se deberá optar por alguno de ellos.
De las líneas 1 y 2 del ejemplo, el sistema optará por la línea 1, ya que está marcada como En Uso o Preferida.
Diferido y No a la Orden
En la Orden de Pago y en el momento de emitir cheques se invoca la cuenta bancaria, si la misma tiene Cheques Diferidos y al dia, se deberá especificar mediante un check box. De la misma manera y para cualquiera de los dos casos se podrá pedir que el cheque se emita incluyendo el texto “No a la orden”
Ajuste a diferentes formatos de cheques
El sistema permite al usuario ajustar el formato de impresión de los cheques
Hay que tener en cuenta que además de haber diferencias entre bancos; en un mismo banco, los cheque al día son diferentes de los diferidos. Además, formatos de cheques en otras monedas también podrían ser diferentes.
Para asociar a cada tipo de formulario a un talonario de se usa la columna “Formulario” del ejemplo.
La idea es usar una matriz donde el usuario pueda configurar los campos de cada formato.
Impersión de cheques
Los cheques asignados en Ordenes de Pago quedan registrados en el sistema. Para imprimirlos el usuario deberá elegir el menú Cheques Emitidos y elegir la opción Imprimir Cheques. Entonces el sistema preguntará qué chequera utilizará,, y se realizarán varios chequeos de consistencia antes de imprimir.
El sistema elegirá en forma automática los cheques emitidos que cumplan con las siguientes condiciones:
• Estado ec (en cartera)
• NO impreso
• Del talonario correspondiente.
• Un intervalo continuo de números de cheques.
Las selecciones automáticas son siempre series numéricas continuas. Si en el conjunto de cheques a imprimir hay “saltos”, la impresión deberá realizarse en etapas.
El sistema permite la reimpresión de cheques. Eso será necesario, por ejemplo, en los casos en los que, por error se imprima sobre formularios que no corresponda y luego de anularlos, se deba imprimir los que corresponde.
Otros detalles
El sistema funcionará para impresora Epson o compatible, de carro angosto o ancho.
[leer mas]
| 301: Previsiones - Estados
Area: Compras, Terceros, Ventas
[leer mas]
Area: Compras, Terceros, Ventas
A partir de la versión 9.02.00 las Previsiones tienen varios estados posibles.
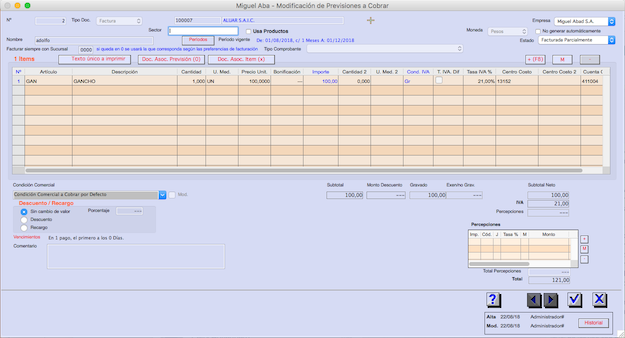
Una previsión a lo largo de su vida puede pasar por varios estados. Algunos cambios de estado se realizan en forma manual, utilizando el menú desplegable de Estado que está arriba a la derecha en la Ficha.
Otros cambios de estado son automáticos y se producen al generar, asociar o eliminar facturas/imputaciones de/a una previsión.
No todos los cambios de estado manuales son posibles. Cuando no se puede realizar un cambio de estado el sistema lo informará con un mensaje de error.
La secuencia lógica de estados de una previsión es la siguiente:
Al dar de alta una previsión nueva, el estado inicial es "En Carga". Mientras una previsión está En Carga no es posible generar facturas ó imputaciones de la misma y ésta no aparece en los informes de Cash Flow. Es un estado temporario que tiene hasta que se apruebe la carga de la misma.
Para aprobar una Previsión se debe elegir el estado "Aprobada" en el menú desplegable de Estado. Las previsiones aprobadas están en condiciones de generar facturas/imputaciones y aparecen en el Cash Flow.
Si una previsión no es aprobada se debe elegir el estado "No Aprobada". Si se desea anularla se elige el estado "Anulada". La diferencia entre "No Aprobada" y "Anulada" es de significado, en la práctica son estados equivalentes. Una previsión anulada nunca fue sometida al proceso de aprobación y se anula simplemente cuando se quiere guardar algún registro de que alguna vez existió, si no directamente se puede borrar. En cambio una "no aprobada" fue sometida a algún proceso de aprobación y fue rechazada. El proceso puede ser interno (gerente, etc.) o externo (cliente, proveedor).
Las previsiones quedan en estado "Aprobada" hasta tanto se genere alguna factura/imputación. Mientras están en estado Aprobada se pueden pasar a otros estados manualmente (volver a En Carga, anular o desaprobar).
Una vez que se generó al menos una factura/imputación, las previsiones pasan automáticamente al estado "Facturada Parcialmente" (a menos que tengan una sola repetición, en cuyo caso pasarán directamente a "Facturada Totalmente").
Una vez que están en el estado "Facturada Parcialmente" ya no pueden cambiar manualmente a estados previos a menos que se anule ó borre todas las facturas/imputaciones asociadas volviendo automáticamente al estado "Aprobada".
A partir de ahora hay dos posibilidades, dependiendo de si la previsión tiene o no fecha de finalización en su último período.
Las previsiones que tienen fecha de finalización, una vez que se generan todas las facturas/imputaciones de todas las repeticiones de todos los períodos, automáticamente pasan al estado "Facturada Totalmente" que es el estado final.
Si una previsión sin fecha de finalización se desea discontinuar hay dos formas de hacerlo. La más sencilla es cambiar manualmente al estado "Interrumpida". En este estado la previsión ya no podrá generar nuevas facturas/imputaciones ni aparecerá más en el Cash Flow.
Para interrumpir una Previsión debe estar en estado "Facturada Parcialmente". No se puede interrumpir una previsión Aprobada dado que no se puede interrumpir lo que nunca empezó. En este caso, o bien se anula, o bien se desaprueba.
También se puede interrumpir una previsión cambiando su fecha de finalización y poniendo la de la última repetición facturada. Pero haciendo esto se perderá el dato de cual era la fecha de finalización original así que no es aconsejable y el estado además no será Interrumpida sino Facturada Totalmente y no es el estado real de la previsión.
Las previsiones sin fecha de finalización se discontinúan pasándolas al estado "Finalizada". También se podrían detener poniéndoles fecha de finalización pero, de vuelta, se pierde la información de como era la previsión originalmente y el estado no es real.
La aprobación/desaprobación de Previsiones tiene un Permiso de Usuario específico "Aprobar Previsiones". Un usuario con permiso de modificación de Previsiones pero sin este último permiso no podrá pasar una Previsión a estado "Aprobada" ni volver de este estado a "En Carga".
LISTA COMPLETA DE ESTADOS
En Carga (EC): Es el estado inicial de una previsión. Las previsiones en estado En Carga no se pueden Facturar ni figuran en el Cash Flow hasta tanto se aprueben.
No Aprobada (NA): Para indicar que una Previsión no fue Aprobada. Es un estado final. Se revierte volviendo a estado En Carga.
Anulada (AN): Para indicar que una Prevision está Anulada. Es un estado final. Se revierte volviendo a estado En Carga.
Aprobada (AP): Las previsiones Aprobadas son las que se pueden Facturar y aparecen en el Cash Flow. Este estado se revierte volviendo a En Carga.
Facturada Parcialmente (FP): Cuando una Previsión se asocia a, al menos, una factura (o imputación) y quedan repeticiones sin asociar, su estado es Facturada Parcialmente. Las previsiones con fecha de finalización (o cantidad de repeticiones) en su último período estarán Facturadas Parcialmente hasta tanto no se facturen todas las repeticiones de todos sus Períodos. Las previsiones sin fecha de finalización estarán siempre Facturadas Parcialmente hasta que se Finalicen.
Facturada Totalmente (FT): Cuando una Previsión con fecha de finalización tiene todas las repeticiones de todos los períodos facturadas su estado cambia automáticamente a Facturada Totalmente y es un estado final. Se revierte anulando o borrando alguna de sus facturas/imputaciones asociadas o cambiando (o blanqueando) la fecha de finalización del último período.
Finalizada (FI): Cuando se finaliza una Previsión que no tiene fecha de finalización ésta pasa a estado Finalizada. Es un estado final. Se revierte volviendo a Facturada Parcialmente.
Interrumpida (IN): Cuando se desea interrumpir una previsión que tiene fecha de finalización antes de facturar todas sus repeticiones se pasa a estado Interrumpida. Es un estado final. Se revierte volviendo a Facturada Parcialmente.
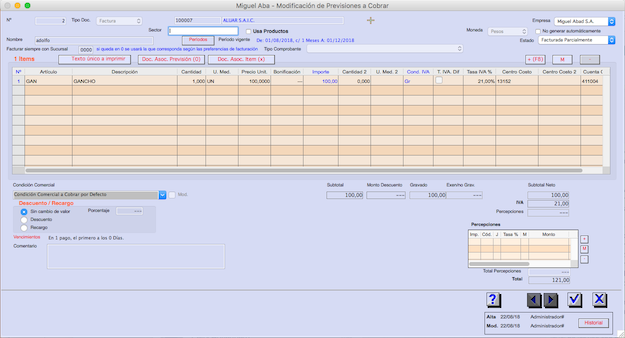
Una previsión a lo largo de su vida puede pasar por varios estados. Algunos cambios de estado se realizan en forma manual, utilizando el menú desplegable de Estado que está arriba a la derecha en la Ficha.
Otros cambios de estado son automáticos y se producen al generar, asociar o eliminar facturas/imputaciones de/a una previsión.
No todos los cambios de estado manuales son posibles. Cuando no se puede realizar un cambio de estado el sistema lo informará con un mensaje de error.
La secuencia lógica de estados de una previsión es la siguiente:
Al dar de alta una previsión nueva, el estado inicial es "En Carga". Mientras una previsión está En Carga no es posible generar facturas ó imputaciones de la misma y ésta no aparece en los informes de Cash Flow. Es un estado temporario que tiene hasta que se apruebe la carga de la misma.
Para aprobar una Previsión se debe elegir el estado "Aprobada" en el menú desplegable de Estado. Las previsiones aprobadas están en condiciones de generar facturas/imputaciones y aparecen en el Cash Flow.
Si una previsión no es aprobada se debe elegir el estado "No Aprobada". Si se desea anularla se elige el estado "Anulada". La diferencia entre "No Aprobada" y "Anulada" es de significado, en la práctica son estados equivalentes. Una previsión anulada nunca fue sometida al proceso de aprobación y se anula simplemente cuando se quiere guardar algún registro de que alguna vez existió, si no directamente se puede borrar. En cambio una "no aprobada" fue sometida a algún proceso de aprobación y fue rechazada. El proceso puede ser interno (gerente, etc.) o externo (cliente, proveedor).
Las previsiones quedan en estado "Aprobada" hasta tanto se genere alguna factura/imputación. Mientras están en estado Aprobada se pueden pasar a otros estados manualmente (volver a En Carga, anular o desaprobar).
Una vez que se generó al menos una factura/imputación, las previsiones pasan automáticamente al estado "Facturada Parcialmente" (a menos que tengan una sola repetición, en cuyo caso pasarán directamente a "Facturada Totalmente").
Una vez que están en el estado "Facturada Parcialmente" ya no pueden cambiar manualmente a estados previos a menos que se anule ó borre todas las facturas/imputaciones asociadas volviendo automáticamente al estado "Aprobada".
A partir de ahora hay dos posibilidades, dependiendo de si la previsión tiene o no fecha de finalización en su último período.
Las previsiones que tienen fecha de finalización, una vez que se generan todas las facturas/imputaciones de todas las repeticiones de todos los períodos, automáticamente pasan al estado "Facturada Totalmente" que es el estado final.
Si una previsión sin fecha de finalización se desea discontinuar hay dos formas de hacerlo. La más sencilla es cambiar manualmente al estado "Interrumpida". En este estado la previsión ya no podrá generar nuevas facturas/imputaciones ni aparecerá más en el Cash Flow.
Para interrumpir una Previsión debe estar en estado "Facturada Parcialmente". No se puede interrumpir una previsión Aprobada dado que no se puede interrumpir lo que nunca empezó. En este caso, o bien se anula, o bien se desaprueba.
También se puede interrumpir una previsión cambiando su fecha de finalización y poniendo la de la última repetición facturada. Pero haciendo esto se perderá el dato de cual era la fecha de finalización original así que no es aconsejable y el estado además no será Interrumpida sino Facturada Totalmente y no es el estado real de la previsión.
Las previsiones sin fecha de finalización se discontinúan pasándolas al estado "Finalizada". También se podrían detener poniéndoles fecha de finalización pero, de vuelta, se pierde la información de como era la previsión originalmente y el estado no es real.
La aprobación/desaprobación de Previsiones tiene un Permiso de Usuario específico "Aprobar Previsiones". Un usuario con permiso de modificación de Previsiones pero sin este último permiso no podrá pasar una Previsión a estado "Aprobada" ni volver de este estado a "En Carga".
LISTA COMPLETA DE ESTADOS
En Carga (EC): Es el estado inicial de una previsión. Las previsiones en estado En Carga no se pueden Facturar ni figuran en el Cash Flow hasta tanto se aprueben.
No Aprobada (NA): Para indicar que una Previsión no fue Aprobada. Es un estado final. Se revierte volviendo a estado En Carga.
Anulada (AN): Para indicar que una Prevision está Anulada. Es un estado final. Se revierte volviendo a estado En Carga.
Aprobada (AP): Las previsiones Aprobadas son las que se pueden Facturar y aparecen en el Cash Flow. Este estado se revierte volviendo a En Carga.
Facturada Parcialmente (FP): Cuando una Previsión se asocia a, al menos, una factura (o imputación) y quedan repeticiones sin asociar, su estado es Facturada Parcialmente. Las previsiones con fecha de finalización (o cantidad de repeticiones) en su último período estarán Facturadas Parcialmente hasta tanto no se facturen todas las repeticiones de todos sus Períodos. Las previsiones sin fecha de finalización estarán siempre Facturadas Parcialmente hasta que se Finalicen.
Facturada Totalmente (FT): Cuando una Previsión con fecha de finalización tiene todas las repeticiones de todos los períodos facturadas su estado cambia automáticamente a Facturada Totalmente y es un estado final. Se revierte anulando o borrando alguna de sus facturas/imputaciones asociadas o cambiando (o blanqueando) la fecha de finalización del último período.
Finalizada (FI): Cuando se finaliza una Previsión que no tiene fecha de finalización ésta pasa a estado Finalizada. Es un estado final. Se revierte volviendo a Facturada Parcialmente.
Interrumpida (IN): Cuando se desea interrumpir una previsión que tiene fecha de finalización antes de facturar todas sus repeticiones se pasa a estado Interrumpida. Es un estado final. Se revierte volviendo a Facturada Parcialmente.
[leer mas]
| 299: Menú Atajos
Area: Cajas y Bancos, Compras, Terceros, Ventas
[leer mas]
Area: Cajas y Bancos, Compras, Terceros, Ventas
Esta función permite acceder rápidamente a las pantallas que se usan con más frecuencia.
a) Por un lado el sistema recuerda los últimos 10 items utilzados, que se modifican constantemente y están bajo el título: RECIENTES.
b) Por otro lado existen OPCIONES definibles y fijas:
Cada usuario puede definirse sus propios Atajos.
El menú Atajos esta visible en todas las areas y pantalas del sistema.
Dos maneras de agregar un Atajo:
a) Si por ejemplo está abierta la pantalla de Facturas de Compra, se podrá elegir del menú Atajos, la opción:
Agregar “Facturas” al Menú…
Lo mismo para cualquier otra pantalla.
b) En el mismo menú Atajos existe, al final, una opción “Configurar este menú…”
Arriba se puede filtrar el Area, y luego arrastrar (o usar los botones + y -) para agregar ítems al menú de Atajos.
El ORDEN de los ítems del menú de los Atajos se puede modificar seleccionando y arrastrando ítems hacia arriba o abajo.
Usando el botón del signo menos (-) pueden ELIMINAR ítems del menú Atajos que no se deseen.
a) Por un lado el sistema recuerda los últimos 10 items utilzados, que se modifican constantemente y están bajo el título: RECIENTES.
b) Por otro lado existen OPCIONES definibles y fijas:
Cada usuario puede definirse sus propios Atajos.
El menú Atajos esta visible en todas las areas y pantalas del sistema.
Dos maneras de agregar un Atajo:
a) Si por ejemplo está abierta la pantalla de Facturas de Compra, se podrá elegir del menú Atajos, la opción:
Agregar “Facturas” al Menú…
Lo mismo para cualquier otra pantalla.
b) En el mismo menú Atajos existe, al final, una opción “Configurar este menú…”
Arriba se puede filtrar el Area, y luego arrastrar (o usar los botones + y -) para agregar ítems al menú de Atajos.
El ORDEN de los ítems del menú de los Atajos se puede modificar seleccionando y arrastrando ítems hacia arriba o abajo.
Usando el botón del signo menos (-) pueden ELIMINAR ítems del menú Atajos que no se deseen.
[leer mas]
| 300: Módulo de Licitaciones (Ventas)
Area: Ventas
[leer mas]
Area: Ventas
Licitaciones es un módulo específico y opcional. Consultar.
Existen dos caminos para generar Pedidos.
El primero es registrando una Licitación, en base a ella generar una Oferta y finalmente un Pedido
El segundo es registrar un Contrato, y a partir de el, un Pedido.
1.LICITACIONES Y OFERTAS
Pasos posibles:
- Licitación, Oferta, Pedido.
- Oferta, Pedido.
Estados de las Licitaciones:
En Carga
Carga Finalizada
No Aprobada
Aprobada
Ofertado Parcialmente
Ofertado Totalmente
Interrumpida
Anulada.
Igual que los Pedidos, las Licitaciones son emitidas por los Clientes y sus datos se vuelcan al sistema.
Al Ofertar una Licitación Aprobada se genera una Oferta.
Desde una Oferta Aprobada se puede generar un Pedido.
El estado inicial de una Licitación siempre es “En Carga”. Cuando se finaliza la carga debe cambiarse manualmente el estado a “Carga Finalizada”. Normalmente, este es un trabajo asignado a un operador con permisos para esas funciones.
La tarea que sigue generalmente la realiza otro operador con esa función/ permiso: Buscar todas las Licitaciones en estado “Carga Finalizada” para evaluar si están en condición de ser Ofertada al Cliente. En ese caso cambiará manualmente su estado a “Aprobada”, o sea: lista para ser ofertada a un cliente.
Para Ofertar una Licitación se la selecciona y luego se usa la opción Documentos/ Ofertar.
Varias Licitaciones pueden transformarse en una única Oferta, siempre y cuando sean del mismo Cliente. Se seleccionan varias Licitaciones y luego Documentos/ Ofertar.
Una Licitación puede ofertarse parcial o totalmente y en el primer caso el sistema guarda el saldo de la parte pendiente de ofertar, proponiendo esa cantidad en la próxima oferta.
Las Licitaciones se pueden Duplicar y luego modificar.
Al crear una Oferta en base a una Licitación, es posible:
* Eliminar totalmente uno de los ítems o
* Cambiar las cantidad de cada ítem, siempre y cuando no se supere la de la Licitación.
El saldo quedará disponible para crear otras ofertas hasta agotar el saldo.
* Agregar ítems que no provengan de la Licitación.
Los Pedidos que provengan de Ofertas se pueden Anular, pero no se pueden Des-Anular. Lo que se hace en esos casos es un Pedido nuevo a partir de la Oferta original.
2. CONTRATOS
En la primera columna de los contratos se muestra su Estado:
En Carga
No Aprobada
Aprobado
Pedido Parcialmente
Finalizado
Interrumpido
Anulado
Los Contratos permiten generar automáticamente varios Pedidos idénticos donde lo único que cambia es la fecha.
El número de repeticiones es definible y fechas pueden ser a intervalos fijos o se pueden asignar manualmente.
En cada ítem se pueden definir los “Dias de Entrega” que se calculan a partir de la fecha del Pedido.
Para generar Pedidos a partir de Contratos se usa el menú Documentos/ Generar Pedidos.
El sistema mostrará una ventana con los Contratos con Pedidos que corresponde generar en función a las fechas definidas en los Contratos.
Pueden seleccionarse solamente algunos. Los que no se seleccionen quedarán pendientes y la próxima vez que se solicite al sistema Generar Pedidos, aparecerán en la lista.
Un Contrato con Pedidos pendientes de generar se puede Finalizar antes de tiempo. Eso se hace modificando el Contrato y usando el botón Finalizar en la base de la pantalla.
También se puede Anular un Contrato, seleccionándolo y eligiendo la opción Documentos Anular. Se puede Des-Anular presionando la tecla Alt y simultáneamente el menú Documentos/ Anular.
PERMISOS:
Existe un Permiso por Usuario para permitir, o no, aprobar Liciataciones.
Existe un Permiso por Usuario para permitir, o no, aprobar Ofertas.
Existen dos caminos para generar Pedidos.
El primero es registrando una Licitación, en base a ella generar una Oferta y finalmente un Pedido
El segundo es registrar un Contrato, y a partir de el, un Pedido.
1.LICITACIONES Y OFERTAS
Pasos posibles:
- Licitación, Oferta, Pedido.
- Oferta, Pedido.
Estados de las Licitaciones:
En Carga
Carga Finalizada
No Aprobada
Aprobada
Ofertado Parcialmente
Ofertado Totalmente
Interrumpida
Anulada.
Igual que los Pedidos, las Licitaciones son emitidas por los Clientes y sus datos se vuelcan al sistema.
Al Ofertar una Licitación Aprobada se genera una Oferta.
Desde una Oferta Aprobada se puede generar un Pedido.
El estado inicial de una Licitación siempre es “En Carga”. Cuando se finaliza la carga debe cambiarse manualmente el estado a “Carga Finalizada”. Normalmente, este es un trabajo asignado a un operador con permisos para esas funciones.
La tarea que sigue generalmente la realiza otro operador con esa función/ permiso: Buscar todas las Licitaciones en estado “Carga Finalizada” para evaluar si están en condición de ser Ofertada al Cliente. En ese caso cambiará manualmente su estado a “Aprobada”, o sea: lista para ser ofertada a un cliente.
Para Ofertar una Licitación se la selecciona y luego se usa la opción Documentos/ Ofertar.
Varias Licitaciones pueden transformarse en una única Oferta, siempre y cuando sean del mismo Cliente. Se seleccionan varias Licitaciones y luego Documentos/ Ofertar.
Una Licitación puede ofertarse parcial o totalmente y en el primer caso el sistema guarda el saldo de la parte pendiente de ofertar, proponiendo esa cantidad en la próxima oferta.
Las Licitaciones se pueden Duplicar y luego modificar.
Al crear una Oferta en base a una Licitación, es posible:
* Eliminar totalmente uno de los ítems o
* Cambiar las cantidad de cada ítem, siempre y cuando no se supere la de la Licitación.
El saldo quedará disponible para crear otras ofertas hasta agotar el saldo.
* Agregar ítems que no provengan de la Licitación.
Los Pedidos que provengan de Ofertas se pueden Anular, pero no se pueden Des-Anular. Lo que se hace en esos casos es un Pedido nuevo a partir de la Oferta original.
2. CONTRATOS
En la primera columna de los contratos se muestra su Estado:
En Carga
No Aprobada
Aprobado
Pedido Parcialmente
Finalizado
Interrumpido
Anulado
Los Contratos permiten generar automáticamente varios Pedidos idénticos donde lo único que cambia es la fecha.
El número de repeticiones es definible y fechas pueden ser a intervalos fijos o se pueden asignar manualmente.
En cada ítem se pueden definir los “Dias de Entrega” que se calculan a partir de la fecha del Pedido.
Para generar Pedidos a partir de Contratos se usa el menú Documentos/ Generar Pedidos.
El sistema mostrará una ventana con los Contratos con Pedidos que corresponde generar en función a las fechas definidas en los Contratos.
Pueden seleccionarse solamente algunos. Los que no se seleccionen quedarán pendientes y la próxima vez que se solicite al sistema Generar Pedidos, aparecerán en la lista.
Un Contrato con Pedidos pendientes de generar se puede Finalizar antes de tiempo. Eso se hace modificando el Contrato y usando el botón Finalizar en la base de la pantalla.
También se puede Anular un Contrato, seleccionándolo y eligiendo la opción Documentos Anular. Se puede Des-Anular presionando la tecla Alt y simultáneamente el menú Documentos/ Anular.
PERMISOS:
Existe un Permiso por Usuario para permitir, o no, aprobar Liciataciones.
Existe un Permiso por Usuario para permitir, o no, aprobar Ofertas.
[leer mas]
| 302: Alerta x email: Fecha Limite de Licitaciones
Area: Utilidades, Ventas
[leer mas]
Area: Utilidades, Ventas
Se activa desde Utilidades / Archivos; Alertas por eMail
Se pude definir el Usuario Remitente, la frecuencia y los usuarios del sistema que reciben el mail.
También existen parámetros especificos de esta alerta que pueden definirse.
Las direcciones de mail de los Usuarios se definen en Utilidades / Accesos; Usuarios.
Se pude definir el Usuario Remitente, la frecuencia y los usuarios del sistema que reciben el mail.
También existen parámetros especificos de esta alerta que pueden definirse.
Las direcciones de mail de los Usuarios se definen en Utilidades / Accesos; Usuarios.
[leer mas]
| 303: Modificar número de Remito o de Remito Interno con sucursal
Area: Stocks, Ventas
[leer mas]
Area: Stocks, Ventas
Los Remitos se imprimen en formularios pre-impresos. Cuando el número asignado por el sistema no coincide con el número del formulario se puede usar esta función desde:
a) Ventas/ Remitos
b) Stock/ Remitos Internos (con punto de venta)
-----
Desde menú Documentos/ Modificar Nro. de Remito.
El Usuario tiene que tener habilitado el Permiso en el módulo de Ventas "Modif. No Fact/ Notas".
Solamente se puede cambiar el número. No se puede cambiar e Punto de venta.
Modiicar el Numero de Remito implica modificar:
- Items de Remitos.
- Movimientos de Stocks
- Relación de ese remito con Pedidos y Facturas.
a) Ventas/ Remitos
b) Stock/ Remitos Internos (con punto de venta)
-----
Desde menú Documentos/ Modificar Nro. de Remito.
El Usuario tiene que tener habilitado el Permiso en el módulo de Ventas "Modif. No Fact/ Notas".
Solamente se puede cambiar el número. No se puede cambiar e Punto de venta.
Modiicar el Numero de Remito implica modificar:
- Items de Remitos.
- Movimientos de Stocks
- Relación de ese remito con Pedidos y Facturas.
[leer mas]
| 304: Devolución de Productos entregados a Clientes
Area: Stocks, Ventas
[leer mas]
Area: Stocks, Ventas
Dos casos de devolución de Productos entregados a clientes.
1. Devolución de Productos facturados y entregados (con remito o directamente con factura) mediante una Nota de Crédito.
En ese caso se emite una Nota de Crédito al Cliente. En la pantalla de la NC, primero se carga el cliente, y en la misma pantalla arriba a la derecha, se hace clic en el botón Factura para asociarla a alguna. Por último se selecciona ANOTAR. Eso hace que se copien todos los items de la factura. Se pueden eliminar los que no se desee o cambiar la cantidad de alguno.
Luego se debe consignar el Depósito donde se recibirá la mercadería devuelta.
La NC genera un movimiento de cuenta corriente en el cliente y movimientos de entrada de los Productos que corresponda en el Depósito consignado.
2. La manera de ajustar aumentado las existencias de productos en un depósito cuando no hay otro documento asociado (Nota de Crédito, Remito, etc… ) es mediante un Remito Interno de tipo ENTRADA, al depósito que corresponda. Eso se hace desde el Módulo de Stocks.
1. Devolución de Productos facturados y entregados (con remito o directamente con factura) mediante una Nota de Crédito.
En ese caso se emite una Nota de Crédito al Cliente. En la pantalla de la NC, primero se carga el cliente, y en la misma pantalla arriba a la derecha, se hace clic en el botón Factura para asociarla a alguna. Por último se selecciona ANOTAR. Eso hace que se copien todos los items de la factura. Se pueden eliminar los que no se desee o cambiar la cantidad de alguno.
Luego se debe consignar el Depósito donde se recibirá la mercadería devuelta.
La NC genera un movimiento de cuenta corriente en el cliente y movimientos de entrada de los Productos que corresponda en el Depósito consignado.
2. La manera de ajustar aumentado las existencias de productos en un depósito cuando no hay otro documento asociado (Nota de Crédito, Remito, etc… ) es mediante un Remito Interno de tipo ENTRADA, al depósito que corresponda. Eso se hace desde el Módulo de Stocks.
[leer mas]
| 305: Migración de aplicaciones MV4 a la nueva versión que usa 4D V16
Area: Utilidades
[leer mas]
Area: Utilidades
Vale para los usuarios de MV4 Administracion y MV4 Sueldos.
Estos procedimientos NO activan la nueva versión, solo verifican que la computadora sea compatible y dejan listo el equipo para que cuando migremos el servidor accedan sin problema.
El proceso es simple y debe ejectuarlo cada usuario con sistema operativo Windows.
Si es usuario de Mac, escriba a soporte@milveinticuatro.com.ar.
En cada puesto de trabajo, existe un acceso para cada Sistema/Empresa* (icono color celeste en el escritorio o algún otro lugar).
Para preparase para usar la nueva versión deberán:
1) Abrir uno de los sistemas.
2) En la pantalla de bienvenida verán un BOTON llamado V16. Hacer clic en ese botón.
3) Comienza un proceso que dura pocos minutos. La pantalla brindará información del avance.
4) Si el proceso finaliza exitosamente, el color del botón V16 de la pantalla de bienvenida se verá color VERDE y además aparecerá en el escritorio un nuevo icono color VIOLETA.
5) Si por algún motivo falla, por favor notificarlo a:
soporte@milveinticuatro.com.ar
******
Por cada sistema/empresa deberán REPETIR el procedimiento.
Al final deberán tener una icono Violeta por cada sistema/empresa.
******
Los iconos VIOLETA no deberán usarse hasta que sean notificados.
Cuando Mil Veinticuatro actualice las aplicaciones en los servidores, lo notificaremos y accederán usando el icono violeta.
Sistema/Empresa*:
Por ejemplo:
MV4 Administración de la empresa X es un sistema/empresa.
MV4 Administración de la empresa Y es otro sistema/empresa.
MV4 Sueldos de la empresa Y es otro sistema/empresa.
Estos procedimientos NO activan la nueva versión, solo verifican que la computadora sea compatible y dejan listo el equipo para que cuando migremos el servidor accedan sin problema.
El proceso es simple y debe ejectuarlo cada usuario con sistema operativo Windows.
Si es usuario de Mac, escriba a soporte@milveinticuatro.com.ar.
En cada puesto de trabajo, existe un acceso para cada Sistema/Empresa* (icono color celeste en el escritorio o algún otro lugar).
Para preparase para usar la nueva versión deberán:
1) Abrir uno de los sistemas.
2) En la pantalla de bienvenida verán un BOTON llamado V16. Hacer clic en ese botón.
3) Comienza un proceso que dura pocos minutos. La pantalla brindará información del avance.
4) Si el proceso finaliza exitosamente, el color del botón V16 de la pantalla de bienvenida se verá color VERDE y además aparecerá en el escritorio un nuevo icono color VIOLETA.
5) Si por algún motivo falla, por favor notificarlo a:
soporte@milveinticuatro.com.ar
******
Por cada sistema/empresa deberán REPETIR el procedimiento.
Al final deberán tener una icono Violeta por cada sistema/empresa.
******
Los iconos VIOLETA no deberán usarse hasta que sean notificados.
Cuando Mil Veinticuatro actualice las aplicaciones en los servidores, lo notificaremos y accederán usando el icono violeta.
Sistema/Empresa*:
Por ejemplo:
MV4 Administración de la empresa X es un sistema/empresa.
MV4 Administración de la empresa Y es otro sistema/empresa.
MV4 Sueldos de la empresa Y es otro sistema/empresa.
[leer mas]
| 307: Asiento Automático de Ajuste por Inflación
Area: Contabilidad
[leer mas]
Area: Contabilidad
El asiento de Ajuste por Inflación debe ser el ULTIMO asiento del ejercicio antes de generar los asientos de Cierre (Patrimonial y de Resultados. Después del cierre, se podrá pedir el balance Ajustado o Histórico.
Si se crean asientos después de ajustar y antes de cerrar se corre el riego de usar cuentas que ya fueron ajustadas y no volverán a ajustarse.
PARAMETRIZACIÓN
El sistema NO genera automáticamente los asientos de ajuste que corresponden a bienes de uso.
Para cada bien, o grupo similar, hay que hacer manualmente un asiento distinto.
La generación del Asiento de Ajuste por Inflación AUTOMÁTICO se usa para ajustar cuentas de RESULTADO, ya que las cuentas de Patrimonio Neto normalmente se ajustan a mano.
Para el Ajuste Automático se utilizan las siguientes tablas de parámetros y procedimientos:
AGRUPACIONES (Contabilidad/ Archivos, Agrupaciones)
En la gran mayoría de los casos se utiliza una sola que se crea con Documentos/ Ingresar y se le asigna un nombre cualquiera como por ejemplo Agrupación 1.
La tabla de Agrupaciones permite definir conjuntos de Cuentas que se ajustan a una misma cuenta. Generalmente se usa UNA sola agrupación.
La asignación de Cuentas de Ajuste a Agrupaciones se realiza desde la Ficha de Ejercicios.
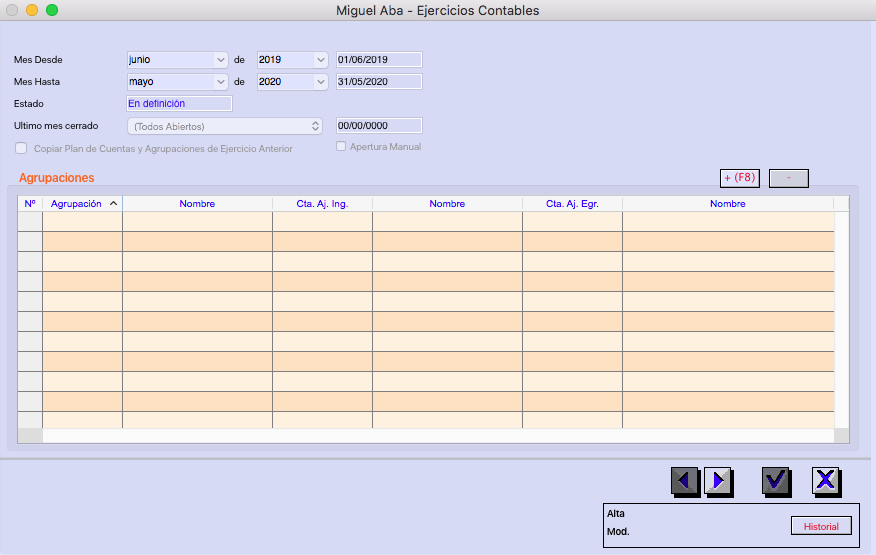
CUENTAS DE AJUSTE (puede usarse solo una o dos, una de ingresos y otra de egresos)
Deben existir en el Plan y ser imputables.
No deben tener asociado ningún Incice.
No deben tener asociada ninguna Agrupación.
Nota: Una vez definidas en el Plan de Cuentas, en la ficha del Ejercicio, se deben asignar las cuentas de ajuste para cada Agrupación, Completar esas cuentas es obligatorio, pero pueden tener el mismo valor. Si tienen DISTINTOS valores, los ajustes se volcarán a la cuenta de Egreso, según su signo.
INDICES
Los índices que se utilizan pueden variar por eso cada usuario DEBE VERIFICAR LA FUENTE.
El link de abajo permite descargar una planilla que contiene los índices actualizados (copiar y pegar link en un navegador)
Descargar de Indice RT 6 – De acuerdo a lo definido por Resolución JG 539-18
https://www.facpce.org.ar/indices-facpce/
Se pueden definir más de un índice diferente para realizar ajustes por Inflación.
Esto permite más tarde asignar diferentes Índices a diferentes Cuentas. La asignación de Índices es independiente de las Agrupaciones. Cuentas de una misma Agrupación pueden ajustarse por Índices diferentes.
Para cada Índice se deben cargar los valores mensuales que éste toma. La carga de valores se realiza por ejercicio para mayor comodidad. En la Ficha de Índice elegir un Ejercicio y se mostrarán los 12 meses que lo componen (u otra cantidad si es un Ejercicio irregular).
Recordar que para realizar el Ajuste por Inflación de un Ejercicio se necesita tener también el Índice correspondiente al último mes del Ejercicio anterior.
ASOCIACION DE INDICES y AGRUPACIONES A CUENTAS
Para completar la parametrización se debe realizar la asociación de Índices y de Agrupaciones a Cuentas del Plan.
Esto se realiza desde el Plan de Cuentas, con el Ejercicio en estado "En Definición".
Se deben asociar las dos cosas. Primero una y luego la otra.
Seleccionar el Conjunto de Cuentas a asociar y desde el menú Cuentas elegir Asociar Índice o Asociar Agrupación.
Ingresar el Código de Índice ó Agrupación y dar Ok. Si se deja el código en blanco, se borrará la asociación previa que se haya realizado en esas Cuentas.
Al agregar una Cuenta nueva al Plan se puede asociar Agrupación e Índice desde la Ficha de Cuenta de Plan.
Al crear un Ejercicio nuevo copiando Cuentas y Agrupaciones del anterior, también se copiarán las asociaciones de Indices y Agrupaciones a todas las Cuentas del Plan.
GENERACIÓN
La generación del Asiento de Ajuste por Inflación se hace desde Asientos eligiendo Generar Asiento de Ajuste por Inflación… del menú Documentos.
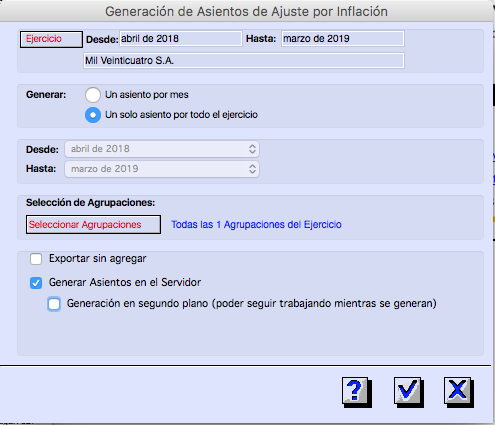
Debe seleccionar el Ejercicio al que le agregará el Asiento de Ajuste por Inflación. El ejercicio debe estar en estado Abierto.
Tiene la opción de generar un solo asiento para todo el Ejercicio (es la forma en la que debe generarse finalmente) o uno por mes (usar solo para verificar el ajuste que se hizo mes por mes).
También tiene la opción de generar Asientos para todas las Agrupaciones ó para algunas de ellas. Se generará siempre un Asiento por Agrupación (y por mes si eligió esta opción).
Finalmente están las mismas opciones que se usan para la Generación de Asientos de la gestión.
La posibilidad de Exportar sin Agregar (disponible aunque el Ejercicio no esté abierto) está siempre. Y están las opciones para que los asientos se generen en el servidor (más rápida) y en segundo plano (la pantalla se libera aunque no se haya terminado la generación).
Una vez generados los asientos de Ajuste los verá en la lista de Asientos con el tipo *J (Ajuste por Inflación).
Si al generar asientos de Ajuste ya existían para el mismo Ejercicio y las mismas Agrupaciones el sistema borrará los anteriores antes de generar los nuevos.
CUANDO SE CREA UN NUEVO EJERCICIO
Tildando "Copiar Plan de Cuentas y Agrupaciones del Ejercicio Anterior" permite repetir las mismas Agrupaciones con las mismas Cuentas RECPAM que se utilizaron en el ejercicio anterior.
Si se crean asientos después de ajustar y antes de cerrar se corre el riego de usar cuentas que ya fueron ajustadas y no volverán a ajustarse.
PARAMETRIZACIÓN
El sistema NO genera automáticamente los asientos de ajuste que corresponden a bienes de uso.
Para cada bien, o grupo similar, hay que hacer manualmente un asiento distinto.
La generación del Asiento de Ajuste por Inflación AUTOMÁTICO se usa para ajustar cuentas de RESULTADO, ya que las cuentas de Patrimonio Neto normalmente se ajustan a mano.
Para el Ajuste Automático se utilizan las siguientes tablas de parámetros y procedimientos:
AGRUPACIONES (Contabilidad/ Archivos, Agrupaciones)
En la gran mayoría de los casos se utiliza una sola que se crea con Documentos/ Ingresar y se le asigna un nombre cualquiera como por ejemplo Agrupación 1.
La tabla de Agrupaciones permite definir conjuntos de Cuentas que se ajustan a una misma cuenta. Generalmente se usa UNA sola agrupación.
La asignación de Cuentas de Ajuste a Agrupaciones se realiza desde la Ficha de Ejercicios.
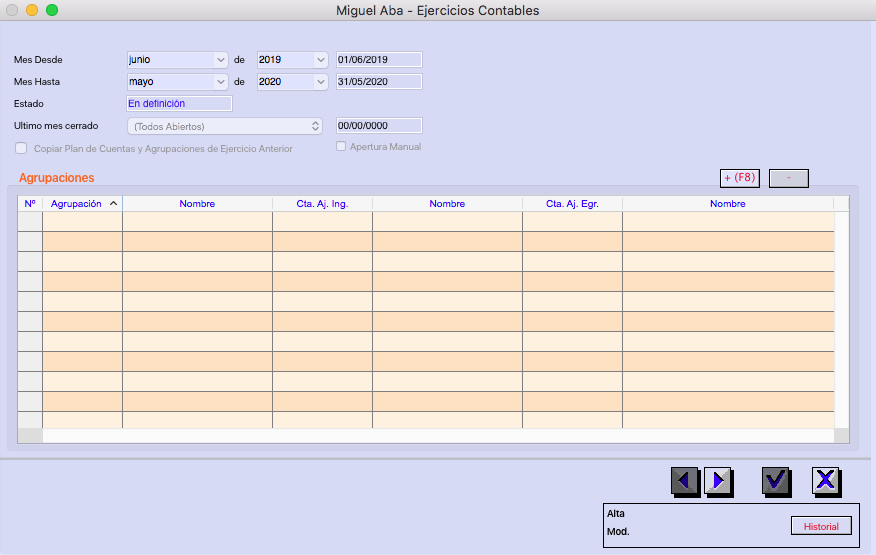
CUENTAS DE AJUSTE (puede usarse solo una o dos, una de ingresos y otra de egresos)
Deben existir en el Plan y ser imputables.
No deben tener asociado ningún Incice.
No deben tener asociada ninguna Agrupación.
Nota: Una vez definidas en el Plan de Cuentas, en la ficha del Ejercicio, se deben asignar las cuentas de ajuste para cada Agrupación, Completar esas cuentas es obligatorio, pero pueden tener el mismo valor. Si tienen DISTINTOS valores, los ajustes se volcarán a la cuenta de Egreso, según su signo.
INDICES
Los índices que se utilizan pueden variar por eso cada usuario DEBE VERIFICAR LA FUENTE.
El link de abajo permite descargar una planilla que contiene los índices actualizados (copiar y pegar link en un navegador)
Descargar de Indice RT 6 – De acuerdo a lo definido por Resolución JG 539-18
https://www.facpce.org.ar/indices-facpce/
Se pueden definir más de un índice diferente para realizar ajustes por Inflación.
Esto permite más tarde asignar diferentes Índices a diferentes Cuentas. La asignación de Índices es independiente de las Agrupaciones. Cuentas de una misma Agrupación pueden ajustarse por Índices diferentes.
Para cada Índice se deben cargar los valores mensuales que éste toma. La carga de valores se realiza por ejercicio para mayor comodidad. En la Ficha de Índice elegir un Ejercicio y se mostrarán los 12 meses que lo componen (u otra cantidad si es un Ejercicio irregular).
Recordar que para realizar el Ajuste por Inflación de un Ejercicio se necesita tener también el Índice correspondiente al último mes del Ejercicio anterior.
ASOCIACION DE INDICES y AGRUPACIONES A CUENTAS
Para completar la parametrización se debe realizar la asociación de Índices y de Agrupaciones a Cuentas del Plan.
Esto se realiza desde el Plan de Cuentas, con el Ejercicio en estado "En Definición".
Se deben asociar las dos cosas. Primero una y luego la otra.
Seleccionar el Conjunto de Cuentas a asociar y desde el menú Cuentas elegir Asociar Índice o Asociar Agrupación.
Ingresar el Código de Índice ó Agrupación y dar Ok. Si se deja el código en blanco, se borrará la asociación previa que se haya realizado en esas Cuentas.
Al agregar una Cuenta nueva al Plan se puede asociar Agrupación e Índice desde la Ficha de Cuenta de Plan.
Al crear un Ejercicio nuevo copiando Cuentas y Agrupaciones del anterior, también se copiarán las asociaciones de Indices y Agrupaciones a todas las Cuentas del Plan.
GENERACIÓN
La generación del Asiento de Ajuste por Inflación se hace desde Asientos eligiendo Generar Asiento de Ajuste por Inflación… del menú Documentos.
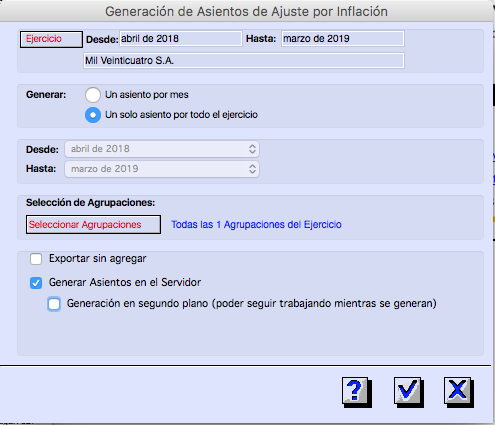
Debe seleccionar el Ejercicio al que le agregará el Asiento de Ajuste por Inflación. El ejercicio debe estar en estado Abierto.
Tiene la opción de generar un solo asiento para todo el Ejercicio (es la forma en la que debe generarse finalmente) o uno por mes (usar solo para verificar el ajuste que se hizo mes por mes).
También tiene la opción de generar Asientos para todas las Agrupaciones ó para algunas de ellas. Se generará siempre un Asiento por Agrupación (y por mes si eligió esta opción).
Finalmente están las mismas opciones que se usan para la Generación de Asientos de la gestión.
La posibilidad de Exportar sin Agregar (disponible aunque el Ejercicio no esté abierto) está siempre. Y están las opciones para que los asientos se generen en el servidor (más rápida) y en segundo plano (la pantalla se libera aunque no se haya terminado la generación).
Una vez generados los asientos de Ajuste los verá en la lista de Asientos con el tipo *J (Ajuste por Inflación).
Si al generar asientos de Ajuste ya existían para el mismo Ejercicio y las mismas Agrupaciones el sistema borrará los anteriores antes de generar los nuevos.
CUANDO SE CREA UN NUEVO EJERCICIO
Tildando "Copiar Plan de Cuentas y Agrupaciones del Ejercicio Anterior" permite repetir las mismas Agrupaciones con las mismas Cuentas RECPAM que se utilizaron en el ejercicio anterior.
[leer mas]
| 308: Reinciar servidor desde un puesto de trabajo
Area: Utilidades
[leer mas]
Area: Utilidades
Solamente los usuarios con privilegio de Administrador pueden ejecutar este comando.
De esta manera no es necesario ir a la computadora donde corre el servidor para reinciar el motor de base de datos (4D Server).
Se ejecuta desde:
Utilidades/ Utilidades, Reiniciar Servidor...
A todos los usuarios conectados se les mostrará una ventana con un reloj en cuenta regresiva y un mensaje.
Este proceso es irreversible.
Se puede continuar trabajando hasta que el tiempo se agote, pero si los usuarios deciden salir antes de que el reloj llege a 00.00, acortarán los tiempos del proceso de reinicio.
De esta manera no es necesario ir a la computadora donde corre el servidor para reinciar el motor de base de datos (4D Server).
Se ejecuta desde:
Utilidades/ Utilidades, Reiniciar Servidor...
A todos los usuarios conectados se les mostrará una ventana con un reloj en cuenta regresiva y un mensaje.
Este proceso es irreversible.
Se puede continuar trabajando hasta que el tiempo se agote, pero si los usuarios deciden salir antes de que el reloj llege a 00.00, acortarán los tiempos del proceso de reinicio.
[leer mas]
| 310: Liquidaciones, Deducciones y Adicionales
Area: Compras, Impuestos, Ventas
[leer mas]
Area: Compras, Impuestos, Ventas
Hay 3 casos para Compra y 3 casos para Venta
DEFINICIONES:
Empresa: Titular que usa el Sistema Informático
Cliente: Al que la Empresa le vende.
Proveedor: Al que la Empresa le compra.
VENTAS
Venta Caso 1: es factura común sin deducciones/ adicionales.
Venta Caso 2: venta de tipo agropecuario emitida por la Empresa. Generalmente tiene Adicionales. Nunca tiene Deducciones. Funciona como una factura de Venta* por que se cobra. Va al subdiario de Ventas con todos sus ítems y todos los Adicionales que siempre suman (como por ejemplo una comisión o un impuesto que también se le cobra al Cliente).
*Nombres que puede tomar ese comprobante y su código AFIP:
Liquidación de Compra; Letra A cod. 183, Letra B cod. 185.
Liquidación de Venta Directa; Letra A cod. 190, Letra B cod. 191.
Venta Caso 3: venta de tipo agropecuario emitida por el Cliente. Generalmente tiene Deducciones. Nunca tiene Adicionales. Funciona como una factura de Venta* por que se cobra. Va al subdiario de Ventas con todos sus ítems y todas las Deducciones que siempre restan (como por ejemplo una comisión o un impuesto que también el Cliente le descuenta a la Empresa).
Como en todos los comprobantes recibidos hay dos fechas, la del comprobante y la Fecha Contable, que es la que se para contabilidad, libros, aplicativos e impuestos.
*Nombres que puede tomar ese comprobante y su código AFIP:
Cuenta de Venta y Líquido Producto; Letra A cod. 180, Letra B cod. 182.
Liquidación de Compra Directa; Letra A cod. 186, Letra B cod. 188, Letra C cod 189.
COMPRAS
Compra Caso 1: es factura común sin deducciones/ adicionales.
Como en todos los comprobantes recibidos hay dos fechas, la del comprobante y la Fecha Contable, que es la que se para contabilidad, libros, aplicativos e impuestos.
Compra Caso2: compra emitida por la Empresa tipo agropecuaria. Generalmente tiene Deducciones. Nunca tiene Adicionales. Funciona como una factura de Compra* por que se paga. Va al subdiario de Compras con todos sus ítems y todas los Deducciones que siempre restan (como por ejemplo una comisión o un impuesto que también se le descuenta al Proveedor).
*Nombres que puede tomar ese comprobante y su código AFIP:
Cuenta de Venta y Líquido Producto; Letra A cod. 180, Letra B cod. 182.
Liquidación de Compra Directa; Letra A cod. 186, Letra B cod. 188, Letra C cod 189.
Compra Caso 3: compra de tipo agropecuario emitida por el Proveedor. Generalmente tiene Adicionales. Nunca tiene Deducciones. Funciona como una factura de Compra* por que se paga. Va al subdiario de Compras con todos sus ítems y todos los Adicionales que siempre suman (como por ejemplo una comisión o un impuesto que también el Proveedor le cobra a la Empresa).
Como en todos los comprobantes recibidos hay dos fechas, la del comprobante y la Fecha Contable, que es la que se para contabilidad, libros, aplicativos e impuestos.
*Nombres que puede tomar ese comprobante y su código AFIP:
Liquidación de Compra; Letra A cod. 183, Letra B cod. 185.
Liquidación de Venta Directa; Letra A cod. 190, Letra B cod. 191.
DEFINICIONES:
Empresa: Titular que usa el Sistema Informático
Cliente: Al que la Empresa le vende.
Proveedor: Al que la Empresa le compra.
VENTAS
Venta Caso 1: es factura común sin deducciones/ adicionales.
Venta Caso 2: venta de tipo agropecuario emitida por la Empresa. Generalmente tiene Adicionales. Nunca tiene Deducciones. Funciona como una factura de Venta* por que se cobra. Va al subdiario de Ventas con todos sus ítems y todos los Adicionales que siempre suman (como por ejemplo una comisión o un impuesto que también se le cobra al Cliente).
*Nombres que puede tomar ese comprobante y su código AFIP:
Liquidación de Compra; Letra A cod. 183, Letra B cod. 185.
Liquidación de Venta Directa; Letra A cod. 190, Letra B cod. 191.
Venta Caso 3: venta de tipo agropecuario emitida por el Cliente. Generalmente tiene Deducciones. Nunca tiene Adicionales. Funciona como una factura de Venta* por que se cobra. Va al subdiario de Ventas con todos sus ítems y todas las Deducciones que siempre restan (como por ejemplo una comisión o un impuesto que también el Cliente le descuenta a la Empresa).
Como en todos los comprobantes recibidos hay dos fechas, la del comprobante y la Fecha Contable, que es la que se para contabilidad, libros, aplicativos e impuestos.
*Nombres que puede tomar ese comprobante y su código AFIP:
Cuenta de Venta y Líquido Producto; Letra A cod. 180, Letra B cod. 182.
Liquidación de Compra Directa; Letra A cod. 186, Letra B cod. 188, Letra C cod 189.
COMPRAS
Compra Caso 1: es factura común sin deducciones/ adicionales.
Como en todos los comprobantes recibidos hay dos fechas, la del comprobante y la Fecha Contable, que es la que se para contabilidad, libros, aplicativos e impuestos.
Compra Caso2: compra emitida por la Empresa tipo agropecuaria. Generalmente tiene Deducciones. Nunca tiene Adicionales. Funciona como una factura de Compra* por que se paga. Va al subdiario de Compras con todos sus ítems y todas los Deducciones que siempre restan (como por ejemplo una comisión o un impuesto que también se le descuenta al Proveedor).
*Nombres que puede tomar ese comprobante y su código AFIP:
Cuenta de Venta y Líquido Producto; Letra A cod. 180, Letra B cod. 182.
Liquidación de Compra Directa; Letra A cod. 186, Letra B cod. 188, Letra C cod 189.
Compra Caso 3: compra de tipo agropecuario emitida por el Proveedor. Generalmente tiene Adicionales. Nunca tiene Deducciones. Funciona como una factura de Compra* por que se paga. Va al subdiario de Compras con todos sus ítems y todos los Adicionales que siempre suman (como por ejemplo una comisión o un impuesto que también el Proveedor le cobra a la Empresa).
Como en todos los comprobantes recibidos hay dos fechas, la del comprobante y la Fecha Contable, que es la que se para contabilidad, libros, aplicativos e impuestos.
*Nombres que puede tomar ese comprobante y su código AFIP:
Liquidación de Compra; Letra A cod. 183, Letra B cod. 185.
Liquidación de Venta Directa; Letra A cod. 190, Letra B cod. 191.
[leer mas]
| 311: Informes Personalizados
Area: Informes
[leer mas]
Area: Informes
La manera mas simple de acceder a Informes Personalizados, es desde la ventana que se abre cuando se pide cualquier informe de Tabla Dinámica, como "Ventas, Compras y Terceros", "Pedidos y "Ordenes de Compra", etc...
Los INFORMES PERSONALIZADOS son varios informes de Tablas Dinámicas juntos, con algunos parámetros definibles como las Areas que se informan, los campos que se pueden agregar, y el nombre, etc... Todo eso se hace habilita con un clic en el botón: Filtros, Columnas, Tablas dinámicas.
CREAR UN INFORME PERSONALIZADO
Una vez definidos los parámetros de arriba, se pueden grabar desde la ventana que se abre cuando se pide cualquier informe de Tabla Dinámica, como "Ventas, Compras y Terceros", "Pedidos y "Ordenes de Compra", etc...
Abajo en la ventana, donde dice Informes personalizados, la primera opción del menú pop up, dice: "Guardar informe personalizado..."
Es ahi donde se pide el nombre con el cual quedará grabado el IP.
Hay otras maneras de acceder: desde el módulo de Informes/ Archivos, Informes Personalizados...
Se puede proyectar desde un Informe Personalizado a Tabas Dinámicas. Para eliminar un Informe Personalizado se hace desde acá.
Los INFORMES PERSONALIZADOS son varios informes de Tablas Dinámicas juntos, con algunos parámetros definibles como las Areas que se informan, los campos que se pueden agregar, y el nombre, etc... Todo eso se hace habilita con un clic en el botón: Filtros, Columnas, Tablas dinámicas.
CREAR UN INFORME PERSONALIZADO
Una vez definidos los parámetros de arriba, se pueden grabar desde la ventana que se abre cuando se pide cualquier informe de Tabla Dinámica, como "Ventas, Compras y Terceros", "Pedidos y "Ordenes de Compra", etc...
Abajo en la ventana, donde dice Informes personalizados, la primera opción del menú pop up, dice: "Guardar informe personalizado..."
Es ahi donde se pide el nombre con el cual quedará grabado el IP.
Hay otras maneras de acceder: desde el módulo de Informes/ Archivos, Informes Personalizados...
Se puede proyectar desde un Informe Personalizado a Tabas Dinámicas. Para eliminar un Informe Personalizado se hace desde acá.
[leer mas]
| 313: Tipos de Impuestos y Regímenes de Retención/ Percepción
Area: Impuestos
[leer mas]
Area: Impuestos
En el area Impuestos/ Archvios, hay dos menúes: Tipos de Impuestos y Regímenes de Ret. y Perc.
Los Tipos de Impuesto más comunes ya vienen cargados en el sistema y también varios Regímenes como los de Gananacias con sus tablas, pero es posible que sea necesario definir Tipos y/o Regímenes adicionaes, según el caso.
Los TIPOS DE IMPUESTOS mas comunes son IVA, Ganancias, IIBB y SUSS.
Para cada Tipo de Impuesto existen Regímenes, que se usan en Retenciones en Cobranzas y Pagos, y en Facturas cuando se trata de Percepciones.
En la ficha del Tipo de Impuesto se pueden definir Cuentas Contables, pero si es necesario definir cuentas contables por Régimen (una para Retención y otra para Percepción o una por Jurisisdicción) también es posible hacerlo desde el Régimen. Si se definen cuentas en el Régimen, se ignoran las definidas en el Tipo de impuesto al momento de generar asientos.
Tildar "Cuentas diferentes diferentes por Jurisdicción" permite manejar con mayor flexibilidad la asignación de diferentes cuentas contables a cada jurisdicción de Ingresos Brutos, consignando la cuenta contable en el Régimen.
IIBB con varias Jurisdicciones:
El tipo de impuesto IIBB, cuando la empresa es agente de Retención o Percepción, permite la apertura por Jurisdicción.
Ver Nota Técnica Nº 268
REGIMENES
Los campos mas importantes son:
Tipo de Impuesto
Si es Retención o Percepción
Los Tipos de Impuesto más comunes ya vienen cargados en el sistema y también varios Regímenes como los de Gananacias con sus tablas, pero es posible que sea necesario definir Tipos y/o Regímenes adicionaes, según el caso.
Los TIPOS DE IMPUESTOS mas comunes son IVA, Ganancias, IIBB y SUSS.
Para cada Tipo de Impuesto existen Regímenes, que se usan en Retenciones en Cobranzas y Pagos, y en Facturas cuando se trata de Percepciones.
En la ficha del Tipo de Impuesto se pueden definir Cuentas Contables, pero si es necesario definir cuentas contables por Régimen (una para Retención y otra para Percepción o una por Jurisisdicción) también es posible hacerlo desde el Régimen. Si se definen cuentas en el Régimen, se ignoran las definidas en el Tipo de impuesto al momento de generar asientos.
Tildar "Cuentas diferentes diferentes por Jurisdicción" permite manejar con mayor flexibilidad la asignación de diferentes cuentas contables a cada jurisdicción de Ingresos Brutos, consignando la cuenta contable en el Régimen.
IIBB con varias Jurisdicciones:
El tipo de impuesto IIBB, cuando la empresa es agente de Retención o Percepción, permite la apertura por Jurisdicción.
Ver Nota Técnica Nº 268
REGIMENES
Los campos mas importantes son:
Tipo de Impuesto
Si es Retención o Percepción
[leer mas]
| 315: Campo “Cant Vend Comp” (Cantidad Vendida y Comprada) en informes VCT
Area: Compras, Ventas
[leer mas]
Area: Compras, Ventas
En los informes VCT interesan dos campos relativos Cantidades:
1. “Cantidad”: Es la que multiplica por el precio unitario para obtener el Importe del Item de a factura o la nota y es siempre es positiva.
2. “Cant Vend Comp” (Cantidad Vendida Comprada): En el informe VCT puede tomar un valor positivo, negativo o cero y sirve para sumar algebraicamente Facturas y Notas de las áreas Compras y Ventas.
Lo que sigue aplica a los informes de los registros relacionados con Ventas (para compras vale la inversa respecto de los signos):
El campo “Cant Vend Comp” se comporta como sigue para los distintos documentos:
En FACTURAS DE VENTA siempre toma valores POSITIVOS.
En NOTAS DE CREDITO DE VENTA toma valores NEGATIVOS solamente si se cumplen dos condiciones que deben cumplirse simultáneamete:
a) El ítem de la nota hace referencia a un ítem de una factura***.
b) El precio (en la misma moneda) de la nota es el mismo que el de la factura.
Si cualquiera de las condiciones no se cumple, el campo Cant Vend Comp, toma valor cero.
En NOTAS DE DEBITO DE VENTA toma valores POSITIVOS solamente si se cumplen simultáneamente las mismas dos condiciones a y b de arriba y queda en cero si no se cumple alguna de ellas.
————
Todo lo mismo vale para el área de Compras, para el l campo “Cant Vend Comp”, pero con los signos opuestos.
*** Para vincular un ítem de una factura durante la carga de una nota hay que invocar al primera. En la parte de arriba de la pantalla de carga de la Nota hay un botón que se llama Factura. Debe elegirse una o más y luego la opción AGREGAR. Eso copia todos los ítems con sus precios originales. Los ítems que no se deseen en la nota pueden borrarse.
1. “Cantidad”: Es la que multiplica por el precio unitario para obtener el Importe del Item de a factura o la nota y es siempre es positiva.
2. “Cant Vend Comp” (Cantidad Vendida Comprada): En el informe VCT puede tomar un valor positivo, negativo o cero y sirve para sumar algebraicamente Facturas y Notas de las áreas Compras y Ventas.
Lo que sigue aplica a los informes de los registros relacionados con Ventas (para compras vale la inversa respecto de los signos):
El campo “Cant Vend Comp” se comporta como sigue para los distintos documentos:
En FACTURAS DE VENTA siempre toma valores POSITIVOS.
En NOTAS DE CREDITO DE VENTA toma valores NEGATIVOS solamente si se cumplen dos condiciones que deben cumplirse simultáneamete:
a) El ítem de la nota hace referencia a un ítem de una factura***.
b) El precio (en la misma moneda) de la nota es el mismo que el de la factura.
Si cualquiera de las condiciones no se cumple, el campo Cant Vend Comp, toma valor cero.
En NOTAS DE DEBITO DE VENTA toma valores POSITIVOS solamente si se cumplen simultáneamente las mismas dos condiciones a y b de arriba y queda en cero si no se cumple alguna de ellas.
————
Todo lo mismo vale para el área de Compras, para el l campo “Cant Vend Comp”, pero con los signos opuestos.
*** Para vincular un ítem de una factura durante la carga de una nota hay que invocar al primera. En la parte de arriba de la pantalla de carga de la Nota hay un botón que se llama Factura. Debe elegirse una o más y luego la opción AGREGAR. Eso copia todos los ítems con sus precios originales. Los ítems que no se deseen en la nota pueden borrarse.
[leer mas]
| 316: Factura de Crédito Electrónica MiPyME
Area: Ventas
[leer mas]
Area: Ventas
INGRESANDO AL PORTAL DE AFIP CON CLAVE FISCAL, es posible acceder a un servicio que informa a que empresas se les debe emitir facturas tipo MiPyme, también llamadas FCE (Facturas de Crédito Electrónicas). Consulte con su contador como se efectán esas consultas. ***
Hay dos modos de emitir Facturas de Crédito Electrónicas:
- Usando el sitio de Afip (comprobante On Line) y luego registrando nuevamente el comprobante en MV4 Administración. Es el Caso 1.
- Emitiendo directamente desde MV4 Administración (comprobante Web Service). Es un módulo que tiene costo y se instala a solicitud del Cliente. Es el Caso 2.
Explicación de los dos casos:
CASO 1
En Afip y en el sistema* debe definirse o usar un Punto de Venta de tipo Electrónico Mercado Local (On Line).
Ventas/ Archivos; Puntos de Venta.
Luego se deberán crear tres nuevos TD (tipos de documento) para cada letra (3 tipo A y otros tres B):
Eso se hace modificando el punto de venta que corresponda y agregando lineas con el botón +F8:
En ambos casos hay que crear estos documentos por cada letra en un Punto de Venta que sea Electrónico ON LINE.
Factura de Crédito Electrónica MiPyme
Nota de Crédito Electrónica MiPyme
Nota de Débito Electrónica MiPyme
En todos los casos es necesario asociar un Formulario de Impresión a cada tipo de documento agregado.
En el momento de facturar, se debe elegir Tipo de Comprobante: Factura electrónica MiPyme.
CASO 2 (Web Service. No hace falta entrar al sitio de AFIP para emitir el comprobante).
Se puede usar un Punto de Venta existente, siempre y cuando sea de Tipo: Electrónico Mercado Local Web Service.
Luego se deberán crear tres nuevos tipos de documentos para cada letra (3 tipo A y otros tres B, si fuera necesario):
Factura de Crédito Electrónica MiPyme
Nota de Crédito Electrónica MiPyme
Nota de Débito Electrónica MiPyme
A esos documentos se les deberá asociar un Formulario de Impresión. Mas abajo se explican algunos detalles a tener en cuenta.
*** Si corresponde, en la ficha del cliente debe marcarse: "Se le emite Factura de Crédito Electrónica". (Solo si tiene el módulo habilitado).
Opciones de Transmisión:
Son dos y se agregaron en el año 2021.
* ADC (Agente de Depósito Colectivo)
* SCA (Sistema de Circulación Abierta)
Por defecto el sistema ofrece la segunda opcion, SCA.
Deberá consultar con su Contador que opción usar.
Esas opciones se ven en la parte inferior de la pantalla de carga de la Factura de Crédito.
Parámetros:
En el grupo de preferencias “Factura Electrónica”, es necesario definir dos parámetros llamados: “CBU para Factura Electrónica MiPyme”, donde se indica el CBU por defecto para cobrar esa factura; y “Mínimo para Factura de Crédito Electrónica”, que es el importe a partir del cual es obligatorio emitir Factura Electrónica de Crédito. Es importarte que el importe mínimo esté bien configuardo. Deberá consultarlo con su contador.
Tambien es posible definir la CBU para pagos en la ficha del Cliente. Si este esá vacio pero el Cliente, en su ficha, está marcado para recibir facturas de crédito, se usará la CBU del parámetro y en la ficha de la factura se verá en color verde.
----------------------------
Lo que sigue vale para los Casos 1 y 2.
El vencimiento de la FCE se registra igual que en cualquier factura y debe ser uno solo. No puede haber múltiples vencimientos en FEC. El sistema NO controla que el vencimiento sea único.
-------
Para registrar facturas de un Punto de Venta que NO ES EL PUNTO DE VENTA POR DEFECTO; durante la carga de la factura y luego de consignar el Cliente, cambiar el Punto de Venta a mano.
Inmediatametne el sistema mostrará el próximo número de factura que le corresponde a ese Punto de Venta.
-------
FORMULARIOS DE IMPRESION:
Lo recomendable es duplicar algún formulario de Impresión de facturas elctrónicas. Es necesario agregar un solo campo: “CBUPagos” que viene de las Preferecias de Factura Electrónica y es el que se informa a Afip para cobrar ese tipo de documentos.
Otro detalle a tener en cuenta es que el nombre del documento, podría no entrar en el espacio de los comprobantes comunes, ya que se agregan las palabras.
Código de barras: ya no son obligatorios en ningún documento electrónico.
Hay dos modos de emitir Facturas de Crédito Electrónicas:
- Usando el sitio de Afip (comprobante On Line) y luego registrando nuevamente el comprobante en MV4 Administración. Es el Caso 1.
- Emitiendo directamente desde MV4 Administración (comprobante Web Service). Es un módulo que tiene costo y se instala a solicitud del Cliente. Es el Caso 2.
Explicación de los dos casos:
CASO 1
En Afip y en el sistema* debe definirse o usar un Punto de Venta de tipo Electrónico Mercado Local (On Line).
Ventas/ Archivos; Puntos de Venta.
Luego se deberán crear tres nuevos TD (tipos de documento) para cada letra (3 tipo A y otros tres B):
Eso se hace modificando el punto de venta que corresponda y agregando lineas con el botón +F8:
En ambos casos hay que crear estos documentos por cada letra en un Punto de Venta que sea Electrónico ON LINE.
Factura de Crédito Electrónica MiPyme
Nota de Crédito Electrónica MiPyme
Nota de Débito Electrónica MiPyme
En todos los casos es necesario asociar un Formulario de Impresión a cada tipo de documento agregado.
En el momento de facturar, se debe elegir Tipo de Comprobante: Factura electrónica MiPyme.
CASO 2 (Web Service. No hace falta entrar al sitio de AFIP para emitir el comprobante).
Se puede usar un Punto de Venta existente, siempre y cuando sea de Tipo: Electrónico Mercado Local Web Service.
Luego se deberán crear tres nuevos tipos de documentos para cada letra (3 tipo A y otros tres B, si fuera necesario):
Factura de Crédito Electrónica MiPyme
Nota de Crédito Electrónica MiPyme
Nota de Débito Electrónica MiPyme
A esos documentos se les deberá asociar un Formulario de Impresión. Mas abajo se explican algunos detalles a tener en cuenta.
*** Si corresponde, en la ficha del cliente debe marcarse: "Se le emite Factura de Crédito Electrónica". (Solo si tiene el módulo habilitado).
Opciones de Transmisión:
Son dos y se agregaron en el año 2021.
* ADC (Agente de Depósito Colectivo)
* SCA (Sistema de Circulación Abierta)
Por defecto el sistema ofrece la segunda opcion, SCA.
Deberá consultar con su Contador que opción usar.
Esas opciones se ven en la parte inferior de la pantalla de carga de la Factura de Crédito.
Parámetros:
En el grupo de preferencias “Factura Electrónica”, es necesario definir dos parámetros llamados: “CBU para Factura Electrónica MiPyme”, donde se indica el CBU por defecto para cobrar esa factura; y “Mínimo para Factura de Crédito Electrónica”, que es el importe a partir del cual es obligatorio emitir Factura Electrónica de Crédito. Es importarte que el importe mínimo esté bien configuardo. Deberá consultarlo con su contador.
Tambien es posible definir la CBU para pagos en la ficha del Cliente. Si este esá vacio pero el Cliente, en su ficha, está marcado para recibir facturas de crédito, se usará la CBU del parámetro y en la ficha de la factura se verá en color verde.
----------------------------
Lo que sigue vale para los Casos 1 y 2.
El vencimiento de la FCE se registra igual que en cualquier factura y debe ser uno solo. No puede haber múltiples vencimientos en FEC. El sistema NO controla que el vencimiento sea único.
-------
Para registrar facturas de un Punto de Venta que NO ES EL PUNTO DE VENTA POR DEFECTO; durante la carga de la factura y luego de consignar el Cliente, cambiar el Punto de Venta a mano.
Inmediatametne el sistema mostrará el próximo número de factura que le corresponde a ese Punto de Venta.
-------
FORMULARIOS DE IMPRESION:
Lo recomendable es duplicar algún formulario de Impresión de facturas elctrónicas. Es necesario agregar un solo campo: “CBUPagos” que viene de las Preferecias de Factura Electrónica y es el que se informa a Afip para cobrar ese tipo de documentos.
Otro detalle a tener en cuenta es que el nombre del documento, podría no entrar en el espacio de los comprobantes comunes, ya que se agregan las palabras.
Código de barras: ya no son obligatorios en ningún documento electrónico.
[leer mas]
| 317: Alta de Puntos de Venta (o Sucursales)
Area: Ventas
[leer mas]
Area: Ventas
Desde Ventas/ Archivos; Puntos de Ventas
Documentos Ingresar se crea un nuevo Punto de Venta.
En el encabezado debe definirse un nombre arbitrario y el Tipo de Punto de Venta.
Al elegirlo se crean solos los tipos de documentos mas comunes aunque no se usen, y no se pueden eliminar.
Por otro lado es posible AGREGAR a mano otros menos frecuentes (como los correspondientes a Facturas de Crédito o Liquidaciones) usando el botón +(F8).
Cada tipo de documento puede editarse con el botón MODIFICAR y para que se pueda imprimir debe tener asociado un Formulario para Impresión y otro para envio por e-mail. Esos formularios pueden ser los mismos que se usan para documentos del mismo tipo de otros puntos de venta.
Documentos Ingresar se crea un nuevo Punto de Venta.
En el encabezado debe definirse un nombre arbitrario y el Tipo de Punto de Venta.
Al elegirlo se crean solos los tipos de documentos mas comunes aunque no se usen, y no se pueden eliminar.
Por otro lado es posible AGREGAR a mano otros menos frecuentes (como los correspondientes a Facturas de Crédito o Liquidaciones) usando el botón +(F8).
Cada tipo de documento puede editarse con el botón MODIFICAR y para que se pueda imprimir debe tener asociado un Formulario para Impresión y otro para envio por e-mail. Esos formularios pueden ser los mismos que se usan para documentos del mismo tipo de otros puntos de venta.
[leer mas]
| 318: Asientos manuales de ajuste por inflación
Area: Contabilidad
[leer mas]
Area: Contabilidad
Para crear un asiento manual de Ajuste por inflación se registra un asiento manulamente tildando "De Ajuste por inflación".
Para obtener un balance Histórico, o sea, sin incluir los asientos de ajuste por inflación manuales y automáticos, al pedir un balance se debe tildar Balance NO Ajusdado (omitr Ajuste x inflación).
Para obtener un balance Histórico, o sea, sin incluir los asientos de ajuste por inflación manuales y automáticos, al pedir un balance se debe tildar Balance NO Ajusdado (omitr Ajuste x inflación).
[leer mas]
| 319: Retenciones de Ganancias Automáticas en Pagos
Area: Compras, Impuestos
[leer mas]
Area: Compras, Impuestos
En Impuestos/ Regímenes de Retención están todos los regímenes de todos los impuestos, entre ellos Ganancias. Cada régimen tiene una tabla de topes y alíuotas, que en algunos casos tiene una sola linea.
También existen otros parámetros como “Importe mínimo a Retener o Percibir”, etc..
Todos los valores vienen precargados, sin embargo cada empresa debería verificarlos.
Los valores pueden cambiar.
Cada Régimen tiene un código único.
En la ficha de cada Proveedor existe un área llamada Ganancias. Hay un campo llamado “Régimen si no hay por fecha:” ese campo debe contener el código que le corresponda a ese proveedor por tipos de productos o servicios que venda. Es útil usar la @ para ver el listado y poder elegir el régimen.
Solo se puede asignar UN código a cada proveedor para que la retención sea automática. Solo en casos extraordinarios se retiene por más de un régimen a un mismo proveedor. Consultar con MV4, llegado el caso.
Bajo el mismo título Ganancias en la ficha del Proveedor, hay otras opciones POCO comunes:
1. Para los casos en los cuales los códigos cambian en función de las fechas.
2. Excluido de Retenciones hasta una determinada fecha. (el sistema NO retendrá hasta entonces).
NOTAS IMPORTANTES
En el momento del pago, primero seleccionar el importe que se va a cancelar (Facturas, Notas, etc…)
Automáticamente se mostrará el importe retenido (si el Proveedor tiene asignado un régimen y corresponde retener), el Régimen usado y algún otro detalle.
No es recomendable modificar Ordenes de Pago con retenciones de ganancias. Alterarlas podría generar problemas en los cálculos automáticos que no solo tienen en cuenta las alícuotas y escalas del régimen, sino también los pagos efectuados durante el mes.
El cálculo automático de la retención puede desactivarse en la Orden de Pago tildado Calculo Manual, pero durante ese mes se deberá continuar con cálculos manuales para ese proveedor.
Las Ordenes de Pago con retenciones de ganancias, se imprimirán con su comprobante en hoja aparte. Lo mismo ocurre si se envia la OP por mail.
Cada retención efectuada se verá junto con las demás retenciones y percepciones en Impuestos/ Retenciones y Percepciones.
También existen otros parámetros como “Importe mínimo a Retener o Percibir”, etc..
Todos los valores vienen precargados, sin embargo cada empresa debería verificarlos.
Los valores pueden cambiar.
Cada Régimen tiene un código único.
En la ficha de cada Proveedor existe un área llamada Ganancias. Hay un campo llamado “Régimen si no hay por fecha:” ese campo debe contener el código que le corresponda a ese proveedor por tipos de productos o servicios que venda. Es útil usar la @ para ver el listado y poder elegir el régimen.
Solo se puede asignar UN código a cada proveedor para que la retención sea automática. Solo en casos extraordinarios se retiene por más de un régimen a un mismo proveedor. Consultar con MV4, llegado el caso.
Bajo el mismo título Ganancias en la ficha del Proveedor, hay otras opciones POCO comunes:
1. Para los casos en los cuales los códigos cambian en función de las fechas.
2. Excluido de Retenciones hasta una determinada fecha. (el sistema NO retendrá hasta entonces).
NOTAS IMPORTANTES
En el momento del pago, primero seleccionar el importe que se va a cancelar (Facturas, Notas, etc…)
Automáticamente se mostrará el importe retenido (si el Proveedor tiene asignado un régimen y corresponde retener), el Régimen usado y algún otro detalle.
No es recomendable modificar Ordenes de Pago con retenciones de ganancias. Alterarlas podría generar problemas en los cálculos automáticos que no solo tienen en cuenta las alícuotas y escalas del régimen, sino también los pagos efectuados durante el mes.
El cálculo automático de la retención puede desactivarse en la Orden de Pago tildado Calculo Manual, pero durante ese mes se deberá continuar con cálculos manuales para ese proveedor.
Las Ordenes de Pago con retenciones de ganancias, se imprimirán con su comprobante en hoja aparte. Lo mismo ocurre si se envia la OP por mail.
Cada retención efectuada se verá junto con las demás retenciones y percepciones en Impuestos/ Retenciones y Percepciones.
[leer mas]
| 320: Balance Histórico y Ajustado (por Inflación)
Area: Contabilidad
[leer mas]
Area: Contabilidad
En el momento de emitir un balance que contiene asientos de ajuste por inflación (manuales y/o automáticos) es posible elegir dos ocpiones tildando o no el checkbox:
Balance no ajustado (omitir Ajuste x inflación).
Balance no ajustado (omitir Ajuste x inflación).
[leer mas]
| 321: Anulación Factura de Crédito Electrónica
Area: Ventas
[leer mas]
Area: Ventas
LO QUE SIGUE VALE PARA LO SISTEMAS QUE TIENEN INSTALDO EL MODULO PARA EMITIR FACTURAS ELECTRONICAS MIPYME (al final, para cuando no lo tienen instalado)
Cuando un cliente recibe una FCE, puede o no rechazarla desde el sitio de AFIP, entrando con su clave fiscal.
Cuando se anula una FCE se emite una Nota de Crédito del mismo tipo que la factura, o sea de tipo Mi PyME y pueden ocurrir dos casos:
a) Que el cliente no haya rechazado la factura en Afip, pero el emisor necesite anularla por algún motivo interno (errores en la descripcion o importe, por ejemplo).
Procedimiento en el sistema:
- Seleccionar la FCE que se desea anular y elegir el menú Anular.
- El sistema genera automáticamente la Nota de Crédito MiPyME y además la cobranza de anulación para que la factura y la nota se cancelen mutuamente y queden con saldo cero.
b) Que el cliente haya rechazado la factura en Afip y el emisor tenga que anularla.
Procedimiento en el sistema:
- Seleccionar la FCE que se desea anular y elegir el menú Modificar.
- Tildar el campo FCEM Rechazada.
- Guardar la factura modificada.
- Seleccionar la FCE que se desea anular y elegir el menú Anular.
- El sistema genera automáticamente la Nota de Crédito MiPyME y además la cobranza de anulación para que la factura y la nota se cancelen mutuamente y queden con saldo cero.
--------------------
DOS CASOS EN LOS QUE NO ES POSIBLE ANULAR UNA FCE
1. CUANDO LA FACTURA ESTÁ VENCIDA (30 dias después de la fecha de emisión)
Cuando las FCE emitidas tienen mas de 30 días NO se pueden anular desde Facturas/ Documentos Anular…
Si se intenta hacerlo, el sistema muestra el mensaje de error enviado por AFIP.
La solución es emitir (a mano, o sea sin usar el comando Anular) una Nota de Crédito Electrónica por un centavo menos que la factura y luego registrar una Cobranza que aplique la Factura a la Nota. Para neutralizar el centavo de diferencia se agrega un ítem de Descuento en la Cobranza.
2. CUANDO LA FCE ha sido ACEPTADA por el Cliente.
En este caso el mensaje de AFIP que en el sistema se muestra en letra grande y roja hace referencia al caso con las palabras: post aceptación/ rechazo.
--------------------
SI NO ESTA INSTALADO EL MODULO DE FACTURA ELECTRONICA
Para registrar una Nota de Crédito de anulación cuando no el módulo no está instalado, hay que hacerlo a mano (no usando el menú Documentos/ Anular), y como se trata de un documento MiPyme, en el momento de la carga de la Nota, hay que elegir el punto previamente definido para emitir comprobantes MiPyme y el tipo de comprobante MiPyme. Despues hay que hacer una cobranza para cancelar la factura con la nota y que ambas queden con saldo cero.
Cuando un cliente recibe una FCE, puede o no rechazarla desde el sitio de AFIP, entrando con su clave fiscal.
Cuando se anula una FCE se emite una Nota de Crédito del mismo tipo que la factura, o sea de tipo Mi PyME y pueden ocurrir dos casos:
a) Que el cliente no haya rechazado la factura en Afip, pero el emisor necesite anularla por algún motivo interno (errores en la descripcion o importe, por ejemplo).
Procedimiento en el sistema:
- Seleccionar la FCE que se desea anular y elegir el menú Anular.
- El sistema genera automáticamente la Nota de Crédito MiPyME y además la cobranza de anulación para que la factura y la nota se cancelen mutuamente y queden con saldo cero.
b) Que el cliente haya rechazado la factura en Afip y el emisor tenga que anularla.
Procedimiento en el sistema:
- Seleccionar la FCE que se desea anular y elegir el menú Modificar.
- Tildar el campo FCEM Rechazada.
- Guardar la factura modificada.
- Seleccionar la FCE que se desea anular y elegir el menú Anular.
- El sistema genera automáticamente la Nota de Crédito MiPyME y además la cobranza de anulación para que la factura y la nota se cancelen mutuamente y queden con saldo cero.
--------------------
DOS CASOS EN LOS QUE NO ES POSIBLE ANULAR UNA FCE
1. CUANDO LA FACTURA ESTÁ VENCIDA (30 dias después de la fecha de emisión)
Cuando las FCE emitidas tienen mas de 30 días NO se pueden anular desde Facturas/ Documentos Anular…
Si se intenta hacerlo, el sistema muestra el mensaje de error enviado por AFIP.
La solución es emitir (a mano, o sea sin usar el comando Anular) una Nota de Crédito Electrónica por un centavo menos que la factura y luego registrar una Cobranza que aplique la Factura a la Nota. Para neutralizar el centavo de diferencia se agrega un ítem de Descuento en la Cobranza.
2. CUANDO LA FCE ha sido ACEPTADA por el Cliente.
En este caso el mensaje de AFIP que en el sistema se muestra en letra grande y roja hace referencia al caso con las palabras: post aceptación/ rechazo.
--------------------
SI NO ESTA INSTALADO EL MODULO DE FACTURA ELECTRONICA
Para registrar una Nota de Crédito de anulación cuando no el módulo no está instalado, hay que hacerlo a mano (no usando el menú Documentos/ Anular), y como se trata de un documento MiPyme, en el momento de la carga de la Nota, hay que elegir el punto previamente definido para emitir comprobantes MiPyme y el tipo de comprobante MiPyme. Despues hay que hacer una cobranza para cancelar la factura con la nota y que ambas queden con saldo cero.
[leer mas]
| 322: Concilación Bancaria y Asientos de Cheques Emitidos
Area: Cajas y Bancos, Contabilidad
[leer mas]
Area: Cajas y Bancos, Contabilidad
Las Cuentas Contables involucradas en estos asientos son:
A. La cuenta del Proveedor o Tercero del que se le emite el cheque.
B. La Cuenta de Cheques Diferidos Emitidos a Debitar. Es una Cuenta Especial del Pasivo que debe existir en el plan.
C. La Cuenta Contable correspondiente a la Cuenta Bancaria.
Conciliar los movimientos del extracto bancario contra los del sistema es indispensable para que los asientos se generen correctamente. Esto se debe a que el sistema no puede predecir si un cheque ya fue debitado del banco y tampoco cuando.
CASO 1
Fechas de OP y del movimiento bancario del cheque* en el MISMO mes
Si el movimiento del banco NO esta conciliado se genera el asiento con la cuentas A y B.
Si movimiento del banco está conciliado se genera un asiento con las cuentas A y C.
CASO 2
Fechas de OP y de movimiento bancario del cheque* de DISTINTO mes
Se generan dos asientos en meses distintos con las cuentas.
El primero con la fecha de la OP y las cuentas A y B, y segundo con la fecha del movimiento bancario de la salida del cheque y las cuentas B y C.
En este caso no afecta que esté conciliado el movimiento de salida del banco.
* La fecha del movimiento bancario del cheque puede ser distinta a la del cheque debido al clearing que se define en cada cuenta bancaria.
NOTA: Antes de cerrar meses en la gestión y la contabilidad todos los movimientos bancarios del período a cerrar deben estar concilados.
A. La cuenta del Proveedor o Tercero del que se le emite el cheque.
B. La Cuenta de Cheques Diferidos Emitidos a Debitar. Es una Cuenta Especial del Pasivo que debe existir en el plan.
C. La Cuenta Contable correspondiente a la Cuenta Bancaria.
Conciliar los movimientos del extracto bancario contra los del sistema es indispensable para que los asientos se generen correctamente. Esto se debe a que el sistema no puede predecir si un cheque ya fue debitado del banco y tampoco cuando.
CASO 1
Fechas de OP y del movimiento bancario del cheque* en el MISMO mes
Si el movimiento del banco NO esta conciliado se genera el asiento con la cuentas A y B.
Si movimiento del banco está conciliado se genera un asiento con las cuentas A y C.
CASO 2
Fechas de OP y de movimiento bancario del cheque* de DISTINTO mes
Se generan dos asientos en meses distintos con las cuentas.
El primero con la fecha de la OP y las cuentas A y B, y segundo con la fecha del movimiento bancario de la salida del cheque y las cuentas B y C.
En este caso no afecta que esté conciliado el movimiento de salida del banco.
* La fecha del movimiento bancario del cheque puede ser distinta a la del cheque debido al clearing que se define en cada cuenta bancaria.
NOTA: Antes de cerrar meses en la gestión y la contabilidad todos los movimientos bancarios del período a cerrar deben estar concilados.
[leer mas]
| 323: Vincular o Desvincular Facturas con Pedidos o con Remitos
Area: Compras, Stocks, Ventas
[leer mas]
Area: Compras, Stocks, Ventas
Este comando se usa para vincular Facturas con Pedidos o Facturas con Remitos.
Normalmente un Pedido se Factura y queda automaticamente vinculado con la Factura.
Lo mismo ocurre automáticamente cuando un Remito se Factura, o cuando una Factura se entrega con Remito.
Pero en casos en los que se recuperan comprobantes de AFIP, o algún otro, donde la Factura no está vinculada al Remito o al Pedido y es necesario vincularlos o desvincularlos, se usan estas funciones desde:
- Facturas/ Documentos/ Vincular Facturas o
- Facturas/ Documentos/ Desvincular Facturas.
Las asociaciones son a nivel Item, no necesariamente por el documento entero.
Desvincular una factura de sus remitos/pedidos deja todo como si la factura hubiera sido creada directamente y sin remitos ni pedidos.
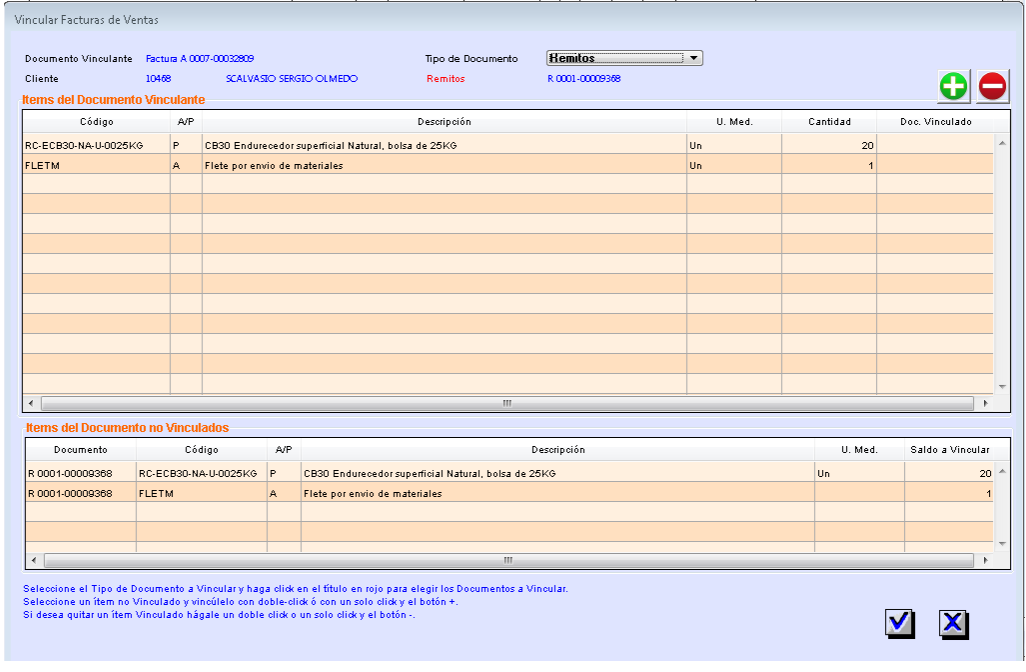
Para vincular una Factura seleccionela y elija el comando Vincular Facturas.
Una factura solamente se puede vincular si su origen está en blanco y no está anulada.
Habiendo elegido una factura vinculable, aparecerá la ventana que se ve en la imagen.
Lo primero que hay que hacer es seleccionar el tipo de documento a vincular, que puede ser Remitos o Pedidos. Luego se debe clickear sobre el título que aparece debajo en rojo (Pedidos ó Remitos) y aparecerán los pedidos ó remitos que estén condiciones de ser vinculados con la factura. Se puede elegir uno o más pedidos / remitos.
Elegidos los pedidos/remitos aparecerán en la lista de abajo todos los ítems de esos pedidos/remitos con saldo pendiente de facturar.
Solo hay que hacer doble click en cada uno de los ítems que se desee vincular. El sistema sabrá a qué ítem de la factura se podrá vincular por su producto y su cantidad. Se puede vincular uno ó más ítems pero no es obligatorio vincular todos los ítems que aparecen en la lista.
Si se vinculó un ítem que no era correcto se puede quitar el mismo de la vinculación haciendo doble click en la lista de arriba.
Una vez vinculados todos los ítems se debe hacer click en el tilde y el sistema realizará la vinculación.
Normalmente un Pedido se Factura y queda automaticamente vinculado con la Factura.
Lo mismo ocurre automáticamente cuando un Remito se Factura, o cuando una Factura se entrega con Remito.
Pero en casos en los que se recuperan comprobantes de AFIP, o algún otro, donde la Factura no está vinculada al Remito o al Pedido y es necesario vincularlos o desvincularlos, se usan estas funciones desde:
- Facturas/ Documentos/ Vincular Facturas o
- Facturas/ Documentos/ Desvincular Facturas.
Las asociaciones son a nivel Item, no necesariamente por el documento entero.
Desvincular una factura de sus remitos/pedidos deja todo como si la factura hubiera sido creada directamente y sin remitos ni pedidos.
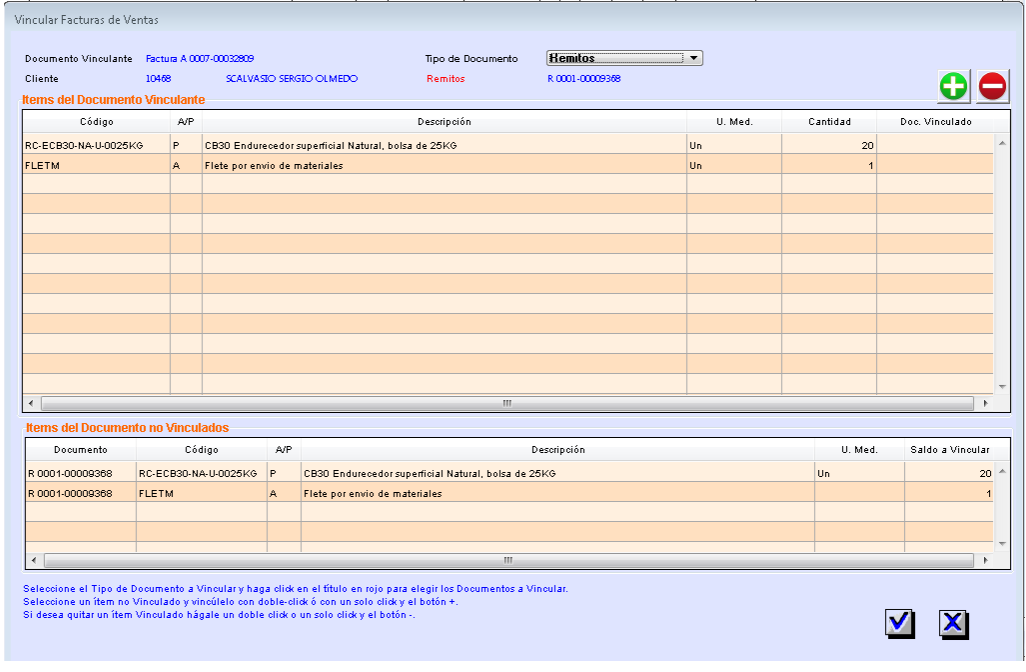
Para vincular una Factura seleccionela y elija el comando Vincular Facturas.
Una factura solamente se puede vincular si su origen está en blanco y no está anulada.
Habiendo elegido una factura vinculable, aparecerá la ventana que se ve en la imagen.
Lo primero que hay que hacer es seleccionar el tipo de documento a vincular, que puede ser Remitos o Pedidos. Luego se debe clickear sobre el título que aparece debajo en rojo (Pedidos ó Remitos) y aparecerán los pedidos ó remitos que estén condiciones de ser vinculados con la factura. Se puede elegir uno o más pedidos / remitos.
Elegidos los pedidos/remitos aparecerán en la lista de abajo todos los ítems de esos pedidos/remitos con saldo pendiente de facturar.
Solo hay que hacer doble click en cada uno de los ítems que se desee vincular. El sistema sabrá a qué ítem de la factura se podrá vincular por su producto y su cantidad. Se puede vincular uno ó más ítems pero no es obligatorio vincular todos los ítems que aparecen en la lista.
Si se vinculó un ítem que no era correcto se puede quitar el mismo de la vinculación haciendo doble click en la lista de arriba.
Una vez vinculados todos los ítems se debe hacer click en el tilde y el sistema realizará la vinculación.
[leer mas]
| 324: Facturas y Notas con IVA a Clientes del Exterior
Area: Ventas
[leer mas]
Area: Ventas
Normamalmente a los Clientes del Exterior se les emiten Facturas letra E, que no incluyen IVA.
Si por algún motivo se desea incluir IVA en Facturas o Notas, durante la carga del documento se debe tildar:
EXPORTACION CON IVA
Si por algún motivo se desea incluir IVA en Facturas o Notas, durante la carga del documento se debe tildar:
EXPORTACION CON IVA
[leer mas]
| 325: Reemplazar campos por Planilla
Area: Compras, Ventas
[leer mas]
Area: Compras, Ventas
REEMPLAZAR CAMPOS POR PLANILLA
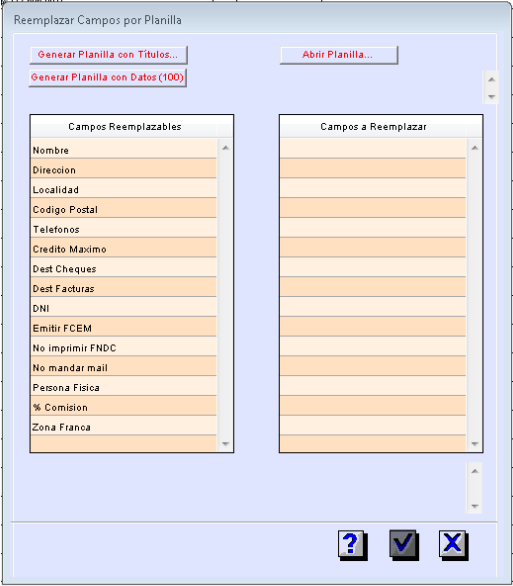
Este comando permite reemplazar los valores de algunos campos de tablas maestras importándolos desde una planilla excel.
El botón Generar Planilla con Títulos genera una planilla con una sola fila con los títulos de las columnas correspondientes a la tabla a modificar.
El botón Generar Planilla con Datos (xxx) genera la planilla con los datos de los xxx registros de la tabla que están en la selección al momento de ejecutar el comando.
El botón Abrir Planilla abre la planilla desde la que se importarán los datos. Esta planilla debe contener en la primer columna la clave de la tabla a importar (que también se genera en las planillas con Títulos y/o con Datos) y al menos una más de las columnas con los datos a reemplazar. No es necesario que estén todas y no tienen que estar en el mismo orden, pero los títulos deben ser respetados tal cual aparecen en la planilla generada. De lo contrario se indicará error al abrirla.
Una vez abierta una planilla se muestran en la lista de la derecha las columnas a reemplazar que contiene. Con el botón Ok (tilde) se da comienzo a la importación de los datos a reemplazar.
Si durante el proceso hay algún registro de la tabla en uso, éste no se actualizará y aparecerá en la ventana de errores al finalizar el proceso. Lo mismo si el valor en la columna clave no existe en la tabla. Los registros en uso se pueden volver a importar en un segundo intento si son liberados. Los de clave inexistente no, no es posible agregar nuevos registros con este comando, solo modificar los que ya existen.
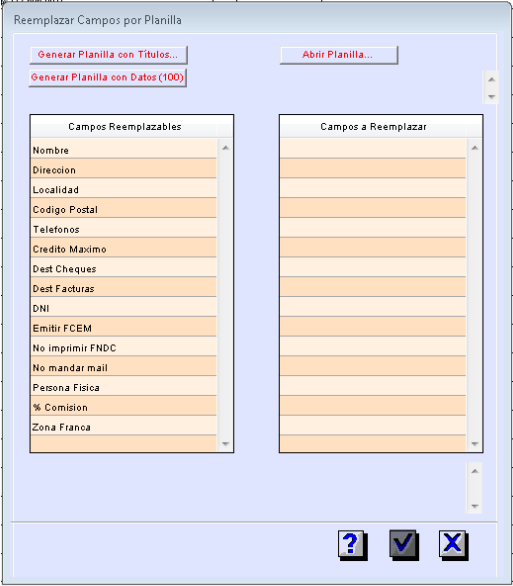
Este comando permite reemplazar los valores de algunos campos de tablas maestras importándolos desde una planilla excel.
El botón Generar Planilla con Títulos genera una planilla con una sola fila con los títulos de las columnas correspondientes a la tabla a modificar.
El botón Generar Planilla con Datos (xxx) genera la planilla con los datos de los xxx registros de la tabla que están en la selección al momento de ejecutar el comando.
El botón Abrir Planilla abre la planilla desde la que se importarán los datos. Esta planilla debe contener en la primer columna la clave de la tabla a importar (que también se genera en las planillas con Títulos y/o con Datos) y al menos una más de las columnas con los datos a reemplazar. No es necesario que estén todas y no tienen que estar en el mismo orden, pero los títulos deben ser respetados tal cual aparecen en la planilla generada. De lo contrario se indicará error al abrirla.
Una vez abierta una planilla se muestran en la lista de la derecha las columnas a reemplazar que contiene. Con el botón Ok (tilde) se da comienzo a la importación de los datos a reemplazar.
Si durante el proceso hay algún registro de la tabla en uso, éste no se actualizará y aparecerá en la ventana de errores al finalizar el proceso. Lo mismo si el valor en la columna clave no existe en la tabla. Los registros en uso se pueden volver a importar en un segundo intento si son liberados. Los de clave inexistente no, no es posible agregar nuevos registros con este comando, solo modificar los que ya existen.
[leer mas]
| 326: Movimientos de Stock por Remitos, Facturas y Notas
Area: Stocks
[leer mas]
Area: Stocks
Un Remito SIEMPRE mueve stock al momento en el que se carga, sin importar si se cargó primero y se facturó después, si se cargó desde una factura entregándola con remito o si se cargó y después nunca se facturó. La única forma de eliminar el movimiento de stock de un remito es borrándolo o anulándolo (el movimiento se elimina en ambos casos). Si un Remito se interrumpe EL MOVIMIENTO DE STOCK NO SE BORRA. La interrupción de un Remito no revierte el stock, simplemente se indica que ese remito nunca se facturará.
Una Factura solo mueve stock si es FACTURA CON ENTREGA inmediata. Solo en ese caso se debe cargar un depósito en la factura para que el sistema sepa de donde sale la mercadería.
Las Facturas cargadas como ENTREGA CON REMITOS no mueven stock. El stock se va a mover cuando se haga la entrega, porque se cargará un Remito y entrará dentro de lo que describió en el primer párrafo.
Las Notas de Crédito solamente mueven stock si revierten una FACTURA CON ENTREGA, o si se cargan manualmente y se ingresa un depósito. Las Notas de Crédito que cancelan entrega (eso se ve en la columna “Canc.Entr”) nunca mueven stock.
Las Notas de Débito solamente mueven stock si tienen Depósito o si revierten una Nota de Crédito que a su vez revirtió una FACTURA CON ENTREGA.
Ver también:
Ver Nota Técnica Nº 237
Una Factura solo mueve stock si es FACTURA CON ENTREGA inmediata. Solo en ese caso se debe cargar un depósito en la factura para que el sistema sepa de donde sale la mercadería.
Las Facturas cargadas como ENTREGA CON REMITOS no mueven stock. El stock se va a mover cuando se haga la entrega, porque se cargará un Remito y entrará dentro de lo que describió en el primer párrafo.
Las Notas de Crédito solamente mueven stock si revierten una FACTURA CON ENTREGA, o si se cargan manualmente y se ingresa un depósito. Las Notas de Crédito que cancelan entrega (eso se ve en la columna “Canc.Entr”) nunca mueven stock.
Las Notas de Débito solamente mueven stock si tienen Depósito o si revierten una Nota de Crédito que a su vez revirtió una FACTURA CON ENTREGA.
Ver también:
Ver Nota Técnica Nº 237
[leer mas]
| 327: Reinicio manual o automático del Servidor
Area: Utilidades
[leer mas]
Area: Utilidades
Esta función permite que cualquier usuario con rango de Administrador pueda reiniciar el servidor sin necesidad de acceder físicamente al mismo.
El comando está en Utilidades, menú Utilidades, Reiniciar Servidor.
Aparecerá una ventana donde se podrá ingresar la cantidad de minutos que se le da a los usuarios para salir. Si hay usuarios conectados en el sistema es conveniente darles algunos minutos para que salgan.
Aceptada la pantalla y la de confirmación, se debe salir de la misma con cancelar para que se haga visible la ventana con la cuenta regresiva que aparecerá.
El servidor se reiniciará una vez que todos los usuarios hayan salido o que hayan transcurrido los minutos indicados.
Conviene esperar unos minutos para intentar volver a entrar, por la demora que tiene el servidor en arrancar después del reinicio.
Para poder usar el reinicio debe estar instalada en el servidor la aplicación Lanzador que es la que se encarga de arrancar el servidor 4D después de que se cerró. Pedir a Mil Veinticuatro S.A. la instalación del Lanzador si aún no fue instalado.
Existen otras ocasiones en las que el servidor se reinicia, en este caso automáticamente.
Con las versiones 16Rx de 4D hay un par de problemas cuya única solución posible es el reinicio del servidor.
DIFERENCIA ENTRE CANTIDAD DE USUARIOS CONECTADOS Y LICENCIAS DE USUARIO UTILIZADAS
Ocurre en forma ocasional que cuando un cliente se desconecta del servidor en forma inesperada, ya sea por corte de energía, de red, o colgada, no se actualiza en el servidor la cantidad de licencias de usuario usadas.
Este error es acumulativo. Cada vez que se produce, aumenta la diferencia entre usuarios conectados y licencias usadas. Hasta llegar a un punto en el que ya no pueden ingresar más usuarios. Solo reiniciando el servidor la cuenta vuelve a 0.
Se programó una tarea automática que todas las noches a determinada hora (por defecto 2AM) el servidor chequea cuantos usuarios conectados hay y cuantas licencias hay usadas. Y si este último número es mayor reinicia automáticamente.
Esto funciona bien en los casos de un único servidor 4D por máquina. Cuando hay varios como no se puede saber cual es el que tiene la diferencia se deberían reiniciar todos hasta eliminarla.
En la pantalla central del sistema hay junto al número de versión información que permite conocer el estado actual de las licencias. el cartel Usuarios A/B/C se lee de la siguiente forma:
- A es la cantidad de usuarios reales conectados.
- B es la cantidad de licencias usadas. Si hay un único servidor estos dos números deberían coincidir siempre.
- C es el total de licencias permitidas. Si B es igual a C ya no podrá entrar ningún usuario más.
Para poner en funcionamiento este mecanismo hay que pedir a Mil Veinticuatro S.A. que lo habilite.
PROBLEMAS CON LA AUTENTICACION DE FACTURA ELECTRONICA
En algunas instalaciones luego de una actualización automática o, a veces, en forma espontánea, deja de funcionar la autenticación de factura electrónica. Y no se arregla hasta reiniciar el servidor.
Se programó que cuando esto ocurre, si está el Lanzador instalado, el servidor se reiniciará automáticamente corrigiendo el problema.
El comando está en Utilidades, menú Utilidades, Reiniciar Servidor.
Aparecerá una ventana donde se podrá ingresar la cantidad de minutos que se le da a los usuarios para salir. Si hay usuarios conectados en el sistema es conveniente darles algunos minutos para que salgan.
Aceptada la pantalla y la de confirmación, se debe salir de la misma con cancelar para que se haga visible la ventana con la cuenta regresiva que aparecerá.
El servidor se reiniciará una vez que todos los usuarios hayan salido o que hayan transcurrido los minutos indicados.
Conviene esperar unos minutos para intentar volver a entrar, por la demora que tiene el servidor en arrancar después del reinicio.
Para poder usar el reinicio debe estar instalada en el servidor la aplicación Lanzador que es la que se encarga de arrancar el servidor 4D después de que se cerró. Pedir a Mil Veinticuatro S.A. la instalación del Lanzador si aún no fue instalado.
Existen otras ocasiones en las que el servidor se reinicia, en este caso automáticamente.
Con las versiones 16Rx de 4D hay un par de problemas cuya única solución posible es el reinicio del servidor.
DIFERENCIA ENTRE CANTIDAD DE USUARIOS CONECTADOS Y LICENCIAS DE USUARIO UTILIZADAS
Ocurre en forma ocasional que cuando un cliente se desconecta del servidor en forma inesperada, ya sea por corte de energía, de red, o colgada, no se actualiza en el servidor la cantidad de licencias de usuario usadas.
Este error es acumulativo. Cada vez que se produce, aumenta la diferencia entre usuarios conectados y licencias usadas. Hasta llegar a un punto en el que ya no pueden ingresar más usuarios. Solo reiniciando el servidor la cuenta vuelve a 0.
Se programó una tarea automática que todas las noches a determinada hora (por defecto 2AM) el servidor chequea cuantos usuarios conectados hay y cuantas licencias hay usadas. Y si este último número es mayor reinicia automáticamente.
Esto funciona bien en los casos de un único servidor 4D por máquina. Cuando hay varios como no se puede saber cual es el que tiene la diferencia se deberían reiniciar todos hasta eliminarla.
En la pantalla central del sistema hay junto al número de versión información que permite conocer el estado actual de las licencias. el cartel Usuarios A/B/C se lee de la siguiente forma:
- A es la cantidad de usuarios reales conectados.
- B es la cantidad de licencias usadas. Si hay un único servidor estos dos números deberían coincidir siempre.
- C es el total de licencias permitidas. Si B es igual a C ya no podrá entrar ningún usuario más.
Para poner en funcionamiento este mecanismo hay que pedir a Mil Veinticuatro S.A. que lo habilite.
PROBLEMAS CON LA AUTENTICACION DE FACTURA ELECTRONICA
En algunas instalaciones luego de una actualización automática o, a veces, en forma espontánea, deja de funcionar la autenticación de factura electrónica. Y no se arregla hasta reiniciar el servidor.
Se programó que cuando esto ocurre, si está el Lanzador instalado, el servidor se reiniciará automáticamente corrigiendo el problema.
[leer mas]
| 328: Vencimientos en Facturas de Venta, Compra e Imputaciones
Area: Compras, Terceros, Ventas
[leer mas]
Area: Compras, Terceros, Ventas
En esos tres documentos se pueden definir distintos vencimientos durante su carga.
Luego de registrar los items con sus precios, se usa el botón VENCIMIENTOS durante la carga o modificación del Dccumento.
Se completaN estos tres parámetros por lo menos:
Número de Pagos (cantidad de Pagos)
Dias 1er Pago
Intervalo (en dias)
Luego, clic en Boton Recalcular Vencimientos.
-------------
Si por ejemplo se completan los 3 parametros con: 3, 0, 30
y se usa el botón Recalcular vencimientos, se generan tres vencimientos:
El primero HOY (cero dias)
El segundo a 30 dias
El tercero a 60 dias.
Si en una de las líneas de Vencimientos, se cambia el Plazo, automáticamente cambia la Fecha, y viceversa.
Si en una de las líneas de Vencimientos, se cambia el %, automáticamente cambia la Monto, y viceversa.
--------------
En el Estado de Cuenta se podrán ver cada uno de los vencimientos de una misma factura con su fecha y monto.
Cuandos e cancela (en una OP o Cobranza) un documento con varios vencimientos, el sistema cancela siempre antes el o los primeros, y si el moto que cancela supera el monto del vencimiento, el sobrante se usa para cancelar parte del siguiente.
En el informe de Cashflow también se reflejan los distintos vencimientos.
-----------
Funciones mas complejas y automáticas al respecto, se pueden consutar en:
Ver Nota Técnica Nº 267
Luego de registrar los items con sus precios, se usa el botón VENCIMIENTOS durante la carga o modificación del Dccumento.
Se completaN estos tres parámetros por lo menos:
Número de Pagos (cantidad de Pagos)
Dias 1er Pago
Intervalo (en dias)
Luego, clic en Boton Recalcular Vencimientos.
-------------
Si por ejemplo se completan los 3 parametros con: 3, 0, 30
y se usa el botón Recalcular vencimientos, se generan tres vencimientos:
El primero HOY (cero dias)
El segundo a 30 dias
El tercero a 60 dias.
Si en una de las líneas de Vencimientos, se cambia el Plazo, automáticamente cambia la Fecha, y viceversa.
Si en una de las líneas de Vencimientos, se cambia el %, automáticamente cambia la Monto, y viceversa.
--------------
En el Estado de Cuenta se podrán ver cada uno de los vencimientos de una misma factura con su fecha y monto.
Cuandos e cancela (en una OP o Cobranza) un documento con varios vencimientos, el sistema cancela siempre antes el o los primeros, y si el moto que cancela supera el monto del vencimiento, el sobrante se usa para cancelar parte del siguiente.
En el informe de Cashflow también se reflejan los distintos vencimientos.
-----------
Funciones mas complejas y automáticas al respecto, se pueden consutar en:
Ver Nota Técnica Nº 267
[leer mas]
| 329: Compensaciones entre distintos tipos de Impuestos
Area: Impuestos, Terceros
[leer mas]
Area: Impuestos, Terceros
Cuando la Empresa tiene saldo acreedor de un impuesto A y saldo deudor de otro impuesto B, y además necesita cancelar esa deuda con el crédito, se debe proceder de la siguiente manera en el sistema:
El crédito del impuesto A debería estar previamente registrado en un Imputación a COBRAR usando un Tercero A.
La deuda del impuesto B debería estar previamente registrada en una Imputación a PAGAR usando otro Tercero B.
Para llevar a cabo la operación de compensación entre los dos impuestos, se debe usar un artificio que consiste en cobrar a una Caja ”Puente” la imputación del Tercero A e inmediatamente después, pagar la imputación del Tercero B con la misma Caja ”Puente”.
La Caja “Puente” puede ser una de las cajas que ya están definidas.
Lo que se le cobre a A debe ser exactamente igual a lo que se le pague a B.
Al finalizar la las operaciones de compensación, el saldo de la Caja “Puente” debe quedar igual que antes, ya que se habrán sumado dos movimientos de idéntico monto, pero de distinto signo.
El crédito del impuesto A debería estar previamente registrado en un Imputación a COBRAR usando un Tercero A.
La deuda del impuesto B debería estar previamente registrada en una Imputación a PAGAR usando otro Tercero B.
Para llevar a cabo la operación de compensación entre los dos impuestos, se debe usar un artificio que consiste en cobrar a una Caja ”Puente” la imputación del Tercero A e inmediatamente después, pagar la imputación del Tercero B con la misma Caja ”Puente”.
La Caja “Puente” puede ser una de las cajas que ya están definidas.
Lo que se le cobre a A debe ser exactamente igual a lo que se le pague a B.
Al finalizar la las operaciones de compensación, el saldo de la Caja “Puente” debe quedar igual que antes, ya que se habrán sumado dos movimientos de idéntico monto, pero de distinto signo.
[leer mas]
| 330: Duplicar Cuentas Bancarias
Area: Cajas y Bancos
[leer mas]
Area: Cajas y Bancos
El comando Duplicar Cuenta Bancaria, además de un duplicado común, permite realizar otras tareas que permiten el "reciclado" de una Cuenta, ya sea porque se desea limpiarle movimientos históricos basura y comenzar con un saldo limpio, o porque se desea empezar a conciliarla automáticamente y eso no se puede hacer con una Cuenta pre-existente que tenga movimientos ya conciliados.

El código nuevo lo propone el sistema agregándole un número al final. El usuario puede cambiar este código si desea.
La opción de duplicación simple solo copia los datos en la cuenta nueva.
La opción de pasar datos a Cuenta Nueva permite pasar la siguiente información:
- El uso como Cuenta por Defecto en Clientes, Proveedores, Terceros, Preferencias, etc.
- El saldo a una fecha determinada, que quedará como saldo inicial de la cuenta nueva, y todos los movimientos posteriores ya cargados de la cuenta vieja (tanto de Cuenta como de Extracto). La fecha no puede ser anterior al último movimiento conciliado.
Finalmente, tanto para la duplicación simple como para el pasaje de datos está la opción de anular la cuenta vieja.
Se aclara que una vez hecha esta operación, en el caso de haber usado una fecha para el pasaje de movimientos, no existirá ninguna validación posterior de la misma y nada impedirá cargar operaciones con fechas anteriores y después conciliarlas. Aunque habiendo ya importado movimientos de extracto posteriores solo se podrá hacerlo desconciliándolos y eliminándolos, dado que deben ser importados en orden.

El código nuevo lo propone el sistema agregándole un número al final. El usuario puede cambiar este código si desea.
La opción de duplicación simple solo copia los datos en la cuenta nueva.
La opción de pasar datos a Cuenta Nueva permite pasar la siguiente información:
- El uso como Cuenta por Defecto en Clientes, Proveedores, Terceros, Preferencias, etc.
- El saldo a una fecha determinada, que quedará como saldo inicial de la cuenta nueva, y todos los movimientos posteriores ya cargados de la cuenta vieja (tanto de Cuenta como de Extracto). La fecha no puede ser anterior al último movimiento conciliado.
Finalmente, tanto para la duplicación simple como para el pasaje de datos está la opción de anular la cuenta vieja.
Se aclara que una vez hecha esta operación, en el caso de haber usado una fecha para el pasaje de movimientos, no existirá ninguna validación posterior de la misma y nada impedirá cargar operaciones con fechas anteriores y después conciliarlas. Aunque habiendo ya importado movimientos de extracto posteriores solo se podrá hacerlo desconciliándolos y eliminándolos, dado que deben ser importados en orden.
[leer mas]
| 331: Conciliación Bancaria Automática - Importar Movimientos de Extracto Bancario
Area: Cajas y Bancos
[leer mas]
Area: Cajas y Bancos
El paso previo necesario para poder efectuar la conciliación bancaria automática es la importación al sistema de los movimientos de extracto bancario.
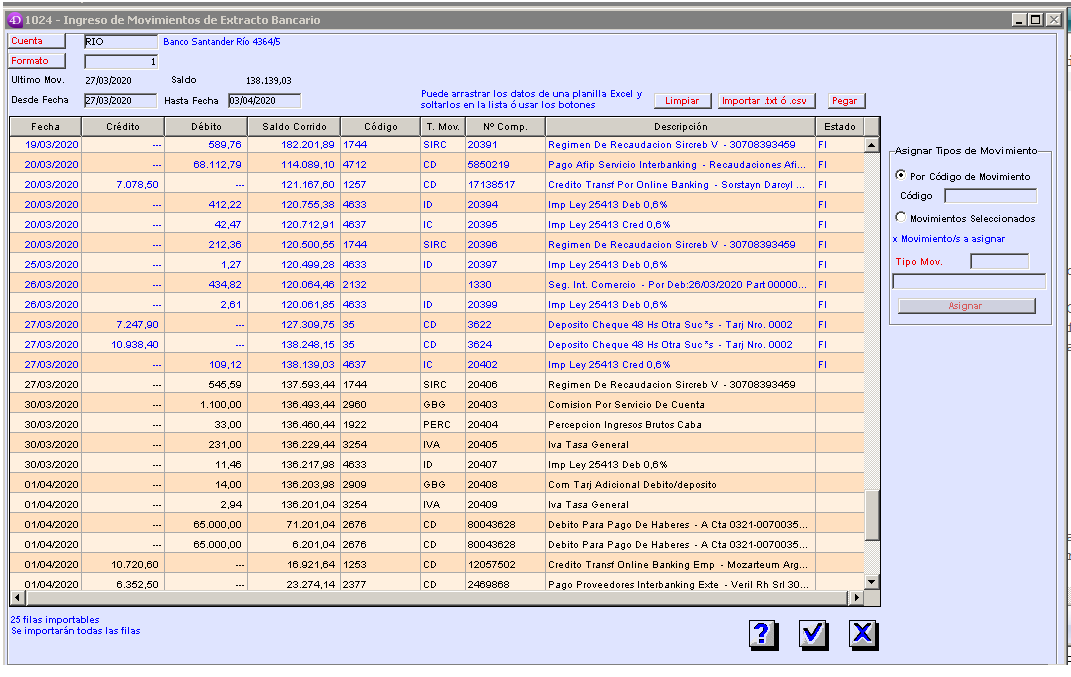
La importación de documentos comienza con la generación de un extracto bancario desde el Home Banking del banco de cada cuenta bancaria que se desee conciliar automáticamente.
Cada banco tiene su propia plataforma de Home Banking que permite la descarga de movimientos de extracto en un período de fechas. Tipicamente lo que se genera es, o bien, un archivo de texto (formatos .txt ó .csv) o una planilla de Excel (formato .xls).
En el primer caso estos archivos se pueden importar directamente con el botón que se encuentra sobre la planilla en pantalla, pero si se trata de un archivo .xls o .xlsx se debe abrir previamente en Excel (generalmente haciendo click en la descarga del navegador se abre el Excel con la planilla descargada).
Este es un ejemplo de planilla descargada de un extracto.
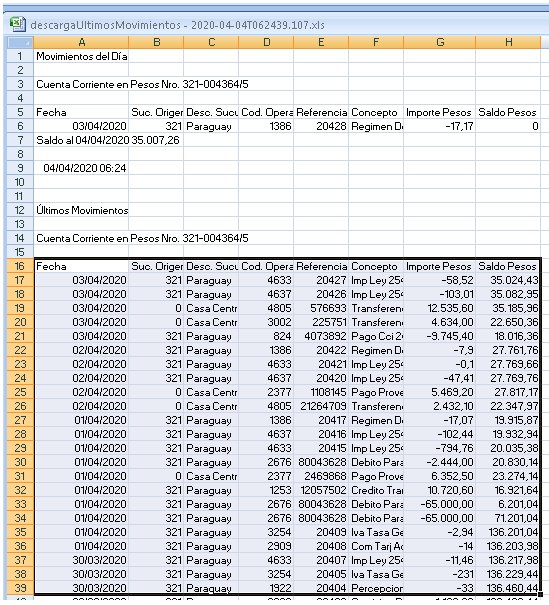
En este caso se debe seleccionar las celdas a importar, incluyendo la fila de títulos. Y después se puede, o bien, copiar desde Excel y pegar en el sistema, o arrastrar de la ventana de Excel dentro de la ventana del sistema. Para pegar se puede usar el botón Pegar ó hacer click con el botón derecho del mouse dentro de la planilla vacía y elegir pegar del menú que se despliega. No utilizar el comando Pegar del menú Edición que es solo para pegar texto mientras se escribe.
Tanto en la importación de un .txt ó .csv como en el pegado o arrastre desde una planilla se considerará fila de títulos a la primera que se encuentre cuyos títulos coincidan con los especificados en las columnas del Formato de Importación. Así que si en la planilla se seleccionó desde más arriba la importación reconocerá igual donde están los títulos. A partir de la fila siguiente se importarán las filas que contengan los campos mínimos necesarios como fecha y monto. Si el formato tiene definidas columnas con líneas adicionales los textos de las mismas se agregarán automáticamente a la última fila importada. Las filas que no contengan fecha o monto serán ignoradas.
Se aclara que los títulos y el orden en el que aparecen las columnas en la planilla del sistema son fijos, así que no van a coincidir con los que había en la planilla Excel ó el archivo de texto.
Antes de importar, pegar o arrastrar se debe ingresar la Cuenta Bancaria a importar y el Formato de Importación (ver Formatos de Importación de Extracto). Si la cuenta tiene un formato asignado aparecerá automáticamente.
Si es la primera vez que se importará movimientos de la cuenta no habrá último movimiento ni saldo anterior y se podrá ingresar la fecha a partir de la cual se importarán los movimientos. La fecha hasta siempre se puede ingresar.
Los movimientos que se importarán serán solo los que estén entre las fechas desde y hasta ingresadas, si la planilla contiene más movimientos estos se verán pero no se importarán. Si son anteriores a la fecha desde ó son de la misma fecha pero ya fueron importados aparecerán en color azul con el estado FI (fila importada). Si son posteriores a la fecha hasta también se colorearan en azul con el estado N (no importar).
Si ya hay movimientos importados de la cuenta se verá la fecha del último y el saldo corrido del mismo y los movimientos se importarán a partir del primer movimiento posterior al último ya importado. En este caso no se podrá modificar la fecha desde, solo la fecha hasta.
La verificación de cual es el primer movimiento a importar se hace por saldo corrido, es decir, se buscará el primer movimiento de la fecha del último cuyo saldo corrido sea igual al saldo anterior más el monto del mismo. Si no hay ningún movimiento en esa fecha que cumpla esa condición se hará esta comparación con el primer movimiento de fecha posterior. Pero si no hay coincidencia, todos los movimientos que haya hasta encontrar el primero que coincida se colorearán de rojo y el estado será *S (error de saldo). Si hay errores de saldo no se podrá importar porque significa que hay algún problema en la correlatividad de movimientos (típicamente ocurre cuando hay movimientos entre el último importado y el primero a importar que no fueron importados previamente).
Los errores posibles que pueden ocurrir son:
*S: Error de saldo. Cuando la suma del saldo corrido del movimiento anterior (o del último importado si es el primero a importar) más el monto no es igual al saldo corrido del movimiento.
*SA: Error de saldo de arrastre, cuando son movimientos cuyo saldo coincide con la suma del anterior más el monto pero que hay algún movimiento anterior que tiene error de saldo y por lo tanto el arrastre no es correcto.
*F: Error de fecha cuando las fechas de los movimientos no están ordenadas. Esto siempre tiene en cuenta si el Formato de Importación espera los movimientos con fecha ascendente o descendente (en el ejemplo de la imagen es descendente).
Con que haya un movimiento con alguno de estos errores no se podrá importar la planilla.
Si hay movimientos que no tienen saldo corrido ó directamente esta columna no existe en el formato no habrá forma de comparar saldos para verificar continuidad. Y en estos casos no se podrá importar movimientos de fechas ya importadas por no poder encontrar cual es el primero a importar. En estos casos el saldo corrido lo calculará el sistema y se mostrará de color azul.
El paso siguiente antes de aceptar la planilla con el botón tilde abajo a la derecha es, si se puede, asignar los tipos de movimiento a los que no hayan podido ser reconocidos por su código o descripción.
Para esto está el cuadro Asignar Tipos de Movimiento a la derecha de la lista.
Hay dos formas posibles de asignar tipos de movimiento. Una es por código y la otra por selección de movimientos. Si hay códigos y los movimientos de algunos de ellos aparecen sin tipo es porque no fueron definidos en el archivo de Códigos de Movimientos Bancarios (Ver Archivo de Códigos Bancarios). En estos casos basta con escribir el código faltante, elegir el tipo de movimiento al que corresponde (con la ayuda de la descripción del movimiento) y clickear en Asignar. Si hay otros movimientos con el mismo código se les asignará el mismo tipo y, además, quedará guardado con ese tipo en el archivo de Códigos.
Cuando no hay códigos asociados a tipos, la única forma posible es por selección de movimientos. Se seleccionará uno ó más movimientos (en la misma forma en la que se selecciona registros en archivos, usando el mouse y las teclas Shift ó Ctrl), se ingresará el Tipo y se clickeará en Asignar.
No es obligatorio asignar los tipos de movimiento en esta instancia, existe forma de hacerlo desde la lista de Movimientos de Extracto, con el comando Asignar Tipo de Movimiento.
Tampoco es necesario asignar tipos de movimiento para conciliar, aunque es útil para evitar hacerlo con los movimientos generados por el banco. Sí será necesario antes de crear la Factura de Banco.
Se recomienda guardar las planillas de extracto usadas para importar. Los movimientos importados podrían eliminarse accidentalmente y si pasó mucho tiempo los bancos suelen no permitir generar extractos con fechas muy antiguas.
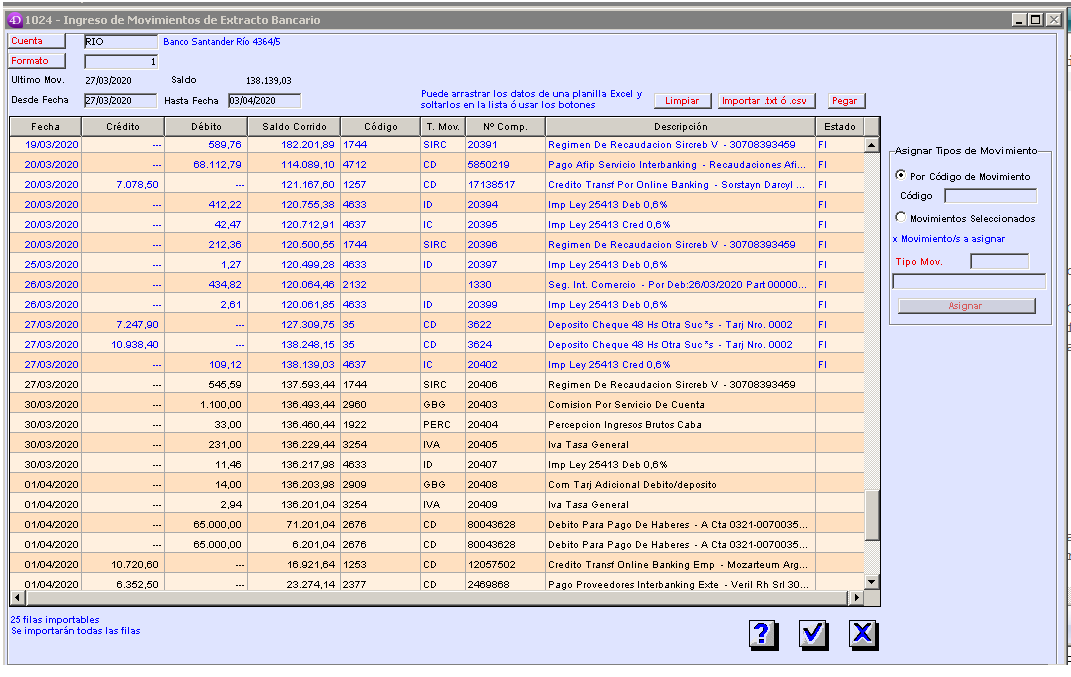
La importación de documentos comienza con la generación de un extracto bancario desde el Home Banking del banco de cada cuenta bancaria que se desee conciliar automáticamente.
Cada banco tiene su propia plataforma de Home Banking que permite la descarga de movimientos de extracto en un período de fechas. Tipicamente lo que se genera es, o bien, un archivo de texto (formatos .txt ó .csv) o una planilla de Excel (formato .xls).
En el primer caso estos archivos se pueden importar directamente con el botón que se encuentra sobre la planilla en pantalla, pero si se trata de un archivo .xls o .xlsx se debe abrir previamente en Excel (generalmente haciendo click en la descarga del navegador se abre el Excel con la planilla descargada).
Este es un ejemplo de planilla descargada de un extracto.
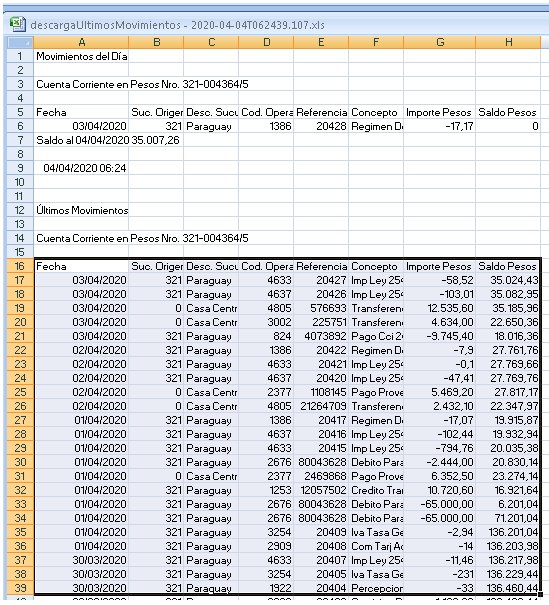
En este caso se debe seleccionar las celdas a importar, incluyendo la fila de títulos. Y después se puede, o bien, copiar desde Excel y pegar en el sistema, o arrastrar de la ventana de Excel dentro de la ventana del sistema. Para pegar se puede usar el botón Pegar ó hacer click con el botón derecho del mouse dentro de la planilla vacía y elegir pegar del menú que se despliega. No utilizar el comando Pegar del menú Edición que es solo para pegar texto mientras se escribe.
Tanto en la importación de un .txt ó .csv como en el pegado o arrastre desde una planilla se considerará fila de títulos a la primera que se encuentre cuyos títulos coincidan con los especificados en las columnas del Formato de Importación. Así que si en la planilla se seleccionó desde más arriba la importación reconocerá igual donde están los títulos. A partir de la fila siguiente se importarán las filas que contengan los campos mínimos necesarios como fecha y monto. Si el formato tiene definidas columnas con líneas adicionales los textos de las mismas se agregarán automáticamente a la última fila importada. Las filas que no contengan fecha o monto serán ignoradas.
Se aclara que los títulos y el orden en el que aparecen las columnas en la planilla del sistema son fijos, así que no van a coincidir con los que había en la planilla Excel ó el archivo de texto.
Antes de importar, pegar o arrastrar se debe ingresar la Cuenta Bancaria a importar y el Formato de Importación (ver Formatos de Importación de Extracto). Si la cuenta tiene un formato asignado aparecerá automáticamente.
Si es la primera vez que se importará movimientos de la cuenta no habrá último movimiento ni saldo anterior y se podrá ingresar la fecha a partir de la cual se importarán los movimientos. La fecha hasta siempre se puede ingresar.
Los movimientos que se importarán serán solo los que estén entre las fechas desde y hasta ingresadas, si la planilla contiene más movimientos estos se verán pero no se importarán. Si son anteriores a la fecha desde ó son de la misma fecha pero ya fueron importados aparecerán en color azul con el estado FI (fila importada). Si son posteriores a la fecha hasta también se colorearan en azul con el estado N (no importar).
Si ya hay movimientos importados de la cuenta se verá la fecha del último y el saldo corrido del mismo y los movimientos se importarán a partir del primer movimiento posterior al último ya importado. En este caso no se podrá modificar la fecha desde, solo la fecha hasta.
La verificación de cual es el primer movimiento a importar se hace por saldo corrido, es decir, se buscará el primer movimiento de la fecha del último cuyo saldo corrido sea igual al saldo anterior más el monto del mismo. Si no hay ningún movimiento en esa fecha que cumpla esa condición se hará esta comparación con el primer movimiento de fecha posterior. Pero si no hay coincidencia, todos los movimientos que haya hasta encontrar el primero que coincida se colorearán de rojo y el estado será *S (error de saldo). Si hay errores de saldo no se podrá importar porque significa que hay algún problema en la correlatividad de movimientos (típicamente ocurre cuando hay movimientos entre el último importado y el primero a importar que no fueron importados previamente).
Los errores posibles que pueden ocurrir son:
*S: Error de saldo. Cuando la suma del saldo corrido del movimiento anterior (o del último importado si es el primero a importar) más el monto no es igual al saldo corrido del movimiento.
*SA: Error de saldo de arrastre, cuando son movimientos cuyo saldo coincide con la suma del anterior más el monto pero que hay algún movimiento anterior que tiene error de saldo y por lo tanto el arrastre no es correcto.
*F: Error de fecha cuando las fechas de los movimientos no están ordenadas. Esto siempre tiene en cuenta si el Formato de Importación espera los movimientos con fecha ascendente o descendente (en el ejemplo de la imagen es descendente).
Con que haya un movimiento con alguno de estos errores no se podrá importar la planilla.
Si hay movimientos que no tienen saldo corrido ó directamente esta columna no existe en el formato no habrá forma de comparar saldos para verificar continuidad. Y en estos casos no se podrá importar movimientos de fechas ya importadas por no poder encontrar cual es el primero a importar. En estos casos el saldo corrido lo calculará el sistema y se mostrará de color azul.
El paso siguiente antes de aceptar la planilla con el botón tilde abajo a la derecha es, si se puede, asignar los tipos de movimiento a los que no hayan podido ser reconocidos por su código o descripción.
Para esto está el cuadro Asignar Tipos de Movimiento a la derecha de la lista.
Hay dos formas posibles de asignar tipos de movimiento. Una es por código y la otra por selección de movimientos. Si hay códigos y los movimientos de algunos de ellos aparecen sin tipo es porque no fueron definidos en el archivo de Códigos de Movimientos Bancarios (Ver Archivo de Códigos Bancarios). En estos casos basta con escribir el código faltante, elegir el tipo de movimiento al que corresponde (con la ayuda de la descripción del movimiento) y clickear en Asignar. Si hay otros movimientos con el mismo código se les asignará el mismo tipo y, además, quedará guardado con ese tipo en el archivo de Códigos.
Cuando no hay códigos asociados a tipos, la única forma posible es por selección de movimientos. Se seleccionará uno ó más movimientos (en la misma forma en la que se selecciona registros en archivos, usando el mouse y las teclas Shift ó Ctrl), se ingresará el Tipo y se clickeará en Asignar.
No es obligatorio asignar los tipos de movimiento en esta instancia, existe forma de hacerlo desde la lista de Movimientos de Extracto, con el comando Asignar Tipo de Movimiento.
Tampoco es necesario asignar tipos de movimiento para conciliar, aunque es útil para evitar hacerlo con los movimientos generados por el banco. Sí será necesario antes de crear la Factura de Banco.
Se recomienda guardar las planillas de extracto usadas para importar. Los movimientos importados podrían eliminarse accidentalmente y si pasó mucho tiempo los bancos suelen no permitir generar extractos con fechas muy antiguas.
[leer mas]
| 332: Conciliación Bancaria Automática de Movimientos de Extracto Bancario
Area: Cajas y Bancos
[leer mas]
Area: Cajas y Bancos
Para poder utilizar la Conciliación Bancaria Automática primero se debe solicitar a Mil Veinticuatro la habilitación del módulo Conciliación Automática.
Una vez habilitado, se debe definir nuevas Cuentas Bancarias en las que se active la Conciliación Automática. No se puede activar en una Cuenta pre-existente y con movimientos ya conciliados. Para facilitar esta implementación se agregó un nuevo comando en Cuentas Bancarias que permite duplicar una cuenta transfiriéndole todos los movimientos posteriores a una fecha determinada (no puede haber movimientos conciliados después de esa fecha) y anulando la Cuenta vieja (ver Duplicar Cuentas)
También se debe crear los Formatos de Importación de Extracto, los Tipos de Factura de Banco, revisar los Tipos de Movimiento para ver si con los predefinidos es suficiente o hay que agregar nuevos y, si el banco los provee, crear los Códigos Bancarios.
La configuración continúa asignándole a cada Cuenta Bancaria con Conciliación Automática el Formato de Importación y el Tipo de Factura de Banco que le corresponden y creando la Previsión a Pagar de Cuenta Bancaria.
Habiendo hecho toda la configuración el paso previo a la Conciliación Automática es la Importación de Movimientos de Extracto.
Con Movimientos ya Importados en el Extracto se puede efectuar la Conciliación Automática.
La Conciliación Bancaria Automática se realiza con el comando Conciliación de Cuentas Bancarias del menú Cajas y Bancos.
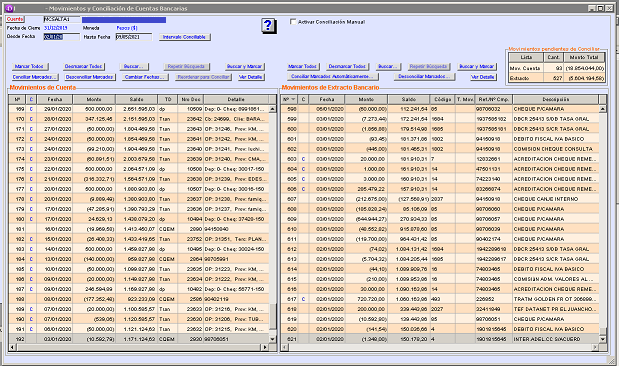
El comando es el mismo que se usa para la Conciliación no Automática. La pantalla cambiará automáticamente si se elige una Cuenta Bancaria que tenga activada la conciliación automática.
El ingreso del intervalo de fechas y el botón Intervalo Conciliable funcionan igual que en la conciliación no automática. Ver Nota Técnica Nº 233
Del lado izquierdo está la lista de Movimientos de Cuenta cargados en el sistema a través de las diferentes operaciones que involucran al banco (Cobranzas, Ordenes de Pago, Depósitos, Transferencias, etc.). La columna C indica si están o no están conciliados.
Los botones que están sobre esta lista son los mismos que se usan para la Conciliación no Automática, pero los botones Conciliar y Desconciliar están desactivados y no se pueden usar en la Automática.
La lista del lado derecho es la de Movimientos de Extracto bancario que fueron importados. También tiene su columna C para indicar si están o no conciliados.
La columna T. Mov. es el Tipo de Movimiento y juega un rol fundamental en este proceso. Solo se permitirá conciliar los movimientos que sean de tipo CD (Conciliación Directa) o que tengan el tipo en blanco. Los demás tipos de movimiento corresponden a movimientos generados por el banco y que no se corresponden a operaciones cargadas en el sistema. Son los movimientos que formarán parte de la Factura del Banco y que se conciliarán cuando ésta se cargue en el sistema. Por eso esos movimientos aparecen con color rosado.
Sobre la lista derecha hay un cuadro que muestra cantidades y montos totales movimientos pendientes de ser conciliados. En la lista derecha no se cuentan los movimientos no conciliables (que no tienen el tipo en blanco o de conciliación directa).
En la de la izquierda se calculan a partir del último saldo corrido anterior y sumando solo los movimientos que estén conciliados. En la de la derecha se toma el saldo corrido del último movimiento conciliado.
Hay dos formas de conciliar movimientos en esta pantalla.
El botón Conciliar Marcados Automáticamente... buscará entre los Movimientos de la lista de la izquierda aquellos que coincidan en fecha y en monto con cada uno de los Movimientos de la lista de la derecha marcados previamente. Se puede usar el botón Marcar Todos para conciliar todos los movimientos de la lista (se excluirán automáticamente los ya conciliados y los que son de tipos no conciliables).
Una vez que finaliza la conciliación automática aparecerá una ventana con la lista de movimientos que no se pudo conciliar por no haber encontrado un movimiento idéntico en la lista de la izquierda.
Esto puede ocurrir porque la correspondencia no sea de uno a uno, o sea, que un movimiento de la derecha se corresponda con varios de la izquierda o viceversa. También puede ocurrir cuando las fechas no coinciden. Finalmente también puede ocurrir cuando todavía no se ha cargado el movimiento en el sistema ó cuando fue generado por el banco y no tiene el tipo correcto asignado.
Para conciliar los movimientos de los primeros dos casos (falta de correspondencia uno a uno o diferencia de fechas) se utiliza la Conciliación manual.
Esto se realiza haciendo click en la casilla de selección Activar Conciliación Manual.
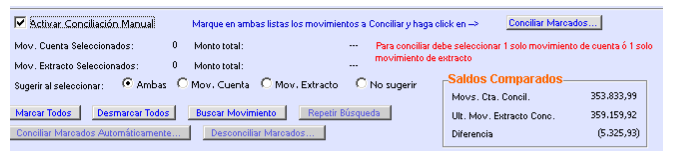
Cuando se activa aparecen en la pantalla los elementos necesarios para realizar la conciliación manual. Esta se podrá hacer de dos formas, seleccionando un movimiento en la lista izquierda para conciliarlo con uno ó más movimientos en la derecha, o viceversa, uno de la derecha con uno o varios de la izquierda. No existe la posibilidad de conciliar muchos con muchos, no debería ocurrir un caso así, posiblemente signifique que los movimientos de la derecha deberían cargarse agrupados en forma diferente para conciliarlos con movimientos separados del extracto.
Cuando se selecciona un movimiento de alguna de las dos listas el sistema busca inteligentemente si existe un conjunto de hasta 5 movimientos en la otra cuya suma coincide. Si lo encuentra automáticamente selecciona todos esos movimientos. Si no encontró coincidencia, porque quizás sean más de 5 los movimientos a conciliar, se los deberá seleccionar manualmente.
Esta sugerencia inteligente de qué movimientos conciliar a veces puede no resultar útil, por eso se da la opción de controlar esto mediante 4 opciones:
- Ambas: Seleccionando una fila en cualquiera de las dos listas intenta sugerir filas de la otra para conciliar.
- Mov. Cuenta: Solo se sugiere cuando se selecciona un Movimiento de Cuenta (lista izquierda).
- Mov. Extracto: Solo se sugiere cuando se selecciona un Movimiento de Extracto (lista derecha).
- No Sugerir: No se sugiere en ningún caso.
Bajo la casilla de activación se verá en todo momento cuantos movimientos hay seleccionados en cada lista y cual es el monto total. Solo se permitirá hacer click en el botón Conciliar Marcados si los montos coinciden.
Esta operación se puede repetir varias veces hasta conciliar todos los movimientos de extracto que sea posible. Si al final queda alguno sin conciliar debería ser porque se trata de una operación todavía no cargada, por lo que se debería cargar dicha operación si está la información necesaria y después volver a conciliar.
NOTA SOBRE CONCILIACION MANUAL
Cuando las fechas de los movimientos del extracto (derecha) no coinciden con las de los movimientos del sistema (izquierda) al hacer click en el botón de Conciliar primero aparecerá un mensaje que avisará que se modificarán las fechas de los movimientos (y si hay más de 31 días de diferencia también lo avisará ). Si se confirma, se conciliará modificando las fechas y se mostrará otro mensaje con la lista de movimientos que cambiaron de fecha y de qué fecha a qué fecha cambiaron.
Una vez habilitado, se debe definir nuevas Cuentas Bancarias en las que se active la Conciliación Automática. No se puede activar en una Cuenta pre-existente y con movimientos ya conciliados. Para facilitar esta implementación se agregó un nuevo comando en Cuentas Bancarias que permite duplicar una cuenta transfiriéndole todos los movimientos posteriores a una fecha determinada (no puede haber movimientos conciliados después de esa fecha) y anulando la Cuenta vieja (ver Duplicar Cuentas)
También se debe crear los Formatos de Importación de Extracto, los Tipos de Factura de Banco, revisar los Tipos de Movimiento para ver si con los predefinidos es suficiente o hay que agregar nuevos y, si el banco los provee, crear los Códigos Bancarios.
La configuración continúa asignándole a cada Cuenta Bancaria con Conciliación Automática el Formato de Importación y el Tipo de Factura de Banco que le corresponden y creando la Previsión a Pagar de Cuenta Bancaria.
Habiendo hecho toda la configuración el paso previo a la Conciliación Automática es la Importación de Movimientos de Extracto.
Con Movimientos ya Importados en el Extracto se puede efectuar la Conciliación Automática.
La Conciliación Bancaria Automática se realiza con el comando Conciliación de Cuentas Bancarias del menú Cajas y Bancos.
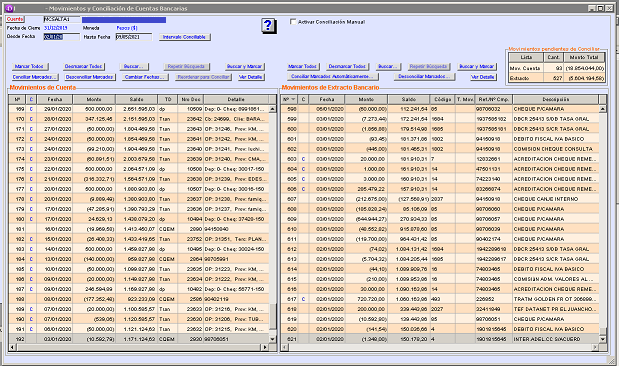
El comando es el mismo que se usa para la Conciliación no Automática. La pantalla cambiará automáticamente si se elige una Cuenta Bancaria que tenga activada la conciliación automática.
El ingreso del intervalo de fechas y el botón Intervalo Conciliable funcionan igual que en la conciliación no automática. Ver Nota Técnica Nº 233
Del lado izquierdo está la lista de Movimientos de Cuenta cargados en el sistema a través de las diferentes operaciones que involucran al banco (Cobranzas, Ordenes de Pago, Depósitos, Transferencias, etc.). La columna C indica si están o no están conciliados.
Los botones que están sobre esta lista son los mismos que se usan para la Conciliación no Automática, pero los botones Conciliar y Desconciliar están desactivados y no se pueden usar en la Automática.
La lista del lado derecho es la de Movimientos de Extracto bancario que fueron importados. También tiene su columna C para indicar si están o no conciliados.
La columna T. Mov. es el Tipo de Movimiento y juega un rol fundamental en este proceso. Solo se permitirá conciliar los movimientos que sean de tipo CD (Conciliación Directa) o que tengan el tipo en blanco. Los demás tipos de movimiento corresponden a movimientos generados por el banco y que no se corresponden a operaciones cargadas en el sistema. Son los movimientos que formarán parte de la Factura del Banco y que se conciliarán cuando ésta se cargue en el sistema. Por eso esos movimientos aparecen con color rosado.
Sobre la lista derecha hay un cuadro que muestra cantidades y montos totales movimientos pendientes de ser conciliados. En la lista derecha no se cuentan los movimientos no conciliables (que no tienen el tipo en blanco o de conciliación directa).
En la de la izquierda se calculan a partir del último saldo corrido anterior y sumando solo los movimientos que estén conciliados. En la de la derecha se toma el saldo corrido del último movimiento conciliado.
Hay dos formas de conciliar movimientos en esta pantalla.
El botón Conciliar Marcados Automáticamente... buscará entre los Movimientos de la lista de la izquierda aquellos que coincidan en fecha y en monto con cada uno de los Movimientos de la lista de la derecha marcados previamente. Se puede usar el botón Marcar Todos para conciliar todos los movimientos de la lista (se excluirán automáticamente los ya conciliados y los que son de tipos no conciliables).
Una vez que finaliza la conciliación automática aparecerá una ventana con la lista de movimientos que no se pudo conciliar por no haber encontrado un movimiento idéntico en la lista de la izquierda.
Esto puede ocurrir porque la correspondencia no sea de uno a uno, o sea, que un movimiento de la derecha se corresponda con varios de la izquierda o viceversa. También puede ocurrir cuando las fechas no coinciden. Finalmente también puede ocurrir cuando todavía no se ha cargado el movimiento en el sistema ó cuando fue generado por el banco y no tiene el tipo correcto asignado.
Para conciliar los movimientos de los primeros dos casos (falta de correspondencia uno a uno o diferencia de fechas) se utiliza la Conciliación manual.
Esto se realiza haciendo click en la casilla de selección Activar Conciliación Manual.
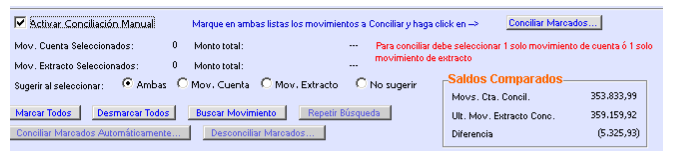
Cuando se activa aparecen en la pantalla los elementos necesarios para realizar la conciliación manual. Esta se podrá hacer de dos formas, seleccionando un movimiento en la lista izquierda para conciliarlo con uno ó más movimientos en la derecha, o viceversa, uno de la derecha con uno o varios de la izquierda. No existe la posibilidad de conciliar muchos con muchos, no debería ocurrir un caso así, posiblemente signifique que los movimientos de la derecha deberían cargarse agrupados en forma diferente para conciliarlos con movimientos separados del extracto.
Cuando se selecciona un movimiento de alguna de las dos listas el sistema busca inteligentemente si existe un conjunto de hasta 5 movimientos en la otra cuya suma coincide. Si lo encuentra automáticamente selecciona todos esos movimientos. Si no encontró coincidencia, porque quizás sean más de 5 los movimientos a conciliar, se los deberá seleccionar manualmente.
Esta sugerencia inteligente de qué movimientos conciliar a veces puede no resultar útil, por eso se da la opción de controlar esto mediante 4 opciones:
- Ambas: Seleccionando una fila en cualquiera de las dos listas intenta sugerir filas de la otra para conciliar.
- Mov. Cuenta: Solo se sugiere cuando se selecciona un Movimiento de Cuenta (lista izquierda).
- Mov. Extracto: Solo se sugiere cuando se selecciona un Movimiento de Extracto (lista derecha).
- No Sugerir: No se sugiere en ningún caso.
Bajo la casilla de activación se verá en todo momento cuantos movimientos hay seleccionados en cada lista y cual es el monto total. Solo se permitirá hacer click en el botón Conciliar Marcados si los montos coinciden.
Esta operación se puede repetir varias veces hasta conciliar todos los movimientos de extracto que sea posible. Si al final queda alguno sin conciliar debería ser porque se trata de una operación todavía no cargada, por lo que se debería cargar dicha operación si está la información necesaria y después volver a conciliar.
NOTA SOBRE CONCILIACION MANUAL
Cuando las fechas de los movimientos del extracto (derecha) no coinciden con las de los movimientos del sistema (izquierda) al hacer click en el botón de Conciliar primero aparecerá un mensaje que avisará que se modificarán las fechas de los movimientos (y si hay más de 31 días de diferencia también lo avisará ). Si se confirma, se conciliará modificando las fechas y se mostrará otro mensaje con la lista de movimientos que cambiaron de fecha y de qué fecha a qué fecha cambiaron.
[leer mas]
| 333: Conciliación Bancaria Automática - Formatos de Importación de Extracto Bancario
Area: Cajas y Bancos
[leer mas]
Area: Cajas y Bancos
Para poder importar movimientos de extracto bancario es necesario contar con los Formatos de Importación. Cada formato contiene la información necesaria para reconocer los datos que vienen de las planillas de extracto bancario generadas por los Home Banking de cada banco.
Como cada banco tiene una disposición diferente, se definirá el formato correspondiente a la misma. Y dado que algunos bancos podrían tener diferentes configuraciones según el tipo de Home Banking al que se accede (ej. de Personas, de Empresas, de Pymes, de Agropecuarias, etc.) se admite tener varios formatos para el mismo banco.
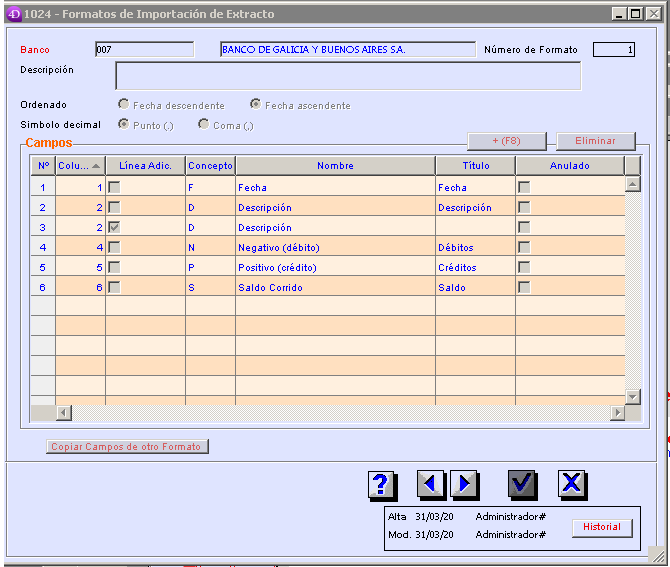
Los datos a ingresar son:
Banco: Código/Nombre del banco.
Número de Formato: se numera automáticamente por banco.
Descripción: para ponerle un nombre, ej. Personas, Empresas, etc.
Ordenado: indica como vienen ordenados los movimientos, si en orden ascendente o descendente por fecha.
Símbolo Decimal: en algunos bancos es la coma, en otros el punto.
Cada formato debe tener definidas las columnas de la planilla y qué dato viene en cada una. No es necesario enumerar todas las columnas que vienen en los extractos, solo las que tienen información relevante para la importación. Esa información se expresa en Conceptos, donde cada concepto es uno de los campos que se almacenarán de cada uno de los movimientos que se importe.
Los conceptos que se pueden importar son los siguientes:
Fecha: Fecha del movimiento.
Código: Código identificador del tipo de movimiento. No todos los bancos lo tienen, pero cuando lo tienen y se puede determinar por el código de que tipo de movimiento se trata (ver Tipos de Movimiento de Extracto) es una ayuda fundamental para la automatización de la carga de la Factura del Banco (ver Facturas de Banco).
Descripción: Descripción del movimiento.
Referencia/Nº de Comprobante: Es un dato más que puede ayudar a la identificación del movimiento.
Monto con signo: Importe con signo del movimiento. En algunos bancos solo hay una columna con montos que viene con el signo.
Negativo (débito): Importe correspondiente a un débito (negativo). En otros bancos hay dos columnas, una para los débitos y otra para los créditos.
Positivo (crédito): Importe correspondiente a un crédito (positivo).
Saldo Corrido: Saldo corrido del movimiento en orden de fecha y aparición en el extracto. No siempre viene, o a veces solo viene en algunos movimientos, pero cuando está es fundamental para la correcta conciliación y evita que queden movimientos salteados sin importar.
Las columnas mínimas para que se pueda importar movimientos para conciliación son Fecha, Descripción y Monto con signo (ó Débito y Crédito). Las restantes, tal como fue descripto en cada una, son de mayor utilidad para el correcto reconocimiento de cada movimiento.
Para cada columna los datos que se ingresa son:
Columna: El número de columna contando desde la primera de la izquierda.
Línea Adic.: Algunos bancos ocupan más de una línea para un movimiento agregando en las siguientes, en general, más texto a la descripción. Cuando esto ocurre se agrega un ítem más a la lista repitiendo el número de columna (se repetirá automáticamente el concepto de la columna) y tildando Línea Adicional para informar que esa columna tendrá lineas adicionales. No hace falta agregar varios ítems si el movimiento viene en 3 ó más líneas, con agregar un solo ítem de línea adicional es suficiente.
Concepto: Código del concepto correspondiente a la columna (la inicial).
Nombre: Nombre del concepto.
Título: Título que tendrá la fila. Es fundamental respetar exactamente el título tal cual está escrito en el extracto (se sugiere copiar y pegar) porque el sistema reconocerá como fila de títulos a la primera que encuentre que contenga exactamente los títulos de todas las columnas. Se puede usar @ como carácter comodín para poner solo una parte del título (ej. Fecha@).
Anulado: Se ignorarán las columnas que tenga este campo tildado.
Finalmente se agregó un botón Copiar Campos de otro Formato que permite repetir el mismo diseño de otro formato sin tener que volver a cargarlo.
Es importante tener en cuenta que los bancos suelen hacer cambios de formato de extracto en forma imprevista. Si al intentar importar una planilla el sistema da error se deberá revisar el formato a ver si cambió el orden de las columnas o quizás alguno de sus títulos.
Como cada banco tiene una disposición diferente, se definirá el formato correspondiente a la misma. Y dado que algunos bancos podrían tener diferentes configuraciones según el tipo de Home Banking al que se accede (ej. de Personas, de Empresas, de Pymes, de Agropecuarias, etc.) se admite tener varios formatos para el mismo banco.
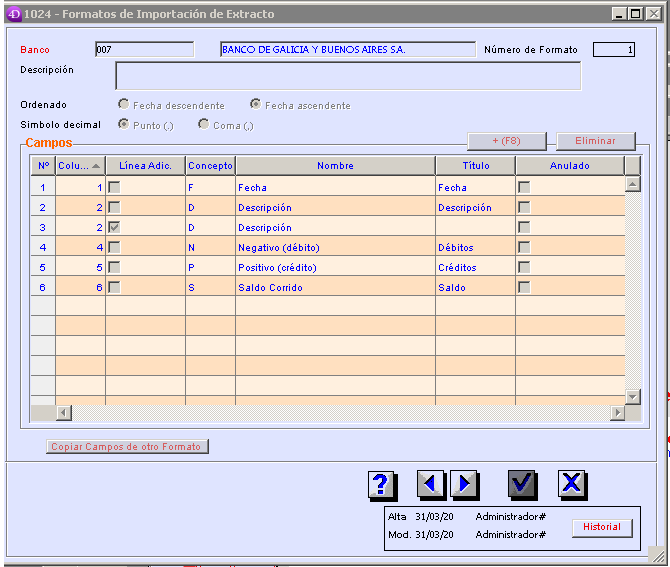
Los datos a ingresar son:
Banco: Código/Nombre del banco.
Número de Formato: se numera automáticamente por banco.
Descripción: para ponerle un nombre, ej. Personas, Empresas, etc.
Ordenado: indica como vienen ordenados los movimientos, si en orden ascendente o descendente por fecha.
Símbolo Decimal: en algunos bancos es la coma, en otros el punto.
Cada formato debe tener definidas las columnas de la planilla y qué dato viene en cada una. No es necesario enumerar todas las columnas que vienen en los extractos, solo las que tienen información relevante para la importación. Esa información se expresa en Conceptos, donde cada concepto es uno de los campos que se almacenarán de cada uno de los movimientos que se importe.
Los conceptos que se pueden importar son los siguientes:
Fecha: Fecha del movimiento.
Código: Código identificador del tipo de movimiento. No todos los bancos lo tienen, pero cuando lo tienen y se puede determinar por el código de que tipo de movimiento se trata (ver Tipos de Movimiento de Extracto) es una ayuda fundamental para la automatización de la carga de la Factura del Banco (ver Facturas de Banco).
Descripción: Descripción del movimiento.
Referencia/Nº de Comprobante: Es un dato más que puede ayudar a la identificación del movimiento.
Monto con signo: Importe con signo del movimiento. En algunos bancos solo hay una columna con montos que viene con el signo.
Negativo (débito): Importe correspondiente a un débito (negativo). En otros bancos hay dos columnas, una para los débitos y otra para los créditos.
Positivo (crédito): Importe correspondiente a un crédito (positivo).
Saldo Corrido: Saldo corrido del movimiento en orden de fecha y aparición en el extracto. No siempre viene, o a veces solo viene en algunos movimientos, pero cuando está es fundamental para la correcta conciliación y evita que queden movimientos salteados sin importar.
Las columnas mínimas para que se pueda importar movimientos para conciliación son Fecha, Descripción y Monto con signo (ó Débito y Crédito). Las restantes, tal como fue descripto en cada una, son de mayor utilidad para el correcto reconocimiento de cada movimiento.
Para cada columna los datos que se ingresa son:
Columna: El número de columna contando desde la primera de la izquierda.
Línea Adic.: Algunos bancos ocupan más de una línea para un movimiento agregando en las siguientes, en general, más texto a la descripción. Cuando esto ocurre se agrega un ítem más a la lista repitiendo el número de columna (se repetirá automáticamente el concepto de la columna) y tildando Línea Adicional para informar que esa columna tendrá lineas adicionales. No hace falta agregar varios ítems si el movimiento viene en 3 ó más líneas, con agregar un solo ítem de línea adicional es suficiente.
Concepto: Código del concepto correspondiente a la columna (la inicial).
Nombre: Nombre del concepto.
Título: Título que tendrá la fila. Es fundamental respetar exactamente el título tal cual está escrito en el extracto (se sugiere copiar y pegar) porque el sistema reconocerá como fila de títulos a la primera que encuentre que contenga exactamente los títulos de todas las columnas. Se puede usar @ como carácter comodín para poner solo una parte del título (ej. Fecha@).
Anulado: Se ignorarán las columnas que tenga este campo tildado.
Finalmente se agregó un botón Copiar Campos de otro Formato que permite repetir el mismo diseño de otro formato sin tener que volver a cargarlo.
Es importante tener en cuenta que los bancos suelen hacer cambios de formato de extracto en forma imprevista. Si al intentar importar una planilla el sistema da error se deberá revisar el formato a ver si cambió el orden de las columnas o quizás alguno de sus títulos.
[leer mas]
| 334: Conciliación Bancaria Automática - Tipos de Factura de Banco
Area: Cajas y Bancos
[leer mas]
Area: Cajas y Bancos
Para poder cargar las Facturas de Banco correspondientes a todos los cargos que el banco cobra a través de movimientos que aparecen en el extracto y que no fueron generados por operaciones del sistema es necesario cargar en el sistema las Facturas Tipo, que es la descripción de todos los movimientos generados por el banco y su asociación a artículos y regímenes de percepción en el sistema, que son los que conformarán la factura de compras cuyo proveedor es el banco.
Para esto lo que se hace es asociar cada tipo de movimiento (ver Tipos de Movimiento) con un artículo ó una percepción. Hay casos más complejos donde el artículo de un ítem no es la suma de todos los movimientos de un tipo determinado sino que se obtiene a partir de una fórmula que involucra a uno ó más tipos de movimiento (por ejemplo, impuesto a los débitos y créditos bancarios).
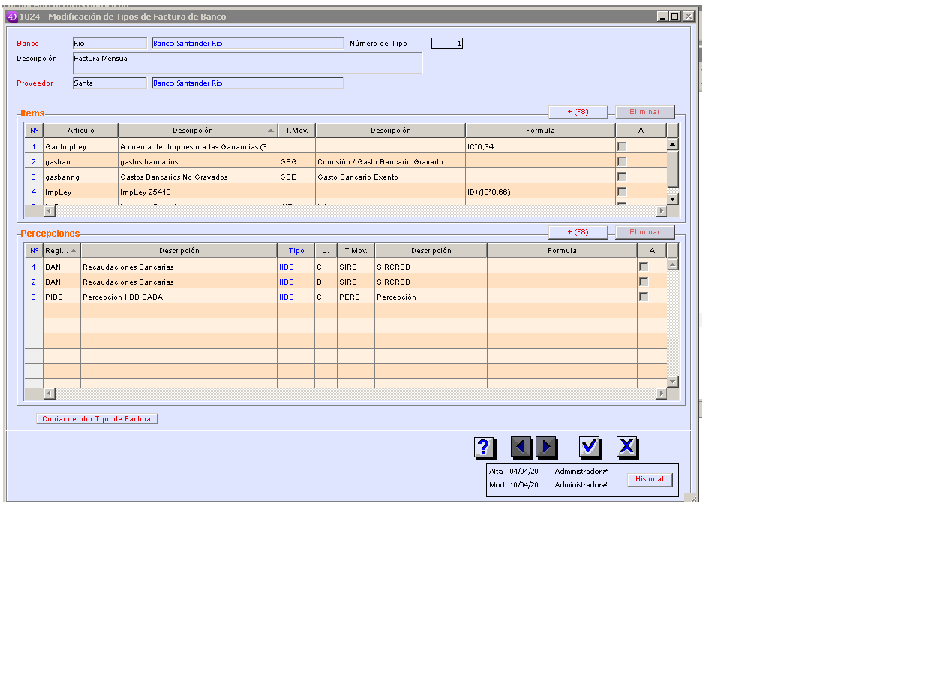
Los datos a ingresar son:
Banco: Código/Nombre del banco.
Número de Factura Tipo: se numera automáticamente por banco.
Descripción: para ponerle un nombre.
Proveedor: proveedor correspondiente al banco.
Los datos que se ingresan por cada ítem son:
Artículo: artículo correspondiente al ítem. Debe ser un artículo sin perfil de stock ni tampoco ser bien de uso. No se puede usar el mismo artículo en dos ítems diferentes.
T. Mov.: tipo de movimiento asociado al artículo. Cuando está especificado el ítem correspondiente al artículo tendrá la suma de todos los movimientos de ese tipo. No se puede usar el mismo tipo en dos ítems diferentes.
Fórmula: cuando el ítem se obtendrá a partir de una fórmula se ingresa en este campo. La fórmula debe ser una expresión matemática valida (tener en cuenta que en 4D no hay precedencia de operadores, así que a+bxc se calcula primero sumando a y b y después multiplicando al resultado por c, usar paréntesis para asegurar un orden diferente). La fórmula podrá contener números, operadores aritméticos y los tipos de movimiento expresados con su código. Por ejemplo, 0,34*IC significa el 34% del impuesto a los créditos bancarios (ojo que la multiplicación se expresa con * asterico y no con x equis).
Anulado: se ignora los ítems que tengan tildada esta columna.
Los datos que se ingresan por cada percepción son:
Régimen: código de régimen de percepción. Debe ser un régimen de percepción (no de retención). Un caso especial es BAN (percepciones bancarias) que es el que se debe utilizar para el tipo de movimiento SIRCREB. Estas percepciones tienen un tratamiento especial en la carga de factura de banco.
Jurisdicción: jurisdicción para los regímenes de ingresos brutos. En los regímenes de percepción general se copiará automáticamente la jurisdicción a la que corresponden. En el régimen BAN se debe ingresar un ítem de percepción por cada jurisdicción a la que la empresa esté registrada en convenio multilateral.
Tipo Mov.: tipo de movimiento asociado al artículo. Cuando está especificado el ítem correspondiente al artículo tendrá la suma de todos los movimientos de ese tipo. No se puede usar el mismo tipo en dos ítems diferentes. La excepción también es el SIRCREB donde el total de movimientos de este tipo se distribuirá en las percepciones BAN de cada jurisdicción en base a los coeficientes que se ingresan en cada factura de banco.
Fórmula: al igual que con los artículos, se puede usar una fórmula en lugar de un tipo de movimiento.
Importante: cuando hay ítems que tienen fórmula es responsabilidad del que las carga asegurarse de que el monto total de los ítems la suma de todos los movimientos de todos los tipos involucrados en las mismas coincida con los resultados obtenidos en las mismas y reflejados en los artículos/percepciones. De lo contrario al intentar cargar una factura de banco estos totales no coincidirán y se rechazará la carga.
El botón Copiar de otro Tipo de Factura permite copiar la misma configuración de ítems y percepciones que hay en otro tipo de factura ya cargado.
Para esto lo que se hace es asociar cada tipo de movimiento (ver Tipos de Movimiento) con un artículo ó una percepción. Hay casos más complejos donde el artículo de un ítem no es la suma de todos los movimientos de un tipo determinado sino que se obtiene a partir de una fórmula que involucra a uno ó más tipos de movimiento (por ejemplo, impuesto a los débitos y créditos bancarios).
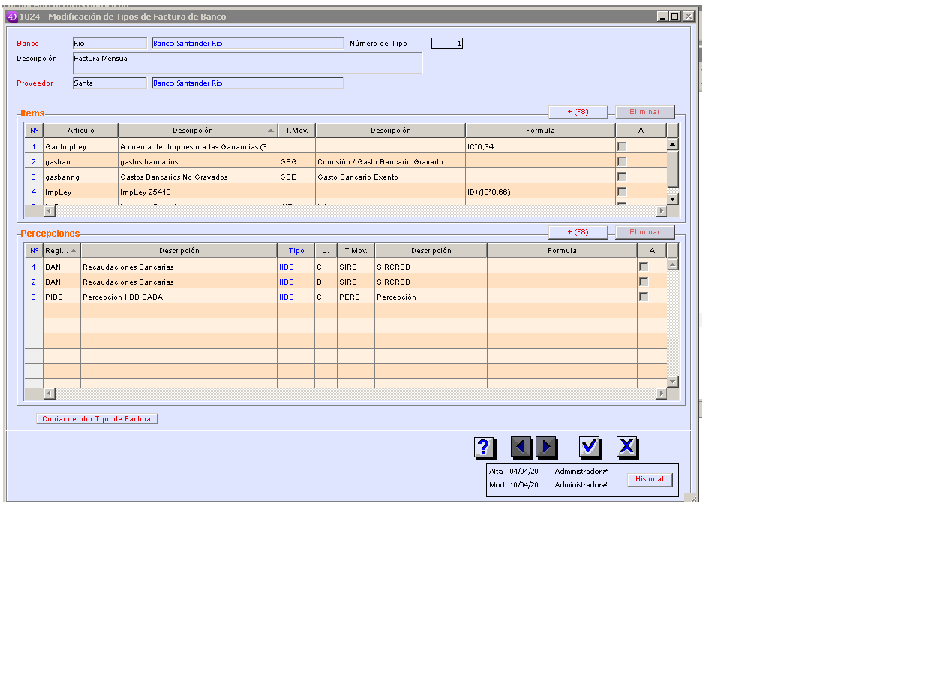
Los datos a ingresar son:
Banco: Código/Nombre del banco.
Número de Factura Tipo: se numera automáticamente por banco.
Descripción: para ponerle un nombre.
Proveedor: proveedor correspondiente al banco.
Los datos que se ingresan por cada ítem son:
Artículo: artículo correspondiente al ítem. Debe ser un artículo sin perfil de stock ni tampoco ser bien de uso. No se puede usar el mismo artículo en dos ítems diferentes.
T. Mov.: tipo de movimiento asociado al artículo. Cuando está especificado el ítem correspondiente al artículo tendrá la suma de todos los movimientos de ese tipo. No se puede usar el mismo tipo en dos ítems diferentes.
Fórmula: cuando el ítem se obtendrá a partir de una fórmula se ingresa en este campo. La fórmula debe ser una expresión matemática valida (tener en cuenta que en 4D no hay precedencia de operadores, así que a+bxc se calcula primero sumando a y b y después multiplicando al resultado por c, usar paréntesis para asegurar un orden diferente). La fórmula podrá contener números, operadores aritméticos y los tipos de movimiento expresados con su código. Por ejemplo, 0,34*IC significa el 34% del impuesto a los créditos bancarios (ojo que la multiplicación se expresa con * asterico y no con x equis).
Anulado: se ignora los ítems que tengan tildada esta columna.
Los datos que se ingresan por cada percepción son:
Régimen: código de régimen de percepción. Debe ser un régimen de percepción (no de retención). Un caso especial es BAN (percepciones bancarias) que es el que se debe utilizar para el tipo de movimiento SIRCREB. Estas percepciones tienen un tratamiento especial en la carga de factura de banco.
Jurisdicción: jurisdicción para los regímenes de ingresos brutos. En los regímenes de percepción general se copiará automáticamente la jurisdicción a la que corresponden. En el régimen BAN se debe ingresar un ítem de percepción por cada jurisdicción a la que la empresa esté registrada en convenio multilateral.
Tipo Mov.: tipo de movimiento asociado al artículo. Cuando está especificado el ítem correspondiente al artículo tendrá la suma de todos los movimientos de ese tipo. No se puede usar el mismo tipo en dos ítems diferentes. La excepción también es el SIRCREB donde el total de movimientos de este tipo se distribuirá en las percepciones BAN de cada jurisdicción en base a los coeficientes que se ingresan en cada factura de banco.
Fórmula: al igual que con los artículos, se puede usar una fórmula en lugar de un tipo de movimiento.
Importante: cuando hay ítems que tienen fórmula es responsabilidad del que las carga asegurarse de que el monto total de los ítems la suma de todos los movimientos de todos los tipos involucrados en las mismas coincida con los resultados obtenidos en las mismas y reflejados en los artículos/percepciones. De lo contrario al intentar cargar una factura de banco estos totales no coincidirán y se rechazará la carga.
El botón Copiar de otro Tipo de Factura permite copiar la misma configuración de ítems y percepciones que hay en otro tipo de factura ya cargado.
[leer mas]
| 335: Conciliación Bancaria Automática - Tipos de Movimiento
Area: Cajas y Bancos
[leer mas]
Area: Cajas y Bancos
Para poder identificar los movimientos de extracto bancario y asociarlos a ítems o percepciones en la factura del banco es necesario definir los distintos tipo de movimiento que hay.
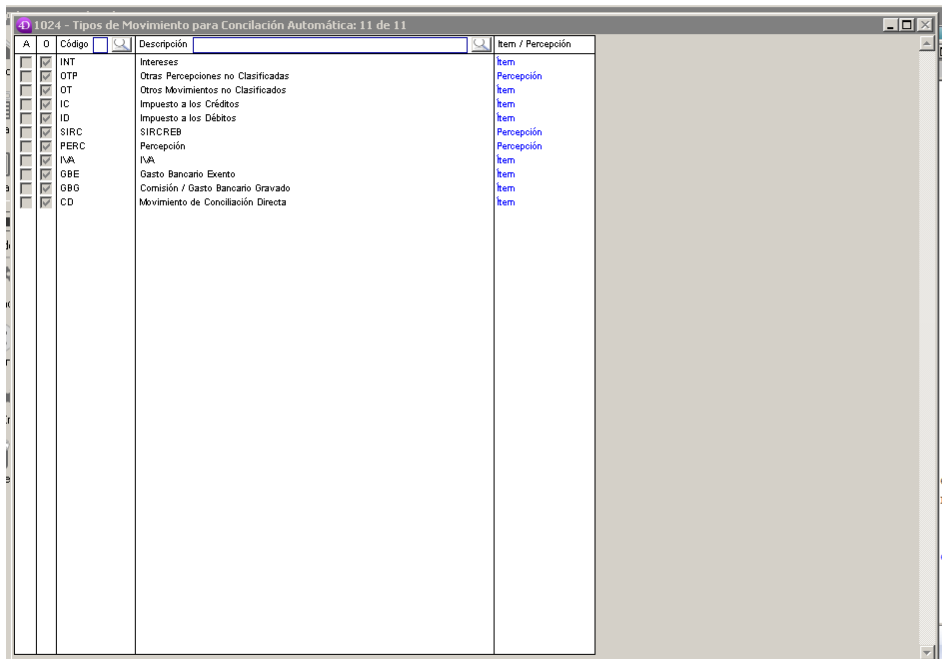
Los tipos que hay en esta lista son los que vienen predefinidos en el sistema y no se pueden modificar. Pero dado que en el uso y con el paso del tiempo podría ser necesario crear nuevos, esta lista es extensible y el usuario podrá crear todos los tipos que quiera. Algunos de estos tipos podría pasar a ser predefinido en futuras versiones.
Los tipos de movimiento predefinidos son:
CD (Movimiento de Conciliación Directa): Este es el tipo que se asignará a todos los movimientos que NO forman parte de la factura del banco sino que se corresponden con operaciones cargadas en el sistema (transferencias, cheques, extracciones, depósitos, etc.).
GBG (Comisión / Gasto Bancario Gravado): Todos los cargos que el banco cobra y que están gravados con IVA (excepto intereses).
GBE (Gasto Bancario Exento): Todos los cargos que el banco cobra y que están exentos de IVA.
INT (Intereses): Intereses.
IC (Impuesto a los Créditos Bancarios): Impuesto a los créditos.
ID (Impuesto a los Débitos Bancarios): Impuesto a los débitos.
IVA (IVA): Impuesto al valor agregado. Este tipo de movimiento no debería estar en ningún ítem de factura de banco porque es el monto total de dicho impuesto que se comparará con el IVA obtenido por los ítems gravados.
OT (Otros Movimientos no Clasificados): Tipo "comodín" para clasificar movimentos que no sean ninguno de los tipos anteriores.
PERC (Percepción): Percepción de ingresos brutos.
SIRC (SIRCREB): Percepción Bancaria (SIRCREB).
OTP (Otras Percepciones no Clasificadas): Tipo "comodín" para clasificar otras percepciones.
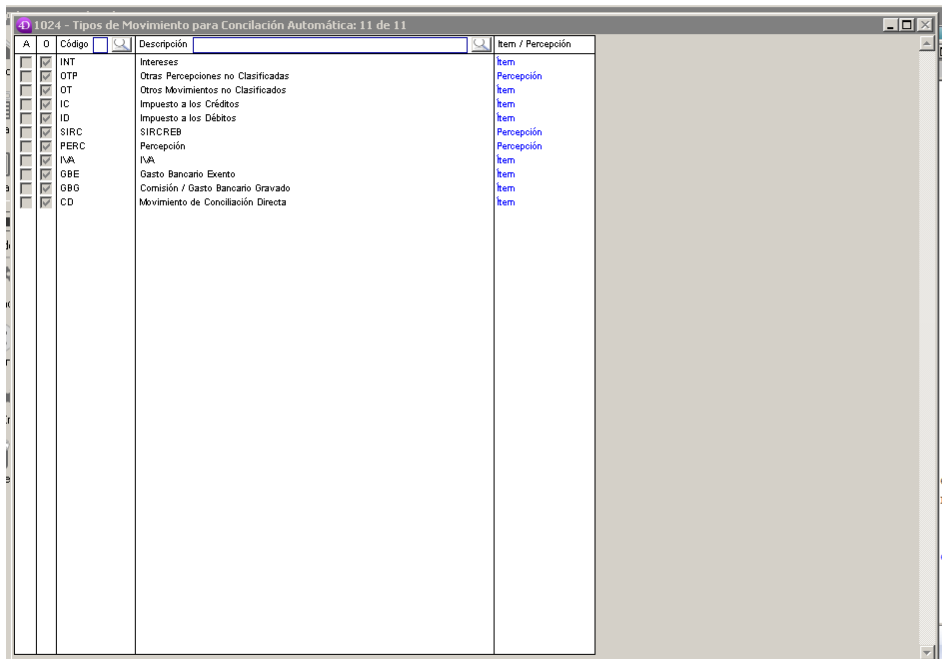
Los tipos que hay en esta lista son los que vienen predefinidos en el sistema y no se pueden modificar. Pero dado que en el uso y con el paso del tiempo podría ser necesario crear nuevos, esta lista es extensible y el usuario podrá crear todos los tipos que quiera. Algunos de estos tipos podría pasar a ser predefinido en futuras versiones.
Los tipos de movimiento predefinidos son:
CD (Movimiento de Conciliación Directa): Este es el tipo que se asignará a todos los movimientos que NO forman parte de la factura del banco sino que se corresponden con operaciones cargadas en el sistema (transferencias, cheques, extracciones, depósitos, etc.).
GBG (Comisión / Gasto Bancario Gravado): Todos los cargos que el banco cobra y que están gravados con IVA (excepto intereses).
GBE (Gasto Bancario Exento): Todos los cargos que el banco cobra y que están exentos de IVA.
INT (Intereses): Intereses.
IC (Impuesto a los Créditos Bancarios): Impuesto a los créditos.
ID (Impuesto a los Débitos Bancarios): Impuesto a los débitos.
IVA (IVA): Impuesto al valor agregado. Este tipo de movimiento no debería estar en ningún ítem de factura de banco porque es el monto total de dicho impuesto que se comparará con el IVA obtenido por los ítems gravados.
OT (Otros Movimientos no Clasificados): Tipo "comodín" para clasificar movimentos que no sean ninguno de los tipos anteriores.
PERC (Percepción): Percepción de ingresos brutos.
SIRC (SIRCREB): Percepción Bancaria (SIRCREB).
OTP (Otras Percepciones no Clasificadas): Tipo "comodín" para clasificar otras percepciones.
[leer mas]
| 336: Conciliación Bancaria Automática - Identificadores de Tipos de Movimiento Bancarios
Area: Cajas y Bancos
[leer mas]
Area: Cajas y Bancos
Los registros de esta tabla permiten la identificación automática de tipos de movimiento bancario a partir del código ó de la descripción de cada movimiento.
Algunos bancos utilizan códigos en sus extractos para identificar tipos de movimiento. Es una herramienta que, si está disponible, es muy útil para la identificación automática de los diferentes tipos de movimiento a los efectos de la creación de la factura del banco.
Pero no todos los bancos informan estos códigos, y en algunos no se puede garantizar que el mismo código corresponda siempre al mismo tipo de movimiento.
Cuando esto se verifica, lo que hay que hacer para sacarles provecho es ingresarlos en el archivo de Identificadores de Tipos de Movimientos Bancarios.
Pero si aún esto no se verificara, existe una segunda opción que es identificarlos a partir de la descripción ó de parte de la misma.
Para cada Identificador se ingresa el Banco, el Código y/o la Descripción y el Tipo de Movimiento al que corresponde. La descripción se puede cargar exacta o utilizando el carácter @ como comodín para buscar un fragmento. Es importante en este último caso utilizar el fragmento más largo posible para evitar ambigüedades o falsas identificaciones.
Al importar movimientos del extracto el sistema buscará identificadores por código y descripción (dando prioridad a ésta, por ser más específica).
También se pueden crear identificadores (solo con código) al momento de importar los movimientos (Ver Importar Movimientos de Extracto) o en la asignación masiva de tipos de movimiento (Ver Asignar Tipos de Movimiento).
Algunos bancos utilizan códigos en sus extractos para identificar tipos de movimiento. Es una herramienta que, si está disponible, es muy útil para la identificación automática de los diferentes tipos de movimiento a los efectos de la creación de la factura del banco.
Pero no todos los bancos informan estos códigos, y en algunos no se puede garantizar que el mismo código corresponda siempre al mismo tipo de movimiento.
Cuando esto se verifica, lo que hay que hacer para sacarles provecho es ingresarlos en el archivo de Identificadores de Tipos de Movimientos Bancarios.
Pero si aún esto no se verificara, existe una segunda opción que es identificarlos a partir de la descripción ó de parte de la misma.
Para cada Identificador se ingresa el Banco, el Código y/o la Descripción y el Tipo de Movimiento al que corresponde. La descripción se puede cargar exacta o utilizando el carácter @ como comodín para buscar un fragmento. Es importante en este último caso utilizar el fragmento más largo posible para evitar ambigüedades o falsas identificaciones.
Al importar movimientos del extracto el sistema buscará identificadores por código y descripción (dando prioridad a ésta, por ser más específica).
También se pueden crear identificadores (solo con código) al momento de importar los movimientos (Ver Importar Movimientos de Extracto) o en la asignación masiva de tipos de movimiento (Ver Asignar Tipos de Movimiento).
[leer mas]
| 337: Conciliación Bancaria Automática - Asignar Tipo de Movimiento
Area: Cajas y Bancos
[leer mas]
Area: Cajas y Bancos
La asignación de Tipos de Movimiento permite asignarle a varios Movimientos de Extracto uno o varios Tipos de Movimiento en forma automática.
Este comando se ejecuta desde el archivo de Movimientos de Extracto, previa selección de los movimientos a asignar. Para poder asignar los movimientos no pueden estar conciliados. Si ya tienen tipo de movimiento asignado solo se alertará al usuario pero se permitirá reasignar igual.
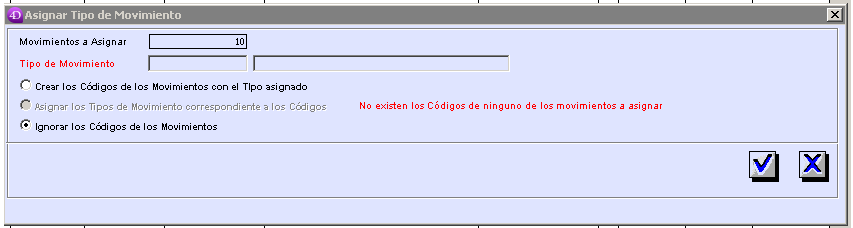
Hay tres formas de usar este comando:
Crear los Códigos de los Movimientos con el Tipo Asignado: Habiendo seleccionado movimientos que tienen Código pero no tienen Tipo de Movimiento (o tienen pero se lo quiere reasignar) y cuyos Códigos no existen en el archivo de Códigos Bancarios (ver Códigos Bancarios) se debe ingresar el Tipo de Movimiento a asignar y no solo se asignará a todos los movimientos seleccionados sino que se crearán los códigos de los mismos en el archivo.
Asignar los Tipos de Movimiento correspondientes a los Códigos: Si ya se crearon en el archivo los Códigos con su respectivo Tipo de Movimiento pero los Movimientos no lo tienen (posiblemente por haber sido importados antes de haber creado esos Códigos) se pueden asignar con esta opción. En este caso no se ingresa Tipo de Movimiento porque será el que tenga el código de cada movimiento. Los movimientos sin Código o con Códigos inexistentes no serán modificados.
Ignorar los Códigos de los Movimientos: Esta opción asigna el Tipo de Movimiento ingresado a todos los Movimientos seleccionados sin importar su Código. Es la única que se puede usar cuando no hay Código.
Este comando se ejecuta desde el archivo de Movimientos de Extracto, previa selección de los movimientos a asignar. Para poder asignar los movimientos no pueden estar conciliados. Si ya tienen tipo de movimiento asignado solo se alertará al usuario pero se permitirá reasignar igual.
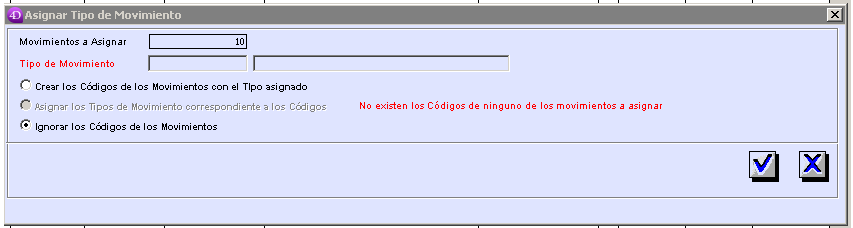
Hay tres formas de usar este comando:
Crear los Códigos de los Movimientos con el Tipo Asignado: Habiendo seleccionado movimientos que tienen Código pero no tienen Tipo de Movimiento (o tienen pero se lo quiere reasignar) y cuyos Códigos no existen en el archivo de Códigos Bancarios (ver Códigos Bancarios) se debe ingresar el Tipo de Movimiento a asignar y no solo se asignará a todos los movimientos seleccionados sino que se crearán los códigos de los mismos en el archivo.
Asignar los Tipos de Movimiento correspondientes a los Códigos: Si ya se crearon en el archivo los Códigos con su respectivo Tipo de Movimiento pero los Movimientos no lo tienen (posiblemente por haber sido importados antes de haber creado esos Códigos) se pueden asignar con esta opción. En este caso no se ingresa Tipo de Movimiento porque será el que tenga el código de cada movimiento. Los movimientos sin Código o con Códigos inexistentes no serán modificados.
Ignorar los Códigos de los Movimientos: Esta opción asigna el Tipo de Movimiento ingresado a todos los Movimientos seleccionados sin importar su Código. Es la única que se puede usar cuando no hay Código.
[leer mas]
| 338: Conciliación Bancaria Automática - Facturas de Banco
Area: Cajas y Bancos
[leer mas]
Area: Cajas y Bancos
La carga de Factura de Banco es la operación que permite a partir de los movimientos de extracto que fueron generados por el banco y en un solo paso, registrarlos correctamente para la gestión y la contabilidad en la forma de una Factura de Compras, pagar esa factura con una Orden de Pago de Transferencia Bancaria y conciliar el movimiento bancario generado por esta transferencia con todos esos movimientos.
La carga de Factura de Banco se hace desde esta pantalla:
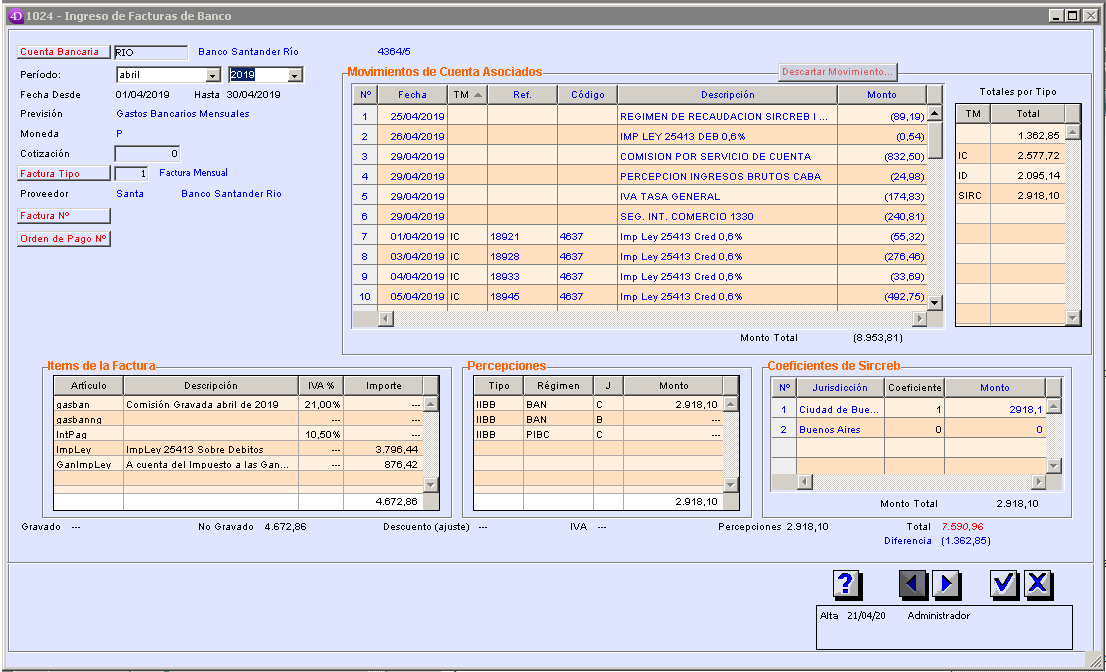
Se ingresa la Cuenta Bancaria y el sistema busca la Factura Tipo asociada a dicha cuenta (ver Tipos de Factura de Banco) y también la Previsión a Pagar (ver Previsiones a Pagar en Conciliación Automática).
A partir de la Previsión y de la última factura generada se determina automáticamente el período a facturar. Si es la primera que se hará de la Cuenta será determinado por la Previsión solamente.
Determinadas Cuenta y Período el sistema automáticamente buscará todos los Movimientos de Extracto no conciliados del Período que tengan Tipos de Movimiento diferentes a CD (conciliación directa) o que no tengan Tipo de Movimiento y los mostrará en la lista de arriba, ordenados por Tipo y Fecha. A consecuencia de este orden todos los movimientos sin tipo quedarán arriba en la lista y serán fácilmente visibles.
Encontrados los movimientos el sistema automáticamente generará los ítems y las percepciones de la factura a registrar a partir de la información cargada en la Factura Tipo.
Los movimientos sin tipo al no poder ser identificados generarán una diferencia que se podrá ver abajo bajo el total.
Para poder registrar la factura es necesario primero identificar con su correspondiente tipo a todos los movimientos. Desde esta misma pantalla esto se puede hacer haciendo dos veces click en la fila de cualquier movimiento en el casillero de Tipo de Movimiento y escribiendo ahí el tipo de movimiento correcto.
En el ejemplo que se muestra a continuación se ha identificado un movimiento de comisión bancaria como GBG (Gastos Bancarios Gravados) y el movimiento del IVA.
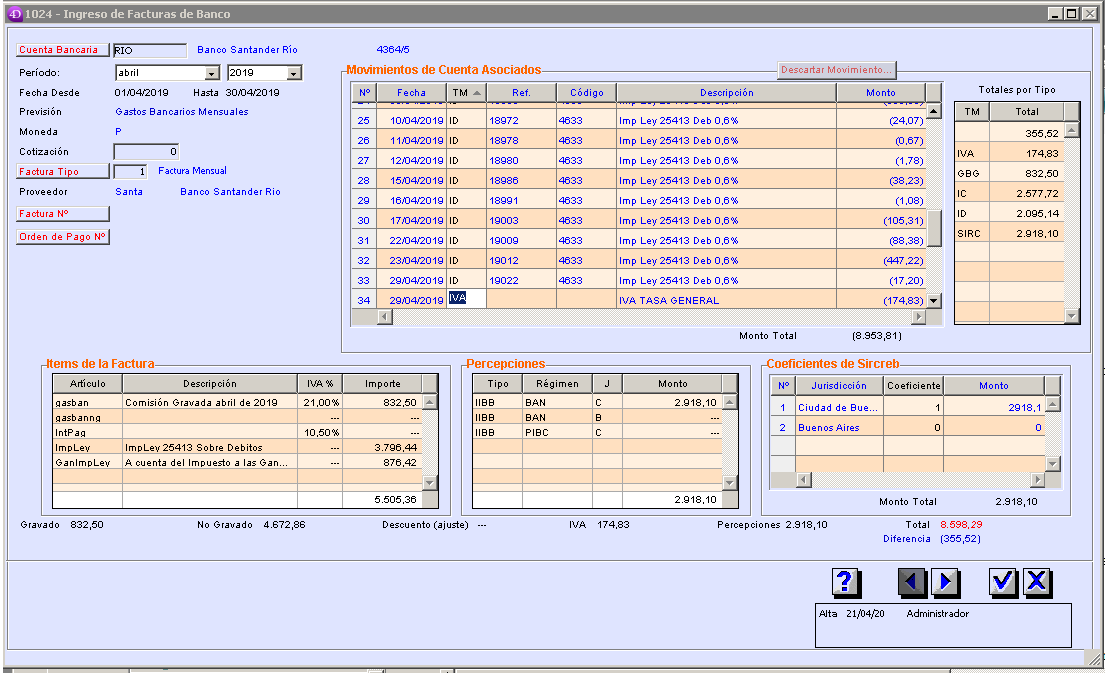
Cada modificación actualiza los totales y reordena la lista.
Acá se puede ver como aparece el IVA de la operación, por su movimiento correspondiente y, como es coincidente con el IVA calculado por la comisión bancaria (único movimiento gravado), no se genera diferencia de IVA. Si la hubiera aparecería debajo del monto de este impuesto.
Pero como todavía quedan movimientos sin identificar los totales siguen sin coincidir. Se deberá terminar de identificar a todos para poder registrar la factura.
Está claro que si la cantidad de movimientos sin tipo es mucha es más práctico asignarles el tipo antes, o bien durante la importación o desde la lista de movimientos con Asignar tipo de Movimiento.
Si hay movimientos que no fueron generados por el banco sino que deberán ser clasificados como CD para ser conciliados se deben seleccionar y hacer click en Descartar Movimiento sobre la lista. En este ejemplo hay un movimiento que era de Seguro que se descartó con esta opción.
Una vez que se logró que tanto el IVA como el total coincidan (en este último caso se admite una diferencia de hasta $0,05 que se registrará como Descuento) el paso siguiente es cargar las alícuotas del SIRCREB (si la empresa está adherida al Convenio Multilateral y el banco le efectúa estas percepciones).
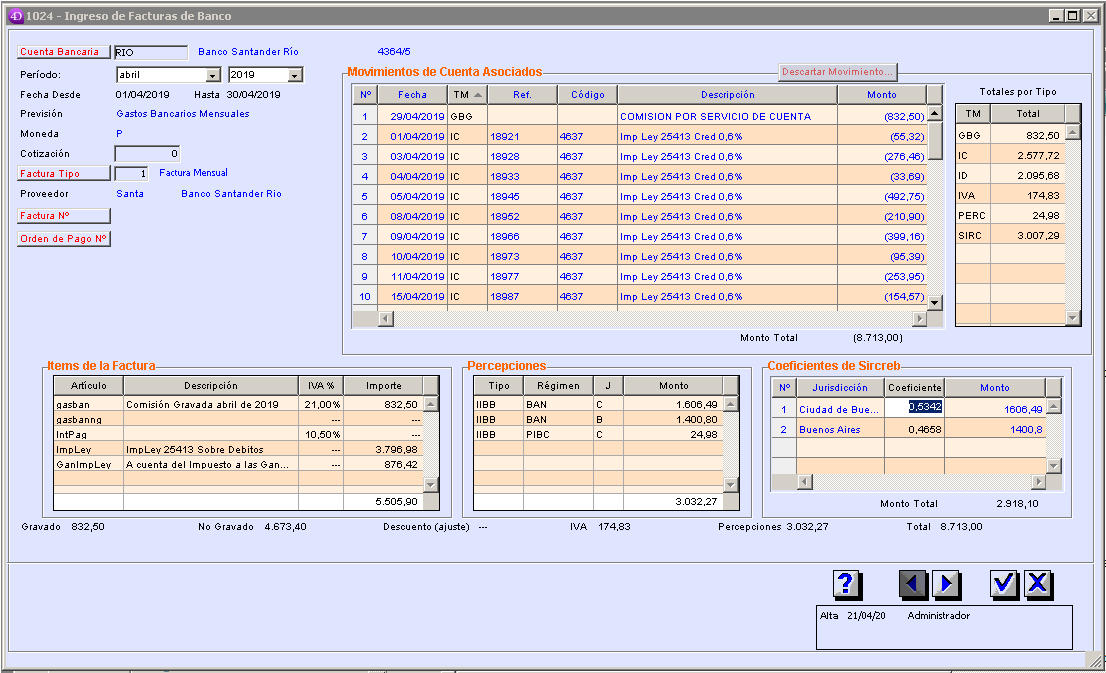
Para el SIRCREB se usa la lista que está debajo a la derecha que tiene la lista de las jurisdicciones por las que la empresa sufre percepciones bancarias. Esta lista se configuró previamente en la Previsión y la Factura Tipo de Banco.
Como los coeficientes varían todos los meses, es necesario informarlos cada vez que se carga una Factura de Banco.
Solo es necesario editar los coeficientes de las jurisdicciones que no sean la última de la lista, que se calcula por diferencia a 1.
Con cada cambio se recalculan las percepciones.
Una vez finalizada la carga se acepta la ficha y el sistema automáticamente creará la factura de compras, la orden de pago y conciliará todos los movimientos incluidos en la lista con el movimiento bancario de la transferencia.
Una vez registrada una factura de banco, la única modificación que se le puede hacer antes del cierre son los coeficientes de SIRCREB. Si hay más movimientos que no fueron incluidos ó algunos estuvieron más clasificados no queda otra que eliminar esta factura (se eliminarán todas las operaciones generadas y se desconciliarán los movimientos) y volver a cargarla luego de arreglar lo que sea necesario.
Si bien la carga de Factura de Banco es una operación muy útil en el proceso de Conciliación Bancaria Automática no es obligatoria. Si no se va a utilizar lo que hay que hacer es quitarles el Tipo a todos los movimientos generados por el banco (se puede con el comando de Asignar dejando el Tipo en blanco), cargar manualmente la Factura y la Orden de Pago y después, activando Conciliación Manual, conciliar el movimiento de la transferencia contra todos los movimientos generados por el banco, cuyo total debería coincidir.
La carga de Factura de Banco se hace desde esta pantalla:
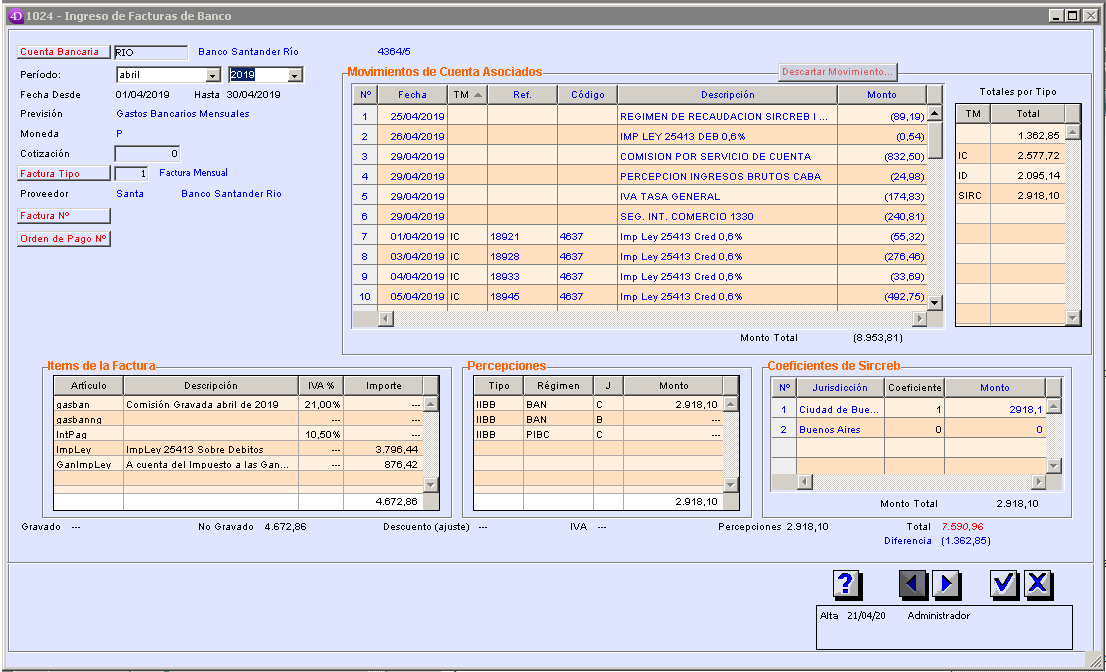
Se ingresa la Cuenta Bancaria y el sistema busca la Factura Tipo asociada a dicha cuenta (ver Tipos de Factura de Banco) y también la Previsión a Pagar (ver Previsiones a Pagar en Conciliación Automática).
A partir de la Previsión y de la última factura generada se determina automáticamente el período a facturar. Si es la primera que se hará de la Cuenta será determinado por la Previsión solamente.
Determinadas Cuenta y Período el sistema automáticamente buscará todos los Movimientos de Extracto no conciliados del Período que tengan Tipos de Movimiento diferentes a CD (conciliación directa) o que no tengan Tipo de Movimiento y los mostrará en la lista de arriba, ordenados por Tipo y Fecha. A consecuencia de este orden todos los movimientos sin tipo quedarán arriba en la lista y serán fácilmente visibles.
Encontrados los movimientos el sistema automáticamente generará los ítems y las percepciones de la factura a registrar a partir de la información cargada en la Factura Tipo.
Los movimientos sin tipo al no poder ser identificados generarán una diferencia que se podrá ver abajo bajo el total.
Para poder registrar la factura es necesario primero identificar con su correspondiente tipo a todos los movimientos. Desde esta misma pantalla esto se puede hacer haciendo dos veces click en la fila de cualquier movimiento en el casillero de Tipo de Movimiento y escribiendo ahí el tipo de movimiento correcto.
En el ejemplo que se muestra a continuación se ha identificado un movimiento de comisión bancaria como GBG (Gastos Bancarios Gravados) y el movimiento del IVA.
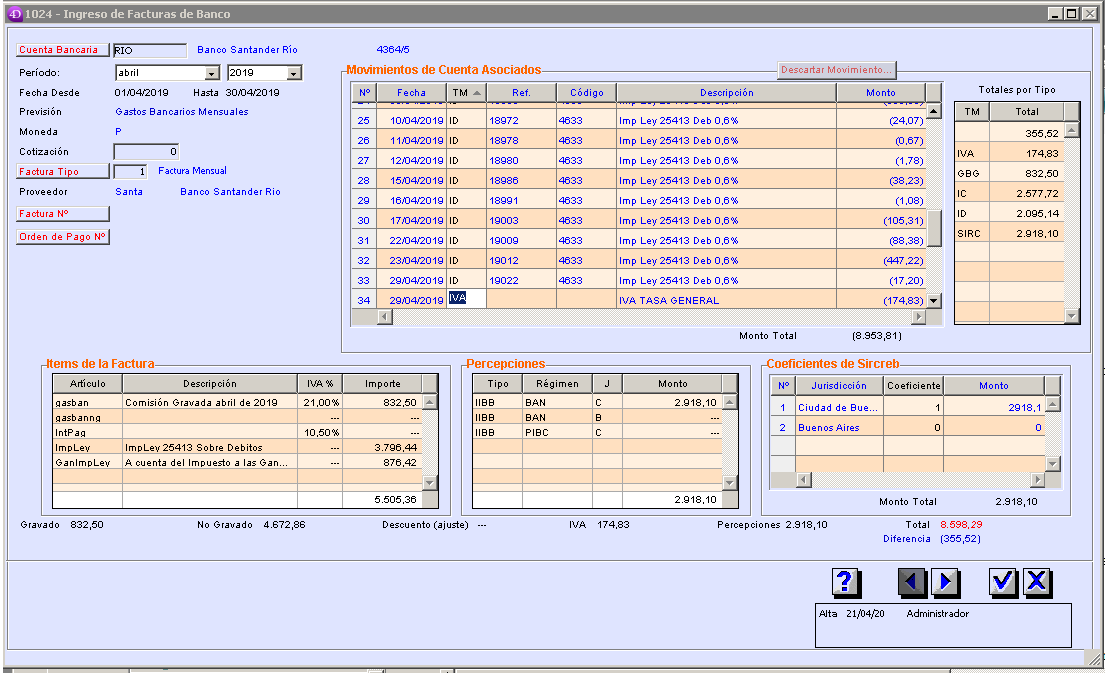
Cada modificación actualiza los totales y reordena la lista.
Acá se puede ver como aparece el IVA de la operación, por su movimiento correspondiente y, como es coincidente con el IVA calculado por la comisión bancaria (único movimiento gravado), no se genera diferencia de IVA. Si la hubiera aparecería debajo del monto de este impuesto.
Pero como todavía quedan movimientos sin identificar los totales siguen sin coincidir. Se deberá terminar de identificar a todos para poder registrar la factura.
Está claro que si la cantidad de movimientos sin tipo es mucha es más práctico asignarles el tipo antes, o bien durante la importación o desde la lista de movimientos con Asignar tipo de Movimiento.
Si hay movimientos que no fueron generados por el banco sino que deberán ser clasificados como CD para ser conciliados se deben seleccionar y hacer click en Descartar Movimiento sobre la lista. En este ejemplo hay un movimiento que era de Seguro que se descartó con esta opción.
Una vez que se logró que tanto el IVA como el total coincidan (en este último caso se admite una diferencia de hasta $0,05 que se registrará como Descuento) el paso siguiente es cargar las alícuotas del SIRCREB (si la empresa está adherida al Convenio Multilateral y el banco le efectúa estas percepciones).
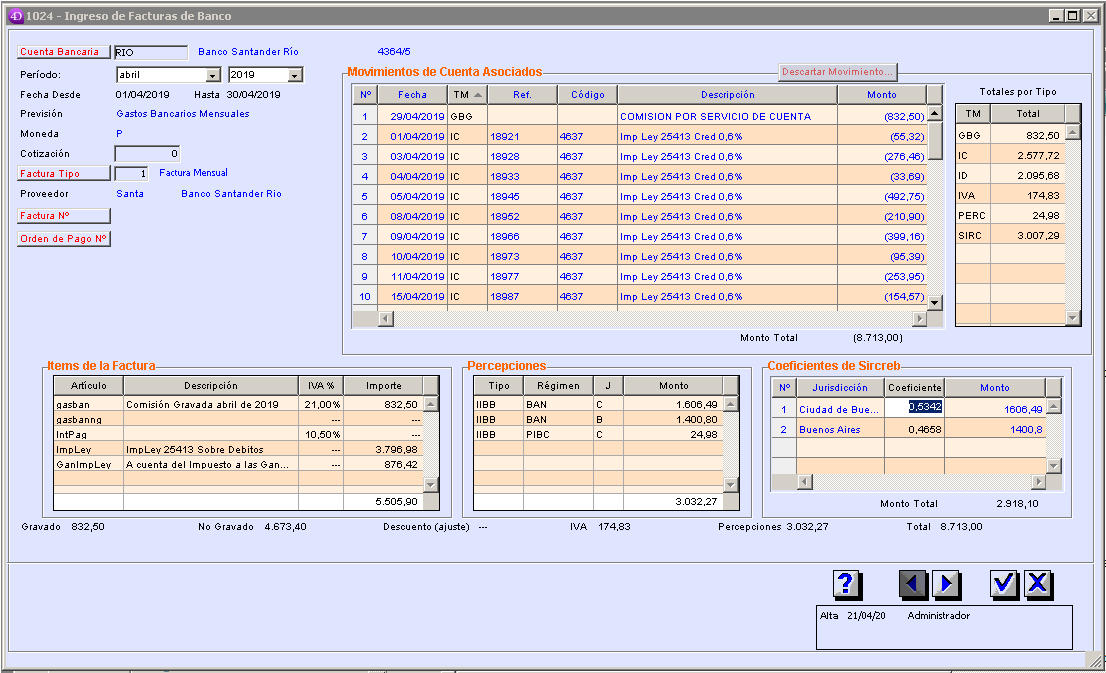
Para el SIRCREB se usa la lista que está debajo a la derecha que tiene la lista de las jurisdicciones por las que la empresa sufre percepciones bancarias. Esta lista se configuró previamente en la Previsión y la Factura Tipo de Banco.
Como los coeficientes varían todos los meses, es necesario informarlos cada vez que se carga una Factura de Banco.
Solo es necesario editar los coeficientes de las jurisdicciones que no sean la última de la lista, que se calcula por diferencia a 1.
Con cada cambio se recalculan las percepciones.
Una vez finalizada la carga se acepta la ficha y el sistema automáticamente creará la factura de compras, la orden de pago y conciliará todos los movimientos incluidos en la lista con el movimiento bancario de la transferencia.
Una vez registrada una factura de banco, la única modificación que se le puede hacer antes del cierre son los coeficientes de SIRCREB. Si hay más movimientos que no fueron incluidos ó algunos estuvieron más clasificados no queda otra que eliminar esta factura (se eliminarán todas las operaciones generadas y se desconciliarán los movimientos) y volver a cargarla luego de arreglar lo que sea necesario.
Si bien la carga de Factura de Banco es una operación muy útil en el proceso de Conciliación Bancaria Automática no es obligatoria. Si no se va a utilizar lo que hay que hacer es quitarles el Tipo a todos los movimientos generados por el banco (se puede con el comando de Asignar dejando el Tipo en blanco), cargar manualmente la Factura y la Orden de Pago y después, activando Conciliación Manual, conciliar el movimiento de la transferencia contra todos los movimientos generados por el banco, cuyo total debería coincidir.
[leer mas]
| 339: Conciliación Bancaria Automática - Eliminar Movimientos de Extracto
Area: Cajas y Bancos
[leer mas]
Area: Cajas y Bancos
Los movimientos de extracto ya importados se pueden eliminar si todavía no fueron conciliados.
Pero la eliminación no puede ser libre y desordenada. Solo se puede eliminar todos los movimientos entre una fecha determinada y la fecha del último movimiento importado.
Esta restricción es necesaria porque no se permite que haya huecos en los movimientos y estos deben ser importados en estricto orden, porque es la única manera de asegurarse la integridad de los saldos corridos, característica fundamental para una conciliación bancaria automática sin errores.
El comando Eliminar Movimientos por Cuenta y Fecha en el menú Documentos es el que permite hacer esta eliminación. Se ingresa la cuenta y aparecerá automáticamente la fecha del último movimiento, que quedará fija. Solo se podrá modificar la fecha del primer movimiento a eliminar y la condición es que no puede haber ningún movimiento conciliado entre dichas dos fechas.
Dado que la eliminación no tiene vuelta atrás, se recomienda conservar las planillas de extracto utilizadas para importar, que podrán volver a ser utilizadas ante una eliminacion involuntaria. Esto se remarca porque los bancos suelen tener un límite de la fecha desde la que se pueden obtener movimientos y si pasó mucho tiempo ya no se podrá obtener datos históricos.
Pero la eliminación no puede ser libre y desordenada. Solo se puede eliminar todos los movimientos entre una fecha determinada y la fecha del último movimiento importado.
Esta restricción es necesaria porque no se permite que haya huecos en los movimientos y estos deben ser importados en estricto orden, porque es la única manera de asegurarse la integridad de los saldos corridos, característica fundamental para una conciliación bancaria automática sin errores.
El comando Eliminar Movimientos por Cuenta y Fecha en el menú Documentos es el que permite hacer esta eliminación. Se ingresa la cuenta y aparecerá automáticamente la fecha del último movimiento, que quedará fija. Solo se podrá modificar la fecha del primer movimiento a eliminar y la condición es que no puede haber ningún movimiento conciliado entre dichas dos fechas.
Dado que la eliminación no tiene vuelta atrás, se recomienda conservar las planillas de extracto utilizadas para importar, que podrán volver a ser utilizadas ante una eliminacion involuntaria. Esto se remarca porque los bancos suelen tener un límite de la fecha desde la que se pueden obtener movimientos y si pasó mucho tiempo ya no se podrá obtener datos históricos.
[leer mas]
| 340: Imputaciones Automáticas de IIBB (Ingresos Brutos) Convenio Multilateral (SIFERE)
Area: Impuestos, Terceros
[leer mas]
Area: Impuestos, Terceros
Para registrar mensualmente la obligación a pagar correspondiente al CM03 (SIFERE) se debe configurar la imputación automática de Ingresos Brutos (Retenciones y Percepciones Recibidas).
Previo a esto se debe definir un Tercero para la Obligación a Pagar. La Cuenta Contable del Tercero será Ingresos Brutos a Pagar. Se puede definir un Tercero diferente para cada Jurisdicción lo que es recomendable para poder mantener la Cuenta Corriente y el Saldo de cada una de ellas. La Cuenta Contable de los Terceros, en cambio, puede ser la misma dado que la apertura por jurisdicción de la obligación a pagar se hace en la gestión y no en la Contabilidad. Los códigos de los terceros usados deben tener todos una raíz común y una letra final que identifique a la jurisdicción (se usan los códigos de las viejas patentes de auto). El tercero con el código raíz debe existir también por si aparecen jurisdicciones para las cuales no está definido el tercero específico.
Se debe definir un Artículo para el devengamiento del Impuesto de Ingresos Brutos. Será un Artículo asociado a la cuenta de pérdidas Impuesto a los Ingresos Brutos.
También es necesario definir un artículo para las Percepciones Recibidas y otro para las Retenciones Recibidas.
Tanto para el devengamiento como para las percepciones se puede abrir artículos por jurisdicción pero no es necesario porque se puede obtener la apertura por jurisdicción en los informes. Si se decide abrir vale la misma lógica de código raíz y códigos con la letra de cada jurisdicción al final.
Las Cuentas Contables que corresponderán a los Artículos se obtendrán de la siguiente forma: La de devengamiento será la Cuenta Contable definida como de Débito Fiscal en el Tipo de Impuesto Ingresos Brutos. Las cuentas correspondientes a percepciones y retenciones se obtendrán de los Regímenes de Retención/Percepción usados (cuenta Recibidas) si estuvieran definidos y si no, las cuentas definidas para Retención y Percepción recibidas en el Tipo de Impuesto Ingresos Brutos. Utilizando Cuentas por Régimen y teniendo los Regímenes abiertos por Jurisdicción se obtendrá el efecto de cuentas abiertas por jurisdicción automáticamente.
Definidos Terceros, Artículos y Cuentas Contables, el paso siguiente será definir la Imputación Automática de Ingresos Brutos. Esto se realiza desde el área Impuestos, menú Archivos, ítem Imputaciones Automáticas.
Se agrega una, se define como Tipo de Impuesto Ingresos Brutos y se deben tildar las filas de Débito Fiscal, Percepciones Recibidas y Retenciones Recibidas.
En las tres filas el Tercero debería ser el mismo, el creado para la Obligación a Pagar. Y el artículo será, en la de Débito Fiscal el del devengamiento de Impuesto y, en Percepciones y Retenciones, el correspondiente a cada una de estas.
Tildar la columna xJ (por jurisdicción) si se desea terceros ó artículos abiertos por jurisdicción.
El período debe ser de un mes. Los días de vencimento serán entre 15 y 20 de acuerdo a la fecha estimada del vencimiento del SIFERE que corresponde a su empresa. Y es importante cargar la fecha de arranque para que en el informe de Cash Flow no aparezcan como pendientes presentaciones realizadas antes de utilizar esta configuración.
La generación de la imputación automática se realiza desde el área Terceros, menú Terceros, ítem Imputaciones. Una vez adentro, elegir del menú Documentos el ítem Generar Imputaciones Automáticas.
Se realizará una generación mensual, con la fecha del último día del mes. El vencimiento será automáticamente el que se configuró en la imputación como Días Vencimiento.
Siempre se generará una imputación por cada jurisdicción, aunque no se haya tildado ningún xJ en la Imputación Automática. Se generarán imputaciones para todas las jurisdicciones que tienen alícuota de convenio multilateral, con el impuesto calculado y las retenciones y percepciones recibidas por cada jurisdicción. Y si hay facturas de venta en jurisdicciones no declaradas, se generarán imputaciones también para estas jurisdicciones aplicando la alícuota correspondiente a las mismas pero sin descontar retenciones ni percepciones.
Las imputaciones serán a Pagar si el saldo es positivo. Pero si es negativo (saldo a Favor) serán a Cobrar. Tener en cuenta que el total de la imputación será por el saldo obtenido en el mes, no se incluyen saldos a favor de meses anteriores que ya figurarán en Imputaciones a Cobrar no canceladas.
Previo a esto se debe definir un Tercero para la Obligación a Pagar. La Cuenta Contable del Tercero será Ingresos Brutos a Pagar. Se puede definir un Tercero diferente para cada Jurisdicción lo que es recomendable para poder mantener la Cuenta Corriente y el Saldo de cada una de ellas. La Cuenta Contable de los Terceros, en cambio, puede ser la misma dado que la apertura por jurisdicción de la obligación a pagar se hace en la gestión y no en la Contabilidad. Los códigos de los terceros usados deben tener todos una raíz común y una letra final que identifique a la jurisdicción (se usan los códigos de las viejas patentes de auto). El tercero con el código raíz debe existir también por si aparecen jurisdicciones para las cuales no está definido el tercero específico.
Se debe definir un Artículo para el devengamiento del Impuesto de Ingresos Brutos. Será un Artículo asociado a la cuenta de pérdidas Impuesto a los Ingresos Brutos.
También es necesario definir un artículo para las Percepciones Recibidas y otro para las Retenciones Recibidas.
Tanto para el devengamiento como para las percepciones se puede abrir artículos por jurisdicción pero no es necesario porque se puede obtener la apertura por jurisdicción en los informes. Si se decide abrir vale la misma lógica de código raíz y códigos con la letra de cada jurisdicción al final.
Las Cuentas Contables que corresponderán a los Artículos se obtendrán de la siguiente forma: La de devengamiento será la Cuenta Contable definida como de Débito Fiscal en el Tipo de Impuesto Ingresos Brutos. Las cuentas correspondientes a percepciones y retenciones se obtendrán de los Regímenes de Retención/Percepción usados (cuenta Recibidas) si estuvieran definidos y si no, las cuentas definidas para Retención y Percepción recibidas en el Tipo de Impuesto Ingresos Brutos. Utilizando Cuentas por Régimen y teniendo los Regímenes abiertos por Jurisdicción se obtendrá el efecto de cuentas abiertas por jurisdicción automáticamente.
Definidos Terceros, Artículos y Cuentas Contables, el paso siguiente será definir la Imputación Automática de Ingresos Brutos. Esto se realiza desde el área Impuestos, menú Archivos, ítem Imputaciones Automáticas.
Se agrega una, se define como Tipo de Impuesto Ingresos Brutos y se deben tildar las filas de Débito Fiscal, Percepciones Recibidas y Retenciones Recibidas.
En las tres filas el Tercero debería ser el mismo, el creado para la Obligación a Pagar. Y el artículo será, en la de Débito Fiscal el del devengamiento de Impuesto y, en Percepciones y Retenciones, el correspondiente a cada una de estas.
Tildar la columna xJ (por jurisdicción) si se desea terceros ó artículos abiertos por jurisdicción.
El período debe ser de un mes. Los días de vencimento serán entre 15 y 20 de acuerdo a la fecha estimada del vencimiento del SIFERE que corresponde a su empresa. Y es importante cargar la fecha de arranque para que en el informe de Cash Flow no aparezcan como pendientes presentaciones realizadas antes de utilizar esta configuración.
La generación de la imputación automática se realiza desde el área Terceros, menú Terceros, ítem Imputaciones. Una vez adentro, elegir del menú Documentos el ítem Generar Imputaciones Automáticas.
Se realizará una generación mensual, con la fecha del último día del mes. El vencimiento será automáticamente el que se configuró en la imputación como Días Vencimiento.
Siempre se generará una imputación por cada jurisdicción, aunque no se haya tildado ningún xJ en la Imputación Automática. Se generarán imputaciones para todas las jurisdicciones que tienen alícuota de convenio multilateral, con el impuesto calculado y las retenciones y percepciones recibidas por cada jurisdicción. Y si hay facturas de venta en jurisdicciones no declaradas, se generarán imputaciones también para estas jurisdicciones aplicando la alícuota correspondiente a las mismas pero sin descontar retenciones ni percepciones.
Las imputaciones serán a Pagar si el saldo es positivo. Pero si es negativo (saldo a Favor) serán a Cobrar. Tener en cuenta que el total de la imputación será por el saldo obtenido en el mes, no se incluyen saldos a favor de meses anteriores que ya figurarán en Imputaciones a Cobrar no canceladas.
[leer mas]
| 341: Desbloqueo cuenta GMail par envio de Facturas desde el sistema
Area: Compras, Ventas
[leer mas]
Area: Compras, Ventas
A veces, por motivos de seguridad GMail bolquea una cuenta de mail para ciertas aplicaciones; y en esos casos, MV4 Administración no puede mandar Facturas (y otras cosas) por mail
Procedimiento para activar (desbloquar) el envío de mails de GMail desde el MV4 Administración:
0) Desde un navegador, acceder a la cuenta que el sistema usa como remitente para envío de facturas. Se debe conocer esa dirección elecctrónica y su clave. Esos datos existen en el sistema pero, por seguridad, el segundo está enmascarado. Por eso cada empresa debe tenerla anotada en otro lado.
1) Con el Gmail abierto, click en la letra inicial, o foto, que está en el círculo arriba a la derecha
2) Elegir Gestionar tu cuenta de Google
3) Elegir Seguridad en el menú a la izquierda
4) Activar acceso de aplicaciones poco seguras (tiene que quedar en ON, o Activado)
Procedimiento para activar (desbloquar) el envío de mails de GMail desde el MV4 Administración:
0) Desde un navegador, acceder a la cuenta que el sistema usa como remitente para envío de facturas. Se debe conocer esa dirección elecctrónica y su clave. Esos datos existen en el sistema pero, por seguridad, el segundo está enmascarado. Por eso cada empresa debe tenerla anotada en otro lado.
1) Con el Gmail abierto, click en la letra inicial, o foto, que está en el círculo arriba a la derecha
2) Elegir Gestionar tu cuenta de Google
3) Elegir Seguridad en el menú a la izquierda
4) Activar acceso de aplicaciones poco seguras (tiene que quedar en ON, o Activado)
[leer mas]
| 342: Cambiar Valores Masivamente de campos de Items de Facturas, Notas e Imputaciones
Area: Compras, Terceros, Ventas
[leer mas]
Area: Compras, Terceros, Ventas
Para poder usar estas funciones Mil Veinticuatro debe habilitarlas.
Se pueden asignar masivamente los siguientes campos:
Centro de Costo 1
Centro de Costo 2
Cuenta Contable
... a los ITEMS de los siguientes documentos:
Facturas de Venta y Compra
Notas de Crédito de Venta y Compra
Notas de Débito de Venta y Compra
Imputaciones a Cobrar y Pagar.
Licitaciones, Ofertas, Pedidos y Remitos de Venta
Requerimientos, Cotizaciones de Proveedores, Ordenes de Compra y Remitos de Compra
Previsiones a Pagar y a Cobrar
PROCEDIMIENTO:
Desde la lista de Items de Facturas, Notas, Imputaciones, etc..
Menú Documentos/ Cambiar Valores Masivamente....
Elegir el campo.
Elegir el valor que se desee que tome ese campo
Aceptar.
NOTAS:
No se permitirá modificar valores de ítems cuya fecha sea igual o anterior a la de cierre.
Se puede cambiar la fecha de cierre desde el área de Utilidades.
Estos procesos NO son REVERSIBLES en forma automática, por eso debe estar seguro antes de ejecutarlos.
Para poder realizar esta asignación masiva el usuario debe tener permiso de modificación de los ítems a asignar. Otorgar este permiso solo a usuarios capacitados.
Se pueden asignar masivamente los siguientes campos:
Centro de Costo 1
Centro de Costo 2
Cuenta Contable
... a los ITEMS de los siguientes documentos:
Facturas de Venta y Compra
Notas de Crédito de Venta y Compra
Notas de Débito de Venta y Compra
Imputaciones a Cobrar y Pagar.
Licitaciones, Ofertas, Pedidos y Remitos de Venta
Requerimientos, Cotizaciones de Proveedores, Ordenes de Compra y Remitos de Compra
Previsiones a Pagar y a Cobrar
PROCEDIMIENTO:
Desde la lista de Items de Facturas, Notas, Imputaciones, etc..
Menú Documentos/ Cambiar Valores Masivamente....
Elegir el campo.
Elegir el valor que se desee que tome ese campo
Aceptar.
NOTAS:
No se permitirá modificar valores de ítems cuya fecha sea igual o anterior a la de cierre.
Se puede cambiar la fecha de cierre desde el área de Utilidades.
Estos procesos NO son REVERSIBLES en forma automática, por eso debe estar seguro antes de ejecutarlos.
Para poder realizar esta asignación masiva el usuario debe tener permiso de modificación de los ítems a asignar. Otorgar este permiso solo a usuarios capacitados.
[leer mas]
| 343: Cometarios por Moneda, Letra y Punto de Venta en Facturas, Notas, Liquidaciones y Remitos
Area: Compras, Stocks, Ventas
[leer mas]
Area: Compras, Stocks, Ventas
En la impresión de Facturas y otros documentos, se puede incluir un comentario que dependa de:
· Moneda (Pesos, Dólares...)
· Tipo de Documento (Factura, Nota de Crédito…)
· Letra ( A, B, C, E, R)
· Sucursal (Punto de Venta)
CONFIGURACION:
1.
Para definir el texto del comentario para cada combinación:
Ventas/ Archivos; Comentarios
Documentos; Ingresar
En el texto se pueden intercalar variables:
$Usuario
$Cotizacion
2.
En el Formulario de Impresión el contenido del Comentario definido se verá en el campo llamado:
ComentarioMoneda.
· Moneda (Pesos, Dólares...)
· Tipo de Documento (Factura, Nota de Crédito…)
· Letra ( A, B, C, E, R)
· Sucursal (Punto de Venta)
CONFIGURACION:
1.
Para definir el texto del comentario para cada combinación:
Ventas/ Archivos; Comentarios
Documentos; Ingresar
En el texto se pueden intercalar variables:
$Usuario
$Cotizacion
2.
En el Formulario de Impresión el contenido del Comentario definido se verá en el campo llamado:
ComentarioMoneda.
[leer mas]
| 344: Imputaciones no gravadas con IVA
Area: Terceros
[leer mas]
Area: Terceros
Las fichas de los Terceros tienen un campo llamado:
Exento de IVA
Al crear un Tercero este campo viene automáticamente tildado. Pero se puede destildar.
Si el campo está tildado, todas las imputaciones de ese Tercero NO incluirán IVA; aunque se usen Artículos gravados con IVA.
Exento de IVA
Al crear un Tercero este campo viene automáticamente tildado. Pero se puede destildar.
Si el campo está tildado, todas las imputaciones de ese Tercero NO incluirán IVA; aunque se usen Artículos gravados con IVA.
[leer mas]
| 345: Importar Asientos a MV4Adm desde Excel
Area: Contabilidad
[leer mas]
Area: Contabilidad
Los asientos se pueden importar desde una planilla de Excel, grabada en formato txt, que cumpla con las especificaciones del ejemplo que se puede descargar desde:
Como importar asientos
Como importar asientos
[leer mas]
| 346: Alertas por mail
Area: Cajas y Bancos, Stocks, Ventas
[leer mas]
Area: Cajas y Bancos, Stocks, Ventas
Utilidades/ Archivos, Alertas por mail.
Desde ese menú se puede definir el envío de mails automáticos con distinto tipo de información, a distintas direcciones electrónicas de Usuarios previamente definidos en el sistema.
Para modificar esos parámetros se deben editar los registros desde:
Utilidades/ Archivos, Alertas por mail.
Documentos/ Modificar
Las cosas que se pueden parametrizar son:
El remitente del mail (normalmente un usuario del sistema que es el mismo que se usa como remitente de envío de Facturas.
Activar o desactivar el envío de un tipo de Alerta.
Los destinatarios del mail.
La frecuencia de envío.
En algunos casos algunos Parmetros especiales que muestran su explicación cuando se editan.
Es posible definir dos alertas de un mismo tipo; por ejemplo dos Alertas de tipo: CHEQUES EN CARTERA A DESPOSITAR. Esto permite, por ejemplo, que un grupo de usuarios reciba el mail todos los dias y otro grupo solamene una vez por semana.
El nuevo registro se crea desde Documentos/ Ingresar.
Desde ese menú se puede definir el envío de mails automáticos con distinto tipo de información, a distintas direcciones electrónicas de Usuarios previamente definidos en el sistema.
Para modificar esos parámetros se deben editar los registros desde:
Utilidades/ Archivos, Alertas por mail.
Documentos/ Modificar
Las cosas que se pueden parametrizar son:
El remitente del mail (normalmente un usuario del sistema que es el mismo que se usa como remitente de envío de Facturas.
Activar o desactivar el envío de un tipo de Alerta.
Los destinatarios del mail.
La frecuencia de envío.
En algunos casos algunos Parmetros especiales que muestran su explicación cuando se editan.
Es posible definir dos alertas de un mismo tipo; por ejemplo dos Alertas de tipo: CHEQUES EN CARTERA A DESPOSITAR. Esto permite, por ejemplo, que un grupo de usuarios reciba el mail todos los dias y otro grupo solamene una vez por semana.
El nuevo registro se crea desde Documentos/ Ingresar.
[leer mas]
| 347: Emisión de Notas de Crédito asociadas a Facturas
Area: Impuestos, Ventas
[leer mas]
Area: Impuestos, Ventas
Cuando se emite una Nota de Crédito es posible copiar los ítems de facturas previamente registradas al mismo cliente y quede registrada la relación entre la Nota y la Factura.
En la pantalla de carga de la Nota, arriba a la derecha hay un botón Factura.
Luego de definir el Cliente, al usar el botón se vera la lista de las Facturas asociables. Se puede seleccionar solo una de ellas con las siguientes opciones:
ANOTAR: solo queda el numero de la factura en ese campo.
AGREGAR: además se copian todos los ítems de la factura con su precios y demás datos en la nota. Se puede volver a usar agregando y se sumarán ítems a la nota.
REEMPLAZAR: reemplaza todo lo actual por lo nuevo que se seleccione.
BORRAR NRO DE FACTURA: Borra en numero, pero deja los items.
Además hay otro campo llamado Factura para Aplicativos. Es el que se informa en los aplicativos y se puede cambiar.
En la pantalla de carga de la Nota, arriba a la derecha hay un botón Factura.
Luego de definir el Cliente, al usar el botón se vera la lista de las Facturas asociables. Se puede seleccionar solo una de ellas con las siguientes opciones:
ANOTAR: solo queda el numero de la factura en ese campo.
AGREGAR: además se copian todos los ítems de la factura con su precios y demás datos en la nota. Se puede volver a usar agregando y se sumarán ítems a la nota.
REEMPLAZAR: reemplaza todo lo actual por lo nuevo que se seleccione.
BORRAR NRO DE FACTURA: Borra en numero, pero deja los items.
Además hay otro campo llamado Factura para Aplicativos. Es el que se informa en los aplicativos y se puede cambiar.
[leer mas]
| 348: Código Auxiliar en Clientes
Area: Ventas
[leer mas]
Area: Ventas
En la ficha e Clientes existe, además del Código, que siempre es obligatorio y único, otro campo llamado Código Auxiliar.
Tiene múltiples usos. Uno es para consignar el código usado por otra entidad, por ejemplo Mercado Libre.
Además existe una Preferencia en el Grupo Clientes, que sirve para definir si el Código Auxiliar debe ser único o no.
Tiene múltiples usos. Uno es para consignar el código usado por otra entidad, por ejemplo Mercado Libre.
Además existe una Preferencia en el Grupo Clientes, que sirve para definir si el Código Auxiliar debe ser único o no.
[leer mas]
| 350: Retenciones de Ganancias a Terceros
Area: Impuestos, Terceros
[leer mas]
Area: Impuestos, Terceros
A veces es necesario retenerle impuesto a las Ganancias a Terceros en las Ordenes de Pago.
Cuando, por ejemplo, corresponde retenerle a un Socio de la Empresa según algún régimen, ese código de régimen (de SICORE) debe ingresarse previamente en la ficha del Tercero.
Si fuera necesario consultar los parámetros del régimen elegido o crear uno nuevo, se hace desde Impuestos/Archivos/Regímenes de Percepción y Retención.
Los Artículos que se usen en las Imputaciones a Pagar NO deben tener tildado “Exento de Retención de Ganancias”.
El funcionamiento en las Ordenes de Pago es el mismo que en Proveedores.
Cuando, por ejemplo, corresponde retenerle a un Socio de la Empresa según algún régimen, ese código de régimen (de SICORE) debe ingresarse previamente en la ficha del Tercero.
Si fuera necesario consultar los parámetros del régimen elegido o crear uno nuevo, se hace desde Impuestos/Archivos/Regímenes de Percepción y Retención.
Los Artículos que se usen en las Imputaciones a Pagar NO deben tener tildado “Exento de Retención de Ganancias”.
El funcionamiento en las Ordenes de Pago es el mismo que en Proveedores.
[leer mas]
| 351: Preferencia de Columnas en Listas Configurables
Area: Utilidades
[leer mas]
Area: Utilidades
Este comando se aplica a las Listas Configurables (Ver Nota Técnica Nº 378)
Permite definir para cada Usuario y para cada Tabla cuales son las columnas a mostrar y en que orden. También permite definir los anchos de columna y modificar los títulos que vienen predefinidos.
El comando aparece en el Menú Listar de cualquier Tabla si están activadas las Listas Configurables.
Para que un Usuario vea y pueda usar este comando tiene que tener habilitado el Permiso "Pref Columnas Listas" en la sección de Utilidades.
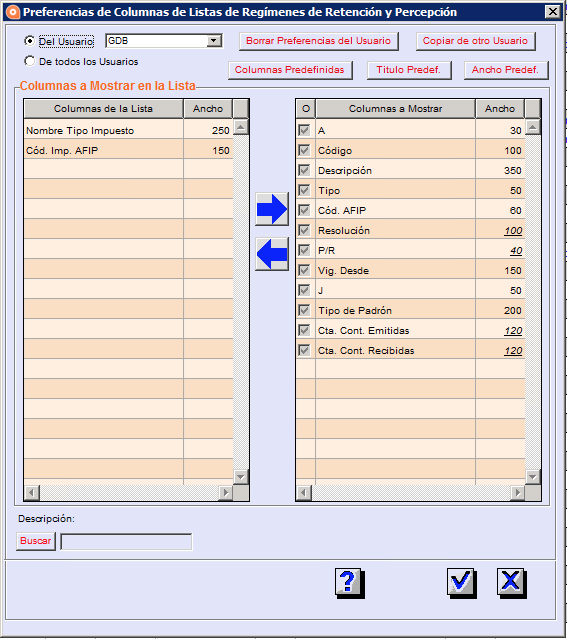
El usuario Administrador no solo tiene el permiso habilitado, tiene la opción de cambiar estas preferencias para cualquier usuario o para todos los Usuarios.
La lista de la derecha contiene las columnas a mostrar y en qué orden. La de la izquierda las que no se mostrarán.
Las columnas que tienen tildada la columna O en la lista de la derecha son obligatorias y no pueden ocultarse, aunque se les puede cambiar el ancho y el orden dentro de la lista.
Se utilizan las flechas para mover columnas de una lista a la otra. El doble-click también lo hace. Y también se puede arrastrar y soltar.
Arrastrando y soltando sobre la lista de la derecha permite cambiar el orden de las columnas.
Podrá editar tanto el título como el ancho de cualquier columna, incluyendo las obligatorias. Pero cualquier cambio que haya hecho sobre una columna se revertirá si la oculta pasándola a la lista de la izquierda, a la que volverá con sus valores originales.
Cuando el ancho ó el título de una columna no son los predefinidos aparecerán en itálica subrayada.
El botón Copiar de otro Usuario permite copiar la configuración de columnas efectuada en la misma Tabla para otro Usuario.
El botón Borrar Preferencias del Usuario permite eliminar las preferencias personalizadas que tiene el Usuario para la Tabla y que vuelva a usar las de Todos los Usuarios.
El botón Columnas Predefinidas vuelve la configuración a las columnas predefinidas, en su orden natural y con sus títulos y anchos originales. Nótese que puede haber columnas predefinidas que no son obligatorias y que podrán ocultarse.
El botón Título Predef. vuelve a colocar en todas las columnas seleccionadas su título estándar.
El botón Ancho Predef. vuelve a colocar en todas las columnas seleccionadas su ancho estándar.
El botón Buscar debajo de la lista permite buscar un título en la lista de la izquierda para poder agregarlo.
Si sale con el botón de Aceptar se guardarán los cambios realizados.
Si cambia de usuario ó intenta cancelar después de haber hecho cambios recibirá un mensaje de advertencia que le permitirá guardarlos, descartarlos ó permanecer sin salir o cambiar de usuario.
Permite definir para cada Usuario y para cada Tabla cuales son las columnas a mostrar y en que orden. También permite definir los anchos de columna y modificar los títulos que vienen predefinidos.
El comando aparece en el Menú Listar de cualquier Tabla si están activadas las Listas Configurables.
Para que un Usuario vea y pueda usar este comando tiene que tener habilitado el Permiso "Pref Columnas Listas" en la sección de Utilidades.
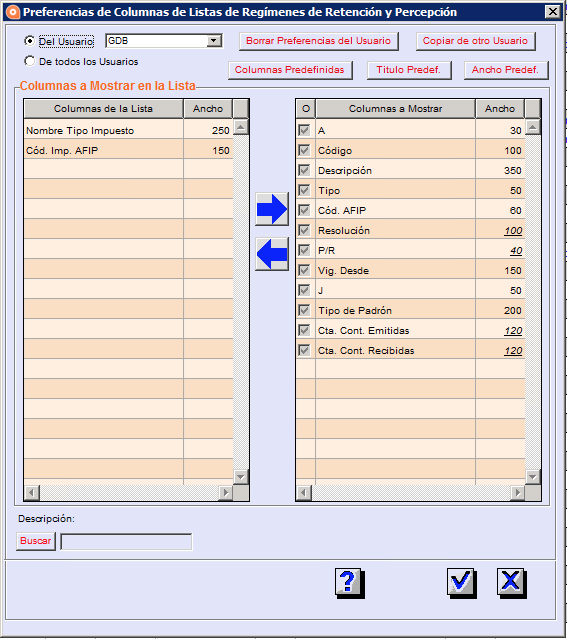
El usuario Administrador no solo tiene el permiso habilitado, tiene la opción de cambiar estas preferencias para cualquier usuario o para todos los Usuarios.
La lista de la derecha contiene las columnas a mostrar y en qué orden. La de la izquierda las que no se mostrarán.
Las columnas que tienen tildada la columna O en la lista de la derecha son obligatorias y no pueden ocultarse, aunque se les puede cambiar el ancho y el orden dentro de la lista.
Se utilizan las flechas para mover columnas de una lista a la otra. El doble-click también lo hace. Y también se puede arrastrar y soltar.
Arrastrando y soltando sobre la lista de la derecha permite cambiar el orden de las columnas.
Podrá editar tanto el título como el ancho de cualquier columna, incluyendo las obligatorias. Pero cualquier cambio que haya hecho sobre una columna se revertirá si la oculta pasándola a la lista de la izquierda, a la que volverá con sus valores originales.
Cuando el ancho ó el título de una columna no son los predefinidos aparecerán en itálica subrayada.
El botón Copiar de otro Usuario permite copiar la configuración de columnas efectuada en la misma Tabla para otro Usuario.
El botón Borrar Preferencias del Usuario permite eliminar las preferencias personalizadas que tiene el Usuario para la Tabla y que vuelva a usar las de Todos los Usuarios.
El botón Columnas Predefinidas vuelve la configuración a las columnas predefinidas, en su orden natural y con sus títulos y anchos originales. Nótese que puede haber columnas predefinidas que no son obligatorias y que podrán ocultarse.
El botón Título Predef. vuelve a colocar en todas las columnas seleccionadas su título estándar.
El botón Ancho Predef. vuelve a colocar en todas las columnas seleccionadas su ancho estándar.
El botón Buscar debajo de la lista permite buscar un título en la lista de la izquierda para poder agregarlo.
Si sale con el botón de Aceptar se guardarán los cambios realizados.
Si cambia de usuario ó intenta cancelar después de haber hecho cambios recibirá un mensaje de advertencia que le permitirá guardarlos, descartarlos ó permanecer sin salir o cambiar de usuario.
[leer mas]
| 352: Depósito de Cheques
Area: Cajas y Bancos
[leer mas]
Area: Cajas y Bancos
Caja y Bancos/ Cheques Recibidos
Luego de haber depositado cheques por ventanilla o en un cajero automático se procede a registrar dicha operación en el sistema
Usar el menú Caja y Bancos/ Cheques Recibidos
Seleccionar el o los cheques a depositar (son los que se depositan en el misma cuenta propia y en el mismo acto).
Los cheques a depositar deben estar en estado En Cartera, no vencidos y con fecha igual o posterior a la de hoy. Para saber cuales son, es cómodo usar el comando Listar/ Buscar y en esa pantalla hacer clic en el botón Buscar cheques para depositar hoy.
Usar el menú Documentos; Depositar y se abre una ventana con varias opciones:
El botón Seleccionar cheques a Depositar puede obviarse y sirve para búsquedas complejas.
Cuenta: completar con el código de la cuenta destino (o escribir @ para ver la lista de cuentas)
Nro. Comprobante: puede completarse con el nro de la Boleta de Depósito que entrega el cajero o con algún numero que ayude a identificar el depósito.
Fecha: fecha del depósito.
Dias de Clearing: Viene precargado y es un dato de la cuenta bancaria definida arriba.
Se pueden cambiar los Dias de Clearing para que cambie la fecha de Acreditación en el banco. La fecha de acreditación se calcula contemplando sábados, domingos y feriados.
Luego de haber depositado cheques por ventanilla o en un cajero automático se procede a registrar dicha operación en el sistema
Usar el menú Caja y Bancos/ Cheques Recibidos
Seleccionar el o los cheques a depositar (son los que se depositan en el misma cuenta propia y en el mismo acto).
Los cheques a depositar deben estar en estado En Cartera, no vencidos y con fecha igual o posterior a la de hoy. Para saber cuales son, es cómodo usar el comando Listar/ Buscar y en esa pantalla hacer clic en el botón Buscar cheques para depositar hoy.
Usar el menú Documentos; Depositar y se abre una ventana con varias opciones:
El botón Seleccionar cheques a Depositar puede obviarse y sirve para búsquedas complejas.
Cuenta: completar con el código de la cuenta destino (o escribir @ para ver la lista de cuentas)
Nro. Comprobante: puede completarse con el nro de la Boleta de Depósito que entrega el cajero o con algún numero que ayude a identificar el depósito.
Fecha: fecha del depósito.
Dias de Clearing: Viene precargado y es un dato de la cuenta bancaria definida arriba.
Se pueden cambiar los Dias de Clearing para que cambie la fecha de Acreditación en el banco. La fecha de acreditación se calcula contemplando sábados, domingos y feriados.
[leer mas]
| 353: Aplicación de Notas de Crédito a Facturas (y de Imputaciones)
Area: Compras, Terceros, Ventas
[leer mas]
Area: Compras, Terceros, Ventas
VENTAS
Para aplicar el sado de una Nota de Crédito a una Factura, se hace con una Cobranza.
Donde dice Documentos Cancelados se eligen los documentos y saldos a cancelar.
COMPRAS
Para aplicar el sado de una Nota de Crédito a una Factura, se hace con una Orden de Pago.
Donde dice Documentos Cancelados se eligen los documentos y saldos a cancelar.
TERCEROS
Para aplicar el sado de una Imputación a Cobrar a una Imputación a Pagar o viceversa, se hace con una Cobranza u Orden de Pago respectivamente.
Donde dice Documentos Cancelados se eligen los documentos y saldos a cancelar.
Para aplicar el sado de una Nota de Crédito a una Factura, se hace con una Cobranza.
Donde dice Documentos Cancelados se eligen los documentos y saldos a cancelar.
COMPRAS
Para aplicar el sado de una Nota de Crédito a una Factura, se hace con una Orden de Pago.
Donde dice Documentos Cancelados se eligen los documentos y saldos a cancelar.
TERCEROS
Para aplicar el sado de una Imputación a Cobrar a una Imputación a Pagar o viceversa, se hace con una Cobranza u Orden de Pago respectivamente.
Donde dice Documentos Cancelados se eligen los documentos y saldos a cancelar.
[leer mas]
| 354: Modificar ancho y posición de columnas
Area: Compras, Contabilidad, Impuestos, Informes, Stocks, Terceros, Utilidades, Ventas
[leer mas]
Area: Compras, Contabilidad, Impuestos, Informes, Stocks, Terceros, Utilidades, Ventas
Esto vale para todos los listados como Clientes, Facturas, Asientos, Productos, etc...
Menú Listar; Modificar ancho y posición de columnas.
Al elegirlo, si el usuario es administrador, le da opción de modificar las preferencias para todos los usuarios ó solo para el usuario. Si no es administrador no da opción y las preferencias que se modifican son las del usuario.
Al elegir el comando los títulos de las columnas se ponen en rojo (si son las de todos los usuarios) ó en verde (si son las del usuario) y los anchos pasan a ser los reales (la última columna no se ensancha según el tamaño de la ventana).
A partir de ese momento el usuario puede cambiar la posición de una columna arrastrándola desde el título horizontalmente. Y también puede cambiar el ancho haciendo click en la línea divisoria entre columnas a la altura del título y arrastrando (a la Excel).
Todo cambio que se haga se guardará inmediatamente en las preferencias.
El comando de menú queda tildado y los títulos coloreados hasta tanto se vuelva a elegir el comando ó se salga de esa tabla.
Menú Listar; Modificar ancho y posición de columnas.
Al elegirlo, si el usuario es administrador, le da opción de modificar las preferencias para todos los usuarios ó solo para el usuario. Si no es administrador no da opción y las preferencias que se modifican son las del usuario.
Al elegir el comando los títulos de las columnas se ponen en rojo (si son las de todos los usuarios) ó en verde (si son las del usuario) y los anchos pasan a ser los reales (la última columna no se ensancha según el tamaño de la ventana).
A partir de ese momento el usuario puede cambiar la posición de una columna arrastrándola desde el título horizontalmente. Y también puede cambiar el ancho haciendo click en la línea divisoria entre columnas a la altura del título y arrastrando (a la Excel).
Todo cambio que se haga se guardará inmediatamente en las preferencias.
El comando de menú queda tildado y los títulos coloreados hasta tanto se vuelva a elegir el comando ó se salga de esa tabla.
[leer mas]
| 355: Imputaciones que no generan asientos
Area: Contabilidad, Terceros
[leer mas]
Area: Contabilidad, Terceros
Las Imputaciones no generan asientos contables cuando:
1. La Cuenta Contable del tercero es igual a la cuenta del Artículo.
Si hay mas de un artículo y todos tienen la misma Cuenta Contable que la del Tercero, tampoco se genera Asiento.
TERCEROS QUE NO GENERAN ASIENTOS
En la ficha de un Tercero se puede marcar ¨No Generar Asientos¨
Si eso ocurre, las Imputaciones que se creen para ese Tercero vendrán marcadas por defecto con ¨No Generar Asiento¨. Aun así, la marca se puede sacar en la Imputación.
1. La Cuenta Contable del tercero es igual a la cuenta del Artículo.
Si hay mas de un artículo y todos tienen la misma Cuenta Contable que la del Tercero, tampoco se genera Asiento.
TERCEROS QUE NO GENERAN ASIENTOS
En la ficha de un Tercero se puede marcar ¨No Generar Asientos¨
Si eso ocurre, las Imputaciones que se creen para ese Tercero vendrán marcadas por defecto con ¨No Generar Asiento¨. Aun así, la marca se puede sacar en la Imputación.
[leer mas]
| 356: Asientos de Imputaciones de Terceros
Area: Contabilidad, Terceros
[leer mas]
Area: Contabilidad, Terceros
En una imputación a Pagar
Las Cuenta Contable del Tercero va al HABER
La/s Cuenta/s Contable/s de los Artículos de los ítems van al DEBE.
E inversamente si se trata de una Imputación a Cobrar.
PARTICULARIDAD:
Los totales de las imputaciones (tanto a Cobrar como a Pagar) siempre deben ser positivos.
Sin embargo a veces se puede incluir algún ítem con importe negativo, siempre y cuando el total de la imputación siga siendo positivo.
El signo negativo en un ítem de una Imputación lo cambiará de columna en el asiento; o sea que en una Imputación a Pagar, los ítems positivos irán al DEBE, y los negativos al HABER.
Las Cuenta Contable del Tercero va al HABER
La/s Cuenta/s Contable/s de los Artículos de los ítems van al DEBE.
E inversamente si se trata de una Imputación a Cobrar.
PARTICULARIDAD:
Los totales de las imputaciones (tanto a Cobrar como a Pagar) siempre deben ser positivos.
Sin embargo a veces se puede incluir algún ítem con importe negativo, siempre y cuando el total de la imputación siga siendo positivo.
El signo negativo en un ítem de una Imputación lo cambiará de columna en el asiento; o sea que en una Imputación a Pagar, los ítems positivos irán al DEBE, y los negativos al HABER.
[leer mas]
| 357: Libro de IVA Digital
Area: Impuestos
[leer mas]
Area: Impuestos
Los archivos para importar al aplicativo se generan desde el módulo de Impuestos.
Impuestos/ Aplicativos; Compras y Ventas - Libro de IVA Digital.
En general NO hace falta cambiar nada en la pantalla propuesta, ya que el sistema ignora los tipos de operaciones posibles si no existen (como por ejemplo operaciones en moneda extranjera).
Lo mas común es que el sistema genere 4 archivos txt.
VENTAS: Comprobantes y Alícuotas
COMPRAS: Comprobantes y Alícuotas
Una vez generados los txt en el directorio que el usuario haya seleccionado, se deben importar al aplicativo AFIP: Portal IVA.
Es importante no confudirse de archivo al importar. Ese es el principal motivo de error.
Los demás parámetros son opciones avanzadas relativas a Importaciones/ Exportaciones y opciones relacionadas con la forma de informar las facturas en moneda extranjera.
Impuestos/ Aplicativos; Compras y Ventas - Libro de IVA Digital.
En general NO hace falta cambiar nada en la pantalla propuesta, ya que el sistema ignora los tipos de operaciones posibles si no existen (como por ejemplo operaciones en moneda extranjera).
Lo mas común es que el sistema genere 4 archivos txt.
VENTAS: Comprobantes y Alícuotas
COMPRAS: Comprobantes y Alícuotas
Una vez generados los txt en el directorio que el usuario haya seleccionado, se deben importar al aplicativo AFIP: Portal IVA.
Es importante no confudirse de archivo al importar. Ese es el principal motivo de error.
Los demás parámetros son opciones avanzadas relativas a Importaciones/ Exportaciones y opciones relacionadas con la forma de informar las facturas en moneda extranjera.
[leer mas]
| 358: COPIAR Y PEGAR ITEMS
Area: Compras, Contabilidad, Stocks, Ventas
[leer mas]
Area: Compras, Contabilidad, Stocks, Ventas
Se puede usar esta función en algunos lugares del sistema, por ejemplo el ingreso Asientos Contables, Remitos Internos, etc….
Solamente se puede usar la función Pegar Items cuando se está ingresando un registro. No se puede cuando se está modificando.
Los items del encabezado del registro deben cargarse a mano. Si por ejemplo se trata de un asiento contable la Fecha, el Motivo y demás campos deberán cargarse a mano.
USO DE LA FUNCIÓN COPIAR ITEMS:
Con clic derecho sobre la fila de los títulos de las columnas se despliega un menú contextual con dos opciones:
a) Copiar ítems (es la que normalmente se usa)
b) Copiar ítems con Nro de Fila
Esos items se pueden pegar una planilla de Excel.
Se verán los títulos en la primera fila y las lineas abajo.
USO DE LA FUNCIÓN PEGAR ITEMS
Los items con el formato de columnas de arriba se podrán COPIAR de un Excel y PEGAR en un registro (Asiento, Remito, etc…) del sistema durante su ingreso.
Consideraciones:
Se deben copiar todas las lineas, INCLUSIVE la de los títulos, desde la primera columna O (Orden) hasta la última columna Detalle.
PEGAR ITEMS CUANDO YA EXISTEN ITEMS
Esta función se usa durante el ingreso de un registro. No se puede cuando se está modificando.
El sistema ofrece dos opciones:
a) Matenerlos y pegar los nuevos después del último.
b) Borrarlos todos y reemplazarlos por los que va a pegar.
Solamente se puede usar la función Pegar Items cuando se está ingresando un registro. No se puede cuando se está modificando.
Los items del encabezado del registro deben cargarse a mano. Si por ejemplo se trata de un asiento contable la Fecha, el Motivo y demás campos deberán cargarse a mano.
USO DE LA FUNCIÓN COPIAR ITEMS:
Con clic derecho sobre la fila de los títulos de las columnas se despliega un menú contextual con dos opciones:
a) Copiar ítems (es la que normalmente se usa)
b) Copiar ítems con Nro de Fila
Esos items se pueden pegar una planilla de Excel.
Se verán los títulos en la primera fila y las lineas abajo.
USO DE LA FUNCIÓN PEGAR ITEMS
Los items con el formato de columnas de arriba se podrán COPIAR de un Excel y PEGAR en un registro (Asiento, Remito, etc…) del sistema durante su ingreso.
Consideraciones:
Se deben copiar todas las lineas, INCLUSIVE la de los títulos, desde la primera columna O (Orden) hasta la última columna Detalle.
PEGAR ITEMS CUANDO YA EXISTEN ITEMS
Esta función se usa durante el ingreso de un registro. No se puede cuando se está modificando.
El sistema ofrece dos opciones:
a) Matenerlos y pegar los nuevos después del último.
b) Borrarlos todos y reemplazarlos por los que va a pegar.
[leer mas]
| 359: Alerta anticipado de Vencimiento de Certificado Digital Factura Electrónica. Mail y Alertas Automático a usuarios.
Area: Ventas
[leer mas]
Area: Ventas
El Certificado Digital vence cada dos años.
Renovarlo antes de su vencimiento es indispensable para emitir facturas electrónicas, por eso se intensifican mensajes y alertas.
MAIL
Los usuarios que tienen permiso para entrar al area de Facturas de Venta reciben un mail algunas semanas antes del vencimiento.
Es recomendable seguir sus instrucciones y actualizar con un margen de tiempo seguro.
Si no se renueva antes del vencimiento, Afip no permite emitir facturas.
ALERTAS
Algunos dias antes del vencimiento, en el momento de iniciar el sistema, se mostrará una pantalla recordatoria. Esa pantalla permanecerá abierta por unos segundos y no se podrá cerrar hasta que se habilite el botón de aceptar.
COMO EVITAR ALERTAS
Las alertas solo se activan si los tipos de documentos NO están anualdos.
Dicho de otra forma, para evitar alarmas se deben anular los Tipo de Documentos electrónicos cuyos certificados NO se deseen Renovar (facturas, notas..).
Eso se hacer modificando Puntos de Venta y anulando lsa lineas del documento que se desee (marcando columna A) en la lista.
Renovarlo antes de su vencimiento es indispensable para emitir facturas electrónicas, por eso se intensifican mensajes y alertas.
Los usuarios que tienen permiso para entrar al area de Facturas de Venta reciben un mail algunas semanas antes del vencimiento.
Es recomendable seguir sus instrucciones y actualizar con un margen de tiempo seguro.
Si no se renueva antes del vencimiento, Afip no permite emitir facturas.
ALERTAS
Algunos dias antes del vencimiento, en el momento de iniciar el sistema, se mostrará una pantalla recordatoria. Esa pantalla permanecerá abierta por unos segundos y no se podrá cerrar hasta que se habilite el botón de aceptar.
COMO EVITAR ALERTAS
Las alertas solo se activan si los tipos de documentos NO están anualdos.
Dicho de otra forma, para evitar alarmas se deben anular los Tipo de Documentos electrónicos cuyos certificados NO se deseen Renovar (facturas, notas..).
Eso se hacer modificando Puntos de Venta y anulando lsa lineas del documento que se desee (marcando columna A) en la lista.
[leer mas]
| 360: Campos tipo imagen, QR... en Formularios de Impresión
Area: Compras, Terceros, Ventas
[leer mas]
Area: Compras, Terceros, Ventas
En los forumlarios de impresión es posible agregar campos de tipo imagen.
Algunas imágenes cambian con cada documento. Otras son fijas.
El primer caso (variables) es, por ejemplo, el del código QR que Afip obliga a incluir en las facturas.
El segundo caso (fijas) son campos que existen en la ficha de la empresa:
EmpresaLogo
EmpresaFirmaDigital
EmpresaQR (QR de Data Fiscal de la Empresa, no el de la factura que se menciona arriba y es variable)
Para agregar estos campos basta con editarlos desde cada formulario de impresión.
Algunas imágenes cambian con cada documento. Otras son fijas.
El primer caso (variables) es, por ejemplo, el del código QR que Afip obliga a incluir en las facturas.
El segundo caso (fijas) son campos que existen en la ficha de la empresa:
EmpresaLogo
EmpresaFirmaDigital
EmpresaQR (QR de Data Fiscal de la Empresa, no el de la factura que se menciona arriba y es variable)
Para agregar estos campos basta con editarlos desde cada formulario de impresión.
[leer mas]
| 361: Código QR obligatorio en facturas emitidas (web service)
Area: Ventas
[leer mas]
Area: Ventas
MV4 Adm Administración está preparado para responder a las nuevas exigencias de AFIP.
Los usuarios del sistema que son Administradores, y los que cuenten con los permisos necesarios, pueden agregar a los Formularios de Impresión de facturas el campo QR; con las instrucciones que siguen:
IDENTIFICACION DE LOS FORMULARIOS QUE DEBEN INCLUIR EL QR
Para identificar los formularios que está utilizando, usar el menú Ventas, Archivos/ Puntos de Venta. Luego seleccionar los que son electrónicos y finalmente usar el menú Proyectar; Formularios de Impresión.
De ese conjunto de formularios solo interesan los que en la columna Tipo de Formulario dice ¨Factura¨. Solamente sobre esos se deberá trabajar para agregar el Código QR.
EDICIÓN DEL FORMULARIO
Antes de modificar un formulario es pruedente DUPLICARLO y dejar al duplicado como backup.
Seleccionar el formulario original y modificarlo.
Para eso, en la ventana que se abre, usar el botón ¨Editar Formulario¨.
Una vez visible el formulario deberá encontrar un lugar libre donde ubicar el campo QR. El espacio tiene que ser un cuadrado de no menos de 2 cm de lado.
Dado que el código de barras actual puede reemplazarse por el QR, ese espacio podría ser útil. Como el Código de Barras es rectangular y el QR cuadrando podría ser necesario redistribuir o redimensionar otros campos para insertar el QR.
Para borrar objetos (en este caso los campos correspondientes al Código de Barras, que ya no se usarán, se selecciona el objeto y luego se usa el menú Objetos; Eliminar Objeto.
El QR es un campo más del formulario, por lo tanto se puede agregar desde el menú Objetos/ Agregar Campo.
Se abre una ventana llamada : “Agregar Campo”. Debe elegir el campo que se llama QR. Para eso NO usar el boton rojo Campo, en cambio se debe desplegar el pop up con la lista de campos y elegir QR, que está casi al final de la lista de campos.
Al dar OK, el campo nuevo se crea en el ángulo superior izquierdo del formulario.
Del campo seleccionado se visualiza una ventanita cuadrada, que permite cambiar la posición y el tamaño del campo QR.
Usar las flechas azules donde dice Posición para elegir el lugar.
Usar las flechas azules donde dice Medidas para cambiar su tamaño.
Finalmente debe guardarse el formulario con sus cambios desde el menú Formularios/ Guardar.
VIGENCIA
En el caso de quienes emiten comprobantes a través de WebService, la obligatoriedad de incorporar el código "QR” será conforme se indica a continuación:
Responsables inscriptos en el IVA, según su facturación durante el año calendario 2020:
· Superior a $ 10.000.000: desde el 1 de marzo de 2021.
· Entre $ 2.000.000 y $ 10.000.000: desde el 1 de abril de 2021.
· Entre $ 500.000 y $ 2.000.000: desde el 1 de mayo de 2021.
Resto de los responsables inscriptos, sujetos exentos e inscriptos en el Monotributo: a partir del 1 junio de 2021.
DETALLES ADICIONALES DEL SITIO DE AFIP
https://www.afip.gob.ar/fe/qr
Recomendamos hacer pruebas antes de la fecha límite, así podremos asistirlos si surge algún inconveniente.
Las pruebas de impresión y de envío de facturas por mail deberán hacerse desde los puestos de trabajo que usualmente realizan esas tareas.
SERVICIO OPCIONAL DE APOYO
Estas tareas las puede realizar Milveinticuatro y tienen costo.
Puede optar por solicitar este servicio a Mil Veinticuatro enviando un mail a:
soporte@milveinticuatro.com.ar
Los usuarios del sistema que son Administradores, y los que cuenten con los permisos necesarios, pueden agregar a los Formularios de Impresión de facturas el campo QR; con las instrucciones que siguen:
IDENTIFICACION DE LOS FORMULARIOS QUE DEBEN INCLUIR EL QR
Para identificar los formularios que está utilizando, usar el menú Ventas, Archivos/ Puntos de Venta. Luego seleccionar los que son electrónicos y finalmente usar el menú Proyectar; Formularios de Impresión.
De ese conjunto de formularios solo interesan los que en la columna Tipo de Formulario dice ¨Factura¨. Solamente sobre esos se deberá trabajar para agregar el Código QR.
EDICIÓN DEL FORMULARIO
Antes de modificar un formulario es pruedente DUPLICARLO y dejar al duplicado como backup.
Seleccionar el formulario original y modificarlo.
Para eso, en la ventana que se abre, usar el botón ¨Editar Formulario¨.
Una vez visible el formulario deberá encontrar un lugar libre donde ubicar el campo QR. El espacio tiene que ser un cuadrado de no menos de 2 cm de lado.
Dado que el código de barras actual puede reemplazarse por el QR, ese espacio podría ser útil. Como el Código de Barras es rectangular y el QR cuadrando podría ser necesario redistribuir o redimensionar otros campos para insertar el QR.
Para borrar objetos (en este caso los campos correspondientes al Código de Barras, que ya no se usarán, se selecciona el objeto y luego se usa el menú Objetos; Eliminar Objeto.
El QR es un campo más del formulario, por lo tanto se puede agregar desde el menú Objetos/ Agregar Campo.
Se abre una ventana llamada : “Agregar Campo”. Debe elegir el campo que se llama QR. Para eso NO usar el boton rojo Campo, en cambio se debe desplegar el pop up con la lista de campos y elegir QR, que está casi al final de la lista de campos.
Al dar OK, el campo nuevo se crea en el ángulo superior izquierdo del formulario.
Del campo seleccionado se visualiza una ventanita cuadrada, que permite cambiar la posición y el tamaño del campo QR.
Usar las flechas azules donde dice Posición para elegir el lugar.
Usar las flechas azules donde dice Medidas para cambiar su tamaño.
Finalmente debe guardarse el formulario con sus cambios desde el menú Formularios/ Guardar.
VIGENCIA
En el caso de quienes emiten comprobantes a través de WebService, la obligatoriedad de incorporar el código "QR” será conforme se indica a continuación:
Responsables inscriptos en el IVA, según su facturación durante el año calendario 2020:
· Superior a $ 10.000.000: desde el 1 de marzo de 2021.
· Entre $ 2.000.000 y $ 10.000.000: desde el 1 de abril de 2021.
· Entre $ 500.000 y $ 2.000.000: desde el 1 de mayo de 2021.
Resto de los responsables inscriptos, sujetos exentos e inscriptos en el Monotributo: a partir del 1 junio de 2021.
DETALLES ADICIONALES DEL SITIO DE AFIP
https://www.afip.gob.ar/fe/qr
Recomendamos hacer pruebas antes de la fecha límite, así podremos asistirlos si surge algún inconveniente.
Las pruebas de impresión y de envío de facturas por mail deberán hacerse desde los puestos de trabajo que usualmente realizan esas tareas.
SERVICIO OPCIONAL DE APOYO
Estas tareas las puede realizar Milveinticuatro y tienen costo.
Puede optar por solicitar este servicio a Mil Veinticuatro enviando un mail a:
soporte@milveinticuatro.com.ar
[leer mas]
| 363: Agentes de Percepción y Retención IIBB en otras jurisdicciones
Area: Impuestos
[leer mas]
Area: Impuestos
IMPORTACIÓN DEL PADRÓN DE INGRESOS BRUTOS EN OTRAS JURISDICCIONES
IMPORTANTE:
Es recomendable hacer esto mientras no haya otros usuarios utilizando el sistema.
Los padrones son archivos con formato txt que se bajan de Internet.
Los Padrones se pueden descargar libremente de la página de AGIP. Consultar con el Estudio Contable de la Empresa para su obtención.
Para importar:
Tener identificado el lugar donde residen los archivos txt con los padrones a importar. Si la importación se va a realizar desde una sesión de Escritorio Remoto los archivos .txt deben ser descargados al escritorio de dicha sesión.
File/ Impuestos/ Aplicativos/ Importar Padrón IIBB…, abre el siguiente cuadro de dialogo:
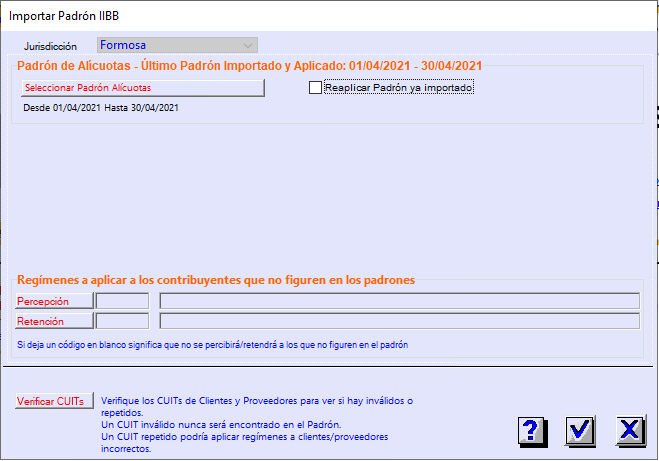
Debe seleccionar la Jurisdicción que corresponda.
En la ventana de arriba, clic en "Seleccionar Padrón Alícuotas" y elegir el archivo .txt que corresponda.
Observar que en esa ventana se informa la última vez que se importó el padrón.
Nota especial para la Provincia de Formosa: No se debe modificar el nombre del archivo a importar. Éste debe terminar en AAAAMM (año y mes) antes de la extensión .txt para poder ser reconocido por el sistema.
Si en la pantalla de importación, el Último Padrón Importado y Aplicado es el mismo que desea importar (reimportar), se debe tildar Reaplicar Padrón ya importado.
A todos los Clientes o Proveedores que no figuren en el archivo del Padrón se les puede asignar un Régimen de los de la lista anterior para Percepciones y otro para Retenciones. Para eso completar el código de Percepción y Retención. Esos códigos deben estar cargados en el sistema y se pueden elegir haciendo clic en las palabras Percepción y Retención (en Rojo).
Aceptar la ventana .
El proceso puede llevar varios minutos. Es recomendable que no haya otros usuarios conectados en el momento de ejecutar este proceso.
Este proceso de importación solo es eficiente si se ejecuta en una computadora de la red local. Accediendo via Internet es demasiado lento.
IMPORTANTE:
Es recomendable hacer esto mientras no haya otros usuarios utilizando el sistema.
Los padrones son archivos con formato txt que se bajan de Internet.
Los Padrones se pueden descargar libremente de la página de AGIP. Consultar con el Estudio Contable de la Empresa para su obtención.
Para importar:
Tener identificado el lugar donde residen los archivos txt con los padrones a importar. Si la importación se va a realizar desde una sesión de Escritorio Remoto los archivos .txt deben ser descargados al escritorio de dicha sesión.
File/ Impuestos/ Aplicativos/ Importar Padrón IIBB…, abre el siguiente cuadro de dialogo:
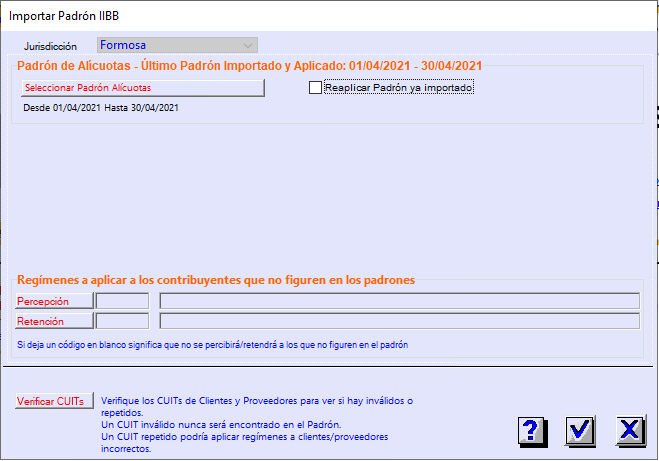
Debe seleccionar la Jurisdicción que corresponda.
En la ventana de arriba, clic en "Seleccionar Padrón Alícuotas" y elegir el archivo .txt que corresponda.
Observar que en esa ventana se informa la última vez que se importó el padrón.
Nota especial para la Provincia de Formosa: No se debe modificar el nombre del archivo a importar. Éste debe terminar en AAAAMM (año y mes) antes de la extensión .txt para poder ser reconocido por el sistema.
Si en la pantalla de importación, el Último Padrón Importado y Aplicado es el mismo que desea importar (reimportar), se debe tildar Reaplicar Padrón ya importado.
A todos los Clientes o Proveedores que no figuren en el archivo del Padrón se les puede asignar un Régimen de los de la lista anterior para Percepciones y otro para Retenciones. Para eso completar el código de Percepción y Retención. Esos códigos deben estar cargados en el sistema y se pueden elegir haciendo clic en las palabras Percepción y Retención (en Rojo).
Aceptar la ventana .
El proceso puede llevar varios minutos. Es recomendable que no haya otros usuarios conectados en el momento de ejecutar este proceso.
Este proceso de importación solo es eficiente si se ejecuta en una computadora de la red local. Accediendo via Internet es demasiado lento.
[leer mas]
| 364: Compras a nombre de la Empresa gestionadas y pagadas por otras personas y el reintegro del gasto
Area: Compras, Terceros
Se define un Tercero x (para la persona que paga gastos de la Empresa)
Se define una Caja x (auxiliar)
En amboos casos elegir asociar las cuentas contables que se desee.
Todos estos pasos se deberían ejecutar al momento de recibir la factura ya pagada.
1
Imputación a cobrar a Tercero x
Cobrar con Caja x
---------------
Tercero queda en 0
Caja queda con saldo S
2
Registro de Factura/ Gasto
Pago de Factura con Caja x
---------------
Proveedor queda en 0
Caja x queda en 0
3
Imputación a Pagar al Tercero x
Orden de Pago a Tercero x con Transferencia bancaria o cualquier medio de pago, menos caja x
---------------
Tercero queda en 0
Banco queda en -S
[leer mas]
Area: Compras, Terceros
Se define un Tercero x (para la persona que paga gastos de la Empresa)
Se define una Caja x (auxiliar)
En amboos casos elegir asociar las cuentas contables que se desee.
Todos estos pasos se deberían ejecutar al momento de recibir la factura ya pagada.
1
Imputación a cobrar a Tercero x
Cobrar con Caja x
---------------
Tercero queda en 0
Caja queda con saldo S
2
Registro de Factura/ Gasto
Pago de Factura con Caja x
---------------
Proveedor queda en 0
Caja x queda en 0
3
Imputación a Pagar al Tercero x
Orden de Pago a Tercero x con Transferencia bancaria o cualquier medio de pago, menos caja x
---------------
Tercero queda en 0
Banco queda en -S
[leer mas]
| 365: Regímenes de Retención o Percepción
Area: Compras, Impuestos, Ventas
[leer mas]
Area: Compras, Impuestos, Ventas
Algunos ya existen, pero también se pueden crear.
Se pueden consultar y crear desde:
Impuestos/ Archivos; Regímenes de Percepción y Retención
Se pueden buscar los existentes desde:
Listar/ Buscar
Si por ejemplo, se necesita saber si algún régimen de IIBB ya existe; se pueden buscar todos los de IIBB.
Para crear un régimen nuevo es útil consultar alguno similar y registrarlo con el mismo criterio.
No todos los campos son obligatorios.
En la ficha de cada régimen hay dos cuentas contables que se pueden completar opcionalmente. Generalmente se usan para IIBB porque cada Jurisdicción podría usar una cuenta contable diferente.
Si las cuentas está en blanco se usarán las de ese tipo de Impuesto.
Siguiendo con el ejemplo de Ingresos Brutos, se usarían las cuentas que están en:
Impuestos/ Archivos/ Tipos e Impuestos; Ingresos Brutos.
Nota: Si se quiere crear un régimen de un Tipo de Impuesto que no existe, primero hay que crear el Tipo de Impuesto desde:
Impuestos/ Archivos/ Tipos e Impuestos
Se pueden consultar y crear desde:
Impuestos/ Archivos; Regímenes de Percepción y Retención
Se pueden buscar los existentes desde:
Listar/ Buscar
Si por ejemplo, se necesita saber si algún régimen de IIBB ya existe; se pueden buscar todos los de IIBB.
Para crear un régimen nuevo es útil consultar alguno similar y registrarlo con el mismo criterio.
No todos los campos son obligatorios.
En la ficha de cada régimen hay dos cuentas contables que se pueden completar opcionalmente. Generalmente se usan para IIBB porque cada Jurisdicción podría usar una cuenta contable diferente.
Si las cuentas está en blanco se usarán las de ese tipo de Impuesto.
Siguiendo con el ejemplo de Ingresos Brutos, se usarían las cuentas que están en:
Impuestos/ Archivos/ Tipos e Impuestos; Ingresos Brutos.
Nota: Si se quiere crear un régimen de un Tipo de Impuesto que no existe, primero hay que crear el Tipo de Impuesto desde:
Impuestos/ Archivos/ Tipos e Impuestos
[leer mas]
| 366: Factura de Crédito (Consultas sitio AFIP)
Area: Ventas
[leer mas]
Area: Ventas
Existe un aplicativo Web con Clave fiscal llamado:
Registro de Facturas de Crédito Electrónicas MiPyMEs
Servicio de gestión y consultas sobre el Registro de Facturas de Crédito Electrónicas MiPyMEs
Se agrega desde el administrador de Relaciones de Clave Fiscal.
Desde ahí se pueden consultar los datos de las Facturas de Crédito emitidas.
Registro de Facturas de Crédito Electrónicas MiPyMEs
Servicio de gestión y consultas sobre el Registro de Facturas de Crédito Electrónicas MiPyMEs
Se agrega desde el administrador de Relaciones de Clave Fiscal.
Desde ahí se pueden consultar los datos de las Facturas de Crédito emitidas.
[leer mas]
| 367: Asiento Diferencia de Cambio en Cajas
Area: Cajas y Bancos, Contabilidad
[leer mas]
Area: Cajas y Bancos, Contabilidad
Es uno de los asientos que el sistema puede generar todos los fines de mes en forma automática.
Se crea desde Asientos/ Documentos Generar y usa las cuentas contables:
Caja Moneda Extranjera y
Diferencia de Cambio.
Cuenta Contable DIFERENCIA DE CAMBIO
En la definición de las Cuentas Especiales (Contabilidad/ Archivos; Definir Cuentas Especiales….) debe asociarse la cuenta del Plan que corresponda.
Cabe mencionar que existen dos cuentas especiales, una para ajustes positivos y otra para ajustes negativos, pero las dos podrían confluir a una única cuenta en el plan.
El algoritmo para el cálculo de la Diferencia de Cambio de una caja en moneda extranjera esta explicado en la siguiente planilla ejemplo:
Planilla Ejemplo
Se crea desde Asientos/ Documentos Generar y usa las cuentas contables:
Caja Moneda Extranjera y
Diferencia de Cambio.
Cuenta Contable DIFERENCIA DE CAMBIO
En la definición de las Cuentas Especiales (Contabilidad/ Archivos; Definir Cuentas Especiales….) debe asociarse la cuenta del Plan que corresponda.
Cabe mencionar que existen dos cuentas especiales, una para ajustes positivos y otra para ajustes negativos, pero las dos podrían confluir a una única cuenta en el plan.
El algoritmo para el cálculo de la Diferencia de Cambio de una caja en moneda extranjera esta explicado en la siguiente planilla ejemplo:
Planilla Ejemplo
[leer mas]
| 368: Importación de facturas de Proveedores de AFIP (Módulo)
Area: Compras
[leer mas]
Area: Compras
Desde el sitio de AFIP y accediendo con Clave Fiscal es posible descargar Facturas de Compra y luego importarlas a MV4 Administración. Antes de descargar esos archivos, AFIP permite filtrar registros para obtener un subconjunto, por ejemplo, solo las facturas letra C.
DOBLE FUNCIÓN
La principal función es automatizar la carga de las facturas de proveedores, pero además resulta útil para comprobar si todos los comprobantes emitidos a nombre de la empresa en un período, están registrados en el sistema.
PROCEDIMIENTO DE DESCARGA DESDE AFIP
Se deben conocer el CUIT y la Clave Fiscal de la Empresa.
URL www.afip.gob.ar
Módulo: Mis Comprobantes
Elegir la opción Recibidos.
Filtrar por fechas u otros criterios.
Para descargar los archivos, clic en los botones CSV o Excel.
Para Importar facturas, los Proveedores deben estar previamente registrados en el sistema.
CARACTERÍSTICAS
En los archivos descargados de AFIP se incluyen los datos del encabezado de cada factura y los totales finales, pero NO se discriminan detalles de los ítems de las facturas NI las percepciones.
ESTA RUTINA DE DE IMPORTACIÓN SOLO SIRVE CUANDO:
1. La factura tiene un solo ítem*
2. Si hay percepciones, solo puede haber una se debe espeficicar el Régimen*, **.
*Aunque también es posible importarlas con un único Artículo o Percepción y luego modificarlas.
** El Régimen se completará automáticamente con el mismo valor de la última factura registrada en el sistema, de ese Proveedor.
ARTICULO PARA IMPORTACION DE COMPROBANTES DE AFIP
Para poder automatizar la importación, en la ficha de cada Proveedor puede completarse un campo llamado:
Articulo Imp. Cmp. Afip
Ese Artículo se puede asignar masivamente desde la lista de Proveedores. Puede ser útil buscar un conjunto de proveedores que cumplan con un determinado criterio, seleccionarlos a todos y luego usar el menú:
Documentos/ Cambiar valores masivamente…
Se debe elegir el campo:
Articulo Imp. Comp. Afip
y asignarle el Articulo que corresponda.
PROCEDIMIENTO:
Compras/ Facturas; Importar Comprobantes Recibidos de AFIP.
Se abre una Pantalla Intermedia para preparar la importación del archivo de facturas descargado de AFIP.
Dos alternativas para importar archivos de Facturas de Compra obtenidos del sitio de AFIP:
* Botón Importar .txt o .csv
Se usa para localizar el archivo.
** Botón Pegar
Se puede abrir el archivo en formato .txt en Excel, luego COPIAR todas celdas con datos incluyendo sus títulos y finalmente usar el botón Pegar de la Pantalla Intermedia.
CONTENIDO Y EDICIÓN DE DATOS DE LAS COLUMNAS:
Además de los datos mostrados en las columnas hay otros que se pueden ver o editar una ficha haciendo doble clic sobre un registro o usando el botón Ver/ Modificar Comprobante.
Fecha: Es la de emisión del comprobante.
Fecha Contable: En la práctica es fecha de Recepción. Esa fecha es la que el sistema usará para la generación del asiento y la liquidación de impuestos.
La Fecha Contable debe ser posterior a Fecha de Cierre que se define desde Utilidades.
TC: Tipo de Comprobante. FC, NC, ND (para Factura, Notas de Crédito o Débito respectivamente)
L: Letra del Comprobante
P.V.: Punto de Venta
Número: del Comprobante
CAE: Código de Autorización Electrónico de AFIP
CUIT: del Proveedor.
Si en el sistema hay dos Proveedores con el mismo código se deberá optar por uno.
Si no es indispensable tener mas de un Proveedor con el mismo CUIT conviene Anular los Proveedores que nos se usen.
Código: del Proveedor en el sistema.
Nombre Proveedor: es el nombre que tiene en el sistema (no en AFIP).
Si en el nombre del Proveedor dice “2 Proveedores”, el CUIT de ese proveedor está repetido en el sistema, editando la ficha y con un clic en el titulo Proveedor se deberá elegir uno. La linea se ven en Azul y la columna * dice C.
Si se muestra la linea en color ROJO, significa que el proveedor no existe en el sistema y no se podrá importar esa factura hasta que no se cree el Proveedor. La columna * sale vacía.
Solo las lineas color NEGRO son importables.
Moneda: Símbolo $ para Pesos Argentinos
Cotización: toma valor 1 cuando la moneda es Pesos Argentinos.
Articulo: Es el código que tiene definido el Proveedor su ficha en el campo Articulo Imp. Comp. Afip.
Si viene vacío, se puede asignar editando el registro de esa Factura.
Si además se desea que ese Artículo quede registrado en la ficha del Proveedor debe tildarse Actualizar Artículo en Proveedor.
Si se muestra con el valor que tiene en la ficha del Proveedor, se puede cambiar para esa factura, quedando intacto el existente en la ficha del Proveedor, salvo que se marque Actualizar Artículo en el Proveedor.
Se puede asignar el mismo código de Artículo a muchas facturas en un solo comando. Para eso se seleccionan y luego se usa el botón Asignar Artículo.
Los campos que contienen Importes no se pueden modificar y son los siguientes:
Gravado/ Subtotal, Exento, IVA, Percepciones, Total.
Régimen de Percepción, se puede completar, pero el sistema toma el mismo de que tiene la úlltima factura registrada. Solo puede haber una percepción.
Importar este Comprobante: si está marcado se importará.
Actualizar Articulo en el Proveedor: Si se desea que el Artículo de esa factura quede registrado en la ficha del Proveedor para futuras operaciones, debe tildarse Actualizar Artículo en Proveedor.
Saldo de Anticipos: siempre se muestra los anticipos no aplicados en la misma moneda que la Factura.
ORDENAR REGISTROS
Los registro pueden ordenarse en forma ascendente o descendente con clics en los títulos de las columnas.
SELECCION DE REGISTROS
Las facturas se pueden seleccionar de una, en selecciones continuas o discontinuas.
Para eso se usa el clic del mouse, y las teclas modificadoras; igual que en Excel.
Seleccionar registros sirve para MARCAR o ASIGNAR VALORES MASIVAMENTE usando los botones de la base de la pantalla.
BOTONES MARCAR
Una vez seleccionados varios registros se los pueden marcar o desmarcar masivamente distintos campos usando lo siguientes botones:
Importar, No Importar
Aplicar Anticipos, No Aplicar Anticipos
Actualizar Articulo en Ficha del Proveedor
BOTONES de ASIGNACIÓN MASIVA
Algunos valores se pueden asignar masivamente a una selección usando los siguientes botones:
Asignar Artículo
Asignar Fecha Contable
--------------------------------
VALORES PUEDE TOMAR LA COLUMNA *
(Pantalla Intermedia para importar comprobantes de AFIP)
ARREGLABLES:
C: CUIT de proveedor repetido
P: Falta Percepción
A: Falta Artículo
NO ARREGLABLES:
An: CUIT de proveedor anulado
C1: Cotización de Moneda Local debe ser 1
CI: CAE inválido
CO: Cotización no es positiva
CU: Número de CUIT inválido
E: Factura existente. Mismo Importe, misma Fecha
EF: Factura existente. Distinta Fecha, mismo importe
EI: Factura existente. Distinto Importe, misma Fehca
EFI: Factura existente. Distinta Fecha distinto Importe
F: Fecha inválida
I: CUIT inexistente
IE: El importe total debe ser mayor o igual que la suma de los parciales
M: Moneda inválida
ND: Número Desde inválido
NH: Número Hasta inválido
PV: Punto de Venta inválido
TD: Tipo de Documento inválido (solo se acepta CUIT)
TI: Tipo de Comprobante inválido
--------
CONSIDERACIONES SOBRE LOS INTERVALOS DE FECHAS DE FACTURAS A IMPORTAR:
Las Facturas de servicios se pueden registrar en AFIP con fechas hasta 10 dias para atrás, respecto del dia de emisión.
Entonces, para asegurar que estén todas las facturas de un mes hay que bajar siempre todas las del mes, mas diez dias para atrás.
Pero el mayor intervalo permitido en el sitio de AFIP es de 31 días.
Entonces hay que hacerlo bajando por lo menos dos archivos por mes, para asegurar que todas las facturas de un mes estén incluidas.
--------
IMPORTANTE
Tipos de Comprobantes:
Ver Nota Técnica Nº 373
DOBLE FUNCIÓN
La principal función es automatizar la carga de las facturas de proveedores, pero además resulta útil para comprobar si todos los comprobantes emitidos a nombre de la empresa en un período, están registrados en el sistema.
PROCEDIMIENTO DE DESCARGA DESDE AFIP
Se deben conocer el CUIT y la Clave Fiscal de la Empresa.
URL www.afip.gob.ar
Módulo: Mis Comprobantes
Elegir la opción Recibidos.
Filtrar por fechas u otros criterios.
Para descargar los archivos, clic en los botones CSV o Excel.
Para Importar facturas, los Proveedores deben estar previamente registrados en el sistema.
CARACTERÍSTICAS
En los archivos descargados de AFIP se incluyen los datos del encabezado de cada factura y los totales finales, pero NO se discriminan detalles de los ítems de las facturas NI las percepciones.
ESTA RUTINA DE DE IMPORTACIÓN SOLO SIRVE CUANDO:
1. La factura tiene un solo ítem*
2. Si hay percepciones, solo puede haber una se debe espeficicar el Régimen*, **.
*Aunque también es posible importarlas con un único Artículo o Percepción y luego modificarlas.
** El Régimen se completará automáticamente con el mismo valor de la última factura registrada en el sistema, de ese Proveedor.
ARTICULO PARA IMPORTACION DE COMPROBANTES DE AFIP
Para poder automatizar la importación, en la ficha de cada Proveedor puede completarse un campo llamado:
Articulo Imp. Cmp. Afip
Ese Artículo se puede asignar masivamente desde la lista de Proveedores. Puede ser útil buscar un conjunto de proveedores que cumplan con un determinado criterio, seleccionarlos a todos y luego usar el menú:
Documentos/ Cambiar valores masivamente…
Se debe elegir el campo:
Articulo Imp. Comp. Afip
y asignarle el Articulo que corresponda.
PROCEDIMIENTO:
Compras/ Facturas; Importar Comprobantes Recibidos de AFIP.
Se abre una Pantalla Intermedia para preparar la importación del archivo de facturas descargado de AFIP.
Dos alternativas para importar archivos de Facturas de Compra obtenidos del sitio de AFIP:
* Botón Importar .txt o .csv
Se usa para localizar el archivo.
** Botón Pegar
Se puede abrir el archivo en formato .txt en Excel, luego COPIAR todas celdas con datos incluyendo sus títulos y finalmente usar el botón Pegar de la Pantalla Intermedia.
CONTENIDO Y EDICIÓN DE DATOS DE LAS COLUMNAS:
Además de los datos mostrados en las columnas hay otros que se pueden ver o editar una ficha haciendo doble clic sobre un registro o usando el botón Ver/ Modificar Comprobante.
Fecha: Es la de emisión del comprobante.
Fecha Contable: En la práctica es fecha de Recepción. Esa fecha es la que el sistema usará para la generación del asiento y la liquidación de impuestos.
La Fecha Contable debe ser posterior a Fecha de Cierre que se define desde Utilidades.
TC: Tipo de Comprobante. FC, NC, ND (para Factura, Notas de Crédito o Débito respectivamente)
L: Letra del Comprobante
P.V.: Punto de Venta
Número: del Comprobante
CAE: Código de Autorización Electrónico de AFIP
CUIT: del Proveedor.
Si en el sistema hay dos Proveedores con el mismo código se deberá optar por uno.
Si no es indispensable tener mas de un Proveedor con el mismo CUIT conviene Anular los Proveedores que nos se usen.
Código: del Proveedor en el sistema.
Nombre Proveedor: es el nombre que tiene en el sistema (no en AFIP).
Si en el nombre del Proveedor dice “2 Proveedores”, el CUIT de ese proveedor está repetido en el sistema, editando la ficha y con un clic en el titulo Proveedor se deberá elegir uno. La linea se ven en Azul y la columna * dice C.
Si se muestra la linea en color ROJO, significa que el proveedor no existe en el sistema y no se podrá importar esa factura hasta que no se cree el Proveedor. La columna * sale vacía.
Solo las lineas color NEGRO son importables.
Moneda: Símbolo $ para Pesos Argentinos
Cotización: toma valor 1 cuando la moneda es Pesos Argentinos.
Articulo: Es el código que tiene definido el Proveedor su ficha en el campo Articulo Imp. Comp. Afip.
Si viene vacío, se puede asignar editando el registro de esa Factura.
Si además se desea que ese Artículo quede registrado en la ficha del Proveedor debe tildarse Actualizar Artículo en Proveedor.
Si se muestra con el valor que tiene en la ficha del Proveedor, se puede cambiar para esa factura, quedando intacto el existente en la ficha del Proveedor, salvo que se marque Actualizar Artículo en el Proveedor.
Se puede asignar el mismo código de Artículo a muchas facturas en un solo comando. Para eso se seleccionan y luego se usa el botón Asignar Artículo.
Los campos que contienen Importes no se pueden modificar y son los siguientes:
Gravado/ Subtotal, Exento, IVA, Percepciones, Total.
Régimen de Percepción, se puede completar, pero el sistema toma el mismo de que tiene la úlltima factura registrada. Solo puede haber una percepción.
Importar este Comprobante: si está marcado se importará.
Actualizar Articulo en el Proveedor: Si se desea que el Artículo de esa factura quede registrado en la ficha del Proveedor para futuras operaciones, debe tildarse Actualizar Artículo en Proveedor.
Saldo de Anticipos: siempre se muestra los anticipos no aplicados en la misma moneda que la Factura.
ORDENAR REGISTROS
Los registro pueden ordenarse en forma ascendente o descendente con clics en los títulos de las columnas.
SELECCION DE REGISTROS
Las facturas se pueden seleccionar de una, en selecciones continuas o discontinuas.
Para eso se usa el clic del mouse, y las teclas modificadoras; igual que en Excel.
Seleccionar registros sirve para MARCAR o ASIGNAR VALORES MASIVAMENTE usando los botones de la base de la pantalla.
BOTONES MARCAR
Una vez seleccionados varios registros se los pueden marcar o desmarcar masivamente distintos campos usando lo siguientes botones:
Importar, No Importar
Aplicar Anticipos, No Aplicar Anticipos
Actualizar Articulo en Ficha del Proveedor
BOTONES de ASIGNACIÓN MASIVA
Algunos valores se pueden asignar masivamente a una selección usando los siguientes botones:
Asignar Artículo
Asignar Fecha Contable
--------------------------------
VALORES PUEDE TOMAR LA COLUMNA *
(Pantalla Intermedia para importar comprobantes de AFIP)
ARREGLABLES:
C: CUIT de proveedor repetido
P: Falta Percepción
A: Falta Artículo
NO ARREGLABLES:
An: CUIT de proveedor anulado
C1: Cotización de Moneda Local debe ser 1
CI: CAE inválido
CO: Cotización no es positiva
CU: Número de CUIT inválido
E: Factura existente. Mismo Importe, misma Fecha
EF: Factura existente. Distinta Fecha, mismo importe
EI: Factura existente. Distinto Importe, misma Fehca
EFI: Factura existente. Distinta Fecha distinto Importe
F: Fecha inválida
I: CUIT inexistente
IE: El importe total debe ser mayor o igual que la suma de los parciales
M: Moneda inválida
ND: Número Desde inválido
NH: Número Hasta inválido
PV: Punto de Venta inválido
TD: Tipo de Documento inválido (solo se acepta CUIT)
TI: Tipo de Comprobante inválido
--------
CONSIDERACIONES SOBRE LOS INTERVALOS DE FECHAS DE FACTURAS A IMPORTAR:
Las Facturas de servicios se pueden registrar en AFIP con fechas hasta 10 dias para atrás, respecto del dia de emisión.
Entonces, para asegurar que estén todas las facturas de un mes hay que bajar siempre todas las del mes, mas diez dias para atrás.
Pero el mayor intervalo permitido en el sitio de AFIP es de 31 días.
Entonces hay que hacerlo bajando por lo menos dos archivos por mes, para asegurar que todas las facturas de un mes estén incluidas.
--------
IMPORTANTE
Tipos de Comprobantes:
Ver Nota Técnica Nº 373
[leer mas]
| 370: Aplicación automática de Notas y Anticipos a Proveedores
Area: Compras
[leer mas]
Area: Compras
Es común que queden en el olvido Facturas, Notas y Anticipos con saldos que podrían cancelarse entre ellos. Esta rutina, además de detectar estos casos, también puede cancelar esos saldos.
Este comando se ejecuta desde la pantalla de Proveedores (Compras/Proveedores)
Deben seleccinarse uno, varios o todos los Proveedores.
Luego ejecutar el comando:
Documentos, Aplicar automáticamente Anticipos y Notas de Crédito....
El sistema muestra una pantalla intermedia donde aparecen los Proveedores que tienen saldos pendientes (a favor y en contra), cancelables entre si.
De cada linea se puede ver el detalle usando el boton:
Ver Detalle Proveedor
Se puede elegir generar Ordenes de Pago seleccionando una o varias lineas y usando el botón:
Crear OP Seleccionados (se marca la columna OP)
La Orden de Pago de cancelación podrá cancelar saldo de las siguientes cosas:
*Facturas
*Notas de Crédito
*Notas de Débito
*Anticipos
Para desmarcar la columna OP, usar el botón: No Crear OP Seleccionados.
Este tipo de Orden de Pago nunca genera asientos contables.
La moneda de todos los saldos cancelables siempre será la misma.
NOTA:
Ejecutar esta rutina para todos los Proveedores con cierta frecuencia, resulta útil para detectar y corregir rápidamente estos casos.
Este comando se ejecuta desde la pantalla de Proveedores (Compras/Proveedores)
Deben seleccinarse uno, varios o todos los Proveedores.
Luego ejecutar el comando:
Documentos, Aplicar automáticamente Anticipos y Notas de Crédito....
El sistema muestra una pantalla intermedia donde aparecen los Proveedores que tienen saldos pendientes (a favor y en contra), cancelables entre si.
De cada linea se puede ver el detalle usando el boton:
Ver Detalle Proveedor
Se puede elegir generar Ordenes de Pago seleccionando una o varias lineas y usando el botón:
Crear OP Seleccionados (se marca la columna OP)
La Orden de Pago de cancelación podrá cancelar saldo de las siguientes cosas:
*Facturas
*Notas de Crédito
*Notas de Débito
*Anticipos
Para desmarcar la columna OP, usar el botón: No Crear OP Seleccionados.
Este tipo de Orden de Pago nunca genera asientos contables.
La moneda de todos los saldos cancelables siempre será la misma.
NOTA:
Ejecutar esta rutina para todos los Proveedores con cierta frecuencia, resulta útil para detectar y corregir rápidamente estos casos.
[leer mas]
| 371: Agregar más ítems de Pedidos u Ordenes de Compra a Remitos
Area: Stocks, Ventas
[leer mas]
Area: Stocks, Ventas
Esta función se puede usar tanto desde el área Ventas, cuando se Remite un Pedido; como desde el área Compras cuando se Remite una Orden de Compra (OC).
El texto siguiente está escrito para los dos casos. Para ventas omitir lo que está entre parentesis.
Seleccionando un Pedido (OC) y eligiendo el comando Remitir, se muestra un Remito con los ítems de ese Pedido (OC).
Si a ese Remito se le desea agregar más ítems que provengan de otro Pedido (OC), o del mismo pero de otro Lote, se debe usar el botón:
Agregar mas ítems de Pedido…. (Agregar mas ítems de Orden de Compra...), ubicado arriba a la derecha en la carga del Pedido (OC). Eso muestra una ventana con todos los Pedidos (OC) y permite buscar por número complentando el campo de la base de la pantalla.
Cuando se quiere desdoblar un item del remito de un mismo pedido (por ejemplo porque sean de distintos Lotes):
Cuando se Remite el pedido aparece TODO el saldo a entregar. Antes de apretar el botón Agregar Item de Pedido hay que reducir la Cantidad, porque si no, no queda nada pendiente y no vuelve a aparecer ese mismo ítem del pedido entre los que se pueden agregar.
Una vez agregado el ítem adicional, se deberá observar lo que sigue para todos los ítems del Pedido (OC):
Si se controlan los stocks, en cada ítem del Remito se debe asignar el Depósito de salida.
Si todos los ítems salen del mismo Depósito, se lo puede asignar en forma masiva, completando el Depósito en el encabezado y usando el botón Copiar.
Si se usan Lotes, deberá consignarse antes el Tipo de Lote y luego el Lote.
El texto siguiente está escrito para los dos casos. Para ventas omitir lo que está entre parentesis.
Seleccionando un Pedido (OC) y eligiendo el comando Remitir, se muestra un Remito con los ítems de ese Pedido (OC).
Si a ese Remito se le desea agregar más ítems que provengan de otro Pedido (OC), o del mismo pero de otro Lote, se debe usar el botón:
Agregar mas ítems de Pedido…. (Agregar mas ítems de Orden de Compra...), ubicado arriba a la derecha en la carga del Pedido (OC). Eso muestra una ventana con todos los Pedidos (OC) y permite buscar por número complentando el campo de la base de la pantalla.
Cuando se quiere desdoblar un item del remito de un mismo pedido (por ejemplo porque sean de distintos Lotes):
Cuando se Remite el pedido aparece TODO el saldo a entregar. Antes de apretar el botón Agregar Item de Pedido hay que reducir la Cantidad, porque si no, no queda nada pendiente y no vuelve a aparecer ese mismo ítem del pedido entre los que se pueden agregar.
Una vez agregado el ítem adicional, se deberá observar lo que sigue para todos los ítems del Pedido (OC):
Si se controlan los stocks, en cada ítem del Remito se debe asignar el Depósito de salida.
Si todos los ítems salen del mismo Depósito, se lo puede asignar en forma masiva, completando el Depósito en el encabezado y usando el botón Copiar.
Si se usan Lotes, deberá consignarse antes el Tipo de Lote y luego el Lote.
[leer mas]
| 372: Facturas A para Monotributistas
Area: Ventas
[leer mas]
Area: Ventas
Por normativa de AFIP, a partir del 1/7/21, los Responsables Inscriptos en IVA deberán emitir comprobantes letra A a sus clientes monotributistas; fecha a partir de la cual, el sistema emitirá en forma automática los comprobantes con la letra que corresponda.
En la impresión, será obligatorio incluir una leyenda que ya existe en una Preferencia del Grupo Facturación, por lo tanto no es necesario modificarla.
*****
INSTRUCCIONES:
En los FORMULARIOS DE IMPRESIÓN que se usan para comprobantes letra A, cada empresa deberá agregar el campo llamado:
LeyendaRMTA
Para editar Formularios:
Ventas/ Archivos; Formularios de Impresión.
*****
Asi, la leyenda de la Preferencia mencionada se mostrará en todas las facturas que provengan de esos formularios.
INFORMACIÓN SOBRE LA EDICION DE FORMULARIOS
Ver Nota Técnica Nº 31
IMPORTANTE:
Aunque haya recibido la notificación de que AFIP extendió hasta el 31/12/2021 el plazo para que los Responsables Inscriptos en el IVA adecuen sus sistemas de facturación de forma que puedan emitir comprobantes “A” a los monotributistas; nuestro sistema MV4 Administración ya está adaptado para cumplir con la nueva normativa.
Por lo tanto a partir del 1/7/2021 toda factura emitida a Monotributista tendrá letra "A".
SERVICIO OPCIONAL DE APOYO
Estas tareas las puede realizar Milveinticuatro y tienen costo.
Puede optar por solicitar este servicio a Mil Veinticuatro enviando un mail a:
soporte@milveinticuatro.com.ar
En la impresión, será obligatorio incluir una leyenda que ya existe en una Preferencia del Grupo Facturación, por lo tanto no es necesario modificarla.
*****
INSTRUCCIONES:
En los FORMULARIOS DE IMPRESIÓN que se usan para comprobantes letra A, cada empresa deberá agregar el campo llamado:
LeyendaRMTA
Para editar Formularios:
Ventas/ Archivos; Formularios de Impresión.
*****
Asi, la leyenda de la Preferencia mencionada se mostrará en todas las facturas que provengan de esos formularios.
INFORMACIÓN SOBRE LA EDICION DE FORMULARIOS
Ver Nota Técnica Nº 31
IMPORTANTE:
Aunque haya recibido la notificación de que AFIP extendió hasta el 31/12/2021 el plazo para que los Responsables Inscriptos en el IVA adecuen sus sistemas de facturación de forma que puedan emitir comprobantes “A” a los monotributistas; nuestro sistema MV4 Administración ya está adaptado para cumplir con la nueva normativa.
Por lo tanto a partir del 1/7/2021 toda factura emitida a Monotributista tendrá letra "A".
SERVICIO OPCIONAL DE APOYO
Estas tareas las puede realizar Milveinticuatro y tienen costo.
Puede optar por solicitar este servicio a Mil Veinticuatro enviando un mail a:
soporte@milveinticuatro.com.ar
[leer mas]
| 373: Tipo de Comprobante en Comprobantes de Compra / Automatismo
Area: Compras
[leer mas]
Area: Compras
Esto vale para Facturas, Notas de Crédito y Débito recibidas, pero se explica solo para Facturas.
El valor por defecto del campo Tipo de Documento es:
Factura – Comprobante Preimpreso
Para elegir cualquier otro, se despliega una lista, y se selecciona cualquier como por ejemplo: Factura – Electrónico On Line.
El automatísmo funciona al ingresar una factura.
Luego elegir el Proveedor y un Punto de Venta; el campo Tipo de Comprobante tomará el mismo valor que el de la factura anterior del mismo Proveedor, Letra y Punto de Venta.
El campo Tipo de Comprobante es modificable, aun si la factura ya fue pagada.
Asi,en la próximas que se registren el tipo de Comprobante se completará en forma correcta y automática.
El valor por defecto del campo Tipo de Documento es:
Factura – Comprobante Preimpreso
Para elegir cualquier otro, se despliega una lista, y se selecciona cualquier como por ejemplo: Factura – Electrónico On Line.
El automatísmo funciona al ingresar una factura.
Luego elegir el Proveedor y un Punto de Venta; el campo Tipo de Comprobante tomará el mismo valor que el de la factura anterior del mismo Proveedor, Letra y Punto de Venta.
El campo Tipo de Comprobante es modificable, aun si la factura ya fue pagada.
Asi,en la próximas que se registren el tipo de Comprobante se completará en forma correcta y automática.
[leer mas]
| 375: Cambio de dirección IP del servidor en un Cliente
Area: Utilidades
[leer mas]
Area: Utilidades
En ocasiones es necesario modificar la dirección IP del servidor. Esto podría ocurrir en un servidor local por cambio de computadora, o también en un servidor remoto por cambio de su dirección de IP pública.
Para modificar la dirección IP del servidor en un Cliente hay que realizar los siguientes pasos:
1) Buscar la ubicación de la aplicación Cliente a partir del acceso directo.
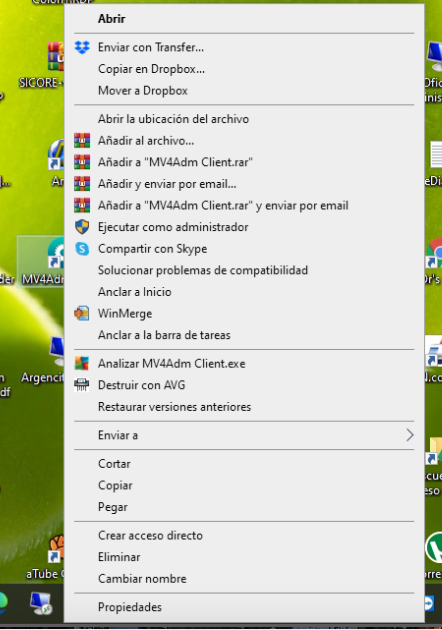
Hacer click con el botón derecho en el acceso directo y elegir "Abrir la ubicación del archivo".
Se abrirá una ventana con la carpeta que contiene la aplicación cliente.
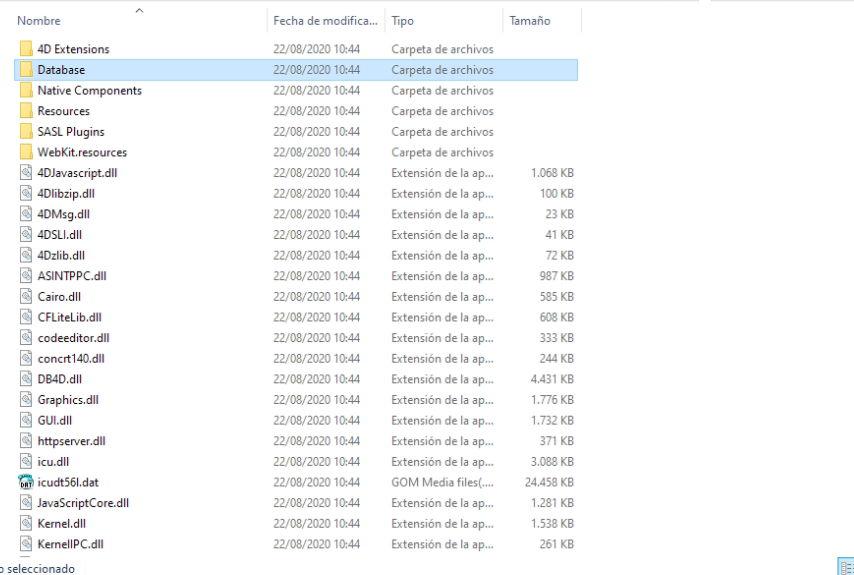
2) Buscar la carpeta Database dentro de dicha carpeta y abrirla
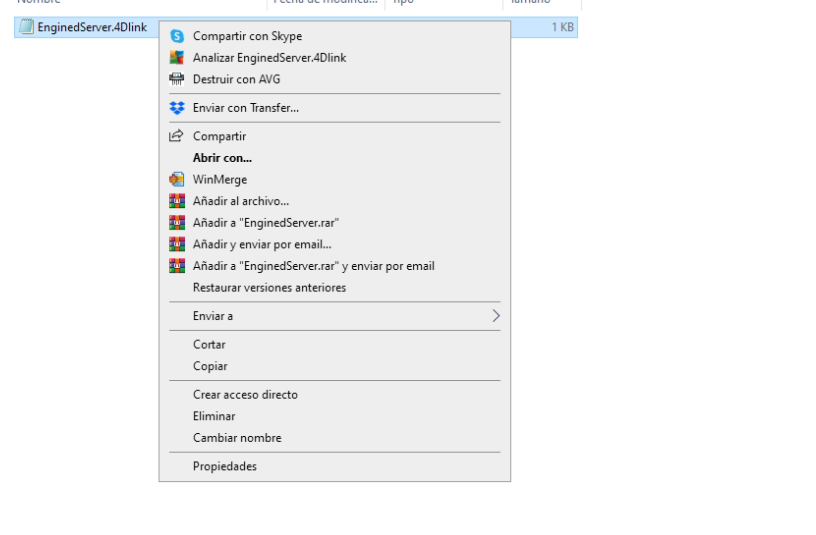
Si el ícono del documento EnginedServer.4Dlink (la extensión .4Dlink podría no verse) es como el que se ve en la foto hacer doble click sobre dicho documento y pasar directamente al paso 4)
Si no tiene ese ícono, hacer click con el botón derecho en EnginedServer.4Dlink y elegir Abrir con...
2.1) Abrir el documento serverURL.txt (Cliente versión 18)
Si el cliente que está modificando es versión 18, lo que verá en la carpeta es lo siguiente:
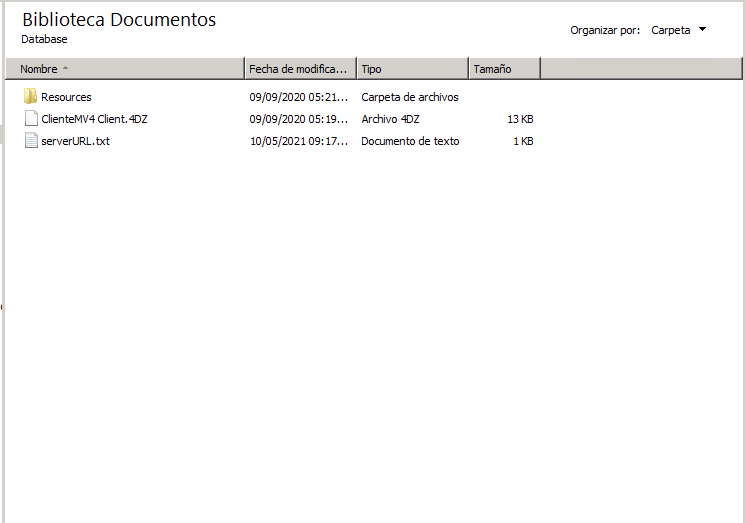
En este caso abrir directamente el documento serverURL.txt, se abrirá con el Bloc de notas. Pasar directamente al paso 4.1).
3) Abrir el documento con el Bloc de Notas
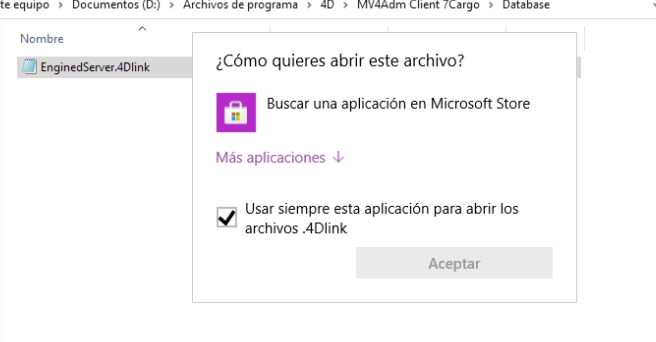
Hacer click en Más aplicaciones
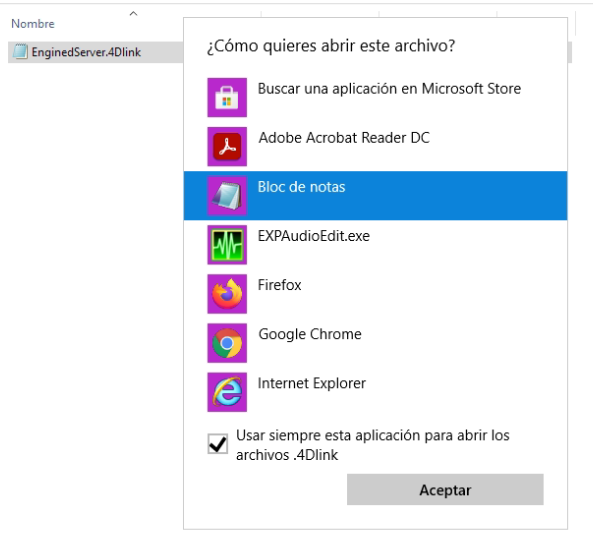
Elegir Bloc de notas y hacer click en Aceptar
4) Editar el documento EnginedServer.4Dlink para cambiar el IP (clientes versión 17)
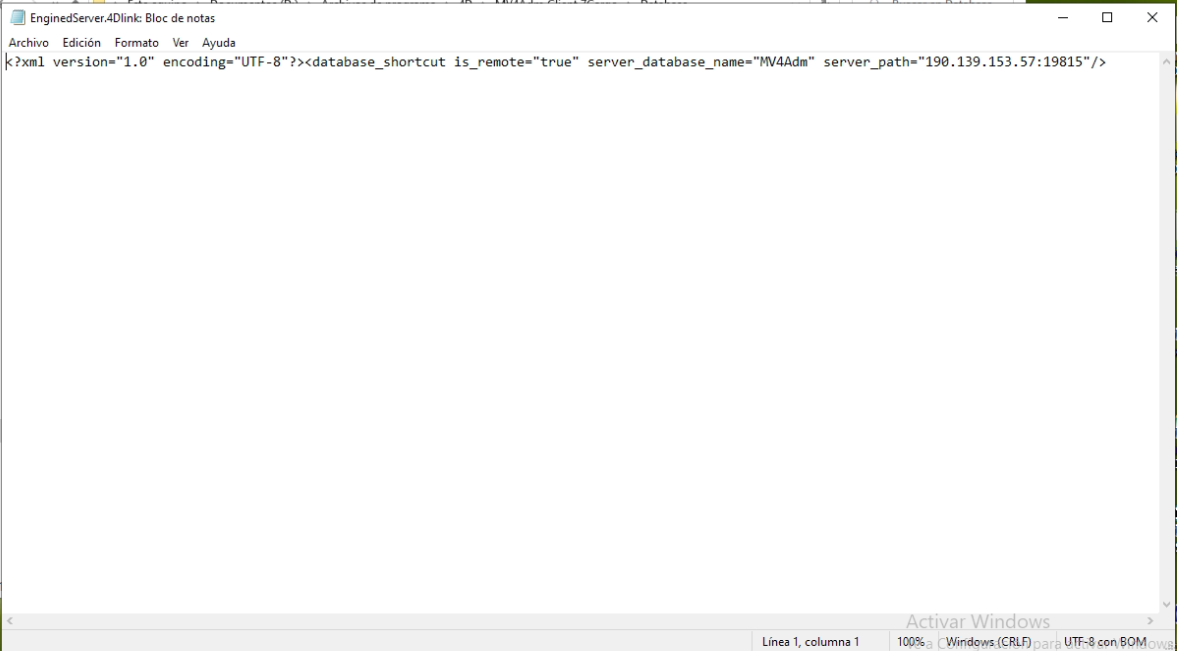
Seleccionar la dirección IP del servidor actual que está entre comillas después de server_path=
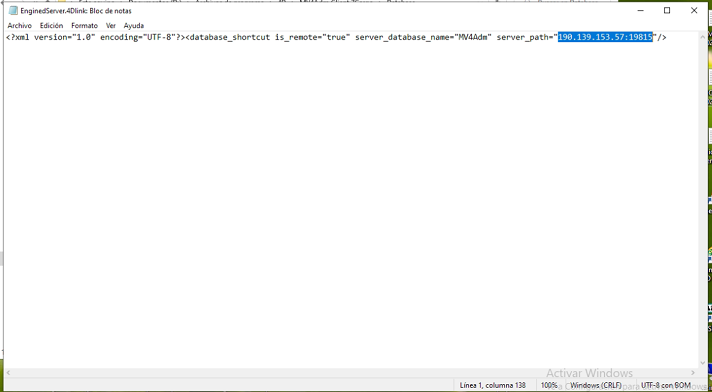
La dirección del servidor tiene la siguiente forma:
aaa.bbb.ccc.ddd:ppppp
Los números aaa, bbb, ccc y ddd son números entre 0 y 255. El número ppppp es el número de puerto IP y va entre 0 y 65535. La terminación :ppppp podría no estar y eso significa que se está utilizando el puerto por defecto que es :19813
Escribir en el mismo lugar la nueva dirección IP que debe respetar el mismo formato. Se recomienda copiarla del origen (que puede ser un e-mail, whatsapp, etc.) y pegarla entre las dos comillas teniendo cuidado de que no quede ningún espacio en blanco ni se borre ninguna de las comillas ni otras partes del contenido del documento.
Ante cualquier duda cerrar la ventana y salir sin guardar y volver a repetir el paso 4.
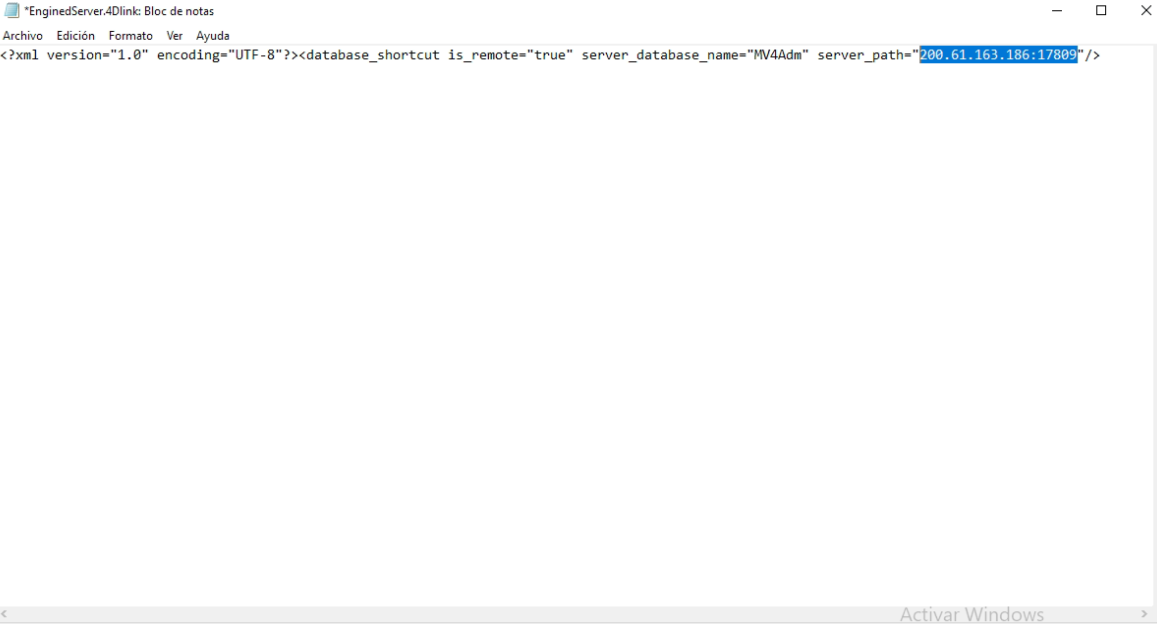
4.1) Editar el documento serverURL.txt (para clientes versión 18)
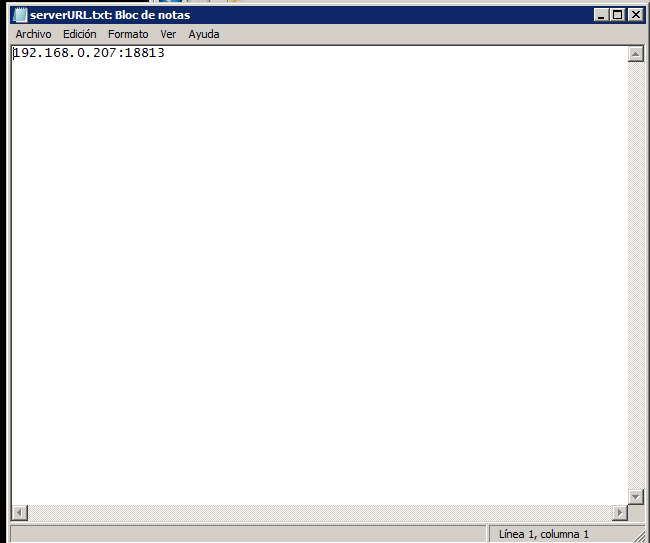
En este caso el documento contiene únicamente el IP de acceso, así que solo hay que reemplazarlo y pasar al siguiente paso.
5) Cerrar y guardar
Cerrar la ventana.
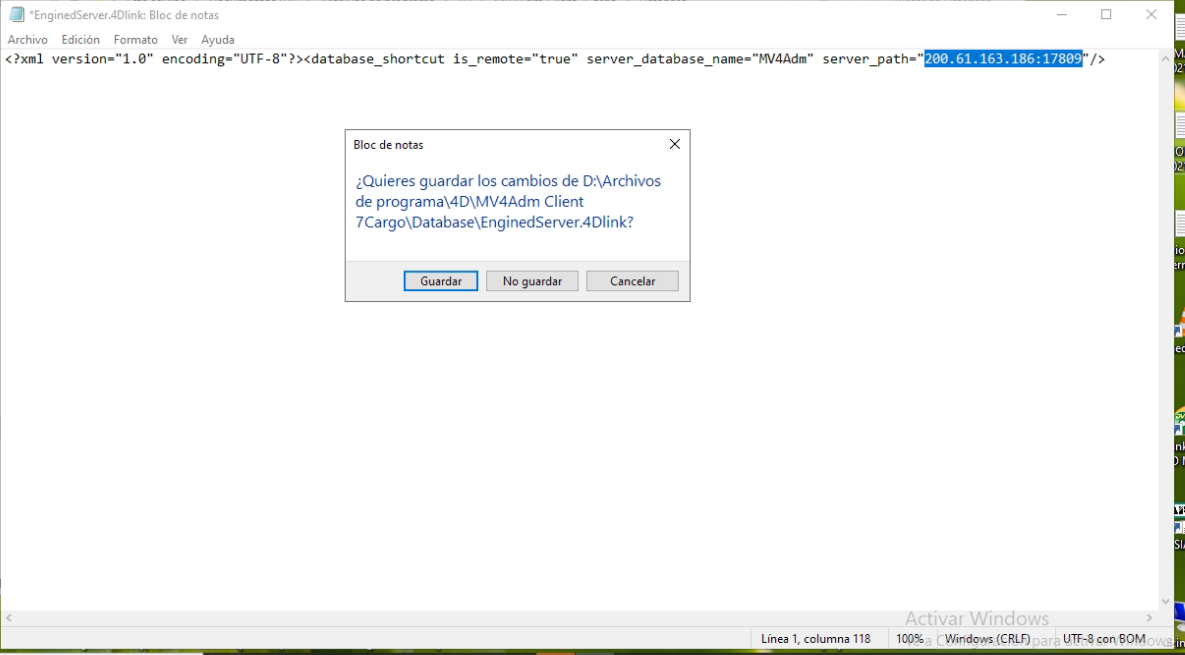
Hacer click en Guardar
Para modificar la dirección IP del servidor en un Cliente hay que realizar los siguientes pasos:
1) Buscar la ubicación de la aplicación Cliente a partir del acceso directo.
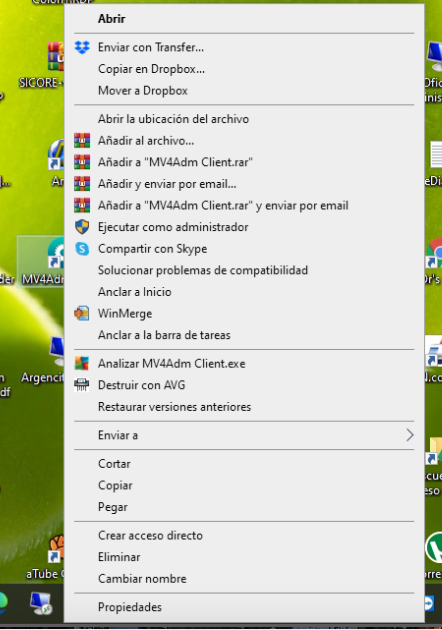
Hacer click con el botón derecho en el acceso directo y elegir "Abrir la ubicación del archivo".
Se abrirá una ventana con la carpeta que contiene la aplicación cliente.
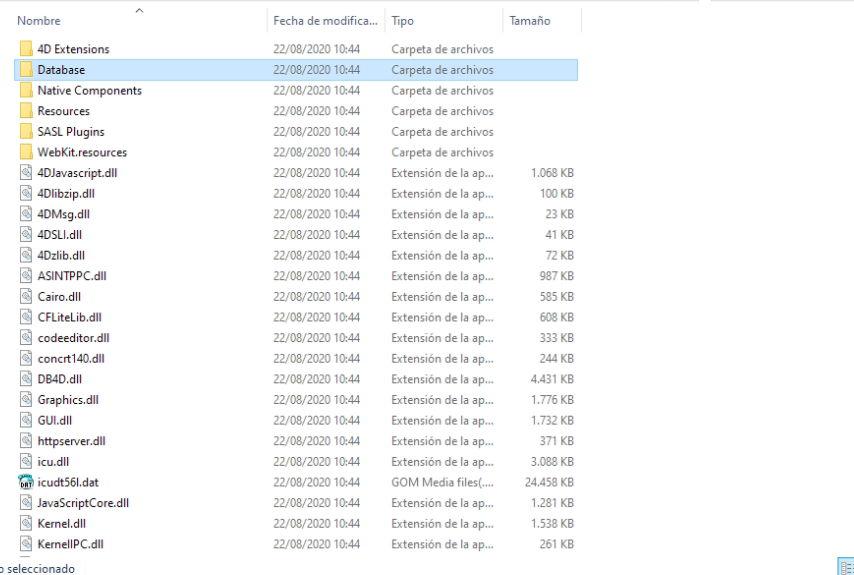
2) Buscar la carpeta Database dentro de dicha carpeta y abrirla
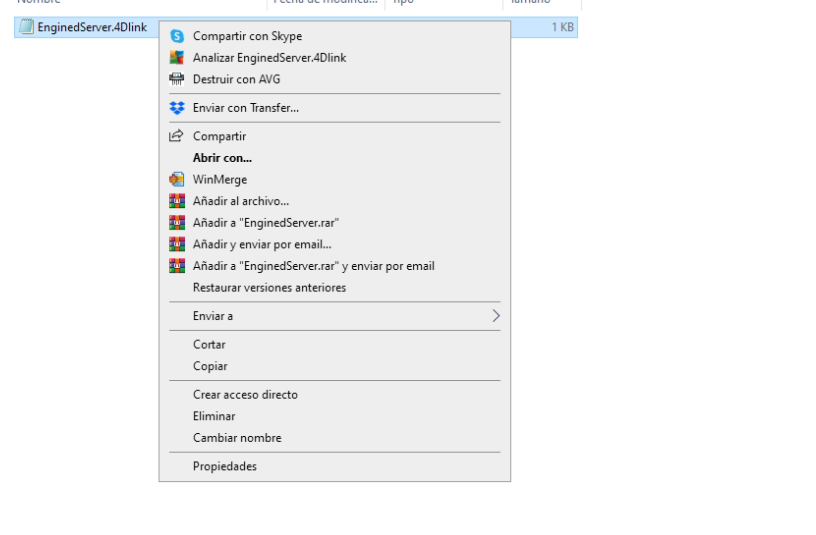
Si el ícono del documento EnginedServer.4Dlink (la extensión .4Dlink podría no verse) es como el que se ve en la foto hacer doble click sobre dicho documento y pasar directamente al paso 4)
Si no tiene ese ícono, hacer click con el botón derecho en EnginedServer.4Dlink y elegir Abrir con...
2.1) Abrir el documento serverURL.txt (Cliente versión 18)
Si el cliente que está modificando es versión 18, lo que verá en la carpeta es lo siguiente:
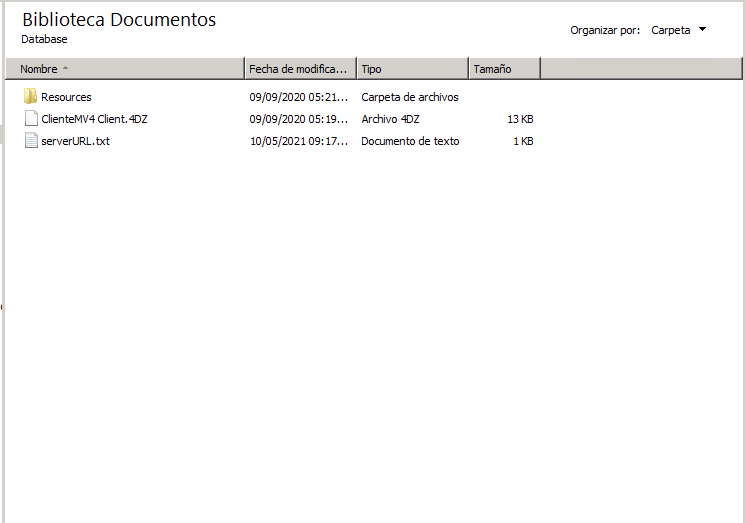
En este caso abrir directamente el documento serverURL.txt, se abrirá con el Bloc de notas. Pasar directamente al paso 4.1).
3) Abrir el documento con el Bloc de Notas
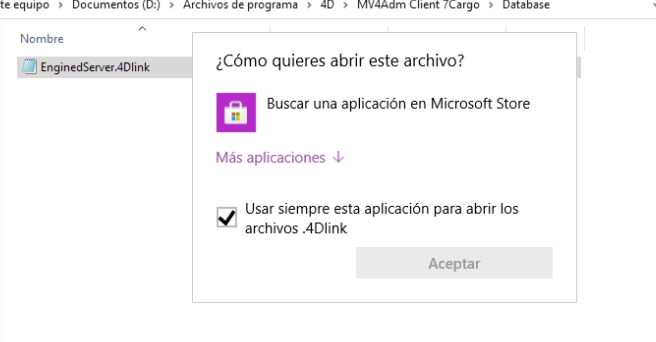
Hacer click en Más aplicaciones
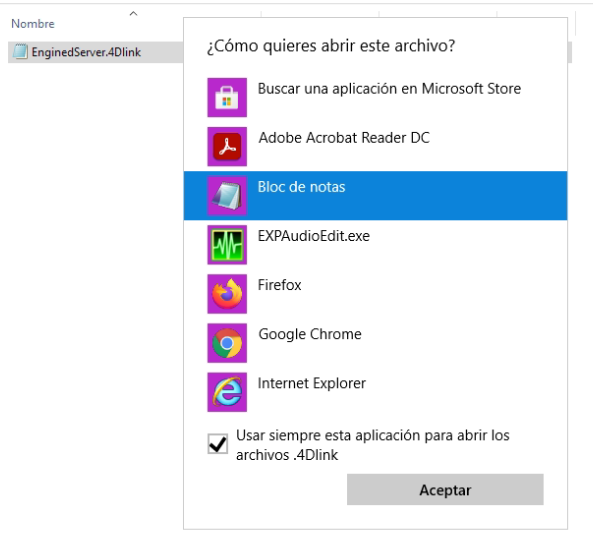
Elegir Bloc de notas y hacer click en Aceptar
4) Editar el documento EnginedServer.4Dlink para cambiar el IP (clientes versión 17)
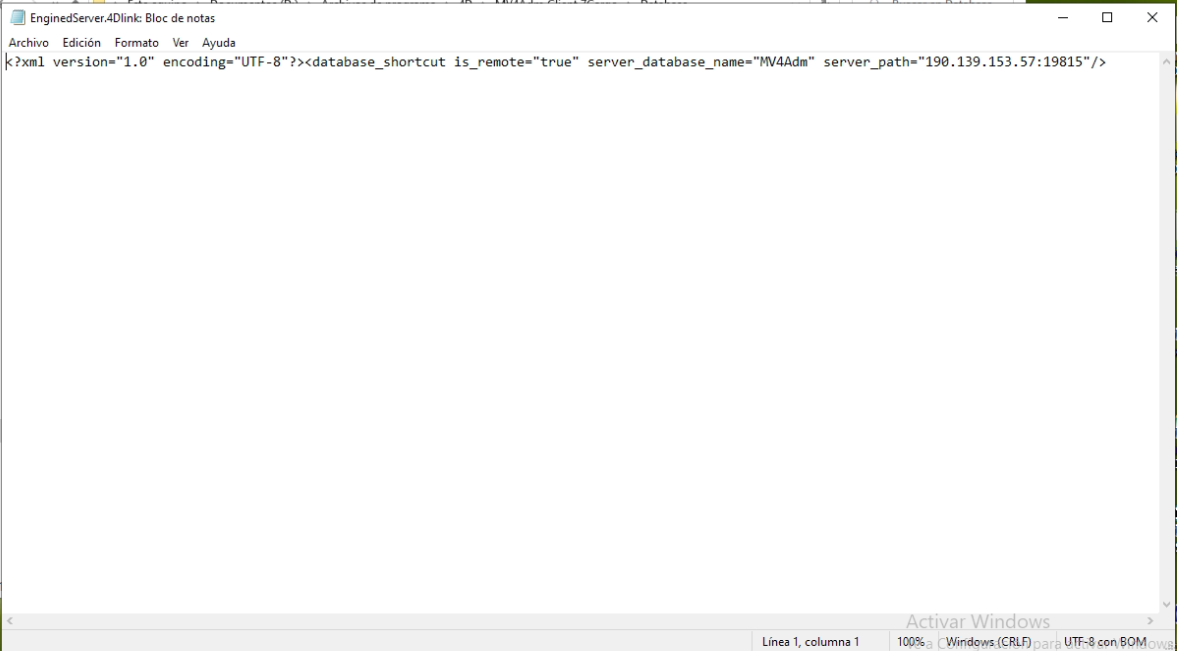
Seleccionar la dirección IP del servidor actual que está entre comillas después de server_path=
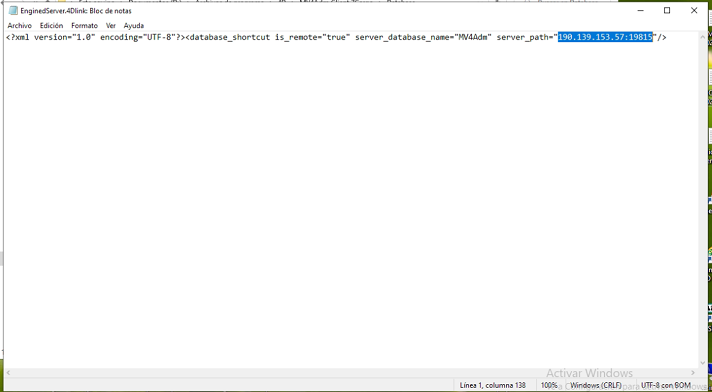
La dirección del servidor tiene la siguiente forma:
aaa.bbb.ccc.ddd:ppppp
Los números aaa, bbb, ccc y ddd son números entre 0 y 255. El número ppppp es el número de puerto IP y va entre 0 y 65535. La terminación :ppppp podría no estar y eso significa que se está utilizando el puerto por defecto que es :19813
Escribir en el mismo lugar la nueva dirección IP que debe respetar el mismo formato. Se recomienda copiarla del origen (que puede ser un e-mail, whatsapp, etc.) y pegarla entre las dos comillas teniendo cuidado de que no quede ningún espacio en blanco ni se borre ninguna de las comillas ni otras partes del contenido del documento.
Ante cualquier duda cerrar la ventana y salir sin guardar y volver a repetir el paso 4.
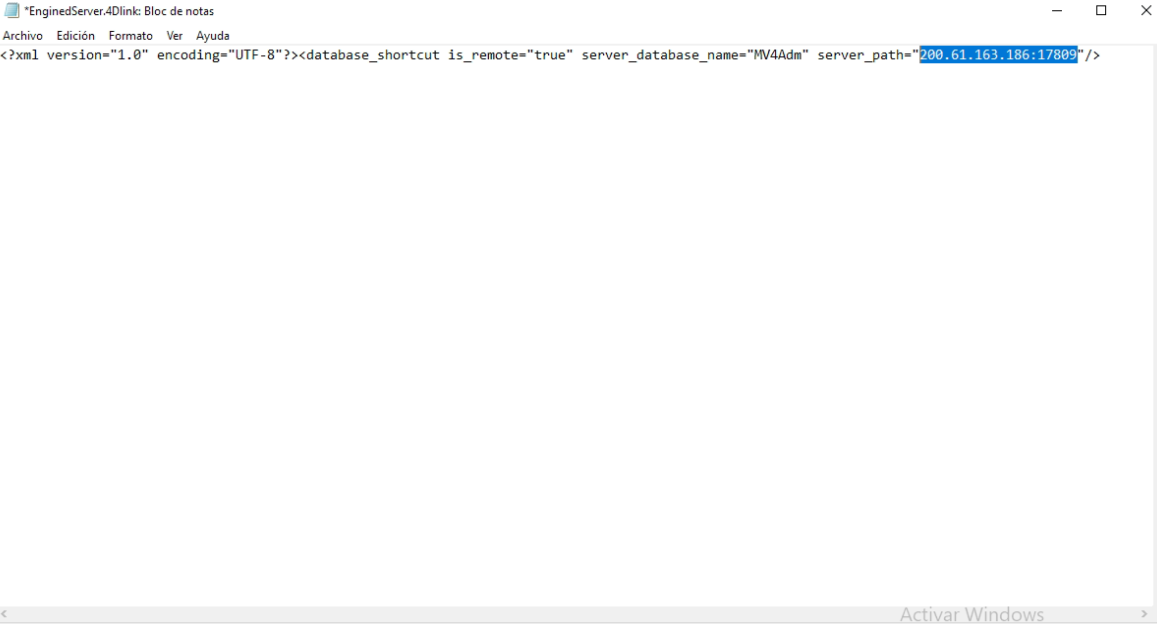
4.1) Editar el documento serverURL.txt (para clientes versión 18)
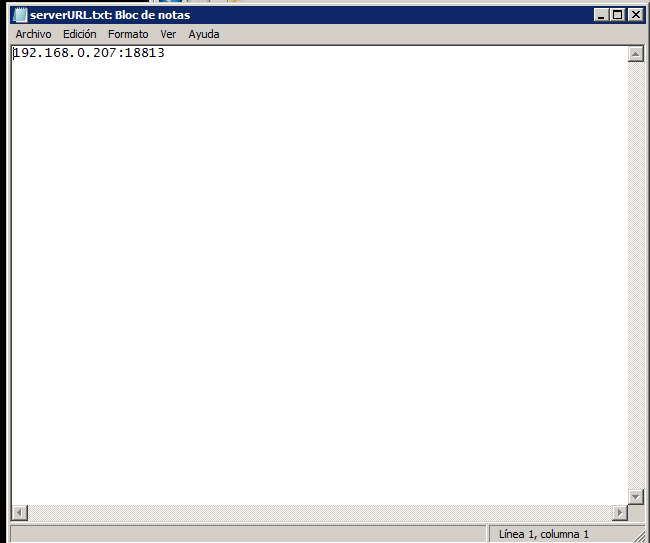
En este caso el documento contiene únicamente el IP de acceso, así que solo hay que reemplazarlo y pasar al siguiente paso.
5) Cerrar y guardar
Cerrar la ventana.
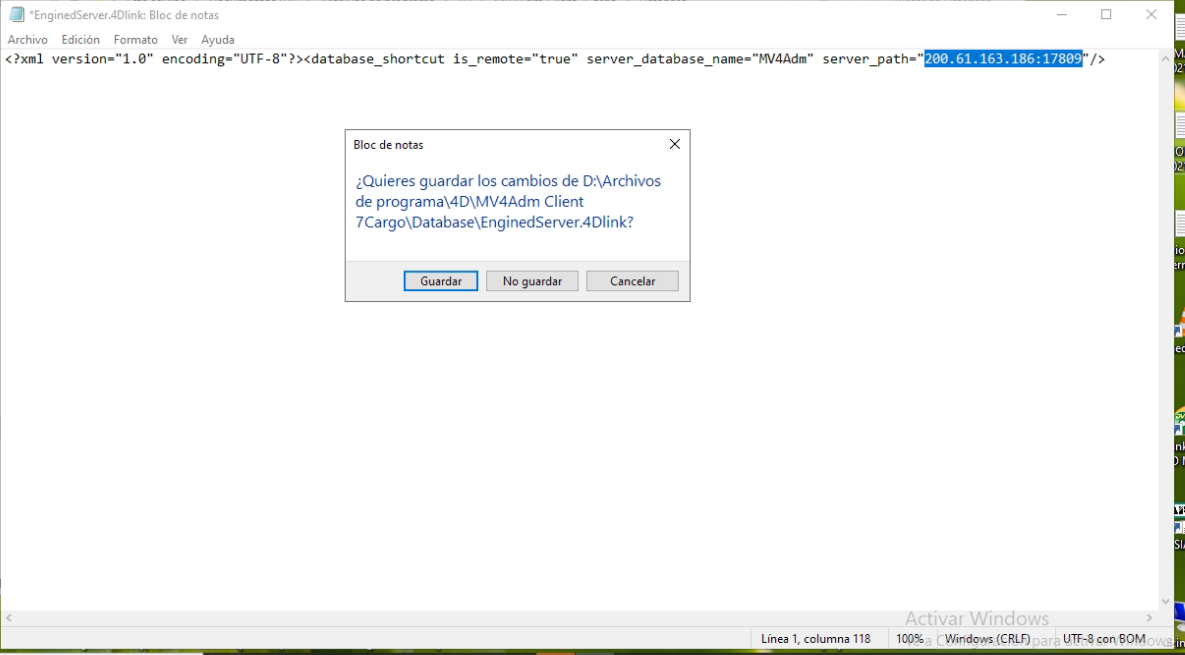
Hacer click en Guardar
[leer mas]
| 376: Conciliación de Comprobantes Recibidos con AFIP
Area: Compras
[leer mas]
Area: Compras
CONCILIACION DE COMPROBANTES RECIBIDOS CON AFIP
Descripción del Módulo
El módulo de Conciliación de Comprobantes Recibidos con AFIP permite comparar los comprobantes recibidos (Facturas, Notas de Crédito y Débito de Compras) con los que los proveedores informaron/registraron en AFIP para poder determinar si los que fueron cargados en forma manual están correctamente cargados y para importar los que aún no fueron cargados.
AFIP no contiene toda la información de los comprobantes emitidos. Solamente contiene el CUIT del emisor, la fecha de emisión, el CAE y los importes gravado, no gravado, exento, IVA y total del comprobante. Ni siquiera está el total de las percepciones pero se puede deducir de restar del total del comprobante la suma de todos los demás importes.
O sea que en la verificación de comprobantes cargados solamente se pueden comparar esos datos.
Y en la importación no se puede importar datos parciales, por lo tanto solo se podrá importar un único ítem por condición de IVA y una única percepción. El ítem se creará con Cantidad 1 y Precio igual al importe según condición de IVA. Y la percepción se creará con cálculo manual y copiando tipo, régimen y jurisdicción de la última factura emitida por el mismo proveedor.
Esto significa que en muchos casos el comprobante importado deberá ser previamente modificado para darlo por válido en el sistema.
Sin embargo lo que el sistema sí puede hacer es validar los totales en la modificación para controlar que no cambien y sigan coincidiendo con los que el proveedor registró en AFIP.
MV4 Administracion provee de las herramientas necesarias para ayudar a los usuarios a que sus comprobantes recibidos estén debidamente registrados.
Y no solamente eso, sino que también verifica al momento de generar subdiarios de compras ó de generar los archivos para el Libro de IVA Digital (o su antecesor Compras y Ventas RG 3685) que no haya comprobantes que no estén debidamente conciliados.
Clasificación de Proveedores
No todos los proveedores emiten comprobantes registrados en AFIP.
Los proveedores del exterior, por ejemplo, claramente no registran sus comprobantes en AFIP. Pero esto tampoco ocurre con los que emiten comprobantes emitidos con tickeadoras o controladoras fiscales o los que aún están autorizados a emitirlos manualmente.
Para poder realizar la conciliación primero hay que configurar los proveedores para poder determinar cuales de ellos emiten comprobantes registrados en AFIP y cuales no.
Pero además, para la importación de los comprobantes aún no cargados manualmente al momento de la conciliación existe la posibilidad de que estos no contengan toda la información requerida tanto para la gestión como para la contabilidad y que sea necesario modificarlos.
Para esto en la ficha de proveedores se agregan 3 campos nuevos:
Conciliable en AFIP: Esta casilla de selección es la que determina si el proveedor emite comprobantes conciliables. Si no está tildada los comprobantes emitidos por el proveedor estarán en estado "NO CONCILIABLE" lo cual los exime de la verificación. Al activar el módulo todos los proveedores del exterior están automáticamente en estado No Conciliable. El resto por defecto será conciliable, entendiendo que la mayoría de las empresas argentinas emite comprobantes electrónicos y por lo tanto estos se registran en AFIP.
Conciliar Automáticamente con AFIP: Esta otra casilla determina que si se importa un comprobante emitido por este proveedor que aún no fue cargado se dé automáticamente por conciliado. Esto ocurre cuando un proveedor emite siempre comprobantes con un único ítem y con el mismo artículo. Y si tiene percepciones es una sola y siempre con el mismo tipo de impuesto, régimen y jurisdicción. Por lo tanto con los datos que vienen de AFIP más los que tiene el sistema cargados es suficiente para dar a esos comprobantes por conciliados.
Artículo para Conciliación con AFIP: Si se tilda la conciliación automática, el comprobante se deberá crear con al menos un ítem. Por lo tanto es necesario ingresar un artículo para que sea el que se asigne a dicho ítem. La condición de IVA del artículo no importa porque se determinará por las condiciones de IVA del/los ítems creados automáticamente.
Estos campos también se pueden asignar en forma masiva con el comando Cambiar Masivamente.
Cuando un proveedor cambia de estado Conciliable a No Conciliable todos los comprobantes emitidos por el mismo que aún estén pendientes de ser verificados en AFIP quedarán como No Conciliables. Y si el cambio es a la inversa, todos los comprobantes No Conciliables con fecha posterior al último cierre quedarán como pendientes de verificación.
Conciliación de Comprobantes
El comando de conciliación de Comprobantes se puede ejecutar desde Facturas / Notas de Crédito / Notas de Débito de Compras.
No importa en qué tabla se encuentre para ejecutar la conciliación, igual se importarán y verificarán todos los tipos de comprobante. Simplemente que al finalizar la ejecución quedarán en la lista solo los comprobantes importados/verificados del tipo correspondiente a la misma.
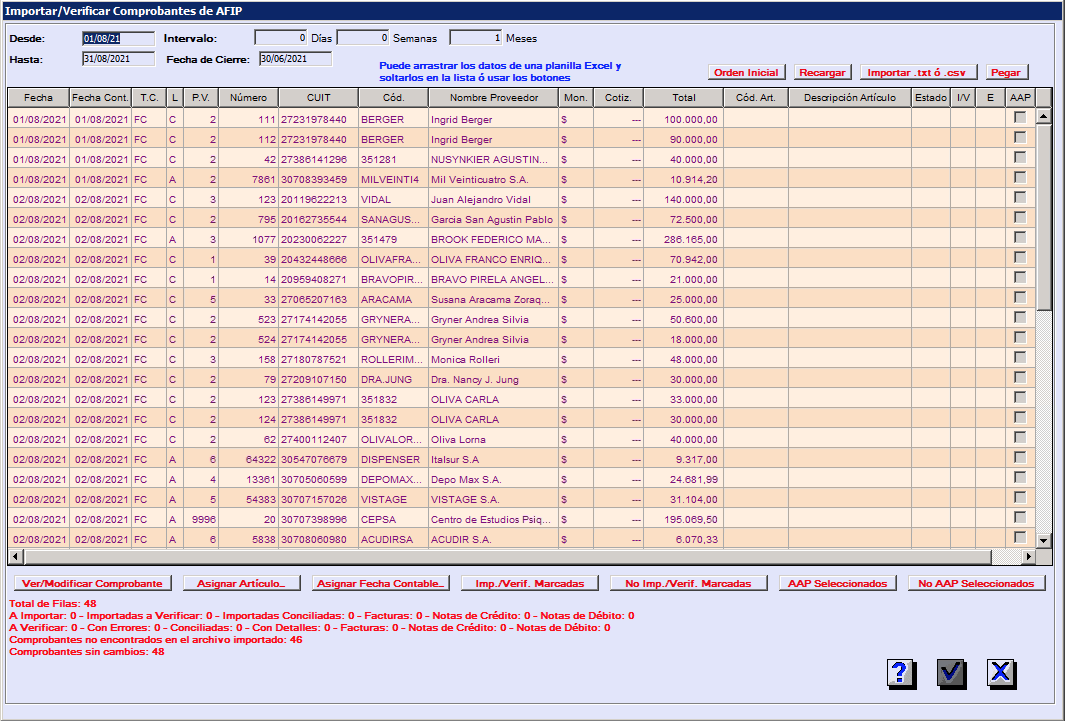
Lo primero que hay que determinar es el período de conciliación.
Los valores que se pueden modificar son la fecha desde y el intervalo. La fecha hasta se calcula automáticamente.
No se permitirá conciliar un intervalo que contenga fechas anteriores al cierre.
Cuando se activa este módulo, la primera vez que se ejecuta el comando el período será el mes completo anterior a la fecha del día. Y el intervalo de conciliación será de un mes.
Pero estos valores se pueden modificar y si se da Ok a la pantalla y la fecha hasta es posterior a la última utilizada cambiarán para la siguiente ejecución.
Al ingresar al comando los comprobantes que se exhiben en la ventana son los que están cargados en el sistema en el período a conciliar. También se incluyen comprobantes con fecha anterior al período pero que aún se encuentren pendientes de verificacíon. Esto es aceptable porque se puede declarar un comprobante recibido aunque tenga una fecha anterior al mes de presentación.
Estos comprobantes se muestran en color violeta, que es el color que identifica los comprobantes previamente cargados/importados.
Las columnas de la lista son:
Fecha: Fecha del comprobante.
Fecha Cont.: Fecha contable del comprobante.
T.C.: Tipo de Comprobante.
L: Letra.
P.V.: Punto de Venta.
Número: Número/s del comprobante.
CUIT: CUIT del proveedor.
Nombre Proveedor: Nombre del proveedor.
Mon.: Moneda del comprobante.
Cotiz.: Cotización.
Total: Monto total.
Cód. Art.: Código de artículo. Solo se ve en comprobantes nuevos a importar si el proveedor tiene asignado uno.
Descripción Artículo: Descripción del artículo. Ídem anterior.
Estado: Abreviatura de estado de conciliación. Ver más adelante lista de abreviaturas de estado.
I/V: Comprobante a Importar o a Verificar. Se importan los comprobantes nuevos, se verifican los ya existentes.
E: Abreviatura de error de la fila. Ver más adelante lista de abreviaturas de error.
AAP: Actualizar artículo en el proveedor.
Importación de Datos Exportados de AFIP
Para proceder a la conciliación lo primero que hay que hacer es importar un archivo generado desde la página de AFIP.
Estos archivos se generan entrando en la página de AFIP en el aplicativo Mis Comprobantes. Desde ahí se debe ingresar en Comprobantes Recibidos, buscar el período a conciliar y exportar en formato CSV, TXT ó Excel.
Se recomenda hacer esto al menos una vez por mes al día 10, porque hasta ese día todavía se puede registrar comprobantes electrónicos con fecha del mes anterior. Igual, antes de importar el mes inmediato anterior se recomienda volver a importar el mes anterior al anterior, porque existe la posibilidad de que haya comprobantes registrados que no hayan entrado en el cierre anterior y se los pueda declarar al mes siguiente. Por ejemplo, si estamos a 10 de agosto, antes de importar julio se debería volver a importar junio para ver si quedaron comprobantes de este mes sin verificar/importar que podrán declararse en julio.
Los formatos TXT y CSV se pueden importar con el botón Importar .txt ó .csv. Si se eligió el formato Excel se deberá abrir la planilla con esta aplicación, seleccionar la planilla completa incluyendo títulos y copiar. Después desde el sistema se deberá usar el botón Pegar o su equivalente de teclado Ctrl+V. También se puede arrastrar los datos seleccionados en Excel usando el mouse y soltarlos dentro de la lista.
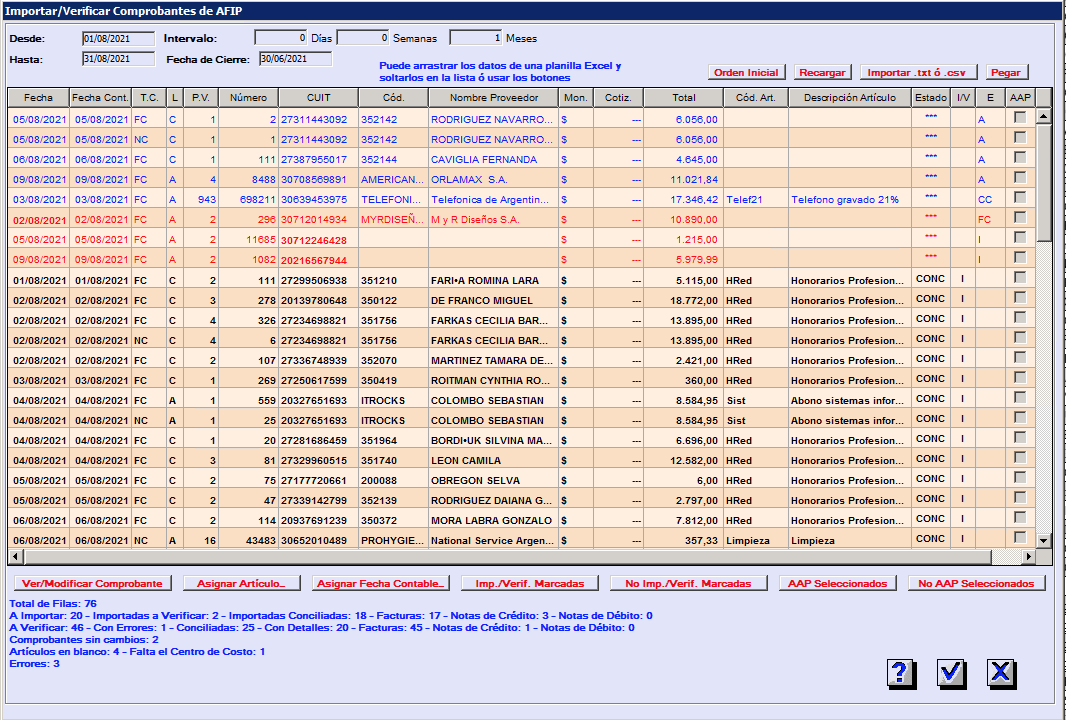
Una vez importados los comprobantes la pantalla cambia y aparecerán nuevas filas además de que se modificarán las existentes de acuerdo a su comparación con las que se importaron.
Los colores de las filas determinarán su tipo, así como también su estado de situación.
Las filas color violeta siguen siendo las que corresponden a comprobantes que ya existían al momento de la conciliación. Estos pueden haberse encontrado en el texto importado o no.
Los comprobantes no encontrados aparecerán arriba de todo en la lista. Esto es porque es lo primero que hay que verificar. Un comprobante que no aparece en AFIP significa que, o bien se trata de un comprobante no registrable (factura en papel, ticket o del exterior), o hay un error en tipo de comprobante, punto de venta o número lo que significa que dicho comprobante puede aparecer más abajo con el mismo proveedor y los datos correctos. En el primer caso se deberá marcar al comprobante y, eventualmente, al proveedor como No Conciliable. En el segundo caso se deberá modificar el comprobante primero, ponerle los datos de identificación correctos y luego volver a hacer la conciliación.
Los comprobantes encontrados estarán bastante más abajo en la lista y tendrán diferentes estados de acuerdo a su comparación con los datos importados de AFIP.
Los siguientes comprobantes que aparecen en la lista son los que no estaban cargados aún y podrían ser importados si tienen los datos correctos.
Los primeros en aparecer tienen color azul. Estos comprobantes requieren de información que se puede completar en esta misma pantalla para poder ser importados.
En la columna E (Error) se indica el motivo por el cual los comprobantes no se pueden importar:
A: Falta Artículo. Es una factura de un proveedor que está marcado como conciliable pero que no tiene asignado un artículo para importación de AFIP. Basta con completar este artículo, lo que se hace con el botón Ver/Modificar Comprobante que se explicará más adelante.
C: CUIT repetido. El CUIT que figura en AFIP corresponde a más de un proveedor del sistema. MV4 Administracion permite cargar varios proveedores con el mismo CUIT. Pero en este caso si aparece un comprobante emitido con ese CUIT se deberá identificar a cual de los proveedores corresponde. Esto también se puede hacer con el botón Ver/Modificar Comprobante.
CC: Falta Centro de Costo. El artículo asignado al Proveedor tiene una cuenta contable que requiere de centro de costo. Se puede completar el mismo con Ver/Modificar Comprobante.
F: Fecha no coincide. La fecha del comprobante no coincide con la que fue cargada. Usando Ver/Modificar Comprobante se puede dar por válido el comprobante y la fecha se modificará automáticamente al procesar la conciliación. La fecha contable también se modificará si está fuera del período.
P: Falta Percepción. El comprobante importado tiene percepciones y no se ha encontrado otro comprobante anterior como para inferir impuesto y régimen así que se deberá cargar para importar en Ver/Modificar Comprobante.
Luego aparecen filas de color rojo. Estas filas contienen errores que son insalvables en la conciliación y que deberán ser resueltos previamente para poder importarlos. O también por errores en el archivo de importación, lo cual implica que no fue exportado correctamente o que fue modificado después de exportarlo.
Los errores posibles son:
FI: Fecha inválida. La fecha que contiene la fila no es válida. Esto puede ocurrir porque no tiene el formato correcto o fue "tocado" en Excel. También ocurre si es una fecha que no está dentro del período a importar. En este último caso significaría que el archivo que se importó no tiene un período coincidente con el ingresado.
FC: Fecha anterior al cierre. Este error ocurre cuando el comprobante existe en el sistema pero fue cargado con una fecha anterior al cierre. Este es un caso especial. O bien se trata de un error de carga, o es un comprobante que tiene mismo tipo, letra, punto de venta y proveedor que uno que ya fue cargado. Esto puede suceder cuando un proveedor cambia de tipo de comprobante, por ejemplo emitía Recibo-Factura y pasa a emitir Factura, con lo cual la numeración se reinicia y existe la posibilidad de que emita un nuevo comprobante con letra, punto de venta y número iguales a uno anterior, pero éste último no fue cargado con el tipo correcto. En este caso hay que modificar el comprobante viejo, ponerle el tipo de comprobante correcto como para que se pueda importar el nuevo con su nuevo tipo.
TI: Tipo de Comprobante inválido. El tipo de comprobante que viene en la fila no es válido. Esto también solo podría ocurrir si el archivo no tiene el formato correcto o fue "tocado" en el Excel.
PV: Punto de Venta en cero. El número de punto de venta es cero o no es un número. Formato incorrecto o documento "tocado".
ND: Número Desde inválido. El número desde no es válido. Formato incorrecto o documento "tocado".
NH: Número Hasta inválido. Idem anterior.
CI: Número CAE inválido. Formato incorrecto o documento "tocado".
TD: Tipo de Documento del Emisor inválido. Solo se aceptan comprobantes cuyo tipo de documento del emisor sea CUIT.
CU: CUIT inválido. Formato incorrecto o documento "tocado".
I: CUIT inexistente. No existe ningún proveedor con este CUIT. En este caso antes de poder importar este comprobante se deberá dar de alta el proveedor.
AN: Proveedor Anulado. El proveedor con este CUIT está anulado. Se deberá des-anular para poder importar.
PNC: Proveedor No Conciliable. El proveedor con este CUIT es No Conciliable. Se deberá tildar como Conciliable para poder importar.
CO: Cotización debe ser positiva. La cotización (tipo de cambio) vino en 0 o negativo. Formato incorrecto o documento "tocado".
M: Moneda inexistente. La moneda del comprobante no existe en el sistema. Se deberá cargar y/o identificar con el código AFIP correcto si ya fue cargada.
C1: Cotización debe ser 1. Si la moneda es Pesos la cotización debe ser 1. Formato incorrecto o documento "tocado".
IE: Importe erróneo. Esto ocurre si el importe total es menor que la suma de los parciales. Formato incorrecto o documento "tocado".
Después de las filas con error vienen las filas nuevas que se pueden importar. Estas vienen en color negro. Estas filas tienen un proveedor reconocido que además tiene asignado el artículo. Por lo tanto en estas filas se ve el artículo y su descripción.
En la columna Estado se verá el estado de conciliación con el que quedarán estos comprobantes. Este puede ser:
CONC: Conciliado. Son los comprobantes cuyo proveedor tiene tildado Conciliar Automáticamente. Esto es porque con el artículo ya es suficiente para dar al comprobante por válido.
IMP: Importado no conciliado. Son los comprobantes cuyo proveedor no tiene tildado Conciliar Automáticamente porque el usuario deberá completar información para darlos por conciliados. Pero esto lo hará en una etapa posterior a la importación.
Los comprobantes en estos estados ya vienen marcados automáticamente para ser importados con una I en la columna I/V sin necesidad de que el usuario tenga que ver el detalle con el botón Ver/Modificar Comprobante. Aunque igual podrá hacerlo si desea y también desistir de importarlos.
Después aparecen las filas de color violeta que ya existían antes de importar los datos de AFIP y que fueron encontradas en el documento importado pero que nunca antes habían sido verificadas.
En la columna Estado se verá el estado de conciliación con el que quedarán estos comprobantes. Este puede ser:
CONC: Conciliado. Los datos importados de AFIP coinciden con los que fueron cargados. Se admiten diferencias de hasta 0,01 en los importes.
CON*: Conciliado con errores de condición de IVA. Los importe de IVA, Percepciones y Total del comprobante coinciden con los cargados. Pero hay diferencias que pueden ser, si la letra es "A" en los montos No gravado y Exento y si la factura es "C" en los montos Gravado, No Gravado y Exento. Pero que la suma de los 3 montos coincide. En estos casos se trata de diferencias que no influyen en el cómputo del IVA y que pueden ser tolerados por AFIP al informarlos en el Libro de IVA Digital. Se puede modificar los comprobantes para que haya coincidencia total, pero no es absolutamente necesario.
ERR: Errores en los importes. Hay importes que no coinciden y que no pueden ser tolerados porque las diferencias son mayores a un centavo. En estos casos esos comprobantes deberán ser modificados para que coincidan, pero esto se puede hacer después de la verificación y conviene hacerlo, por algo que se explicará más tarde.
En todos estos casos la columna I/V contiene la letra V.
Finalmente aparecerán más filas de color violeta que ya existían, pero que ya habían sido verificadas anteriormente y por lo tanto tienen estado de conciliación.
Estas filas no tendrán nada en la columna I/V porque no necesitan ser verificadas nuevamente.
Es importante aclarar que si el estado que tenían cambió con la importación ó si la fecha fue modificada y no coincide volverán a aparecer en el grupo anterior.
Botones y Comandos en la ventana de Conciliación
Estas son las acciones que se pueden realizar en la ventana de Conciliación de Comprobantes.
Ingreso de datos:
Fechas e Intervalo: Son los datos que determinan el período de conciliación. Solo se puede ingresar fecha desde e intervalo, medido en Días, Semanas y/o Meses. La fecha hasta se calcula automáticamente.
Si ya se había importado datos y se intenta cambiar las fechas el sistema avisará con un alerta de confirmación porque todos los datos importados/modificados se borrarán al cambiar el período.
El período debe estar completamente después de la fecha de cierre, visible en pantalla para control.
Botones superiores: Son los que permiten cargar, recargar, reordenar e importar datos.
Orden Inicial: Reordena la lista por su ordenamiento por defecto. Dado que haciendo click en cualquier columna la lista se reordena por la misma, este botón permite recuperar el orden inicial.
Recargar: Vuelve al estado inicial de la lista antes de haber importado datos. Usar este botón si se desea deshacer todas las modificaciones realizadas ya sea por haber cometido errores o porque hubo modificaciones en los comprobantes hechas por otro usuario. Si hubo cambios se emitirá un alerta de confirmación antes de recargar.
Importar .txt ó .csv: Permite importar datos de un documento. Todo documento importado se valida previamente, verificando que estén los títulos. Y si contiene una fila superior con el CUIT de la empresa (así viene de AFIP) este se valida para determinar que corresponda a la empresa del sistema.
Pegar: Importa los datos copiados previamente de Excel. En este caso solo se validan los títulos. Si el usuario realizó modificaciones manuales en el Excel previo a copiar será su responsabilidad si estas no provocan errores como los mencionados anteriormente.
Ordenamiento: Como ya se explicó, haciendo click en cualquier título de columna la lista se ordenará por el contenido de la misma. Esto es útil cuando se desea ver juntos todos los comprobantes del mismo proveedor para detectar errores en punto de venta y número.
Botones inferiores: Permiten realizar diversas acciones con el contenido de la lista.
Ver/Modificar Comprobante: Abre una ventana con el detalle de los datos de la fila marcada. Esto permite ver más información de la misma como los importes, IVA y percepción y la descripción del estado y del error. Y también realizar algunas modificaciones admitidas durante la conciliación. Más adelante se explica el uso de esta ventana.
Asignar Artículo: Permite asignarle artículo a un conjunto de filas marcadas (utilizando los comandos habituales de marcado de filas de listas).
Asignar Fecha Contable: Permite asignarles una misma fecha contable a un conjunto de filas marcadas.
Imp./Verif. Marcadas: Marca con la I ó con la V según corresponda a las filas marcadas. Esto solo lo podrá hacer con las filas que no contengan errores.
No Imp./Verif. Marcadas: Quita la I ó la V de las filas marcadas.
AAP Marcadas: Asigna el artículo al proveedor en las filas marcadas. Al importar estas filas también se modificarán los proveedores agregándoles el artículo asignado.
No AAP Marcadas: No cambia el artículo del proveedor en estas filas.
Debajo de los botones hay un cuadro de texto que contiene información resumida de las filas de la lista.
Ahí se informa cuantas filas hay, cuantas hay marcadas para importar, cuantas para verificar y cuantas tienen los diferentes tipos de errores/ estados.
El color del texto es azul si hay filas que se pueden importar/verificar o rojo si no hay ninguna.
Finalmente están los botones X (Cancelar) que se va de la pantalla sin cambiar nada y V (Aceptar) que procede a importar/verificar los comprobantes de acuerdo a lo ejecutado por el usuario.
El proceso de importación/verificación puede demorar un tiempo si son muchos los comprobantes a procesar. Y al terminar aparecerá la lista de comprobantes importados/verificados del tipo correspondiente.
Ventana de Consulta/Modificación de Comprobante
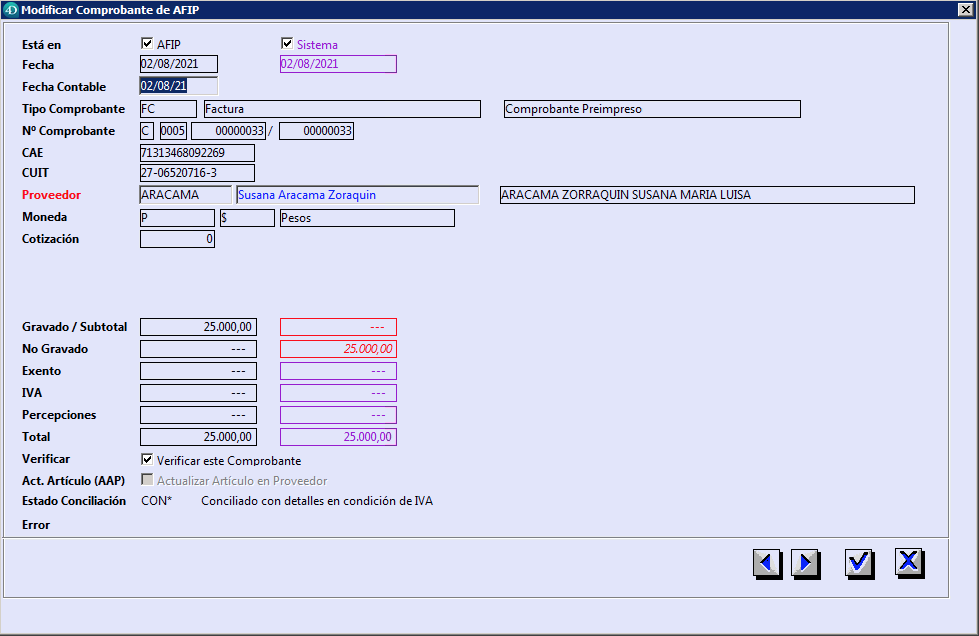
En esta ventana aparecen los datos de los comprobantes a importar/verificar.
Dependiendo del estado/error del comprobante se verán diferentes campos en la misma.
En algunos casos el usuario podrá realizar cambios y guardarlos en la lista. En otros solo podrá ver los datos pero no podrá cambiar nada.
Hay algunos campos que contienen dos valores. Son los campos que pueden estar en AFIP y también en el Sistema y podrían no coincidir. Los de AFIP están a la izquierda en color negro. Los del Sistema están a la derecha en color violeta. Pero si no coinciden estarán en color rojo y en itálica.
Los campos que hay en esta ventana son los siguientes:
Está en: Indica si el comprobante está en AFIP y/o en el Sistema. Si solo está en AFIP significa que es un comprobante a importar (siempre y cuando no contenga errores). Si solo está en el Sistema significa que algo anda mal (son los primeros comprobantes que aparecen en la lista) porque o bien es un comprobante mal cargado ó no fue informado a AFIP por el proveedor. Si está en ambos lugares será un comprobante a verificar.
Fecha: Fecha del comprobante. Si esta fecha no coincide con la de AFIP y es posterior al cierre aparecerá una leyenda que avisará que esta fecha será modificada en el sistema al verificar. El usuario no tiene que hacer nada, solo verificar el comprobante. La fecha se cambiará sola al procesarlo.
Fecha Contable: Fecha contable del comprobante. Al importar se copia la del comprobante. Pero podría modificarse manualmente si cae fuera del período pero se desea informar dentro del mismo en el Libro de IVA.
Tipo Comprobante: Es el tipo de comprobante. Se admiten diferencias que no alteren la tabla en la que el comprobante se encuentra, por ejemplo Factura/Recibo Factura. Junto a este campo aparece el Tipo de Impresión pero que es un dato interno del sistema y no tiene influencia en AFIP.
Nº Comprobante: Letra, Punto de Venta y Números Desde y Hasta si este fuera diferente.
CAE: Número CAE del comprobante. Si se trata de un comprobante que está en el sistema este número se actualizará automáticamente al verificar.
CUIT: CUIT del proveedor.
Proveedor: Código y nombre del proveedor. Si es un comprobante que tenía error "C" por haber más de un proveedor con el mismo CUIT este es el lugar donde el usuario deberá informar de cual de los proveedores se trata. No se permitirá ingresar el código de un proveedor que no tenga el CUIT correspondiente al comprobante. Si el proveedor ingresado tiene Artículo de Importacíon este se verá en esta ventana automáticamente. Solo se puede ingresar proveedor en una factura a Importar que tenga error "C".
Moneda: Moneda del comprobante.
Cotización: Cotización del comprobante. Si es moneda local se verá un 0 por más que en el archivo de importación vino en 1.
Artículo: Artículo en los ítems a importar. Esto permite ingresar el artículo en las filas con error "A". Pero también modificarlo si no coincide con el que el proveedor tenía cargado en su ficha. En estos casos se activará la casilla de selección "Actualizar Artículo en Proveedor" para indicar si este cambio de artículo debe quedar guardado en la ficha del proveedor o no.
Centro de Costo: Si el artículo tiene una Cuenta Contable que requiere Centro de Costo aparecerá acá y es el lugar para cargarlo si el comprobante tenía error "CC".
Cuenta Contable: Puede quedar en blanco si se usará la del artículo. Pero también se puede modificar acá. Este cambio de cuenta será solo para este comprobante y no quedará guardado en el artículo.
Gravado/Subtotal: Total Gravado.
No Gravado: Total No Gravado.
Exento: Total Exento.
IVA: Total de IVA.
Percepciones: Total de Percepciones.
Total: Total del comprobante.
Régimen de Percepción: Si hay Percepciones aparecerá acá el Régimen. Es el lugar para ingresarla si hubo error "P". Puede ser de cualquier tipo de impuesto, pero si es de IIBB el Régimen deberá tener asignada Jurisdicción.
Importar/Verificar: El título cambiará según se trate de un comprobante nuevo ó existente. En ambos casos tildar la casilla de selección implica que aparezca la I ó la V según corresponda. No se permitirá tildar si el error del comprobante aún no fue solucionado (filas azules) o si no tiene solución (filas rojas).
Act. Artículo (AAP): Si el proveedor no tenía artículo o tenía uno y se modificó con esta casilla tildada se actualizará al procesar el comprobante.
Estado Conciliación: Código y la descripción del estado de Conciliación.
Error: Es el error del comprobante cuando es insalvable. Si se trata de un error que se puede corregir en esta ventana no aparece acá sino junto al campo que permite corregirlo.
Los botones con las flechas permiten avanzar o retroceder en la lista. Si hubo cambios en el comprobante estos se guardan en la lista.
El botón Cancelar sale sin guardar los cambios y el Aceptar los guarda.
Visualización de Estados y Modificación de Comprobantes Importados/Verificados
En las listas de Facturas, Notas de Crédito y Notas de Débito de Compras hay una columna que contiene la abreviatura del estado de Conciliación.
Los valores posibles son:
(en blanco): Comprobante pendiente de verificación.
IMP: Comprobante importado no conciliado. Requiere de ser modificado para completar información y darlo por conciliado.
CONC: Comprobante conciliado, que puede haber sido importado o cargado manualmente y verificado.
CON*: Comprobante conciliado con detalles en condiciones de IVA. Las diferencias en los importes son tolerables por AFIP, pero se puede modificar las condiciones de IVA en los ítems para que cambie al estado Conciliado.
ERR: Comprobante con errores de verificación. En este caso las diferencias en los importes no son tolerables y se debe modificar para que coincidan. Esto podría implicar desaplicarlo de Ordenes de Pago si ya fue pagado.
NC: Comprobante no conciliable. Son los de importación, tickets, despachos, cargos bancarios o de seguros u otro tipo de comprobantes que no aparezca en AFIP.
HIST: Comprobante histórico. Comprobante que tenía una fecha anterior al mes previo a la activación del módulo y que por lo tanto ya nunca será verificado.
Al abrir la ficha de un comprobante que ya fue verificado tanto para consultar como para verificar aparecen algunos campos nuevos.
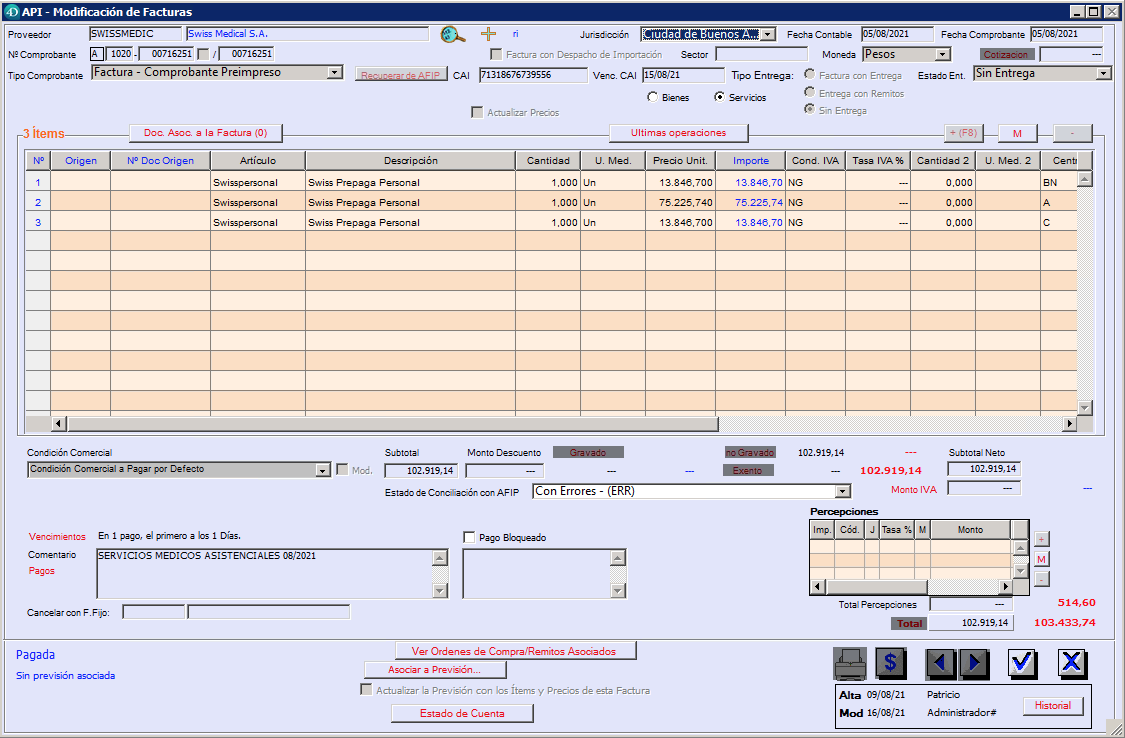
Debajo de la lista y de los subtotales aparece un campo nuevo llamado Estado de Conciliación con AFIP. Es un menu desplegable que muestra el estado actual del comprobante.
Junto a los subtotales, IVA, percepciones y total de la factura aparecen ahora otros números en color azul o rojo, iguales a los que se ven en las facturas emitidas recuperadas de AFIP. Los que coincidan estarán en azul, los que no coincidan en rojo e ítalica.
Estos totales cumplirán la misma función que la que cumplen en la recuperación de las facturas. Son los totales que fueron leídos de los datos de AFIP y que tendrán que coincidir con los totales del comprobante.
Si todos los números coinciden el estado será CONC (Conciliado). Si hay una coincidencia tolerable por AFIP el estado será CON* (Conciliado con detalles de condición de IVA) y si la coincidencia no es aceptable será ERR (Con errores) que es el caso de la imagen.
El usuario en estos casos deberá modificar la factura para lograr que los totales coincidan. En el caso de la imagen el error es que está faltando cargar una percepción. Como no se sabe de qué percepción se trata la empresa deberá revisar el comprobante que el proveedor seguramente envió para poder cargarla correctamente. Y como ya fue pagado, antes de modificar deberá des-aplicar la Orden de Pago. De hecho en este caso quedará una deuda con el proveedor porque no se le ha pagado la percepción.
El estado se ve en un menú desplegable porque existen casos en los que el usuario puede modificarlo manualmente.
Estos casos son:
- Pasar a No Conciliable una factura pendiente de verificar ó viceversa.
- Dar por conciliada (CONC) una factura importada (IMP) si no hay nada para modificar.
- Volver al estado Pendiente de Verificar una factura verificada en cualquiera de sus 3 estados posibles. Atención con este cambio, porque una vez hecho y la ficha aceptada no tiene vuelta atrás. Solo se podrá volver a otro estado volviendo a Verificar el comprobante. Se informará de esto al usuario cuando intenta hacerlo.
No se permitirán otros cambios de estado que no sean los mencionados.
Los cambios de estado también se pueden efectuar en forma masiva con el nuevo comando "Cambiar Estados AFIP masivamente" en el menú Documentos.
Aviso al generar Subdiarios de Compras y archivos para el Libro de IVA Digital
Con el módulo de Conciliación de Comprobantes activado cuando el usuario genere los Subdiarios de Compras y/o los archivos para importar en el Libro de IVA Digital (y su antecesor Compras y Ventas RG 3685) el sistema buscará si en el período a generar hay comprobantes que aún no fueron verificados ó que tienen errores y mostrará un resumen por tipo de comprobante y por tipo de error.
El usuario deberá ir a las tablas correspondientes (Facturas, Notas de Crédito y/o Débito) para revisar y corregir los comprobantes que tienen errores. La búsqueda es sencilla por el período y estado de conciliación AFIP.
Antes de generar Subdiarios/Libro IVA Digital se debería ejecutar una vez más el comando Importar/Verificar Comprobantes previo exportación de Mis Comprobantes Recibidos del período completo. Se debe tener en cuenta que hay 10 días de plazo para la emisión de comprobantes electrónicos de servicios, lo cual significa que podrían aparecer comprobantes con fechas del mes anterior hasta el día 10 del mes actual.
Los dos estados de conciliación que provocarán aviso al generar Subdiarios o Libro Digital son Pendiente de Verificar y Con Errores.
En el primer caso si a fin de mes hay comprobantes pendientes de verificar significa cuatro casos posibles que se podrán dilucidar consultando el comprobante en cuestión.
1) Que el comprobante no sea registrable por tratarse de un ticket o preimpreso. En ese caso habrá que marcarlo como No Conciliable y lo mismo al Proveedor.
2) Que haya un error en el número o en el punto de venta. En este caso el comprobante real debería aparecer entre los comprobantes a importar o, quizás, ya fue importado y en ese caso estará dos veces. En el primer caso basta con corregir el error, en el segundo habrá que borrar el comprobante que está de más.
3) Que haya un error en la fecha y sea un comprobante de otro mes, por lo que o bien debería haber aparecido en una importación anterior ó aparecerá en una importación más adelante en el tiempo. Viendo el comprobante se podrá modificar para ingresar la fecha correcta. Y si es de un mes anterior se podrá ingresar fecha contable del mes a informar y marcarlo como No Conciliable para que no siga apareciendo como pendiente.
4) Que el comprobante sea electrónico y esté correcto y aún así no aparezca en AFIP. Eso significaría que no es un comprobante válido, cosa que se podrá comprobar en AFIP con el aplicativo de verificación de CAE. En este caso se deberá reclamar al proveedor porque el comprobante no debería ser informado a AFIP.
Si el estado es Con Errores significa que hay errores en los importes que deberán corregirse antes de informarlo a AFIP. Se deberá también consultar el comprobante y corregir esos errores que podrían ser por importes mal cargados, condiciones de IVA erróneas y también por percepciones no cargadas o cargadas como ítems.
Descripción del Módulo
El módulo de Conciliación de Comprobantes Recibidos con AFIP permite comparar los comprobantes recibidos (Facturas, Notas de Crédito y Débito de Compras) con los que los proveedores informaron/registraron en AFIP para poder determinar si los que fueron cargados en forma manual están correctamente cargados y para importar los que aún no fueron cargados.
AFIP no contiene toda la información de los comprobantes emitidos. Solamente contiene el CUIT del emisor, la fecha de emisión, el CAE y los importes gravado, no gravado, exento, IVA y total del comprobante. Ni siquiera está el total de las percepciones pero se puede deducir de restar del total del comprobante la suma de todos los demás importes.
O sea que en la verificación de comprobantes cargados solamente se pueden comparar esos datos.
Y en la importación no se puede importar datos parciales, por lo tanto solo se podrá importar un único ítem por condición de IVA y una única percepción. El ítem se creará con Cantidad 1 y Precio igual al importe según condición de IVA. Y la percepción se creará con cálculo manual y copiando tipo, régimen y jurisdicción de la última factura emitida por el mismo proveedor.
Esto significa que en muchos casos el comprobante importado deberá ser previamente modificado para darlo por válido en el sistema.
Sin embargo lo que el sistema sí puede hacer es validar los totales en la modificación para controlar que no cambien y sigan coincidiendo con los que el proveedor registró en AFIP.
MV4 Administracion provee de las herramientas necesarias para ayudar a los usuarios a que sus comprobantes recibidos estén debidamente registrados.
Y no solamente eso, sino que también verifica al momento de generar subdiarios de compras ó de generar los archivos para el Libro de IVA Digital (o su antecesor Compras y Ventas RG 3685) que no haya comprobantes que no estén debidamente conciliados.
Clasificación de Proveedores
No todos los proveedores emiten comprobantes registrados en AFIP.
Los proveedores del exterior, por ejemplo, claramente no registran sus comprobantes en AFIP. Pero esto tampoco ocurre con los que emiten comprobantes emitidos con tickeadoras o controladoras fiscales o los que aún están autorizados a emitirlos manualmente.
Para poder realizar la conciliación primero hay que configurar los proveedores para poder determinar cuales de ellos emiten comprobantes registrados en AFIP y cuales no.
Pero además, para la importación de los comprobantes aún no cargados manualmente al momento de la conciliación existe la posibilidad de que estos no contengan toda la información requerida tanto para la gestión como para la contabilidad y que sea necesario modificarlos.
Para esto en la ficha de proveedores se agregan 3 campos nuevos:
Conciliable en AFIP: Esta casilla de selección es la que determina si el proveedor emite comprobantes conciliables. Si no está tildada los comprobantes emitidos por el proveedor estarán en estado "NO CONCILIABLE" lo cual los exime de la verificación. Al activar el módulo todos los proveedores del exterior están automáticamente en estado No Conciliable. El resto por defecto será conciliable, entendiendo que la mayoría de las empresas argentinas emite comprobantes electrónicos y por lo tanto estos se registran en AFIP.
Conciliar Automáticamente con AFIP: Esta otra casilla determina que si se importa un comprobante emitido por este proveedor que aún no fue cargado se dé automáticamente por conciliado. Esto ocurre cuando un proveedor emite siempre comprobantes con un único ítem y con el mismo artículo. Y si tiene percepciones es una sola y siempre con el mismo tipo de impuesto, régimen y jurisdicción. Por lo tanto con los datos que vienen de AFIP más los que tiene el sistema cargados es suficiente para dar a esos comprobantes por conciliados.
Artículo para Conciliación con AFIP: Si se tilda la conciliación automática, el comprobante se deberá crear con al menos un ítem. Por lo tanto es necesario ingresar un artículo para que sea el que se asigne a dicho ítem. La condición de IVA del artículo no importa porque se determinará por las condiciones de IVA del/los ítems creados automáticamente.
Estos campos también se pueden asignar en forma masiva con el comando Cambiar Masivamente.
Cuando un proveedor cambia de estado Conciliable a No Conciliable todos los comprobantes emitidos por el mismo que aún estén pendientes de ser verificados en AFIP quedarán como No Conciliables. Y si el cambio es a la inversa, todos los comprobantes No Conciliables con fecha posterior al último cierre quedarán como pendientes de verificación.
Conciliación de Comprobantes
El comando de conciliación de Comprobantes se puede ejecutar desde Facturas / Notas de Crédito / Notas de Débito de Compras.
No importa en qué tabla se encuentre para ejecutar la conciliación, igual se importarán y verificarán todos los tipos de comprobante. Simplemente que al finalizar la ejecución quedarán en la lista solo los comprobantes importados/verificados del tipo correspondiente a la misma.
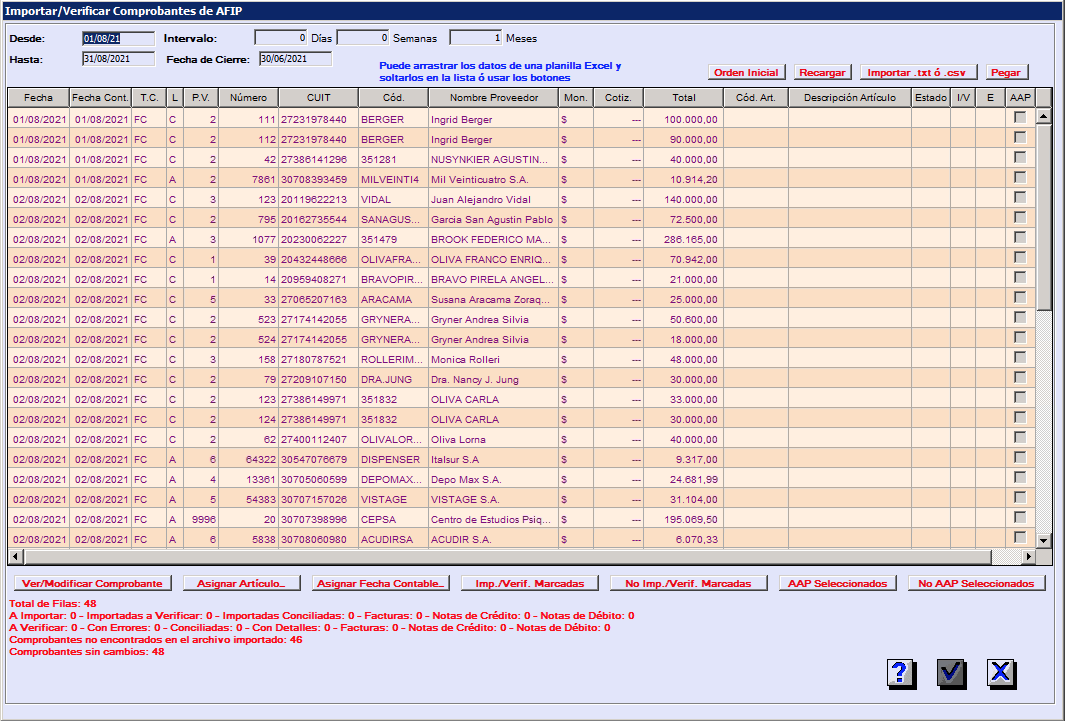
Lo primero que hay que determinar es el período de conciliación.
Los valores que se pueden modificar son la fecha desde y el intervalo. La fecha hasta se calcula automáticamente.
No se permitirá conciliar un intervalo que contenga fechas anteriores al cierre.
Cuando se activa este módulo, la primera vez que se ejecuta el comando el período será el mes completo anterior a la fecha del día. Y el intervalo de conciliación será de un mes.
Pero estos valores se pueden modificar y si se da Ok a la pantalla y la fecha hasta es posterior a la última utilizada cambiarán para la siguiente ejecución.
Al ingresar al comando los comprobantes que se exhiben en la ventana son los que están cargados en el sistema en el período a conciliar. También se incluyen comprobantes con fecha anterior al período pero que aún se encuentren pendientes de verificacíon. Esto es aceptable porque se puede declarar un comprobante recibido aunque tenga una fecha anterior al mes de presentación.
Estos comprobantes se muestran en color violeta, que es el color que identifica los comprobantes previamente cargados/importados.
Las columnas de la lista son:
Fecha: Fecha del comprobante.
Fecha Cont.: Fecha contable del comprobante.
T.C.: Tipo de Comprobante.
L: Letra.
P.V.: Punto de Venta.
Número: Número/s del comprobante.
CUIT: CUIT del proveedor.
Nombre Proveedor: Nombre del proveedor.
Mon.: Moneda del comprobante.
Cotiz.: Cotización.
Total: Monto total.
Cód. Art.: Código de artículo. Solo se ve en comprobantes nuevos a importar si el proveedor tiene asignado uno.
Descripción Artículo: Descripción del artículo. Ídem anterior.
Estado: Abreviatura de estado de conciliación. Ver más adelante lista de abreviaturas de estado.
I/V: Comprobante a Importar o a Verificar. Se importan los comprobantes nuevos, se verifican los ya existentes.
E: Abreviatura de error de la fila. Ver más adelante lista de abreviaturas de error.
AAP: Actualizar artículo en el proveedor.
Importación de Datos Exportados de AFIP
Para proceder a la conciliación lo primero que hay que hacer es importar un archivo generado desde la página de AFIP.
Estos archivos se generan entrando en la página de AFIP en el aplicativo Mis Comprobantes. Desde ahí se debe ingresar en Comprobantes Recibidos, buscar el período a conciliar y exportar en formato CSV, TXT ó Excel.
Se recomenda hacer esto al menos una vez por mes al día 10, porque hasta ese día todavía se puede registrar comprobantes electrónicos con fecha del mes anterior. Igual, antes de importar el mes inmediato anterior se recomienda volver a importar el mes anterior al anterior, porque existe la posibilidad de que haya comprobantes registrados que no hayan entrado en el cierre anterior y se los pueda declarar al mes siguiente. Por ejemplo, si estamos a 10 de agosto, antes de importar julio se debería volver a importar junio para ver si quedaron comprobantes de este mes sin verificar/importar que podrán declararse en julio.
Los formatos TXT y CSV se pueden importar con el botón Importar .txt ó .csv. Si se eligió el formato Excel se deberá abrir la planilla con esta aplicación, seleccionar la planilla completa incluyendo títulos y copiar. Después desde el sistema se deberá usar el botón Pegar o su equivalente de teclado Ctrl+V. También se puede arrastrar los datos seleccionados en Excel usando el mouse y soltarlos dentro de la lista.
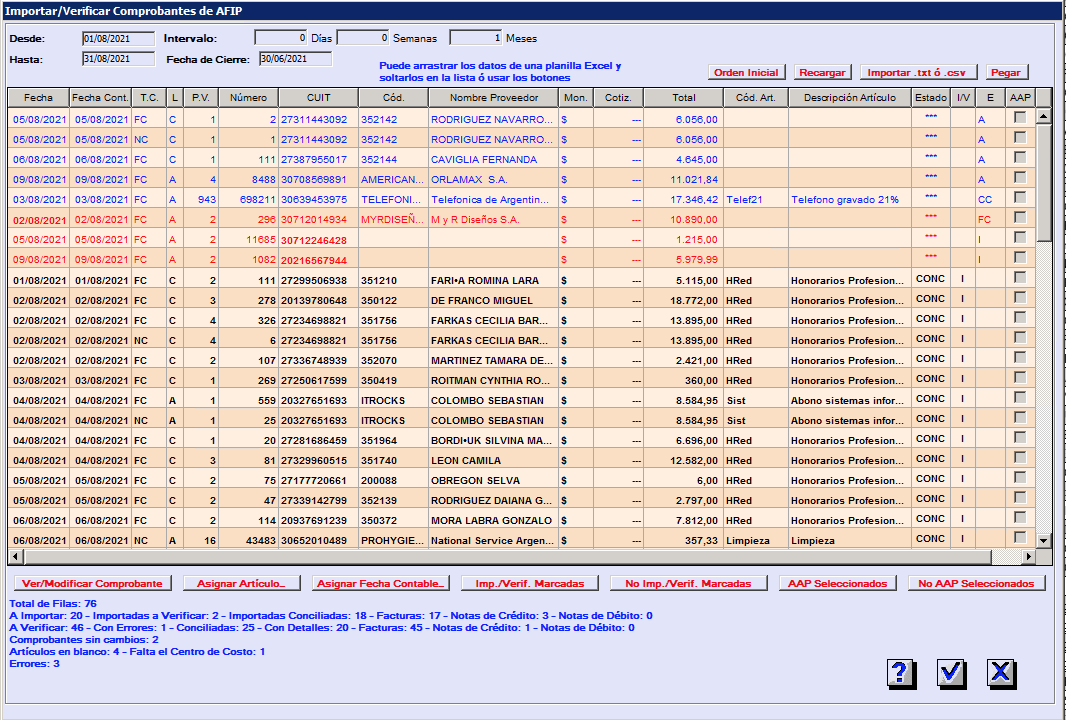
Una vez importados los comprobantes la pantalla cambia y aparecerán nuevas filas además de que se modificarán las existentes de acuerdo a su comparación con las que se importaron.
Los colores de las filas determinarán su tipo, así como también su estado de situación.
Las filas color violeta siguen siendo las que corresponden a comprobantes que ya existían al momento de la conciliación. Estos pueden haberse encontrado en el texto importado o no.
Los comprobantes no encontrados aparecerán arriba de todo en la lista. Esto es porque es lo primero que hay que verificar. Un comprobante que no aparece en AFIP significa que, o bien se trata de un comprobante no registrable (factura en papel, ticket o del exterior), o hay un error en tipo de comprobante, punto de venta o número lo que significa que dicho comprobante puede aparecer más abajo con el mismo proveedor y los datos correctos. En el primer caso se deberá marcar al comprobante y, eventualmente, al proveedor como No Conciliable. En el segundo caso se deberá modificar el comprobante primero, ponerle los datos de identificación correctos y luego volver a hacer la conciliación.
Los comprobantes encontrados estarán bastante más abajo en la lista y tendrán diferentes estados de acuerdo a su comparación con los datos importados de AFIP.
Los siguientes comprobantes que aparecen en la lista son los que no estaban cargados aún y podrían ser importados si tienen los datos correctos.
Los primeros en aparecer tienen color azul. Estos comprobantes requieren de información que se puede completar en esta misma pantalla para poder ser importados.
En la columna E (Error) se indica el motivo por el cual los comprobantes no se pueden importar:
A: Falta Artículo. Es una factura de un proveedor que está marcado como conciliable pero que no tiene asignado un artículo para importación de AFIP. Basta con completar este artículo, lo que se hace con el botón Ver/Modificar Comprobante que se explicará más adelante.
C: CUIT repetido. El CUIT que figura en AFIP corresponde a más de un proveedor del sistema. MV4 Administracion permite cargar varios proveedores con el mismo CUIT. Pero en este caso si aparece un comprobante emitido con ese CUIT se deberá identificar a cual de los proveedores corresponde. Esto también se puede hacer con el botón Ver/Modificar Comprobante.
CC: Falta Centro de Costo. El artículo asignado al Proveedor tiene una cuenta contable que requiere de centro de costo. Se puede completar el mismo con Ver/Modificar Comprobante.
F: Fecha no coincide. La fecha del comprobante no coincide con la que fue cargada. Usando Ver/Modificar Comprobante se puede dar por válido el comprobante y la fecha se modificará automáticamente al procesar la conciliación. La fecha contable también se modificará si está fuera del período.
P: Falta Percepción. El comprobante importado tiene percepciones y no se ha encontrado otro comprobante anterior como para inferir impuesto y régimen así que se deberá cargar para importar en Ver/Modificar Comprobante.
Luego aparecen filas de color rojo. Estas filas contienen errores que son insalvables en la conciliación y que deberán ser resueltos previamente para poder importarlos. O también por errores en el archivo de importación, lo cual implica que no fue exportado correctamente o que fue modificado después de exportarlo.
Los errores posibles son:
FI: Fecha inválida. La fecha que contiene la fila no es válida. Esto puede ocurrir porque no tiene el formato correcto o fue "tocado" en Excel. También ocurre si es una fecha que no está dentro del período a importar. En este último caso significaría que el archivo que se importó no tiene un período coincidente con el ingresado.
FC: Fecha anterior al cierre. Este error ocurre cuando el comprobante existe en el sistema pero fue cargado con una fecha anterior al cierre. Este es un caso especial. O bien se trata de un error de carga, o es un comprobante que tiene mismo tipo, letra, punto de venta y proveedor que uno que ya fue cargado. Esto puede suceder cuando un proveedor cambia de tipo de comprobante, por ejemplo emitía Recibo-Factura y pasa a emitir Factura, con lo cual la numeración se reinicia y existe la posibilidad de que emita un nuevo comprobante con letra, punto de venta y número iguales a uno anterior, pero éste último no fue cargado con el tipo correcto. En este caso hay que modificar el comprobante viejo, ponerle el tipo de comprobante correcto como para que se pueda importar el nuevo con su nuevo tipo.
TI: Tipo de Comprobante inválido. El tipo de comprobante que viene en la fila no es válido. Esto también solo podría ocurrir si el archivo no tiene el formato correcto o fue "tocado" en el Excel.
PV: Punto de Venta en cero. El número de punto de venta es cero o no es un número. Formato incorrecto o documento "tocado".
ND: Número Desde inválido. El número desde no es válido. Formato incorrecto o documento "tocado".
NH: Número Hasta inválido. Idem anterior.
CI: Número CAE inválido. Formato incorrecto o documento "tocado".
TD: Tipo de Documento del Emisor inválido. Solo se aceptan comprobantes cuyo tipo de documento del emisor sea CUIT.
CU: CUIT inválido. Formato incorrecto o documento "tocado".
I: CUIT inexistente. No existe ningún proveedor con este CUIT. En este caso antes de poder importar este comprobante se deberá dar de alta el proveedor.
AN: Proveedor Anulado. El proveedor con este CUIT está anulado. Se deberá des-anular para poder importar.
PNC: Proveedor No Conciliable. El proveedor con este CUIT es No Conciliable. Se deberá tildar como Conciliable para poder importar.
CO: Cotización debe ser positiva. La cotización (tipo de cambio) vino en 0 o negativo. Formato incorrecto o documento "tocado".
M: Moneda inexistente. La moneda del comprobante no existe en el sistema. Se deberá cargar y/o identificar con el código AFIP correcto si ya fue cargada.
C1: Cotización debe ser 1. Si la moneda es Pesos la cotización debe ser 1. Formato incorrecto o documento "tocado".
IE: Importe erróneo. Esto ocurre si el importe total es menor que la suma de los parciales. Formato incorrecto o documento "tocado".
Después de las filas con error vienen las filas nuevas que se pueden importar. Estas vienen en color negro. Estas filas tienen un proveedor reconocido que además tiene asignado el artículo. Por lo tanto en estas filas se ve el artículo y su descripción.
En la columna Estado se verá el estado de conciliación con el que quedarán estos comprobantes. Este puede ser:
CONC: Conciliado. Son los comprobantes cuyo proveedor tiene tildado Conciliar Automáticamente. Esto es porque con el artículo ya es suficiente para dar al comprobante por válido.
IMP: Importado no conciliado. Son los comprobantes cuyo proveedor no tiene tildado Conciliar Automáticamente porque el usuario deberá completar información para darlos por conciliados. Pero esto lo hará en una etapa posterior a la importación.
Los comprobantes en estos estados ya vienen marcados automáticamente para ser importados con una I en la columna I/V sin necesidad de que el usuario tenga que ver el detalle con el botón Ver/Modificar Comprobante. Aunque igual podrá hacerlo si desea y también desistir de importarlos.
Después aparecen las filas de color violeta que ya existían antes de importar los datos de AFIP y que fueron encontradas en el documento importado pero que nunca antes habían sido verificadas.
En la columna Estado se verá el estado de conciliación con el que quedarán estos comprobantes. Este puede ser:
CONC: Conciliado. Los datos importados de AFIP coinciden con los que fueron cargados. Se admiten diferencias de hasta 0,01 en los importes.
CON*: Conciliado con errores de condición de IVA. Los importe de IVA, Percepciones y Total del comprobante coinciden con los cargados. Pero hay diferencias que pueden ser, si la letra es "A" en los montos No gravado y Exento y si la factura es "C" en los montos Gravado, No Gravado y Exento. Pero que la suma de los 3 montos coincide. En estos casos se trata de diferencias que no influyen en el cómputo del IVA y que pueden ser tolerados por AFIP al informarlos en el Libro de IVA Digital. Se puede modificar los comprobantes para que haya coincidencia total, pero no es absolutamente necesario.
ERR: Errores en los importes. Hay importes que no coinciden y que no pueden ser tolerados porque las diferencias son mayores a un centavo. En estos casos esos comprobantes deberán ser modificados para que coincidan, pero esto se puede hacer después de la verificación y conviene hacerlo, por algo que se explicará más tarde.
En todos estos casos la columna I/V contiene la letra V.
Finalmente aparecerán más filas de color violeta que ya existían, pero que ya habían sido verificadas anteriormente y por lo tanto tienen estado de conciliación.
Estas filas no tendrán nada en la columna I/V porque no necesitan ser verificadas nuevamente.
Es importante aclarar que si el estado que tenían cambió con la importación ó si la fecha fue modificada y no coincide volverán a aparecer en el grupo anterior.
Botones y Comandos en la ventana de Conciliación
Estas son las acciones que se pueden realizar en la ventana de Conciliación de Comprobantes.
Ingreso de datos:
Fechas e Intervalo: Son los datos que determinan el período de conciliación. Solo se puede ingresar fecha desde e intervalo, medido en Días, Semanas y/o Meses. La fecha hasta se calcula automáticamente.
Si ya se había importado datos y se intenta cambiar las fechas el sistema avisará con un alerta de confirmación porque todos los datos importados/modificados se borrarán al cambiar el período.
El período debe estar completamente después de la fecha de cierre, visible en pantalla para control.
Botones superiores: Son los que permiten cargar, recargar, reordenar e importar datos.
Orden Inicial: Reordena la lista por su ordenamiento por defecto. Dado que haciendo click en cualquier columna la lista se reordena por la misma, este botón permite recuperar el orden inicial.
Recargar: Vuelve al estado inicial de la lista antes de haber importado datos. Usar este botón si se desea deshacer todas las modificaciones realizadas ya sea por haber cometido errores o porque hubo modificaciones en los comprobantes hechas por otro usuario. Si hubo cambios se emitirá un alerta de confirmación antes de recargar.
Importar .txt ó .csv: Permite importar datos de un documento. Todo documento importado se valida previamente, verificando que estén los títulos. Y si contiene una fila superior con el CUIT de la empresa (así viene de AFIP) este se valida para determinar que corresponda a la empresa del sistema.
Pegar: Importa los datos copiados previamente de Excel. En este caso solo se validan los títulos. Si el usuario realizó modificaciones manuales en el Excel previo a copiar será su responsabilidad si estas no provocan errores como los mencionados anteriormente.
Ordenamiento: Como ya se explicó, haciendo click en cualquier título de columna la lista se ordenará por el contenido de la misma. Esto es útil cuando se desea ver juntos todos los comprobantes del mismo proveedor para detectar errores en punto de venta y número.
Botones inferiores: Permiten realizar diversas acciones con el contenido de la lista.
Ver/Modificar Comprobante: Abre una ventana con el detalle de los datos de la fila marcada. Esto permite ver más información de la misma como los importes, IVA y percepción y la descripción del estado y del error. Y también realizar algunas modificaciones admitidas durante la conciliación. Más adelante se explica el uso de esta ventana.
Asignar Artículo: Permite asignarle artículo a un conjunto de filas marcadas (utilizando los comandos habituales de marcado de filas de listas).
Asignar Fecha Contable: Permite asignarles una misma fecha contable a un conjunto de filas marcadas.
Imp./Verif. Marcadas: Marca con la I ó con la V según corresponda a las filas marcadas. Esto solo lo podrá hacer con las filas que no contengan errores.
No Imp./Verif. Marcadas: Quita la I ó la V de las filas marcadas.
AAP Marcadas: Asigna el artículo al proveedor en las filas marcadas. Al importar estas filas también se modificarán los proveedores agregándoles el artículo asignado.
No AAP Marcadas: No cambia el artículo del proveedor en estas filas.
Debajo de los botones hay un cuadro de texto que contiene información resumida de las filas de la lista.
Ahí se informa cuantas filas hay, cuantas hay marcadas para importar, cuantas para verificar y cuantas tienen los diferentes tipos de errores/ estados.
El color del texto es azul si hay filas que se pueden importar/verificar o rojo si no hay ninguna.
Finalmente están los botones X (Cancelar) que se va de la pantalla sin cambiar nada y V (Aceptar) que procede a importar/verificar los comprobantes de acuerdo a lo ejecutado por el usuario.
El proceso de importación/verificación puede demorar un tiempo si son muchos los comprobantes a procesar. Y al terminar aparecerá la lista de comprobantes importados/verificados del tipo correspondiente.
Ventana de Consulta/Modificación de Comprobante
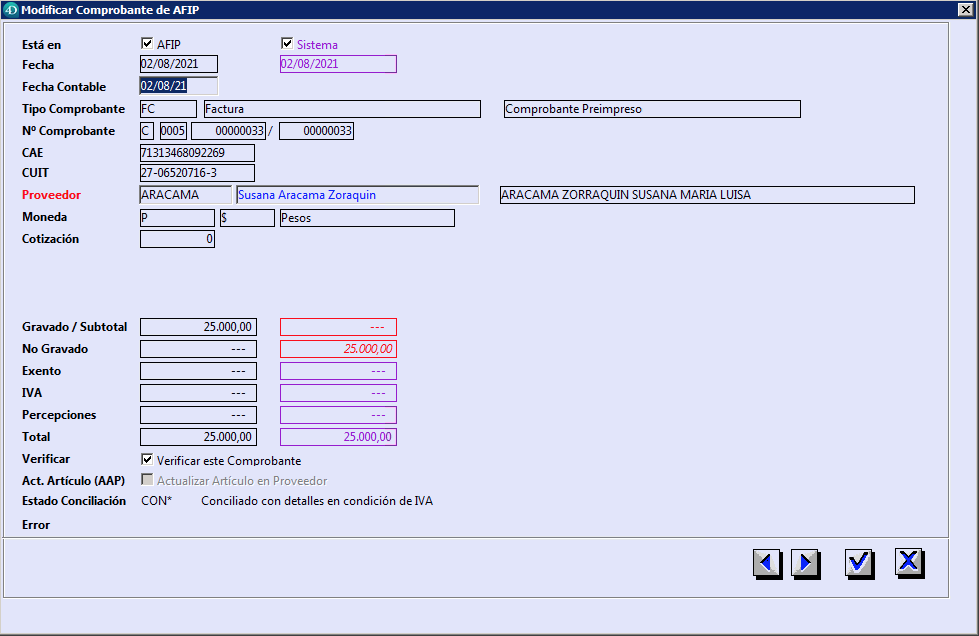
En esta ventana aparecen los datos de los comprobantes a importar/verificar.
Dependiendo del estado/error del comprobante se verán diferentes campos en la misma.
En algunos casos el usuario podrá realizar cambios y guardarlos en la lista. En otros solo podrá ver los datos pero no podrá cambiar nada.
Hay algunos campos que contienen dos valores. Son los campos que pueden estar en AFIP y también en el Sistema y podrían no coincidir. Los de AFIP están a la izquierda en color negro. Los del Sistema están a la derecha en color violeta. Pero si no coinciden estarán en color rojo y en itálica.
Los campos que hay en esta ventana son los siguientes:
Está en: Indica si el comprobante está en AFIP y/o en el Sistema. Si solo está en AFIP significa que es un comprobante a importar (siempre y cuando no contenga errores). Si solo está en el Sistema significa que algo anda mal (son los primeros comprobantes que aparecen en la lista) porque o bien es un comprobante mal cargado ó no fue informado a AFIP por el proveedor. Si está en ambos lugares será un comprobante a verificar.
Fecha: Fecha del comprobante. Si esta fecha no coincide con la de AFIP y es posterior al cierre aparecerá una leyenda que avisará que esta fecha será modificada en el sistema al verificar. El usuario no tiene que hacer nada, solo verificar el comprobante. La fecha se cambiará sola al procesarlo.
Fecha Contable: Fecha contable del comprobante. Al importar se copia la del comprobante. Pero podría modificarse manualmente si cae fuera del período pero se desea informar dentro del mismo en el Libro de IVA.
Tipo Comprobante: Es el tipo de comprobante. Se admiten diferencias que no alteren la tabla en la que el comprobante se encuentra, por ejemplo Factura/Recibo Factura. Junto a este campo aparece el Tipo de Impresión pero que es un dato interno del sistema y no tiene influencia en AFIP.
Nº Comprobante: Letra, Punto de Venta y Números Desde y Hasta si este fuera diferente.
CAE: Número CAE del comprobante. Si se trata de un comprobante que está en el sistema este número se actualizará automáticamente al verificar.
CUIT: CUIT del proveedor.
Proveedor: Código y nombre del proveedor. Si es un comprobante que tenía error "C" por haber más de un proveedor con el mismo CUIT este es el lugar donde el usuario deberá informar de cual de los proveedores se trata. No se permitirá ingresar el código de un proveedor que no tenga el CUIT correspondiente al comprobante. Si el proveedor ingresado tiene Artículo de Importacíon este se verá en esta ventana automáticamente. Solo se puede ingresar proveedor en una factura a Importar que tenga error "C".
Moneda: Moneda del comprobante.
Cotización: Cotización del comprobante. Si es moneda local se verá un 0 por más que en el archivo de importación vino en 1.
Artículo: Artículo en los ítems a importar. Esto permite ingresar el artículo en las filas con error "A". Pero también modificarlo si no coincide con el que el proveedor tenía cargado en su ficha. En estos casos se activará la casilla de selección "Actualizar Artículo en Proveedor" para indicar si este cambio de artículo debe quedar guardado en la ficha del proveedor o no.
Centro de Costo: Si el artículo tiene una Cuenta Contable que requiere Centro de Costo aparecerá acá y es el lugar para cargarlo si el comprobante tenía error "CC".
Cuenta Contable: Puede quedar en blanco si se usará la del artículo. Pero también se puede modificar acá. Este cambio de cuenta será solo para este comprobante y no quedará guardado en el artículo.
Gravado/Subtotal: Total Gravado.
No Gravado: Total No Gravado.
Exento: Total Exento.
IVA: Total de IVA.
Percepciones: Total de Percepciones.
Total: Total del comprobante.
Régimen de Percepción: Si hay Percepciones aparecerá acá el Régimen. Es el lugar para ingresarla si hubo error "P". Puede ser de cualquier tipo de impuesto, pero si es de IIBB el Régimen deberá tener asignada Jurisdicción.
Importar/Verificar: El título cambiará según se trate de un comprobante nuevo ó existente. En ambos casos tildar la casilla de selección implica que aparezca la I ó la V según corresponda. No se permitirá tildar si el error del comprobante aún no fue solucionado (filas azules) o si no tiene solución (filas rojas).
Act. Artículo (AAP): Si el proveedor no tenía artículo o tenía uno y se modificó con esta casilla tildada se actualizará al procesar el comprobante.
Estado Conciliación: Código y la descripción del estado de Conciliación.
Error: Es el error del comprobante cuando es insalvable. Si se trata de un error que se puede corregir en esta ventana no aparece acá sino junto al campo que permite corregirlo.
Los botones con las flechas permiten avanzar o retroceder en la lista. Si hubo cambios en el comprobante estos se guardan en la lista.
El botón Cancelar sale sin guardar los cambios y el Aceptar los guarda.
Visualización de Estados y Modificación de Comprobantes Importados/Verificados
En las listas de Facturas, Notas de Crédito y Notas de Débito de Compras hay una columna que contiene la abreviatura del estado de Conciliación.
Los valores posibles son:
(en blanco): Comprobante pendiente de verificación.
IMP: Comprobante importado no conciliado. Requiere de ser modificado para completar información y darlo por conciliado.
CONC: Comprobante conciliado, que puede haber sido importado o cargado manualmente y verificado.
CON*: Comprobante conciliado con detalles en condiciones de IVA. Las diferencias en los importes son tolerables por AFIP, pero se puede modificar las condiciones de IVA en los ítems para que cambie al estado Conciliado.
ERR: Comprobante con errores de verificación. En este caso las diferencias en los importes no son tolerables y se debe modificar para que coincidan. Esto podría implicar desaplicarlo de Ordenes de Pago si ya fue pagado.
NC: Comprobante no conciliable. Son los de importación, tickets, despachos, cargos bancarios o de seguros u otro tipo de comprobantes que no aparezca en AFIP.
HIST: Comprobante histórico. Comprobante que tenía una fecha anterior al mes previo a la activación del módulo y que por lo tanto ya nunca será verificado.
Al abrir la ficha de un comprobante que ya fue verificado tanto para consultar como para verificar aparecen algunos campos nuevos.
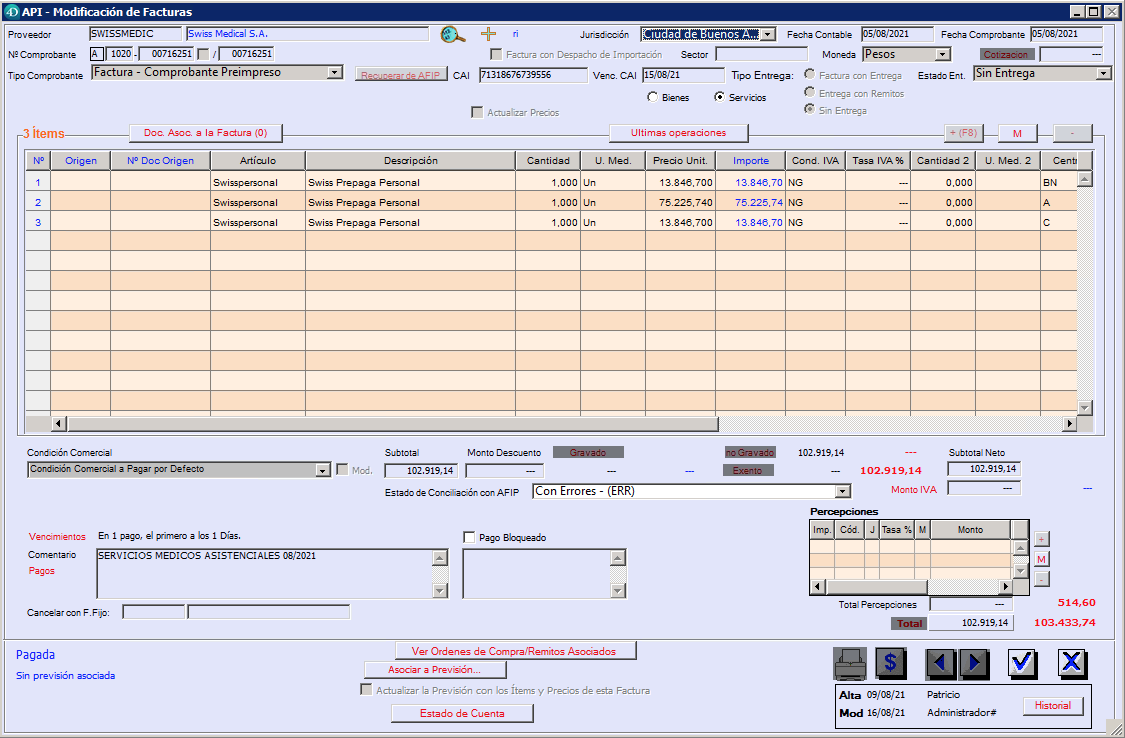
Debajo de la lista y de los subtotales aparece un campo nuevo llamado Estado de Conciliación con AFIP. Es un menu desplegable que muestra el estado actual del comprobante.
Junto a los subtotales, IVA, percepciones y total de la factura aparecen ahora otros números en color azul o rojo, iguales a los que se ven en las facturas emitidas recuperadas de AFIP. Los que coincidan estarán en azul, los que no coincidan en rojo e ítalica.
Estos totales cumplirán la misma función que la que cumplen en la recuperación de las facturas. Son los totales que fueron leídos de los datos de AFIP y que tendrán que coincidir con los totales del comprobante.
Si todos los números coinciden el estado será CONC (Conciliado). Si hay una coincidencia tolerable por AFIP el estado será CON* (Conciliado con detalles de condición de IVA) y si la coincidencia no es aceptable será ERR (Con errores) que es el caso de la imagen.
El usuario en estos casos deberá modificar la factura para lograr que los totales coincidan. En el caso de la imagen el error es que está faltando cargar una percepción. Como no se sabe de qué percepción se trata la empresa deberá revisar el comprobante que el proveedor seguramente envió para poder cargarla correctamente. Y como ya fue pagado, antes de modificar deberá des-aplicar la Orden de Pago. De hecho en este caso quedará una deuda con el proveedor porque no se le ha pagado la percepción.
El estado se ve en un menú desplegable porque existen casos en los que el usuario puede modificarlo manualmente.
Estos casos son:
- Pasar a No Conciliable una factura pendiente de verificar ó viceversa.
- Dar por conciliada (CONC) una factura importada (IMP) si no hay nada para modificar.
- Volver al estado Pendiente de Verificar una factura verificada en cualquiera de sus 3 estados posibles. Atención con este cambio, porque una vez hecho y la ficha aceptada no tiene vuelta atrás. Solo se podrá volver a otro estado volviendo a Verificar el comprobante. Se informará de esto al usuario cuando intenta hacerlo.
No se permitirán otros cambios de estado que no sean los mencionados.
Los cambios de estado también se pueden efectuar en forma masiva con el nuevo comando "Cambiar Estados AFIP masivamente" en el menú Documentos.
Aviso al generar Subdiarios de Compras y archivos para el Libro de IVA Digital
Con el módulo de Conciliación de Comprobantes activado cuando el usuario genere los Subdiarios de Compras y/o los archivos para importar en el Libro de IVA Digital (y su antecesor Compras y Ventas RG 3685) el sistema buscará si en el período a generar hay comprobantes que aún no fueron verificados ó que tienen errores y mostrará un resumen por tipo de comprobante y por tipo de error.
El usuario deberá ir a las tablas correspondientes (Facturas, Notas de Crédito y/o Débito) para revisar y corregir los comprobantes que tienen errores. La búsqueda es sencilla por el período y estado de conciliación AFIP.
Antes de generar Subdiarios/Libro IVA Digital se debería ejecutar una vez más el comando Importar/Verificar Comprobantes previo exportación de Mis Comprobantes Recibidos del período completo. Se debe tener en cuenta que hay 10 días de plazo para la emisión de comprobantes electrónicos de servicios, lo cual significa que podrían aparecer comprobantes con fechas del mes anterior hasta el día 10 del mes actual.
Los dos estados de conciliación que provocarán aviso al generar Subdiarios o Libro Digital son Pendiente de Verificar y Con Errores.
En el primer caso si a fin de mes hay comprobantes pendientes de verificar significa cuatro casos posibles que se podrán dilucidar consultando el comprobante en cuestión.
1) Que el comprobante no sea registrable por tratarse de un ticket o preimpreso. En ese caso habrá que marcarlo como No Conciliable y lo mismo al Proveedor.
2) Que haya un error en el número o en el punto de venta. En este caso el comprobante real debería aparecer entre los comprobantes a importar o, quizás, ya fue importado y en ese caso estará dos veces. En el primer caso basta con corregir el error, en el segundo habrá que borrar el comprobante que está de más.
3) Que haya un error en la fecha y sea un comprobante de otro mes, por lo que o bien debería haber aparecido en una importación anterior ó aparecerá en una importación más adelante en el tiempo. Viendo el comprobante se podrá modificar para ingresar la fecha correcta. Y si es de un mes anterior se podrá ingresar fecha contable del mes a informar y marcarlo como No Conciliable para que no siga apareciendo como pendiente.
4) Que el comprobante sea electrónico y esté correcto y aún así no aparezca en AFIP. Eso significaría que no es un comprobante válido, cosa que se podrá comprobar en AFIP con el aplicativo de verificación de CAE. En este caso se deberá reclamar al proveedor porque el comprobante no debería ser informado a AFIP.
Si el estado es Con Errores significa que hay errores en los importes que deberán corregirse antes de informarlo a AFIP. Se deberá también consultar el comprobante y corregir esos errores que podrían ser por importes mal cargados, condiciones de IVA erróneas y también por percepciones no cargadas o cargadas como ítems.
[leer mas]
| 377: Conciliación de Comprobantes Recibidos con AFIP (Resumen)
Area: Compras
[leer mas]
Area: Compras
CONCILIACION DE COMPROBANTES RECIBIDOS DE AFIP
Para su funcionamiento debe estar activado el módulo correspondiente.
1. Previamente definir en cada proveedor los campos:
Conciliable en AFIP: No lo son lo comprobantes que no existan en Mis Comprobantes.
Concilar Automáticamente con AFIP: Luego de importado se da por conciliado.
Artículo para conciliar con AFIP: que se usará para generar la factura en el sistema.
2. Desde AFIP/ Mis Comprobantes; generar un archivo* de los comprobantes recibidos de un período (un mes por ejemplo)
3. Menú Compras/ Facturas/ Documentos; Importar/ Verificar comprobantes Recibidos de AFIP. Muestra todas las facturas registradas en el en sistema de ese período.
4. Importación de Datos Exportados de AFIP*. En la pantalla del punto anterior usar el botón Importar .txt o .csv. Algunos registros estarán listos para ser importados. Otros no. El detalle de cada caso se visualiza con doble clic en cada registro, donde además es posible editar algunos campos.
5. Visualización y Modificación de Estados de facturas Importados o Verificados. En las facturas el campo Estado de Concilaición con AFIP puede tomar valores automáticamente, pero en algunos casos se puede cambiar manualmente. Al lado de los importes, que son modificables, se muestran los importes de AFIP.
COLUMNA E (Errores)
Puede tomar los siguente valores y se clasifican según puedan arreglarse desde la pantalla de importación (Arreglables), o si es necesario editar la ficha de la Factura,o el Proveedor para resolverlo (No Arreglables).
* Arreglables:
C: CUIT de proveedor repetido
P: Falta Percepción
A: Falta Artículo
** No Arreglables:
F: Fecha inválida
TI: Tipo de Comprobante inválido
PV: Punto de Venta inválido
ND: Número Desde inválido
NH: Número Hasta inválido
CI: CAE inválido
TD: Tipo de Documento inválido (solo se acepta CUIT)
CU: Número de CUIT inválido
I: CUIT inexistente
An: CUIT de proveedor anulado
CO: Cotización no es positiva
M: Moneda inválida
C1: Cotización de Moneda Local debe ser 1
IE: El importe total debe ser mayor o igual que la suma de los parciales
E: Factura existenteued
-------
Para mas detalles:
Ver Nota Técnica Nº 376
Para su funcionamiento debe estar activado el módulo correspondiente.
1. Previamente definir en cada proveedor los campos:
Conciliable en AFIP: No lo son lo comprobantes que no existan en Mis Comprobantes.
Concilar Automáticamente con AFIP: Luego de importado se da por conciliado.
Artículo para conciliar con AFIP: que se usará para generar la factura en el sistema.
2. Desde AFIP/ Mis Comprobantes; generar un archivo* de los comprobantes recibidos de un período (un mes por ejemplo)
3. Menú Compras/ Facturas/ Documentos; Importar/ Verificar comprobantes Recibidos de AFIP. Muestra todas las facturas registradas en el en sistema de ese período.
4. Importación de Datos Exportados de AFIP*. En la pantalla del punto anterior usar el botón Importar .txt o .csv. Algunos registros estarán listos para ser importados. Otros no. El detalle de cada caso se visualiza con doble clic en cada registro, donde además es posible editar algunos campos.
5. Visualización y Modificación de Estados de facturas Importados o Verificados. En las facturas el campo Estado de Concilaición con AFIP puede tomar valores automáticamente, pero en algunos casos se puede cambiar manualmente. Al lado de los importes, que son modificables, se muestran los importes de AFIP.
COLUMNA E (Errores)
Puede tomar los siguente valores y se clasifican según puedan arreglarse desde la pantalla de importación (Arreglables), o si es necesario editar la ficha de la Factura,o el Proveedor para resolverlo (No Arreglables).
* Arreglables:
C: CUIT de proveedor repetido
P: Falta Percepción
A: Falta Artículo
** No Arreglables:
F: Fecha inválida
TI: Tipo de Comprobante inválido
PV: Punto de Venta inválido
ND: Número Desde inválido
NH: Número Hasta inválido
CI: CAE inválido
TD: Tipo de Documento inválido (solo se acepta CUIT)
CU: Número de CUIT inválido
I: CUIT inexistente
An: CUIT de proveedor anulado
CO: Cotización no es positiva
M: Moneda inválida
C1: Cotización de Moneda Local debe ser 1
IE: El importe total debe ser mayor o igual que la suma de los parciales
E: Factura existenteued
-------
Para mas detalles:
Ver Nota Técnica Nº 376
[leer mas]
| 378: Listas Configurables
Area: Cajas y Bancos, Compras, Impuestos, Stocks, Terceros, Utilidades, Ventas
[leer mas]
Area: Cajas y Bancos, Compras, Impuestos, Stocks, Terceros, Utilidades, Ventas
LISTAS CONFIGURABLES
A partir de la versión 10.02.06, MV4 Administración cambia el formato en el que se muestran las listas en la pantalla.
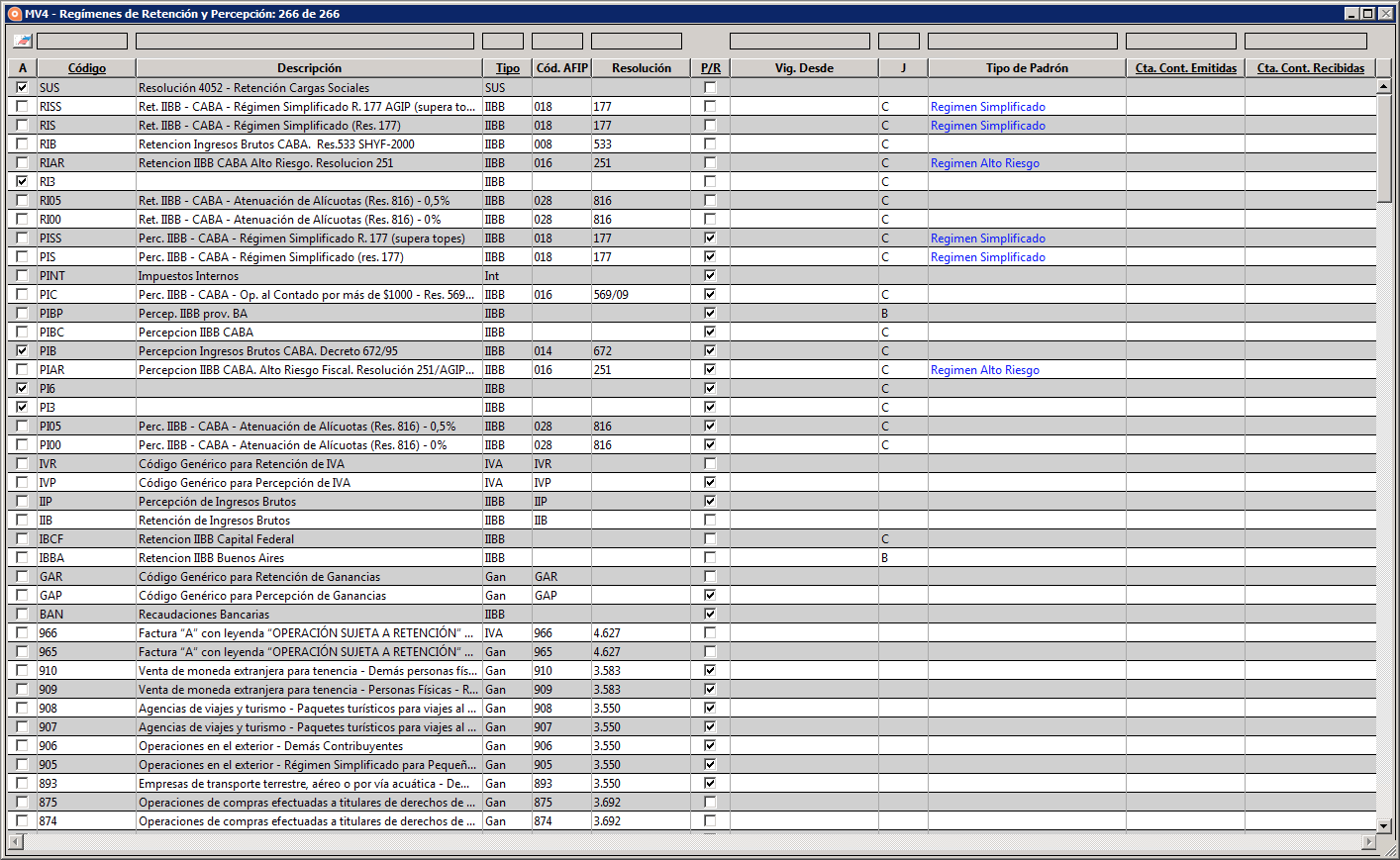
Este nuevo diseño permite una visualización más ágil, la posiblidad de filtrar y ordenar con un simple click del mouse y por sobre todo la posibilidad de personalizar el diseño de cada lista en función de las necesidades de cada empresa y de cada usuario en particular.
El filtrado de registros se hace ingresando en el casillero de arriba de las columnas que sean filtrables parte del contenido a buscar. Si se ingresa texto en varias columnas se combinarán los filtros. Con la goma de borrar a la izquierda se puede borrar el contenido de todos los filtros.
Haciendo click sobre el título de una columna ordenable se puede ordenar la lista por el contenido de la misma. La primera vez que se ordena el orden será ascendente (lo que se visualizará con un triángulo con su vértice arriba junto al título). La segunda vez será descendente (y el triángulo se invertirá).
Personalización del Diseño de una Lista
Para personalizar el diseño de una lista se utiliza el comando Preferencias de Columnas de Listas... en el menú Listar (Lista en SCH).
Haga click aquí para ver el funcionamiento de este comando
También se puede realizar la personalización usando el mouse. Para esto se debe elegir el comando Modificar ancho y posición de las columnas en el menú Listar.
Al ejecutar este comando los títulos de las columnas cambian a color verde.

Mientras estén con ese color el usuario podrá realizar las siguientes operaciones:
Cambiar el ancho de cualquier columna: Haciendo click en el borde derecho del título de la misma y arrastrando el mouse podrá ensancharla o angostarla. En el momento en el que suelte el mouse la columna quedará con el ancho elegido. El efecto de esta acción es inmediato, la preferencia del ancho de la columna quedará guardado.
Mover una columna para cambiarla de posición: Haciendo click sobre el título de la columna podrá arrastrar el mouse hacia la derecha o hacia la izquierda pasando por sobre otras columnas. En la posición en la que la suelte quedará. El efecto de esta acción también es inmediato.
No existe el deshacer (Undo), todo cambio que se realice quedará guardado.
Se podrá realizar todos los cambios que se desee. Para terminar con la modificación manual basta con elegir nuevamente el mismo comando y los títulos volverán a su color original.
Se recuerda que siempre se puede utilizar el comando Preferencias de Columnas de Listas... para volver a la configuración por defecto.
La configuración que se haga manualmente será la personalizada para el usuario que la está realizando. Sin embargo, si al iniciar la configuración manual el usuario no tiene configuración personalizada para esa tabla y tiene permiso de Administrador, se le dará la opción de que la configuración que realice sea para Todos los usuarios.
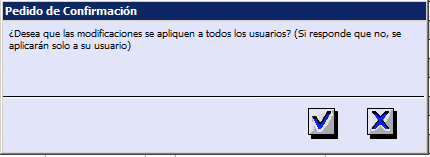
Si responde que sí, los títulos quedarán de color rojo. Los cambios que realice serán aplicados a todos los usuarios excepto los que tengan configuración personalizada.
A partir de la versión 10.02.06, MV4 Administración cambia el formato en el que se muestran las listas en la pantalla.
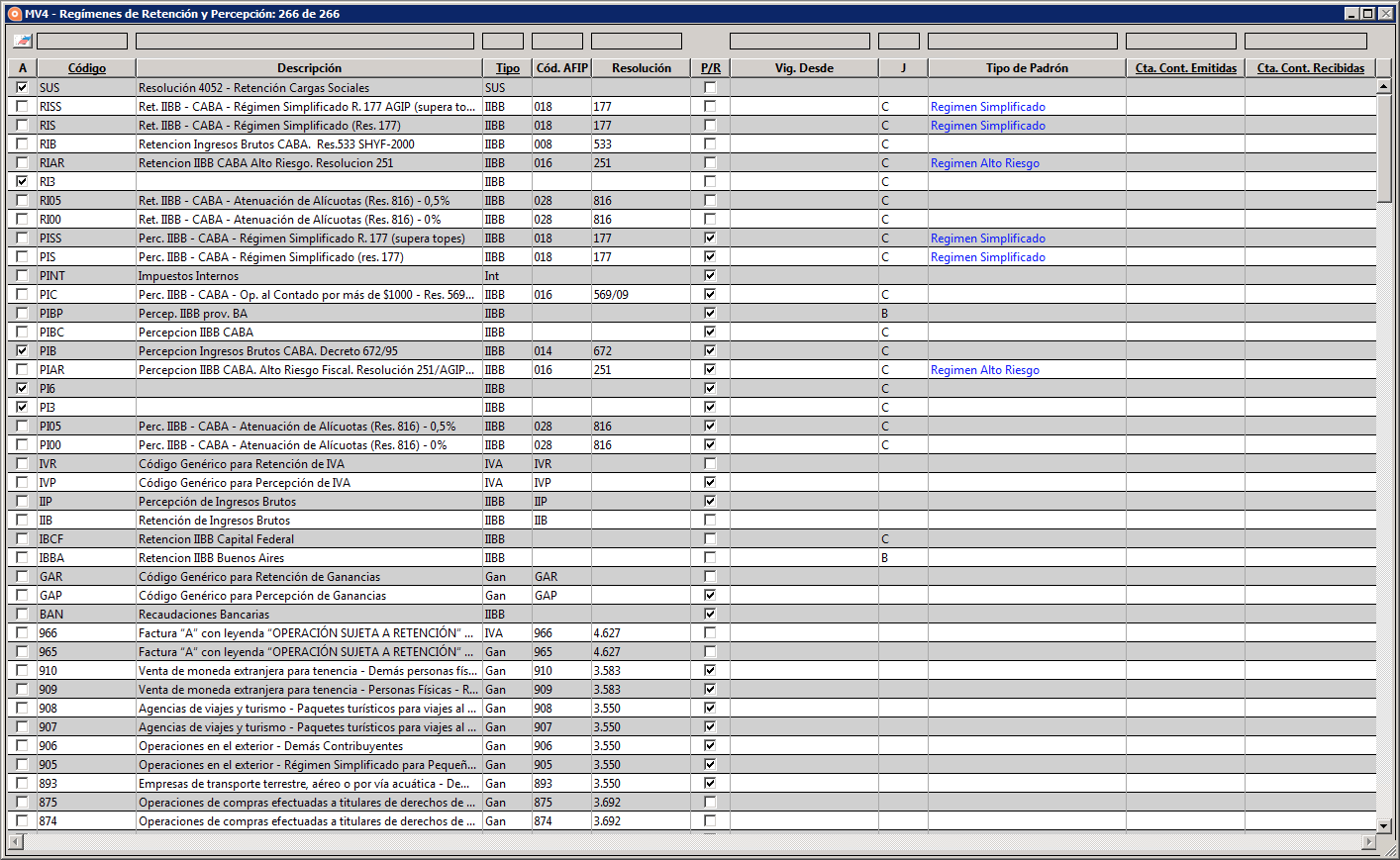
Este nuevo diseño permite una visualización más ágil, la posiblidad de filtrar y ordenar con un simple click del mouse y por sobre todo la posibilidad de personalizar el diseño de cada lista en función de las necesidades de cada empresa y de cada usuario en particular.
El filtrado de registros se hace ingresando en el casillero de arriba de las columnas que sean filtrables parte del contenido a buscar. Si se ingresa texto en varias columnas se combinarán los filtros. Con la goma de borrar a la izquierda se puede borrar el contenido de todos los filtros.
Haciendo click sobre el título de una columna ordenable se puede ordenar la lista por el contenido de la misma. La primera vez que se ordena el orden será ascendente (lo que se visualizará con un triángulo con su vértice arriba junto al título). La segunda vez será descendente (y el triángulo se invertirá).
Personalización del Diseño de una Lista
Para personalizar el diseño de una lista se utiliza el comando Preferencias de Columnas de Listas... en el menú Listar (Lista en SCH).
Haga click aquí para ver el funcionamiento de este comando
También se puede realizar la personalización usando el mouse. Para esto se debe elegir el comando Modificar ancho y posición de las columnas en el menú Listar.
Al ejecutar este comando los títulos de las columnas cambian a color verde.

Mientras estén con ese color el usuario podrá realizar las siguientes operaciones:
Cambiar el ancho de cualquier columna: Haciendo click en el borde derecho del título de la misma y arrastrando el mouse podrá ensancharla o angostarla. En el momento en el que suelte el mouse la columna quedará con el ancho elegido. El efecto de esta acción es inmediato, la preferencia del ancho de la columna quedará guardado.
Mover una columna para cambiarla de posición: Haciendo click sobre el título de la columna podrá arrastrar el mouse hacia la derecha o hacia la izquierda pasando por sobre otras columnas. En la posición en la que la suelte quedará. El efecto de esta acción también es inmediato.
No existe el deshacer (Undo), todo cambio que se realice quedará guardado.
Se podrá realizar todos los cambios que se desee. Para terminar con la modificación manual basta con elegir nuevamente el mismo comando y los títulos volverán a su color original.
Se recuerda que siempre se puede utilizar el comando Preferencias de Columnas de Listas... para volver a la configuración por defecto.
La configuración que se haga manualmente será la personalizada para el usuario que la está realizando. Sin embargo, si al iniciar la configuración manual el usuario no tiene configuración personalizada para esa tabla y tiene permiso de Administrador, se le dará la opción de que la configuración que realice sea para Todos los usuarios.
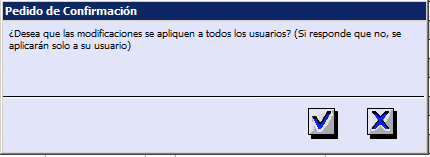
Si responde que sí, los títulos quedarán de color rojo. Los cambios que realice serán aplicados a todos los usuarios excepto los que tengan configuración personalizada.
[leer mas]
| 379: Tipos de Padrón, Impuestos
Area: Impuestos
[leer mas]
Area: Impuestos
Se accede desde Impuestos/ Archivos; Tipos de Padrón.
Solo se puedne modificar los existentes.
Los parámetros en los Ttipos de Padrón de Ingresos Brutos sirven para poder cambiar el separador de línea, el separador de campo, el punto decimal y la cantidad de campos.
Esto permite que en casos como el de Formosa, donde este formato puede cambiar de un mes a otro sin previo aviso (pasó entre abril y mayo de 2021), el sistema pueda adaptarse rápidamente al formato que corresponda.
Solo se puedne modificar los existentes.
Los parámetros en los Ttipos de Padrón de Ingresos Brutos sirven para poder cambiar el separador de línea, el separador de campo, el punto decimal y la cantidad de campos.
Esto permite que en casos como el de Formosa, donde este formato puede cambiar de un mes a otro sin previo aviso (pasó entre abril y mayo de 2021), el sistema pueda adaptarse rápidamente al formato que corresponda.
[leer mas]
| 380: Importación y Exportación de Asientos
Area: Contabilidad
[leer mas]
Area: Contabilidad
Seleccionando varios asientos se pueden exportar con la opción de menú Documentos/ Exportar.
Eso genera un txt que se puede abrir con Excel.
Los campos cuyo título incluye un * son obligatorios en el momento de Importar.
Para Importar se debe crear un Excel con el mismo fomato que se genera en la Exportación y luego grabarlo como txt para recién después usar el comando Documentos/ Importar.
Eso genera un txt que se puede abrir con Excel.
Los campos cuyo título incluye un * son obligatorios en el momento de Importar.
Para Importar se debe crear un Excel con el mismo fomato que se genera en la Exportación y luego grabarlo como txt para recién después usar el comando Documentos/ Importar.
[leer mas]
| 381: Cheques en Cartera al cierre del ejercicio
Area: Cajas y Bancos
[leer mas]
Area: Cajas y Bancos
Cuando se cierra un ejercicio contable, es necesario saber el detalle de los cheques pendientes de depósito en una fecha histórica.
CHEQUES RECIBIDOS: Los que estaban en cartera propia el dia de cierre.
CHEQUES EMITIDOS: Los que estaban en la cartera de terceros al dia del cierre.
Para eso existen en el módulo Caja y Bancos (tanto para cheque Emitidos, como para Recibidos) una opción especial para buscarlos desde la opción de menú: BUSCAR.
En los dos casos debe completarse la fecha en el campo:
En cartera al ...., que está bajo el título: BUSQUEDA CONTABLE.
CHEQUES RECIBIDOS: Los que estaban en cartera propia el dia de cierre.
CHEQUES EMITIDOS: Los que estaban en la cartera de terceros al dia del cierre.
Para eso existen en el módulo Caja y Bancos (tanto para cheque Emitidos, como para Recibidos) una opción especial para buscarlos desde la opción de menú: BUSCAR.
En los dos casos debe completarse la fecha en el campo:
En cartera al ...., que está bajo el título: BUSQUEDA CONTABLE.
[leer mas]
| 382: Generación de Archivos para aplicativo AFIP Operaciones Internacionales
Area: Impuestos
[leer mas]
Area: Impuestos
El sistema genera los tres archivos necesarios para importarlos al aplicativo:
1. Exportaciones
2. Importaciones
3. Sujetos
El comando está en: Impuestos/ Aplicativos; Operaciones Intenacionales.
1. Exportaciones
2. Importaciones
3. Sujetos
El comando está en: Impuestos/ Aplicativos; Operaciones Intenacionales.
[leer mas]
| 383: Informe de Movimientos de Cajas y Bancos
Area: Cajas y Bancos
[leer mas]
Area: Cajas y Bancos
Se accede desde el módulo de Informes/Informes; Informe de Movimientos de Cajas y Bancos...
La salida es a una tabla dinámica de Excel que se puede configurar.
Se puede optar por filtrar movimientos de caja o de banco, antes del emitir el informe o también después desde el Excel.
Los movimientos en moneda extranjera se muestran con su cotización y valor convertido a monenda local.
La salida es a una tabla dinámica de Excel que se puede configurar.
Se puede optar por filtrar movimientos de caja o de banco, antes del emitir el informe o también después desde el Excel.
Los movimientos en moneda extranjera se muestran con su cotización y valor convertido a monenda local.
[leer mas]
| 384: eCheq
Area: Cajas y Bancos, Compras, Ventas
[leer mas]
Area: Cajas y Bancos, Compras, Ventas
En el sistema, los cheques electrónicos se tratan de idéntica manera que los tradicionales, ya que con ambos se pueden hacer las mismas cosas: Cobrarlos, Depositarlos, Rechazarlos, Endosarlos, etc…
Una manera simple de identificarlos es agregarle una letra E adelante del número en el momento de registrarlos en una cobranza o pago.
Una manera simple de identificarlos es agregarle una letra E adelante del número en el momento de registrarlos en una cobranza o pago.
[leer mas]
| 385: Conciliación Bancaria Automática - Cuenta Bancaria nueva para Conciliación Automatica
Area: Cajas y Bancos
[leer mas]
Area: Cajas y Bancos
Para implementar la Conciliación Automática sobre una cuenta bancaria se debe dejar de usar la antigua (Manual) y crear una nueva (Automática). El saldo final de la primera debe coincidir con el inicial de la segunda.
Ese procedimiento de duplicación forma parte de la implementación y lo realiza Mil Veinticuatro, sin embargo el usuario debe tener en consideración lo que sigue en la cuenta Manual:
Antes de hacer la duplicación de cuentas para crear la cuenta nueva, si hay movimientos bancarios que en el extracto están antes de la fecha de corte, pero que en el Sistema están después o viceversa, deben ser conciliados y cambiados de fecha en el Sistema ANTES de hacer la duplicación.
Porque si no se hace eso, van a quedar movimientos en la cuenta vieja que deberían estar en la nueva y también viceversa.
Ese procedimiento de duplicación forma parte de la implementación y lo realiza Mil Veinticuatro, sin embargo el usuario debe tener en consideración lo que sigue en la cuenta Manual:
Antes de hacer la duplicación de cuentas para crear la cuenta nueva, si hay movimientos bancarios que en el extracto están antes de la fecha de corte, pero que en el Sistema están después o viceversa, deben ser conciliados y cambiados de fecha en el Sistema ANTES de hacer la duplicación.
Porque si no se hace eso, van a quedar movimientos en la cuenta vieja que deberían estar en la nueva y también viceversa.
[leer mas]
| 386: Preferencias de Selección
Area: Cajas y Bancos, Compras, Contabilidad, Terceros, Ventas
[leer mas]
Area: Cajas y Bancos, Compras, Contabilidad, Terceros, Ventas
En cualquier lista (Facturas, Cobranzas, Terceros...), en el menú listar existe una opción llamada Preferencias de Selección, donde se puede elegir que cantidad de registros y en que orden se mostrarán cuando se pide la lista.
Cada usuario define sus parámetros sin afectar a los demás.
Cada usuario define sus parámetros sin afectar a los demás.
[leer mas]
| 387: Restricciones de Cajas por Usuario
Area: Cajas y Bancos
[leer mas]
Area: Cajas y Bancos
FUNCIONALIDAD
El objetivo es impedir que algunos usuarios accedan u operen con ciertas Cajas.
Esta función limita al ciertos Usuarios el acceso/ operación a:
• Visualizar el listado de sus Cajas
• Consultar los movimientos de sus Cajas
• Usar sus Cajas en Cobranzas y Pagos
• Usar sus Cajas en Transferencias Internas
CONFIGURACION
Modificando la ficha de cada Caja, en el cuadro: Usuarios con acceso a esta caja; se agrega a los usuarios que tendrán acceso a la misma.
Desde Utilidades/ Accesos; Editar Permisos se selecciona en la primera sección al Usuario que tendrá restricciones de Cajas.
Luego, en la segunda sección, se selecciona el Área: Cajas y Bancos*.
Finalmente, en la tercera sección, línea CAJAS se debe DES-tildar: VER TODO.
NOTA:
Los Usuarios que NO tengan restricciones deberán tener VER TODO siempre tildado en la línea CAJAS.
Los Usuarios Administradores no tendrán restricciones.
* NOTA2:
En la pantalla de asiganción de Permisos, si una tabla tiene filtro, al hacer click en la misma, se ve en la descripción que está abajo cual es el filtro que se activa si un usuario no tiene tildado 'Ver Todo'. Esto se podra ver, por ejemplo, al seleccionar Cajas y Bancos.
El objetivo es impedir que algunos usuarios accedan u operen con ciertas Cajas.
Esta función limita al ciertos Usuarios el acceso/ operación a:
• Visualizar el listado de sus Cajas
• Consultar los movimientos de sus Cajas
• Usar sus Cajas en Cobranzas y Pagos
• Usar sus Cajas en Transferencias Internas
CONFIGURACION
Modificando la ficha de cada Caja, en el cuadro: Usuarios con acceso a esta caja; se agrega a los usuarios que tendrán acceso a la misma.
Desde Utilidades/ Accesos; Editar Permisos se selecciona en la primera sección al Usuario que tendrá restricciones de Cajas.
Luego, en la segunda sección, se selecciona el Área: Cajas y Bancos*.
Finalmente, en la tercera sección, línea CAJAS se debe DES-tildar: VER TODO.
NOTA:
Los Usuarios que NO tengan restricciones deberán tener VER TODO siempre tildado en la línea CAJAS.
Los Usuarios Administradores no tendrán restricciones.
* NOTA2:
En la pantalla de asiganción de Permisos, si una tabla tiene filtro, al hacer click en la misma, se ve en la descripción que está abajo cual es el filtro que se activa si un usuario no tiene tildado 'Ver Todo'. Esto se podra ver, por ejemplo, al seleccionar Cajas y Bancos.
[leer mas]
| 388: Facturación a Consumidor Final Identificado (CFI)
Area: Ventas
[leer mas]
Area: Ventas
Esta función se usa para agilizar la emisión de facturas a consumidores finales.
Cuando la factura excede un determinado importe es necesario consignar en la misma al menos el nombre de la persona y su DNI.
Para minimizar el tiempo de carga en el mostrador y evitar crear la ficha del Cliente antes, se procede según se indica.
CLIENTE CFI
En el sistema existe un Cliente con código CFI y nombre Consumidor Final Identificado; que no se puede elimininar ni modificar.
PREFERENCIAS
Las Preferencias que importa definir son:
Grupo FACTURACIÓN a CONSUMIDORES FINALES IDENTIFICADOS
Moneda por Defecto
Punto de Venta por Defecto
Tipo de Entrega por Defecto
Grupo STOCK
Depósito Habitual para Ventas
USO
Para emitir una Factura a un Consumidor Final que no está registrado como Cliente:
se ingresa una factura normalmente
se completa con el código CFI (o parte del nombre genérico, por ej.: identi)
se completa el numero del Documento del Cliente
Verificar en ese momento que los siguientes datos sean los correctos.
Punto de Venta, Moneda, Tipo de Entrega, Depósito (si se usarán productos)
Estos datos obedecen a las Preferencias citadas arriba.
Luego completar normalmente los items de la Factura.
Si el Cliente cancela la Factura el el momento, usar el botón $ para ir directamente a la cobranza.
Si queda pendiente de pago, aceptar con el botón.
Una vez registrada la factura, quedará además creado el Cliente con sus datos y un código que comienza con DU y sigue con el número del documento, por ejemplo: DU11222333
Cada Cliente CFI tendrá su Cuenta Corrriente y Estado de Cuenta independientes.
Respectro del Stock y sus movimientos, estas facturas se comportan como todas las demás.
Si al ingresar un cliente en una factura CFI se completa con un DNI que ya existe, el sistema usará ese cliente.
Cuando la factura excede un determinado importe es necesario consignar en la misma al menos el nombre de la persona y su DNI.
Para minimizar el tiempo de carga en el mostrador y evitar crear la ficha del Cliente antes, se procede según se indica.
CLIENTE CFI
En el sistema existe un Cliente con código CFI y nombre Consumidor Final Identificado; que no se puede elimininar ni modificar.
PREFERENCIAS
Las Preferencias que importa definir son:
Grupo FACTURACIÓN a CONSUMIDORES FINALES IDENTIFICADOS
Moneda por Defecto
Punto de Venta por Defecto
Tipo de Entrega por Defecto
Grupo STOCK
Depósito Habitual para Ventas
USO
Para emitir una Factura a un Consumidor Final que no está registrado como Cliente:
se ingresa una factura normalmente
se completa con el código CFI (o parte del nombre genérico, por ej.: identi)
se completa el numero del Documento del Cliente
Verificar en ese momento que los siguientes datos sean los correctos.
Punto de Venta, Moneda, Tipo de Entrega, Depósito (si se usarán productos)
Estos datos obedecen a las Preferencias citadas arriba.
Luego completar normalmente los items de la Factura.
Si el Cliente cancela la Factura el el momento, usar el botón $ para ir directamente a la cobranza.
Si queda pendiente de pago, aceptar con el botón.
Una vez registrada la factura, quedará además creado el Cliente con sus datos y un código que comienza con DU y sigue con el número del documento, por ejemplo: DU11222333
Cada Cliente CFI tendrá su Cuenta Corrriente y Estado de Cuenta independientes.
Respectro del Stock y sus movimientos, estas facturas se comportan como todas las demás.
Si al ingresar un cliente en una factura CFI se completa con un DNI que ya existe, el sistema usará ese cliente.
[leer mas]
| 389: Remitos Internos y Remitos Normales con Lotes. Despachos.
Area: Compras, Stocks, Ventas
[leer mas]
Area: Compras, Stocks, Ventas
En un Remito Interno (o Normal), el Número de Lote solamente se puede mantener si la existencia de un Producto en un Depósito se transfiere EN SU TOTALIDAD a otro lugar o Depósito. Si no es asi, el sistema asigna automáticamente un Número de Lote nuevo y correlativo.
Durante la carga del Remito, los lotes nuevos todavía no tienen asignado ese número y el usuario verá la palabra NUEVO en el campo Número de Lote. Después de grabar el Remito, si se lo consulta o modifica, se podrá ver el Número de Lote asignado por el sistema.
Si en cambio la cantidad que se va a mover es el total de ese lote, la palabra que el usuario verá en el campo Número de Lote será: PASAR, y al consultar o modificar el Remito se podrá ver el número de lote asignado por el sistema.
Existe otro campo en los items de Remitos que puede mantenerse inalterado aun cuando se divida al lote y se llama:
Número de Despacho. Es un campo alfanumérico libre que debe consignarse en el momento de crear el Lote.
Durante la carga del Remito, los lotes nuevos todavía no tienen asignado ese número y el usuario verá la palabra NUEVO en el campo Número de Lote. Después de grabar el Remito, si se lo consulta o modifica, se podrá ver el Número de Lote asignado por el sistema.
Si en cambio la cantidad que se va a mover es el total de ese lote, la palabra que el usuario verá en el campo Número de Lote será: PASAR, y al consultar o modificar el Remito se podrá ver el número de lote asignado por el sistema.
Existe otro campo en los items de Remitos que puede mantenerse inalterado aun cuando se divida al lote y se llama:
Número de Despacho. Es un campo alfanumérico libre que debe consignarse en el momento de crear el Lote.
[leer mas]
| 390: Facturas electrónicas (MiPyme) con fechas futuras
Area: Ventas
[leer mas]
Area: Ventas
AFIP permite emitir facturas con hasta 5 dias para adelante.
Restricción para el caso de facturas por venta de BIENES: Lo anterior no se puede hacer cuando la fecha futura de la factura es del mes próximo.
Notas:
En la pantalla de emisión de facturas se puede elegir como informarla para AFIP: Bienes o Servicios.
Los items podrían ser de Bienes y el tipo de factura Servicios. El sistema no controla eso y AFIP tampoco.
Restricción para el caso de facturas por venta de BIENES: Lo anterior no se puede hacer cuando la fecha futura de la factura es del mes próximo.
Notas:
En la pantalla de emisión de facturas se puede elegir como informarla para AFIP: Bienes o Servicios.
Los items podrían ser de Bienes y el tipo de factura Servicios. El sistema no controla eso y AFIP tampoco.
[leer mas]
| 393: Campos Consolidados en Formularios de Impresión
Area: Compras, Stocks, Terceros, Ventas
[leer mas]
Area: Compras, Stocks, Terceros, Ventas
Un campo Consolidado en un formulario es un campo que corresponde a una lista encolumnada de valores generalmente situados en la parte media del documento (ej. Códigos de Productos de los ítems de una factura, sus Precios, Cantidades, etc.... También puede haber listas en el pié del documento (ej. Percepciones, Vencimientos, IVA)
En todos esos casos, se pueden colocar estos campos CONSOLIDADOS fuera del recuadro que ocupa cada lista. Por ejemplo, en la parte superior del formulario.
Se utiliza para imprimir en un único lugar del formulario los mismos valores de la lista, pero en forma de texto uno despues del otro. Los valores repetidos en la lista, no se repiten en el campo consolidado.
En un mismo Formulario de Impresión puede estar el mismo campo dos veces: uno como Lista y otro Consolidado.
Un ejemplo de esto puede ser el Número de Pedido correspondiente a los ítems de una factura de ventas. Cada ítem puede tener un número de Pedido diferente que se puede imprimir como columna en la lista de ítems. Pero si en lugar de eso (o además de eso) se elige usar el campo Consolidado, se podrá colocar en un lugar fuera de la lista y contendrá todos los números de Pedido diferentes separados. Si todos los ítems corresponden al mismo Pedido, el campo consolidado solo contendrá un solo número.
Para definir un Campo tipo Lista Consolidado en un formulario, agreguar el campo y si se trata de un campo tipo Lista aparecerá la opción de Campo Consolidado en la ventana de Propiedades. Tildar esta opción y el campo será Consolidado. En la edición del formulario aparecerá con una C de color verde en la esquina superior derecha.
Cuando se incluye un campo consolidado queda exceptuado del control de alineamiento para los formularios multipágina y se puede colocar en cualquier lugar del formulario.
En todos esos casos, se pueden colocar estos campos CONSOLIDADOS fuera del recuadro que ocupa cada lista. Por ejemplo, en la parte superior del formulario.
Se utiliza para imprimir en un único lugar del formulario los mismos valores de la lista, pero en forma de texto uno despues del otro. Los valores repetidos en la lista, no se repiten en el campo consolidado.
En un mismo Formulario de Impresión puede estar el mismo campo dos veces: uno como Lista y otro Consolidado.
Un ejemplo de esto puede ser el Número de Pedido correspondiente a los ítems de una factura de ventas. Cada ítem puede tener un número de Pedido diferente que se puede imprimir como columna en la lista de ítems. Pero si en lugar de eso (o además de eso) se elige usar el campo Consolidado, se podrá colocar en un lugar fuera de la lista y contendrá todos los números de Pedido diferentes separados. Si todos los ítems corresponden al mismo Pedido, el campo consolidado solo contendrá un solo número.
Para definir un Campo tipo Lista Consolidado en un formulario, agreguar el campo y si se trata de un campo tipo Lista aparecerá la opción de Campo Consolidado en la ventana de Propiedades. Tildar esta opción y el campo será Consolidado. En la edición del formulario aparecerá con una C de color verde en la esquina superior derecha.
Cuando se incluye un campo consolidado queda exceptuado del control de alineamiento para los formularios multipágina y se puede colocar en cualquier lugar del formulario.
[leer mas]
| 394: Cambiar Valores Masivamente de valores en Productos
Area: Stocks
[leer mas]
Area: Stocks
Para asignar masivamente el valor de uno o varios campos a un conjunto de Productos, primero se los debe seleccionar.
Luego usar el menú Documentos/ Asignar Valores masivamente.
En la pantalla:
Tildar el campo que se quiere modificar.
Completar con el valor que se le desea asignar.
---------
NOTA:
Para cambIar masivamente la moneda hay dos opciones, por eso a la derecha del campo hay un checkbox llamado AJUSTAR PRECIOS EN PRODUCTOS MODIFICADOS.
ATENCION: Si va a cambiar muchos precios,sugerimos probar cambiar antes, mediante la asignación masiva, UN SOLO PRODUCTO, para verificar que el cambio se realiza como el usuario desea, ya que podría ser complicado volver a los precios originales si el sistema los modifica.
OPCION 1: Es la opción por defecto y se ejecuta cuando está tildada.
En ese caso al cambiar la moneda, también cambian los precios en función de las cotizaciones de las dos monedas (original y nueva) registradas en el sistema para ese dia.
OPCION 2: Si se destilda AJUSTAR PRECIOS EN PRODUCTOS MODIFICADOS, los precios NO SE MODIFICARÁN POR MAS QUE CAMBIE LA MONEDA.
------
En Productos y Reglas se pueden cambiar masivamente los campos Comprador y LLeva Stock.
En el caso de Lleva Stock solo se puede modificar si el Producto modificado no tiene Depósitos con Stock (si es desde Productos) o si el Artículo modificado no tiene Productos con Depósitos con Stock (si es desde Reglas).
Luego usar el menú Documentos/ Asignar Valores masivamente.
En la pantalla:
Tildar el campo que se quiere modificar.
Completar con el valor que se le desea asignar.
---------
NOTA:
Para cambIar masivamente la moneda hay dos opciones, por eso a la derecha del campo hay un checkbox llamado AJUSTAR PRECIOS EN PRODUCTOS MODIFICADOS.
ATENCION: Si va a cambiar muchos precios,sugerimos probar cambiar antes, mediante la asignación masiva, UN SOLO PRODUCTO, para verificar que el cambio se realiza como el usuario desea, ya que podría ser complicado volver a los precios originales si el sistema los modifica.
OPCION 1: Es la opción por defecto y se ejecuta cuando está tildada.
En ese caso al cambiar la moneda, también cambian los precios en función de las cotizaciones de las dos monedas (original y nueva) registradas en el sistema para ese dia.
OPCION 2: Si se destilda AJUSTAR PRECIOS EN PRODUCTOS MODIFICADOS, los precios NO SE MODIFICARÁN POR MAS QUE CAMBIE LA MONEDA.
------
En Productos y Reglas se pueden cambiar masivamente los campos Comprador y LLeva Stock.
En el caso de Lleva Stock solo se puede modificar si el Producto modificado no tiene Depósitos con Stock (si es desde Productos) o si el Artículo modificado no tiene Productos con Depósitos con Stock (si es desde Reglas).
[leer mas]
| 395: Formularios de Impresion. Alineamiento Vertical de campos tipo Item.
Area: Compras, Ventas
[leer mas]
Area: Compras, Ventas
En la definción del campo es posible elegir una de las dos siguientes opciones para el campo Alineamiento Vertical: Arriba o Abajo.
De ese modo, para un campo tipo Items, la columna que se imprime mostrará su contenido arriba o abajo.
De ese modo, para un campo tipo Items, la columna que se imprime mostrará su contenido arriba o abajo.
[leer mas]
| 396: Menu Tres Puntos en Listas
Area: Cajas y Bancos, Compras, Terceros, Ventas
[leer mas]
Area: Cajas y Bancos, Compras, Terceros, Ventas
En todas las listas, a la izquierda de los títulos, se muestran tres puntos alineados verticalmente.
Se trata de un menú que se despliga con un clic y permite:
a) Copiar los datos que se muestran en ese momento y pegarlos en un Excel (o en cualquier otro lado). Las columnas que se copian y pegan son las que se muestran por pantalla. Si se desea mostrar otras columnas por pantalla consultar la siguiente Nota Técnica:
Ver Nota Técnica Nº 351
b) Borrar el contenido de todos los filtros.
Se trata de un menú que se despliga con un clic y permite:
a) Copiar los datos que se muestran en ese momento y pegarlos en un Excel (o en cualquier otro lado). Las columnas que se copian y pegan son las que se muestran por pantalla. Si se desea mostrar otras columnas por pantalla consultar la siguiente Nota Técnica:
Ver Nota Técnica Nº 351
b) Borrar el contenido de todos los filtros.
[leer mas]
| 397: Fórmulas en campos tipo Lista en Formularios de Impresión
Area: Cajas y Bancos, Compras, Terceros, Ventas
[leer mas]
Area: Cajas y Bancos, Compras, Terceros, Ventas
Las fórmulas que se usan en los Formularios de Impresión tienen cierto grado de complejidad, por lo que podría ser necesario el apoyo de Mil Veitnicuatro para escribirlas.
Los campos tipo Items, pueden contener fórmulas para resolver múltiples necesidades.
Pueden usarse tanto en campos del encabezado o pie de página, como en los items encolumados.
Un caso ejemplo muy útil es usar una fórmula para el campo Descripción de la lista de los items en una Orden de Compra.
En ese caso se reemplza la Descripción por un string que responde a una fórmula que arma el texto a mostrar: Descripcion y otros campos a continuación. O un campo Descripción primero y los demás cada uno en un renglón (separados por Cambio de Línea o Carrriage Return, CR).
En el ejemplo de abajo se muestra el resultado de usar una formula que suma la Descripción del item y su Fecha de Entrega. Ademas una línea ---- que separa un ítem de otro para simplificar la lectura.
Las fórmulas en los items evitan tener que usar demasiadas columnas si no hay lugar en la hoja.
De esta manera en vez de usar espacio horizontal (finito) se usa espacio vertical que es infinito, ya que un mismo documento puede ocupar varias hojas.
Ejemplo de sintaxis en Formulario de Impresión de una Orden de Compra para el campo de Tipo Fórmula usado para la Descripción de los Items.
En la ventana Propiedades del campo deben usarse Tipo= Items y además marcar Campo descripción de Item (usado para posionamiento)
gsFormVT("Descripcion")+CR+"FECHA ENTREGA: "+String(gsFormVD("EntregaFecha"))+CR+"----------------------------"
En la impresión se verá asi:
Buje pos 64D P/N 99 22.0002 SPRING ARBOR
FECHA ENTREGA: 29/8/2022
Los campos tipo Items, pueden contener fórmulas para resolver múltiples necesidades.
Pueden usarse tanto en campos del encabezado o pie de página, como en los items encolumados.
Un caso ejemplo muy útil es usar una fórmula para el campo Descripción de la lista de los items en una Orden de Compra.
En ese caso se reemplza la Descripción por un string que responde a una fórmula que arma el texto a mostrar: Descripcion y otros campos a continuación. O un campo Descripción primero y los demás cada uno en un renglón (separados por Cambio de Línea o Carrriage Return, CR).
En el ejemplo de abajo se muestra el resultado de usar una formula que suma la Descripción del item y su Fecha de Entrega. Ademas una línea ---- que separa un ítem de otro para simplificar la lectura.
Las fórmulas en los items evitan tener que usar demasiadas columnas si no hay lugar en la hoja.
De esta manera en vez de usar espacio horizontal (finito) se usa espacio vertical que es infinito, ya que un mismo documento puede ocupar varias hojas.
Ejemplo de sintaxis en Formulario de Impresión de una Orden de Compra para el campo de Tipo Fórmula usado para la Descripción de los Items.
En la ventana Propiedades del campo deben usarse Tipo= Items y además marcar Campo descripción de Item (usado para posionamiento)
gsFormVT("Descripcion")+CR+"FECHA ENTREGA: "+String(gsFormVD("EntregaFecha"))+CR+"----------------------------"
En la impresión se verá asi:
Buje pos 64D P/N 99 22.0002 SPRING ARBOR
FECHA ENTREGA: 29/8/2022
[leer mas]
| 398: Conciliación Bancaria Automática. Error de Saldos Corridos Inválidos
Area: Cajas y Bancos
[leer mas]
Area: Cajas y Bancos
Conciliación Bancaria Automática
Error: SALDOS CORRIDOS INVALIDOS
Este error se produce al importar un archivo de movimientos de cuenta descargados del portal del Banco.
Puede haberse salteado un archivo (intervalo de tiempo) o a que
(*) el mismo banco haya hecho correcciones sobre el resumen anterior que se importó al sistema.
Ambos casos se pueden constatar mirando lo que importado anteriormente y lo que ahora muestra el banco. Basta con comparar los saldos de los últimos movimientos importados correctamente con los primeros que dan el error.
Si se trata del segundo caso (*) se trata movimientos que el banco agrega a destiempo.
Eso significa que si se volviera a descargar del banco el último resumen importado correctamente no coincidirá con el descargado e importado anteriormente.
La manera de resolver ese tema es tomar como bueno el actual, o sea el último del banco, dado que es el que el banco corrigió.
Si hay ya movimientos concilados en ese período habrá que desconciliarlos, importar el nuevo archivo del banco y volver a Conciliar.
Error: SALDOS CORRIDOS INVALIDOS
Este error se produce al importar un archivo de movimientos de cuenta descargados del portal del Banco.
Puede haberse salteado un archivo (intervalo de tiempo) o a que
(*) el mismo banco haya hecho correcciones sobre el resumen anterior que se importó al sistema.
Ambos casos se pueden constatar mirando lo que importado anteriormente y lo que ahora muestra el banco. Basta con comparar los saldos de los últimos movimientos importados correctamente con los primeros que dan el error.
Si se trata del segundo caso (*) se trata movimientos que el banco agrega a destiempo.
Eso significa que si se volviera a descargar del banco el último resumen importado correctamente no coincidirá con el descargado e importado anteriormente.
La manera de resolver ese tema es tomar como bueno el actual, o sea el último del banco, dado que es el que el banco corrigió.
Si hay ya movimientos concilados en ese período habrá que desconciliarlos, importar el nuevo archivo del banco y volver a Conciliar.
[leer mas]
| 399: TRANSFERENCIAS INTERNAS ENTRE CAJAS O CUENTAS BANCARIAS, AMBAS DE MONEDA EXTRAJERA
Area: Cajas y Bancos
[leer mas]
Area: Cajas y Bancos
Supongamos que hay que trasnferir de una cuenta en Dolares a una cuenta en Euros.
ES IMPORTANTE ENTENDER QUE LAS COTIZACIONES INVOLUCRADAS DOS DOS: cuantos Pesos vale un Dolar y cuantos Pesos vale un Euro. Deberían estar previamente registradas en Utilidaddes/ Cotizaciones.
---------------------------------------------
ESTOS NÚMEROS SE EXPLICAN MAS ABAJO
Monto Desde Dólar: 10.672,90
Monto Hasta Euro: 10.000,00
Relacion USD/ Euro: 1,06729 (calculado)
Cotizacion Desde: 218,5
Cotización Hasta: 233,202865 (calculado)
Hay casos en los cuales una de las cotizaciones no es dato. En cambio lo son los importes y solo UNA de las cotizaciones. En este caso se conoce la del Dolar, la cotización del Euro respecto del Peso no se conoce pero se puede calcular como el cociente de los importes (Dolar/ Euro), en este caso: 1,06729 y luego multiplicando ese coeficiente por la cotización del Dolar se obiene la cotización del Euro para esa operacion: 233,202865. Esa cotización del Euro podría haber estado cargada en Utilidades/ Cotizaciones para para el mismo dia que la cotización del dolar con valor 218,50 y eso simplificaría las cosas. Pero si no se cargó también se pueden cargar los datos de la transferencia en este orden:
1. Fecha
2. Banco / Caja Desde
3. Banco/ Caja Hacia
4. Cotización Desde (el sistema trae la que tiene, pero puede cambiarse)
5. Contización Hasta (el sistema trae la que tiene, pero puede cambiarse)
6. Monto Desde. (el monoto hasta se calcula solo a partir de los datos previamente cargados)
Puede haber diferencias de centavos.
ES IMPORTANTE ENTENDER QUE LAS COTIZACIONES INVOLUCRADAS DOS DOS: cuantos Pesos vale un Dolar y cuantos Pesos vale un Euro. Deberían estar previamente registradas en Utilidaddes/ Cotizaciones.
---------------------------------------------
ESTOS NÚMEROS SE EXPLICAN MAS ABAJO
Monto Desde Dólar: 10.672,90
Monto Hasta Euro: 10.000,00
Relacion USD/ Euro: 1,06729 (calculado)
Cotizacion Desde: 218,5
Cotización Hasta: 233,202865 (calculado)
Hay casos en los cuales una de las cotizaciones no es dato. En cambio lo son los importes y solo UNA de las cotizaciones. En este caso se conoce la del Dolar, la cotización del Euro respecto del Peso no se conoce pero se puede calcular como el cociente de los importes (Dolar/ Euro), en este caso: 1,06729 y luego multiplicando ese coeficiente por la cotización del Dolar se obiene la cotización del Euro para esa operacion: 233,202865. Esa cotización del Euro podría haber estado cargada en Utilidades/ Cotizaciones para para el mismo dia que la cotización del dolar con valor 218,50 y eso simplificaría las cosas. Pero si no se cargó también se pueden cargar los datos de la transferencia en este orden:
1. Fecha
2. Banco / Caja Desde
3. Banco/ Caja Hacia
4. Cotización Desde (el sistema trae la que tiene, pero puede cambiarse)
5. Contización Hasta (el sistema trae la que tiene, pero puede cambiarse)
6. Monto Desde. (el monoto hasta se calcula solo a partir de los datos previamente cargados)
Puede haber diferencias de centavos.
[leer mas]
| 401: Facturas de Bienes o de Servicios
Area: Compras, Terceros, Ventas
[leer mas]
Area: Compras, Terceros, Ventas
Las facturas emitidas, según Afip, pueden definirse e informarse como de Bienes o de Servicios.
Es un campo de la ficha de la factura que puede elegirse. El valor por defecto es Servicios.
En la ficha de los Artículos también se define si se trata de un Bien o de un Servicio.
En el momento de emitr una factura, el sistema chequea si se están facturando Servicios o Bienes y elije la opción que corresponda automáticamente.
Si en una misma factura hay Bienes y Servicios, el sistema eligirá que la factura se registre como de Bienes.
Para que un Producto sea considerado Bien, el Artículo del que depende debe definirse como Bien.
Si el el sistema elige que la factura sea de Bienes, después de haber terminado de registrar todos los items, el usuario puede forzar (marcando Servicios) a que la factura se registre e informe com si fuera de Servicios; y viceversa.
Es un campo de la ficha de la factura que puede elegirse. El valor por defecto es Servicios.
En la ficha de los Artículos también se define si se trata de un Bien o de un Servicio.
En el momento de emitr una factura, el sistema chequea si se están facturando Servicios o Bienes y elije la opción que corresponda automáticamente.
Si en una misma factura hay Bienes y Servicios, el sistema eligirá que la factura se registre como de Bienes.
Para que un Producto sea considerado Bien, el Artículo del que depende debe definirse como Bien.
Si el el sistema elige que la factura sea de Bienes, después de haber terminado de registrar todos los items, el usuario puede forzar (marcando Servicios) a que la factura se registre e informe com si fuera de Servicios; y viceversa.
[leer mas]
| 404: Cancelaciones de Facturas o Imputaciones en una moneda con cancelaciones en otra
Area: Compras, Terceros, Ventas
[leer mas]
Area: Compras, Terceros, Ventas
CASO 1
Si se registra una Factura (o Imputación) en una moneda y se cancela en la MISMA moneda, ambos movimientos se verán reflejados en la cuenta corriente de esa moneda.
CASO 2
Si se registra una Factura (o Imputación) en una moneda1 y se cancela en otra moneda2, en las cuentas corrientes de ambas monedas aparece un movimiento de Compensacion de Monedas que en la columna Referencia muestra la palabra:
CompMon
(Compensación Distintas Monedas).
El Caso 2 puede ocurrir cuando hay monedas diferentes entre Facturas y Pagos, Facturas y Cobranzas, Facturas y Aplicaciones de Anticipos.
Esto solo aplica movimientos de CC creados con versiones posteriores de la versión 12.01.00 b1
Si se registra una Factura (o Imputación) en una moneda y se cancela en la MISMA moneda, ambos movimientos se verán reflejados en la cuenta corriente de esa moneda.
CASO 2
Si se registra una Factura (o Imputación) en una moneda1 y se cancela en otra moneda2, en las cuentas corrientes de ambas monedas aparece un movimiento de Compensacion de Monedas que en la columna Referencia muestra la palabra:
CompMon
(Compensación Distintas Monedas).
El Caso 2 puede ocurrir cuando hay monedas diferentes entre Facturas y Pagos, Facturas y Cobranzas, Facturas y Aplicaciones de Anticipos.
Esto solo aplica movimientos de CC creados con versiones posteriores de la versión 12.01.00 b1
[leer mas]
| 405: Comprador Asignado por Artículo/ Perfil/ Producto
Area: Compras, Stocks
[leer mas]
Area: Compras, Stocks
Los Compradores se definen desde Compras/ Archivos; Compradores.
En la ficha de Artículos existe un campo llamado Comprador Asignado, que puede completarse o quedar vacío. Si el Artículo además tiene Perfil de Stock, todos los Productos de ese Perfil heredarán ese Comprador.
CASOS PARTICULARES
Modificando la ficha de un Producto que heredó el Comprador del Articulo, es posible cambiarle el Comprador tildando el campo Comprador y asingnado otro o dejándolo vacio.
En la ficha de Artículos existe un campo llamado Comprador Asignado, que puede completarse o quedar vacío. Si el Artículo además tiene Perfil de Stock, todos los Productos de ese Perfil heredarán ese Comprador.
CASOS PARTICULARES
Modificando la ficha de un Producto que heredó el Comprador del Articulo, es posible cambiarle el Comprador tildando el campo Comprador y asingnado otro o dejándolo vacio.
[leer mas]
| 406: Unidades de Medida
Area: Compras, Stocks, Terceros, Ventas
[leer mas]
Area: Compras, Stocks, Terceros, Ventas
Las Unidades de medida se definen desde Utilidades/ Archivos; Unidades de Medida y se pueden usar en Artículos y en Productos.
Los Artículos que tienen Perfil de Stock llevan una Unidad de Medida que heredan todos los Productos asociados a ese Perfil.
Detalles mas complejos en:
Ver Nota Técnica Nº 259
Los Artículos que tienen Perfil de Stock llevan una Unidad de Medida que heredan todos los Productos asociados a ese Perfil.
Detalles mas complejos en:
Ver Nota Técnica Nº 259
[leer mas]
| 407: Opción de Menú: Proyectar
Area: Cajas y Bancos, Compras, Stocks, Terceros, Ventas
[leer mas]
Area: Cajas y Bancos, Compras, Stocks, Terceros, Ventas
Existe en muchísimos lugares del sistema.
Es una de las opciones del menú Listar.
Agiliza operaciones relacionadas con búsquedas de cosas relacionadas con otras.
Ejemplos:
Caso 1: Buscar movimientos de un Asiento. Se selecciona el Asiento y se Proyecta a sus Movimientos.
Caso 2: Buscar los ítems de una factura emitida a un cliente. Se selecciona la factura y se proyecta a Items Facturados.
Caso 3: Buscar las facturas recibidas de un Proveedor. Se selecciona el Proveedor y se proyecta a Facturas.
Caso 4: Buscar las Cobranzas de un Cliente. Se selecciona el Cliente y se proyecta a las Cobranzas.
Un caso combinado:
Buscar los Proveedores a los cuales se les haya comprado un determinado articulo A. Se selecciona el artículo A y se proyecta a Items de Facturas de Compra. Luego se seleccionan todos esos Items y se Proyecta a Proveedores.
En todos esos casos pueden elegir varios registros en vez de uno y proyectar. Por ejemplo para el Caso 3, se pueden seleccionar varios Proveedores y proyectar a sus Facturas.
Opción de menú “Volver a anterior” del menú Proyectar.
Luego de haber proyectado de A a B, es posible volver a A, usando el menú Volver.
Es una de las opciones del menú Listar.
Agiliza operaciones relacionadas con búsquedas de cosas relacionadas con otras.
Ejemplos:
Caso 1: Buscar movimientos de un Asiento. Se selecciona el Asiento y se Proyecta a sus Movimientos.
Caso 2: Buscar los ítems de una factura emitida a un cliente. Se selecciona la factura y se proyecta a Items Facturados.
Caso 3: Buscar las facturas recibidas de un Proveedor. Se selecciona el Proveedor y se proyecta a Facturas.
Caso 4: Buscar las Cobranzas de un Cliente. Se selecciona el Cliente y se proyecta a las Cobranzas.
Un caso combinado:
Buscar los Proveedores a los cuales se les haya comprado un determinado articulo A. Se selecciona el artículo A y se proyecta a Items de Facturas de Compra. Luego se seleccionan todos esos Items y se Proyecta a Proveedores.
En todos esos casos pueden elegir varios registros en vez de uno y proyectar. Por ejemplo para el Caso 3, se pueden seleccionar varios Proveedores y proyectar a sus Facturas.
Opción de menú “Volver a anterior” del menú Proyectar.
Luego de haber proyectado de A a B, es posible volver a A, usando el menú Volver.
[leer mas]
| 408: Reaplicar Cuentas Contables y Centros de Costo
Area: Contabilidad
[leer mas]
Area: Contabilidad
Este es un proceso irreversible y debe realizarlo el responsable del área contable, ya que afecta a los asientos que se generan a partir de la información de la gestión.
Se ejecuta desde Contabilidad/ Procesos; Reaplicar Cuentas y Centros de Costo.
Nota: En general esta función se usa para Cuentas Contables, ya que los Centros de Costo, normalmente se asignan a mano y no dependen del Artículo.
Los Ítems de los Documentos: Facturas, Notas e Imputaciones tienen campos para Cuenta Contable y Centro de Costo y se usan para crear los Asientos Contables. Esos datos se completan automáticamente cuando se registran esos Documentos, heredando los valores de la ficha del Artículo (o modificándolos a mano en el momento de la carga).
Si se cambia la Cuenta Contable (o el CC) en la ficha del Articulo, todos los Documentos que se registren desde ese momento, heredarán esa cuenta (y CC), pero los anteriores quedarán como estaban.
Si lo que se necesita es cambiar las Cuentas Contables de ítems de Documentos del PASADO, para generar Asientos con eso datos, primero hay que cambiar la Cuenta Contable (o CC) en la ficha del Artículo.
La función Reaplicar se usa para reasignar la Cuenta Contable de los Ítems de Facturas, Notas o Imputaciones usando la nueva Cuenta Contable (o CC) en un intervalo de FECHAS DETERMINADO, dejando intactos los registros anteriores a esa fecha.
PARAMETROS para ejecutar la función:
Marcar si se desean reaplicar Cuentas Contables y/o Centros de Costo
Intervalo de fechas. Se puede dejar la Fecha Hasta en blanco, o sea sin límite para adelante.
Finalmente marcar las Areas y tipos de documentos que se necesita reaplicar.
Se ejecuta desde Contabilidad/ Procesos; Reaplicar Cuentas y Centros de Costo.
Nota: En general esta función se usa para Cuentas Contables, ya que los Centros de Costo, normalmente se asignan a mano y no dependen del Artículo.
Los Ítems de los Documentos: Facturas, Notas e Imputaciones tienen campos para Cuenta Contable y Centro de Costo y se usan para crear los Asientos Contables. Esos datos se completan automáticamente cuando se registran esos Documentos, heredando los valores de la ficha del Artículo (o modificándolos a mano en el momento de la carga).
Si se cambia la Cuenta Contable (o el CC) en la ficha del Articulo, todos los Documentos que se registren desde ese momento, heredarán esa cuenta (y CC), pero los anteriores quedarán como estaban.
Si lo que se necesita es cambiar las Cuentas Contables de ítems de Documentos del PASADO, para generar Asientos con eso datos, primero hay que cambiar la Cuenta Contable (o CC) en la ficha del Artículo.
La función Reaplicar se usa para reasignar la Cuenta Contable de los Ítems de Facturas, Notas o Imputaciones usando la nueva Cuenta Contable (o CC) en un intervalo de FECHAS DETERMINADO, dejando intactos los registros anteriores a esa fecha.
PARAMETROS para ejecutar la función:
Marcar si se desean reaplicar Cuentas Contables y/o Centros de Costo
Intervalo de fechas. Se puede dejar la Fecha Hasta en blanco, o sea sin límite para adelante.
Finalmente marcar las Areas y tipos de documentos que se necesita reaplicar.
[leer mas]
| 409: Usuario Administrador. Usuarios conectados al sistema. Desconexion forzada
Area: Utilidades
[leer mas]
Area: Utilidades
Se puede ingresar al sistema com usuario Administrador, que es el segundo de la lista.
Es un usuario que tiene todos los Privilegios. En todas las empresas alguien tiene que tener la clave de acceso de ese usuario ya que ingresando de esa manera se puede acceder a funciones que ningún otro usuario puede consultar o ejecutar, como por ejemplo:
1. Saber que usuarios están conectados al sistema.
La ruta es:
Archivo/ Utilidades
Utilidades/ Administracion del Servidor….
Eso abre una ventana con botones arriba.
Con un clic en el botón USUARIOS, se ve la lista de los conectados.
2. Forzar la desconexión de un usuario
Para eso hay que seguir las instrucciones de punto 1, luego seleccionarlo y usar el botón DROP USER de la parte de abajo de la misma pantalla.
Esta función normalmente se usa para desconectar a un usuario que no está en su puesto de trabajo. Pero también puede haber usuario "fantasmsa", o sea usuario que figuran como conectados, pero no lo están y suman de manera tal que se llega al límite de licencias, impiediendo el acceso a otros usuarios.
Es un usuario que tiene todos los Privilegios. En todas las empresas alguien tiene que tener la clave de acceso de ese usuario ya que ingresando de esa manera se puede acceder a funciones que ningún otro usuario puede consultar o ejecutar, como por ejemplo:
1. Saber que usuarios están conectados al sistema.
La ruta es:
Archivo/ Utilidades
Utilidades/ Administracion del Servidor….
Eso abre una ventana con botones arriba.
Con un clic en el botón USUARIOS, se ve la lista de los conectados.
2. Forzar la desconexión de un usuario
Para eso hay que seguir las instrucciones de punto 1, luego seleccionarlo y usar el botón DROP USER de la parte de abajo de la misma pantalla.
Esta función normalmente se usa para desconectar a un usuario que no está en su puesto de trabajo. Pero también puede haber usuario "fantasmsa", o sea usuario que figuran como conectados, pero no lo están y suman de manera tal que se llega al límite de licencias, impiediendo el acceso a otros usuarios.
[leer mas]
| 410: Filtros y Ordenamientos en Listas
Area: Compras, Terceros, Ventas
[leer mas]
Area: Compras, Terceros, Ventas
En todas la Listas de registros de Tablas, se puede Filtrar y Ordenar.
FILTROS
En la parte superior de las listas se puede filtrar por una parte de palabra, un número o una fecha, según el tipo de campo.
Luego de ingresar el valor usar la tecla TAB para buscar.
Los filtros se pueden combinar.
Para volver a mostrar todos los registros: Menú Listar/ Todos
Los filtros se pueden limpiar a mano o con el menú de los Tres Puntos, arriba a la izquierda.
Además:
a) En el fitro se puede usar el signo = para buscar campos vacios. Por ejemplo registros cuyo comentario esté vacio.
b) En el filtrro se puede usar el signo # para buscar campos con contenido. Por ejemplo registros cuyo comentario NO esté vacio.
ORDENAMIENTO
Cuando se muestran registros de una tabla en una lista, están en el orden natural que fueron ingresados.
Sobre la selección de registros que se muestran en el listado de cualquier tabla, con el primer clic sobre el título de un campo se ordenan en forma ascendente y con el segudo en forma descendente.
FILTROS
En la parte superior de las listas se puede filtrar por una parte de palabra, un número o una fecha, según el tipo de campo.
Luego de ingresar el valor usar la tecla TAB para buscar.
Los filtros se pueden combinar.
Para volver a mostrar todos los registros: Menú Listar/ Todos
Los filtros se pueden limpiar a mano o con el menú de los Tres Puntos, arriba a la izquierda.
Además:
a) En el fitro se puede usar el signo = para buscar campos vacios. Por ejemplo registros cuyo comentario esté vacio.
b) En el filtrro se puede usar el signo # para buscar campos con contenido. Por ejemplo registros cuyo comentario NO esté vacio.
ORDENAMIENTO
Cuando se muestran registros de una tabla en una lista, están en el orden natural que fueron ingresados.
Sobre la selección de registros que se muestran en el listado de cualquier tabla, con el primer clic sobre el título de un campo se ordenan en forma ascendente y con el segudo en forma descendente.
[leer mas]
| 411: Códigos Externos de Productos
Area: Compras, Stocks, Terceros, Ventas
[leer mas]
Area: Compras, Stocks, Terceros, Ventas
A partir de la versión 12.01.02 MV4 Administración permite utilizar CODIGOS EXTERNOS DE PRODUCTOS y DESCIRPCIONES ALTERNATIVA.
Cada Producto tiene un código obligatorio e interno del sistema.
Las empresas externas (Clientes, Proveedores o Terceros) pueden un código diferente que es posible registrar en el sistema. Lo mismo con su Descripción.
Desde la ficha de Productos se pueden cargar códigos externos, o sea los que usan los clientes/proveedores/terceros. Se hace con un botón a la derecha del código que abre una ventana.
Se puede buscar productos por el código externo de algún cliente/proveedor/tercero. Solo se puede buscar por el código externo, no por el cliente/proveedor/tercero.
Desde la ficha de clientes/proveedores/terceros se agrega un botón (abajo) que permite ver los códigos externos de todos los productos que estén definidos para ese cliente/proveedor/tercero. Es solo para consulta. Altas bajas y modificaciones solo se puede desde Productos.
En la carga por pantalla de distintos documentos, por ejemplo un Remito recibido de un Proveedor, al ingresarlo y luego de completar el nombre del Proveedor, en los items del Remito se agregará automaticamente la columna Código Externo. De esa manera se podrá invocar un Producto que tenga Código Externo mediante el mismo o también usar el código interno, que siempre existe.
Se puede utilizar los Códigos Externos en la impresión de Formularios. Para esto se agregó un campo de ítems llamado ProductoCodExterno que, si existe un código externo para el Cliente/Proveedor/Tercero al que se le está emitiendo el formulario, lo utiliza, si no, lo deja en blanco. Pero además, el campo ArticuloProducto así como LicitArtiProd (producto de reemplazo) utilizan automáticamente el Código Externo si está definido. Para esto es necesario redefinir los Formularios de Impresión que corresponda.
DESCRIPCIONES ALTERNATIVAS
Además de los Códigos Externos, los productos también pueden tener Descripciones Alternativas que les dan los clientes/proveedores/terceros que podrían ser de interés para el sistema.
Cuando se desee utilizar una descripción alternativa, tilde la casilla de selección "Mostrar Descripciones Alternativas" en la ventana de Códigos Externos. Se agregará una columna donde podrá cargar las descripciones alternativas del producto.
Estas descripciones se utilizarán en cualquier contexto (pantalla e impresión) del sistema en el que se invoque al Producto y que la empresa (Cliente/Proveedor/Tercero) las tengan definidas para el mismo.
Ejemplo, si se crea una Orden de Compra y se incluye un Producto que, para el proveedor de la misma, además de Código Externo tiene también definida Descripción Alternativa será ésta la que se copiará al Item de la Orden de Compra en lugar de la que tiene cargada el Producto en su Ficha.
Cada Producto tiene un código obligatorio e interno del sistema.
Las empresas externas (Clientes, Proveedores o Terceros) pueden un código diferente que es posible registrar en el sistema. Lo mismo con su Descripción.
Desde la ficha de Productos se pueden cargar códigos externos, o sea los que usan los clientes/proveedores/terceros. Se hace con un botón a la derecha del código que abre una ventana.
Se puede buscar productos por el código externo de algún cliente/proveedor/tercero. Solo se puede buscar por el código externo, no por el cliente/proveedor/tercero.
Desde la ficha de clientes/proveedores/terceros se agrega un botón (abajo) que permite ver los códigos externos de todos los productos que estén definidos para ese cliente/proveedor/tercero. Es solo para consulta. Altas bajas y modificaciones solo se puede desde Productos.
En la carga por pantalla de distintos documentos, por ejemplo un Remito recibido de un Proveedor, al ingresarlo y luego de completar el nombre del Proveedor, en los items del Remito se agregará automaticamente la columna Código Externo. De esa manera se podrá invocar un Producto que tenga Código Externo mediante el mismo o también usar el código interno, que siempre existe.
Se puede utilizar los Códigos Externos en la impresión de Formularios. Para esto se agregó un campo de ítems llamado ProductoCodExterno que, si existe un código externo para el Cliente/Proveedor/Tercero al que se le está emitiendo el formulario, lo utiliza, si no, lo deja en blanco. Pero además, el campo ArticuloProducto así como LicitArtiProd (producto de reemplazo) utilizan automáticamente el Código Externo si está definido. Para esto es necesario redefinir los Formularios de Impresión que corresponda.
DESCRIPCIONES ALTERNATIVAS
Además de los Códigos Externos, los productos también pueden tener Descripciones Alternativas que les dan los clientes/proveedores/terceros que podrían ser de interés para el sistema.
Cuando se desee utilizar una descripción alternativa, tilde la casilla de selección "Mostrar Descripciones Alternativas" en la ventana de Códigos Externos. Se agregará una columna donde podrá cargar las descripciones alternativas del producto.
Estas descripciones se utilizarán en cualquier contexto (pantalla e impresión) del sistema en el que se invoque al Producto y que la empresa (Cliente/Proveedor/Tercero) las tengan definidas para el mismo.
Ejemplo, si se crea una Orden de Compra y se incluye un Producto que, para el proveedor de la misma, además de Código Externo tiene también definida Descripción Alternativa será ésta la que se copiará al Item de la Orden de Compra en lugar de la que tiene cargada el Producto en su Ficha.
[leer mas]
| 413: Artículos y Centros de Costo
Area: Compras, Terceros, Ventas
[leer mas]
Area: Compras, Terceros, Ventas
ARTICULOS
Los Artículos se usan para identificar un tipo de gasto o ingreso: Por ejemplo: Combustible, Telefonía, Electricidad, Servicios de Limpieza, Consultoría, etc….
Cada ítem de Facturas de Compra, Facturas de Venta e Imputaciones de Terceros debe referirse a un Artículo.
Los Artículos se visualizan indistintamente desde los módulos de Compras, Ventas y Terceros; desde el menú Archivos/ Artículos. Y se registran dede Documentos/ Ingresar.
En la ficha, los principales campos que deben completarse son el Código, la Descripcion*, la Condición y la Tasa de IVA. Hay otros campos para otros usos específicos.
*La Descripción de la ficha del Artículo se copiará a la Factura o Imputación cuando se complete el código de ese ítem, sin embargo es posible modificarla. Por ejemplo, si el Artículo Código TELEF, tiene en su ficha la Descripción: Servicios de Telefonía; en el momento de cargar una factura e invocar el código TELEF, el sistema traerá por defecto esa Descripción, por se podrá reemplazar por cualquier otra como: Servicio Linea 4321-1234 agosto 2024.
En el campo Compras/ Ventas, tildando solo Compras, se impide usar el Articulo en Ventas. Tildando Ventas, se impide usar el Artículo en Compras. Y si no están tildado niguno de los dos, solo se puede usar en Imputaciones de Terceros. Esto evita cometer errores de vender lo que solo se compra o viceversa. Si ambas están tildadas, se puede usar en todos lados.
Para poder Asociar a un Artículo a a las Cuentas Contables usadas en Ventas y/o Compras, primero debe haberse definido un Plan de Cuentas. Si no hay Plan definido, el sistema asignará una cuenta por defecto.
CENTROS DE COSTO 1 y 2
Cada uno de ellos se usa para identificar distintos conjuntos compuestos por elementos del mismo tipo. Por ejemplo los Centros de Costo 1, pueden identificar las Obras de una empresa constructora: Obra Juncal 123, Obra Plaza Francia, etc…y los Centro de Costo 2, la Provincia donde se ejecuta la obra: Salta, Jujuy, etc…
Asi se podrá saber cuanto se gastó en Telefono por cada Obra o Provincia.
Los CC1 pueden ser obligatorios o no. Los CC2 nunca pueden ser obligatorios.
Cada ítem de Factura o Imputación debe tener un Artículo asociado, un Centro de Costo 1 (obligatorio o no), y eventualmente un Centro de Costo2.
Para que el CC1 sea obligatorio, en la ficha de la Cuenta contable del Artículo debe estar marcado: Centro de Costos Obligatorio. Ejemplo: Para que el CC1 (Obra) sea obligatorio para el Artículo TELEF, la Cuenta Contable correspondiente al Articulo TELEF, debe tener tildado: Centro de Costo Obligatorio, y eso se define desde Contablidad/ Plan de cuentas y luego haciendo doble clic sobre la Cuenta Contable que corresponda.
NOTA: Como el campo Centros de Costo puede usarse en Compras, Ventas y Terceros, en realdiad, funciona como un Centro de RESULTADOS, ya que en el caso de Ventas e Imputaciones a Cobrar, el signo es inverso al de Compras o Imputaciones a Cobrar.
Diferencias Artículo y Producto. Cuando usar Productos y como migrar Artículos a Productos.
Ver la siguiente Nota:
Ver Nota Técnica Nº 54
Los Artículos se usan para identificar un tipo de gasto o ingreso: Por ejemplo: Combustible, Telefonía, Electricidad, Servicios de Limpieza, Consultoría, etc….
Cada ítem de Facturas de Compra, Facturas de Venta e Imputaciones de Terceros debe referirse a un Artículo.
Los Artículos se visualizan indistintamente desde los módulos de Compras, Ventas y Terceros; desde el menú Archivos/ Artículos. Y se registran dede Documentos/ Ingresar.
En la ficha, los principales campos que deben completarse son el Código, la Descripcion*, la Condición y la Tasa de IVA. Hay otros campos para otros usos específicos.
*La Descripción de la ficha del Artículo se copiará a la Factura o Imputación cuando se complete el código de ese ítem, sin embargo es posible modificarla. Por ejemplo, si el Artículo Código TELEF, tiene en su ficha la Descripción: Servicios de Telefonía; en el momento de cargar una factura e invocar el código TELEF, el sistema traerá por defecto esa Descripción, por se podrá reemplazar por cualquier otra como: Servicio Linea 4321-1234 agosto 2024.
En el campo Compras/ Ventas, tildando solo Compras, se impide usar el Articulo en Ventas. Tildando Ventas, se impide usar el Artículo en Compras. Y si no están tildado niguno de los dos, solo se puede usar en Imputaciones de Terceros. Esto evita cometer errores de vender lo que solo se compra o viceversa. Si ambas están tildadas, se puede usar en todos lados.
Para poder Asociar a un Artículo a a las Cuentas Contables usadas en Ventas y/o Compras, primero debe haberse definido un Plan de Cuentas. Si no hay Plan definido, el sistema asignará una cuenta por defecto.
CENTROS DE COSTO 1 y 2
Cada uno de ellos se usa para identificar distintos conjuntos compuestos por elementos del mismo tipo. Por ejemplo los Centros de Costo 1, pueden identificar las Obras de una empresa constructora: Obra Juncal 123, Obra Plaza Francia, etc…y los Centro de Costo 2, la Provincia donde se ejecuta la obra: Salta, Jujuy, etc…
Asi se podrá saber cuanto se gastó en Telefono por cada Obra o Provincia.
Los CC1 pueden ser obligatorios o no. Los CC2 nunca pueden ser obligatorios.
Cada ítem de Factura o Imputación debe tener un Artículo asociado, un Centro de Costo 1 (obligatorio o no), y eventualmente un Centro de Costo2.
Para que el CC1 sea obligatorio, en la ficha de la Cuenta contable del Artículo debe estar marcado: Centro de Costos Obligatorio. Ejemplo: Para que el CC1 (Obra) sea obligatorio para el Artículo TELEF, la Cuenta Contable correspondiente al Articulo TELEF, debe tener tildado: Centro de Costo Obligatorio, y eso se define desde Contablidad/ Plan de cuentas y luego haciendo doble clic sobre la Cuenta Contable que corresponda.
NOTA: Como el campo Centros de Costo puede usarse en Compras, Ventas y Terceros, en realdiad, funciona como un Centro de RESULTADOS, ya que en el caso de Ventas e Imputaciones a Cobrar, el signo es inverso al de Compras o Imputaciones a Cobrar.
Diferencias Artículo y Producto. Cuando usar Productos y como migrar Artículos a Productos.
Ver la siguiente Nota:
Ver Nota Técnica Nº 54
[leer mas]
| 414: Campo Posición en Formularios de Impresión
Area: Compras, Ventas
[leer mas]
Area: Compras, Ventas
El campo Posición existe en muchas tablas y es una columna de los ítems.
En la impresión de muchos documentos (Licitaciones, Ofertas, Remitos…) es posible imprimir la posición de otro documento generado anteriormente. Por ejemplo: en una Oferta es posible imprimir la posición de la Licitación que le dio origen.
Al agregar el campo Posición en un formulario, se abre una ventana para elegir el campo Posición desde la ventanita Propiedades del Campo, y a su derecha se ve un popup para elegir la opción desada, o sea la Posición del documento deseado (Licitacion, Pedido, etc…). Por defecto, la opción del menú viene en con el tipo de documento correspondiente al formulario que se está editando.
En la impresión de muchos documentos (Licitaciones, Ofertas, Remitos…) es posible imprimir la posición de otro documento generado anteriormente. Por ejemplo: en una Oferta es posible imprimir la posición de la Licitación que le dio origen.
Al agregar el campo Posición en un formulario, se abre una ventana para elegir el campo Posición desde la ventanita Propiedades del Campo, y a su derecha se ve un popup para elegir la opción desada, o sea la Posición del documento deseado (Licitacion, Pedido, etc…). Por defecto, la opción del menú viene en con el tipo de documento correspondiente al formulario que se está editando.
[leer mas]
| 415: Pago con Cheques Recibidos (Cheques de Terceros)
Area: Compras, Terceros
[leer mas]
Area: Compras, Terceros
Al registrar una OP y luego de elegir, abajo a la derecha en Documentos Cancelados la factura (o lo que se desee cancelar); en la parte de arriba, en Valores Recibidos, se debe agregar una linea con el boton + y cambiar el campo Tipo a CHEQUE RECIBIDO. Luego se usa el botón SELECCIONAR CHEQUES… y se abre una ventana. Seguidamente se usa el botón BUSCAR que muestra todos los cheques que se pueden usar para pagar (los que no son No a la Orden, o estan vencidos, etc…).
Una vez elegidos uno o varios y aceptando esa pantalla, la misma se cierra y el cheque recibido queda agregado en la Orden de Pago.
Esta acción agregará un movimento del cheque en la tabla maestra de cheques recibidos del módulo de Caja y Bancos, indicando que ya fue entregado, por lo tanto ya no estará disponible para ser entregado nuevamente.
Una vez elegidos uno o varios y aceptando esa pantalla, la misma se cierra y el cheque recibido queda agregado en la Orden de Pago.
Esta acción agregará un movimento del cheque en la tabla maestra de cheques recibidos del módulo de Caja y Bancos, indicando que ya fue entregado, por lo tanto ya no estará disponible para ser entregado nuevamente.
[leer mas]
| 416: Crear un Producto con Código EAN o agregarle el EAN a uno existente
Area: Stocks
[leer mas]
Area: Stocks
Es un caso particular usado para Supermercado Dia cuando es Cliente.
PASO 1: Agregar una nueva opción en el Atributo EAN
Stock/ Archivos; Atributos
Modificar el Atributo EAN.
Agregar una línea nueva con el nuevo Códito EAN, completando datos que corresponda a semejanza de las líneas pre existentes.
PASO 2: Crear o Modificar un Producto asignándole el Atributo EAN que corresponda
Stock/ Archivos; Productos
Modificar uno existente o ingresar un Producto nuevo.
Lo mas importante es elegir el Código EAN creado en el Paso 1.
Asegurar que el Código, la Descripción y el Atributo EAN sean los correctos antes de aceptar.
Ante la duda:
Tomar como ejemplo un producto que ya tenga asignando código EAN, como por ejemplo: CELCOR260.
PASO 1: Agregar una nueva opción en el Atributo EAN
Stock/ Archivos; Atributos
Modificar el Atributo EAN.
Agregar una línea nueva con el nuevo Códito EAN, completando datos que corresponda a semejanza de las líneas pre existentes.
PASO 2: Crear o Modificar un Producto asignándole el Atributo EAN que corresponda
Stock/ Archivos; Productos
Modificar uno existente o ingresar un Producto nuevo.
Lo mas importante es elegir el Código EAN creado en el Paso 1.
Asegurar que el Código, la Descripción y el Atributo EAN sean los correctos antes de aceptar.
Ante la duda:
Tomar como ejemplo un producto que ya tenga asignando código EAN, como por ejemplo: CELCOR260.
[leer mas]
| 417: Cantidad de Copias en impresión de Facturas, Remitos, y otros documentos
Area: Compras, Stocks, Ventas
[leer mas]
Area: Compras, Stocks, Ventas
Elegir el menú Ventas/ Archivos; Puntos de Venta
Modificar el Punto de Venta en cuestión.
Identificar la línea del Tipo de Documento y Letra en cuestión.
De esa línea modificar el campo COPIAS.
NOTA: Los que tengan valor 0 (cero) obedecerán al Grupo de Preferencias: Impresión de Formularios. Eso se accede desde Utilidades/ Preferencias; Preferencias.
Modificar el Punto de Venta en cuestión.
Identificar la línea del Tipo de Documento y Letra en cuestión.
De esa línea modificar el campo COPIAS.
NOTA: Los que tengan valor 0 (cero) obedecerán al Grupo de Preferencias: Impresión de Formularios. Eso se accede desde Utilidades/ Preferencias; Preferencias.
[leer mas]
| 418: Comparativas y proceso de Compra Venta
Area: Compras, Ventas
[leer mas]
Area: Compras, Ventas
En esta NT hay varios temas distintos que está relacionados, pero en el futuro podría divirse en varias notas.
REQUERIMIENTOS Y LICITACIONES
En los Requerimientos se detallan los productos o servicios que la Empresa necesita comprar.
Se accede desde Compras/ Archivos/ Ordenes de Compra; Requerimientos.
Si las compras son para consumo interno, el proceso comienza en el Requerimiento.
Si, en cambio, las compras son para luego vendérselas a un Cliente, el proceso comienza en el área de Ventas registrando una Licitación.
Se accede desde Ventas/ Licitaciones; Licitaciones
Para comenzar el proceso de compra originado en una Licitación, primero debe crearse un Requerimiento y asociarlo a la Licitación.
* Comprador y Requerimiento:
Al Requerimiento se le puede asignar un Comprador. Al ingresar el nro de Licitación se mostrarán solo los Productos correspondientes a ese comprador y eventualmente los que no esten asociados ninguno.
NOTA: No se permite cerrar un Requerimiento que está en Comparativas.
Si se cierran Pedidos de Presupuesto o Cotizaciones de Proveedor que están en Comparativas se alerta al usuario para que actualice datos de las mismas.
UNA LICITACION CON VARIOS REQUERIMIENTOS
Por distintos motivos puede ocurrir que una Licitación se abra en varios Requerimientos. Uno es cuando se separan los Requerimientos de una misma Licitación por Comprador, dado que cada comprador podria especializarse en distintos tipos (o Perfiles o familias) de Productos.
LICTACION CON ALGUNOS ITEMS SIN REQUERIMIENTO
Puede haber Licitaciones con algunos Items requeridos y otros no.
Para encontrarlos se usa la función Buscar de Licitaciones donde dice:
Buscar Licitaciones sin Requerimientos para todos sus ítems
LICTACION CON ALGUNOS ITEMS SIN COMPARATIVA
Para encontrarlos se usa la función Buscar de Licitaciones donde dice:
Buscar Licitaciones sin Comparativa para todos sus ítems
Comparativa de Cotizaciones
Se usan de distintas maneras, pero la mas completa es cuando a partir de un Licitación publicada por un Cliente hay que optimizar la compra a partir de distintas Cotizaciones de Proveedores, para seguidamente ofertar al Cliente de la manera mas conveniente.
Luego del proceso de comparación y selección de las mejores opciones de compra, y siempre desde la Comparativa, se fijan los márgenes porcentuales que determinan los precios de venta y finalmente disparar la Oferta al Cliente. Una vez aceptada, también desde la Comparativa se generan las Ordenes de Compra a los Proveedores.
La Comparativa es entonces un paso indispensable, ya que nuclea y relaciona la Venta con la Compra. Además, permite un seguimiento estricto de los estados por los cuales va pasando cada uno de los ítems, hasta el terminar en la entrega y facturación.
BOTÓN Generar Ordenes de Compra SOLO si la Oferta está aceptada
Al agregar la comparativa aparece destildado y deshabilitado porque todavía no se sabe qué tipo de comparativa será.
Si se ingresa una licitación, automáticamente se habilita y toma el valor de la preferencia para tildarse si está en Verdadero
Si se ingresa un requerimiento, automáticamente se dehabilita y se destilda.
Items de Comparativa
Desde una Comparativa es posible proyectar a sus Items. Desde la tabla Items de Comparativa se podrán visualizar muchos datos y todos los pasos por los que fue pasando cada ítem, tanto los relacionados con la compra como con la venta.
Hay dos datos relevantes que son: Avance de Compra y Avance de Venta.
En esas columnas se muestra lo último ocurrido tanto en Compras, como en Ventas. Por ejemplo: en Ventas se puede haber llegado al Pedido y en Compras a la Orden de Compra.
Para obtener todavía mas detalles de un Item de Comparativa se hace doble clic sobre cualquier registro. Esto muestra la Línea de Avance, donde los fondos blancos muestran lo pendiente, los verdes lo que ya se concretó y los naranja los parciamente concretados.
Los pasos por los que pasa la Compra son:
Requerimiento, Pedido de Presupuesto, Cotización de Proveedor, COMPARATIVA, Orden de Compra, Remito de Compra, Factura de Compra.
Los pasos por los que pasa la Venta son:
Licitación, COMPARATIVA, Oferta, Pedido, Remito de Venta, Factura de Venta.
Puede haber variantes en algunos casos, donde por ejemplo: se entregue mercadería con la factura sin usar remito, o se facture primero y se remita despues.
También hay un botón que muestra los Detalles de los Avances y muestra la lista de los documentos registrados en forma cronológica. Con un doble clic en un ítem se muestra mas detalle.
CARGA DE UNA COMPARATIVA
Se accede desde Compras/ Órdenes de Compra; Comparativa de Cotizaciones
Para crear una nueva: Documentos/ Ingresar.
Luego es posible asociar la Comparativa a una Licitación previamente registrada en Ventas o a un Requerimiento previamente registrado en Compras. Son dos opciones excluyentes.
Una vez recibidas varias Cotizaciones por parte de varios Proveedores, la Comparativa se usa para elegir, para cada uno los ítems, la mejor opción de compra. Una vez definido el estado de la Comparativa con el estado: Carga Finalizada, es posible generar en forma automática una Oferta para el Cliente.
La Comparativa puede Actualizarse a medida que se reciben Cotizaciones de Proveedores
La pantalla de la Comparativa está dividida en dos partes:
ARRIBA:
Se muestran cada uno de los Ítems de los Requerimientos. Y de cada uno de ellos se muestran los pasos por donde pasó: RQ Requerimiento, PP Pedido de Presupuesto, CP Cotización del Proveedor.
Si el origen es una Licitación significa que se producirá una venta y a cada ítem se le puede aplicar un margen porcentual para definir el precio de la futura Oferta al Cliente. Si el margen es el mismo para todos los ítems, se pude aplicar masivamente un margen con el botón de arriba a la derecha.
ABAJO:
Con un clic en una de los ítems de Arriba, Abajo se muestran los correspondientes presupuestados. Uno por cada Proveedor/ Cotización. Eso permite comparar y elegir la mejor opción.
El ítem de mejor precio vendrá seleccionado Abajo automáticamente; pero se puede cambiar seleccionando otro y usando el botón Elegir manualmente un Proveedor. El cambio de precio de Compra se verá reflejado en la lista de Arriba.
De cada ítem cotizado, se puede ver su detalle y el Estado en que se encuentra y con un doble clic se pueden ver mas detalles.
Si algún ítem fue cotizado en alguna moneda extranjera se visualizará, pero todos los precios se convierten a moneda local para que sean comparables.
Actualización de una Comparativa
Después de haber registrado una Comparativa puede ser necesario actualizar sus datos. Un caso ejemplo es cuando se reciben nuevos presupuestos de Proveedores que deben agregarse a la Comparativa.
Para Actualizar, se debe modificar la Comparativa. Luego hay que seleccionar uno o varios ítems de arriba y luego usar el botón Actualizar Datos Item/s.
Cotización de Proveedor Duplicada o Múltiple
Cuando a partir de un Pedido de Presupuesto se registra una Cotización de Proveedor y alguno de los ítems que ya fue cotizado se vuelve a cotizar, se muestra una ventana de alerta indicando que ya existe otra cotización. Y en los ítems del Pedido de presupuesto se muestran como Duplicados. Asi se podrá elegir la mejor opción sabiendo que existen dos cotizaciones distintas del mismo ítem.
Orden de Compra solo con Oferta Aceptada
Es un campo que se puede tildar en el encabezado de la Comparativa.
En el Grupo de Preferencias: Requerimientos y Ordenes de Compra, hay una Preferencia llamada: Orden de Compra solo con Oferta Aceptada para que cada vez que se registre una Comparativa, ese campo venga, o no, tildado.
Es para permitir generar una Orden de Compra a un Proveedor SOLO si la Oferta fue aceptada por el Cliente.
Desde las Ofertas se generan los Pedidos (que podrían considerarse como las Ordenes de Compra que envía el Cliente), donde se consignan los datos de la Orden de Compra del Cliente. Si el Pedido NO tiene los datos de la Orden de Compra (podría no existir el documento Orden de Compra emitido por el Cliente), no importa, porque lo que permite continuar con el proceso es el estado Aprobado del Pedido.
Cotización de Proveedor con distintas monedas
Si en una misma Cotización de Proveedor se reciben algunos ítems cotizados en una moneda y otros en otra, se deberán desdoblar y registrar una Cotización de Proveedor por cada moneda; y todas asociadas al mismo del mismo Pedido de Presupuesto.
Los ítems que se cotizan en una Moneda no se pueden cotizar en otra. Los items que no se coticen deben marcase como NO cotizados.
Esas dos Cotizaciones desdobladas en el sistema corresponden a una única Cotización de Proveedor, en el campo “Nro de Presupuesto de Proveedor” deberán llevar el mismo valor. Eso se puede hacer porque ese campo no controla duplicidad.
Cotizacion de Proveedor con Items NO cotizados
Los ítems de una Cotización de Proveedor que, por algún motivo no fueron cotizados por el Proveedor, se deben marcar como NO COTIZADOS. Para marcarlos como No Cotizados, usar el botón – como si se fuera a borrar la línea. Otra manera es editar la ficha del ítem y usar el pop up del campo: Tipo Ítem.
Generación de Ofertas (a Clientes) y Ordenes de Compra (a Proveedores) desde la Comparativa
Para poder generar una Oferta a un Cliente desde una Comparativa, la misma puede quedar en estado distinto a Carga Finalizada. Esa flexibilidad permite ciertas modificaciones, pero a la vez implica riesgos de consistencia, ya que por ejemplo, el usuario podría borrar una Oferta previamente generada desde una Comparativa que además de haber generado al Oferta en cuestión también generó Ordenes de Compra a Proveedores.
Las Cotizaciones de Proveedor incluidas en una Comparativa en Estado CF, que además hayan sido elegidas como la opción para usarse en una Oferta, no serán editables; a menos que se cambie el estado de la comparativa a En Carga.
Modificaciones de cantidades en Oferta que viene de Licitación y o una Comparativa
Cuando una Oferta viene de una Licitación se pueden modificar cantidades, porque lleva los saldos a ofertar. Ejemplo: Si la Licitación era por 10 unidades, se puede ofertar 4 y te restan 6 de saldo.
Pero si viene de una Comparativa no se conocen los saldos, por eso no es posible modificar la cantidad y tiene que coincidir con la que está en la comparativa (que es la de la cotización del proveedor).
Pueden aparecer casos de excepción que se verá como manejar. Como igual en la Oferta se puede agregar ítems "libres" que no vengan de la Licitación, eso se va a mantener para que sea la vía de escape para estos casos inesperados.
PEDIDOD DE COTIZACION NO COTIZADO o PARCIALMENTE COTIZADO
El Pedido de Presupuesto puede tener un estado No Cotizado
Eso puede pasar cuando el Proveedor nunca responde/ cotiza. Ese estado del Pedido de Cotización se refleja en en la Comparativa.
En el caso donde el proveedor cotiza ALGUNOS items del pedido, se puede marcar a los que NO cotiza como NO COTIZADO.
NUMERO DE POSICIÓN EN LICITACION
En los ítems de las Licitaciones se agrega un campo con el número de Posición dentro de la Licitación.
Este campo se vuelve obligatorio si en la Licitación se indica que es de Posición Obligatoria.
En el Grupo de Preferencias Licitaciones, existe una Preferencia para determinar que las nuevas Licitaciones se agreguen con Posición Obligatoria.
REQUERIMIENTOS Y LICITACIONES
En los Requerimientos se detallan los productos o servicios que la Empresa necesita comprar.
Se accede desde Compras/ Archivos/ Ordenes de Compra; Requerimientos.
Si las compras son para consumo interno, el proceso comienza en el Requerimiento.
Si, en cambio, las compras son para luego vendérselas a un Cliente, el proceso comienza en el área de Ventas registrando una Licitación.
Se accede desde Ventas/ Licitaciones; Licitaciones
Para comenzar el proceso de compra originado en una Licitación, primero debe crearse un Requerimiento y asociarlo a la Licitación.
* Comprador y Requerimiento:
Al Requerimiento se le puede asignar un Comprador. Al ingresar el nro de Licitación se mostrarán solo los Productos correspondientes a ese comprador y eventualmente los que no esten asociados ninguno.
NOTA: No se permite cerrar un Requerimiento que está en Comparativas.
Si se cierran Pedidos de Presupuesto o Cotizaciones de Proveedor que están en Comparativas se alerta al usuario para que actualice datos de las mismas.
UNA LICITACION CON VARIOS REQUERIMIENTOS
Por distintos motivos puede ocurrir que una Licitación se abra en varios Requerimientos. Uno es cuando se separan los Requerimientos de una misma Licitación por Comprador, dado que cada comprador podria especializarse en distintos tipos (o Perfiles o familias) de Productos.
LICTACION CON ALGUNOS ITEMS SIN REQUERIMIENTO
Puede haber Licitaciones con algunos Items requeridos y otros no.
Para encontrarlos se usa la función Buscar de Licitaciones donde dice:
Buscar Licitaciones sin Requerimientos para todos sus ítems
LICTACION CON ALGUNOS ITEMS SIN COMPARATIVA
Para encontrarlos se usa la función Buscar de Licitaciones donde dice:
Buscar Licitaciones sin Comparativa para todos sus ítems
Comparativa de Cotizaciones
Se usan de distintas maneras, pero la mas completa es cuando a partir de un Licitación publicada por un Cliente hay que optimizar la compra a partir de distintas Cotizaciones de Proveedores, para seguidamente ofertar al Cliente de la manera mas conveniente.
Luego del proceso de comparación y selección de las mejores opciones de compra, y siempre desde la Comparativa, se fijan los márgenes porcentuales que determinan los precios de venta y finalmente disparar la Oferta al Cliente. Una vez aceptada, también desde la Comparativa se generan las Ordenes de Compra a los Proveedores.
La Comparativa es entonces un paso indispensable, ya que nuclea y relaciona la Venta con la Compra. Además, permite un seguimiento estricto de los estados por los cuales va pasando cada uno de los ítems, hasta el terminar en la entrega y facturación.
BOTÓN Generar Ordenes de Compra SOLO si la Oferta está aceptada
Al agregar la comparativa aparece destildado y deshabilitado porque todavía no se sabe qué tipo de comparativa será.
Si se ingresa una licitación, automáticamente se habilita y toma el valor de la preferencia para tildarse si está en Verdadero
Si se ingresa un requerimiento, automáticamente se dehabilita y se destilda.
Items de Comparativa
Desde una Comparativa es posible proyectar a sus Items. Desde la tabla Items de Comparativa se podrán visualizar muchos datos y todos los pasos por los que fue pasando cada ítem, tanto los relacionados con la compra como con la venta.
Hay dos datos relevantes que son: Avance de Compra y Avance de Venta.
En esas columnas se muestra lo último ocurrido tanto en Compras, como en Ventas. Por ejemplo: en Ventas se puede haber llegado al Pedido y en Compras a la Orden de Compra.
Para obtener todavía mas detalles de un Item de Comparativa se hace doble clic sobre cualquier registro. Esto muestra la Línea de Avance, donde los fondos blancos muestran lo pendiente, los verdes lo que ya se concretó y los naranja los parciamente concretados.
Los pasos por los que pasa la Compra son:
Requerimiento, Pedido de Presupuesto, Cotización de Proveedor, COMPARATIVA, Orden de Compra, Remito de Compra, Factura de Compra.
Los pasos por los que pasa la Venta son:
Licitación, COMPARATIVA, Oferta, Pedido, Remito de Venta, Factura de Venta.
Puede haber variantes en algunos casos, donde por ejemplo: se entregue mercadería con la factura sin usar remito, o se facture primero y se remita despues.
También hay un botón que muestra los Detalles de los Avances y muestra la lista de los documentos registrados en forma cronológica. Con un doble clic en un ítem se muestra mas detalle.
CARGA DE UNA COMPARATIVA
Se accede desde Compras/ Órdenes de Compra; Comparativa de Cotizaciones
Para crear una nueva: Documentos/ Ingresar.
Luego es posible asociar la Comparativa a una Licitación previamente registrada en Ventas o a un Requerimiento previamente registrado en Compras. Son dos opciones excluyentes.
Una vez recibidas varias Cotizaciones por parte de varios Proveedores, la Comparativa se usa para elegir, para cada uno los ítems, la mejor opción de compra. Una vez definido el estado de la Comparativa con el estado: Carga Finalizada, es posible generar en forma automática una Oferta para el Cliente.
La Comparativa puede Actualizarse a medida que se reciben Cotizaciones de Proveedores
La pantalla de la Comparativa está dividida en dos partes:
ARRIBA:
Se muestran cada uno de los Ítems de los Requerimientos. Y de cada uno de ellos se muestran los pasos por donde pasó: RQ Requerimiento, PP Pedido de Presupuesto, CP Cotización del Proveedor.
Si el origen es una Licitación significa que se producirá una venta y a cada ítem se le puede aplicar un margen porcentual para definir el precio de la futura Oferta al Cliente. Si el margen es el mismo para todos los ítems, se pude aplicar masivamente un margen con el botón de arriba a la derecha.
ABAJO:
Con un clic en una de los ítems de Arriba, Abajo se muestran los correspondientes presupuestados. Uno por cada Proveedor/ Cotización. Eso permite comparar y elegir la mejor opción.
El ítem de mejor precio vendrá seleccionado Abajo automáticamente; pero se puede cambiar seleccionando otro y usando el botón Elegir manualmente un Proveedor. El cambio de precio de Compra se verá reflejado en la lista de Arriba.
De cada ítem cotizado, se puede ver su detalle y el Estado en que se encuentra y con un doble clic se pueden ver mas detalles.
Si algún ítem fue cotizado en alguna moneda extranjera se visualizará, pero todos los precios se convierten a moneda local para que sean comparables.
Actualización de una Comparativa
Después de haber registrado una Comparativa puede ser necesario actualizar sus datos. Un caso ejemplo es cuando se reciben nuevos presupuestos de Proveedores que deben agregarse a la Comparativa.
Para Actualizar, se debe modificar la Comparativa. Luego hay que seleccionar uno o varios ítems de arriba y luego usar el botón Actualizar Datos Item/s.
Cotización de Proveedor Duplicada o Múltiple
Cuando a partir de un Pedido de Presupuesto se registra una Cotización de Proveedor y alguno de los ítems que ya fue cotizado se vuelve a cotizar, se muestra una ventana de alerta indicando que ya existe otra cotización. Y en los ítems del Pedido de presupuesto se muestran como Duplicados. Asi se podrá elegir la mejor opción sabiendo que existen dos cotizaciones distintas del mismo ítem.
Orden de Compra solo con Oferta Aceptada
Es un campo que se puede tildar en el encabezado de la Comparativa.
En el Grupo de Preferencias: Requerimientos y Ordenes de Compra, hay una Preferencia llamada: Orden de Compra solo con Oferta Aceptada para que cada vez que se registre una Comparativa, ese campo venga, o no, tildado.
Es para permitir generar una Orden de Compra a un Proveedor SOLO si la Oferta fue aceptada por el Cliente.
Desde las Ofertas se generan los Pedidos (que podrían considerarse como las Ordenes de Compra que envía el Cliente), donde se consignan los datos de la Orden de Compra del Cliente. Si el Pedido NO tiene los datos de la Orden de Compra (podría no existir el documento Orden de Compra emitido por el Cliente), no importa, porque lo que permite continuar con el proceso es el estado Aprobado del Pedido.
Cotización de Proveedor con distintas monedas
Si en una misma Cotización de Proveedor se reciben algunos ítems cotizados en una moneda y otros en otra, se deberán desdoblar y registrar una Cotización de Proveedor por cada moneda; y todas asociadas al mismo del mismo Pedido de Presupuesto.
Los ítems que se cotizan en una Moneda no se pueden cotizar en otra. Los items que no se coticen deben marcase como NO cotizados.
Esas dos Cotizaciones desdobladas en el sistema corresponden a una única Cotización de Proveedor, en el campo “Nro de Presupuesto de Proveedor” deberán llevar el mismo valor. Eso se puede hacer porque ese campo no controla duplicidad.
Cotizacion de Proveedor con Items NO cotizados
Los ítems de una Cotización de Proveedor que, por algún motivo no fueron cotizados por el Proveedor, se deben marcar como NO COTIZADOS. Para marcarlos como No Cotizados, usar el botón – como si se fuera a borrar la línea. Otra manera es editar la ficha del ítem y usar el pop up del campo: Tipo Ítem.
Generación de Ofertas (a Clientes) y Ordenes de Compra (a Proveedores) desde la Comparativa
Para poder generar una Oferta a un Cliente desde una Comparativa, la misma puede quedar en estado distinto a Carga Finalizada. Esa flexibilidad permite ciertas modificaciones, pero a la vez implica riesgos de consistencia, ya que por ejemplo, el usuario podría borrar una Oferta previamente generada desde una Comparativa que además de haber generado al Oferta en cuestión también generó Ordenes de Compra a Proveedores.
Las Cotizaciones de Proveedor incluidas en una Comparativa en Estado CF, que además hayan sido elegidas como la opción para usarse en una Oferta, no serán editables; a menos que se cambie el estado de la comparativa a En Carga.
Modificaciones de cantidades en Oferta que viene de Licitación y o una Comparativa
Cuando una Oferta viene de una Licitación se pueden modificar cantidades, porque lleva los saldos a ofertar. Ejemplo: Si la Licitación era por 10 unidades, se puede ofertar 4 y te restan 6 de saldo.
Pero si viene de una Comparativa no se conocen los saldos, por eso no es posible modificar la cantidad y tiene que coincidir con la que está en la comparativa (que es la de la cotización del proveedor).
Pueden aparecer casos de excepción que se verá como manejar. Como igual en la Oferta se puede agregar ítems "libres" que no vengan de la Licitación, eso se va a mantener para que sea la vía de escape para estos casos inesperados.
PEDIDOD DE COTIZACION NO COTIZADO o PARCIALMENTE COTIZADO
El Pedido de Presupuesto puede tener un estado No Cotizado
Eso puede pasar cuando el Proveedor nunca responde/ cotiza. Ese estado del Pedido de Cotización se refleja en en la Comparativa.
En el caso donde el proveedor cotiza ALGUNOS items del pedido, se puede marcar a los que NO cotiza como NO COTIZADO.
NUMERO DE POSICIÓN EN LICITACION
En los ítems de las Licitaciones se agrega un campo con el número de Posición dentro de la Licitación.
Este campo se vuelve obligatorio si en la Licitación se indica que es de Posición Obligatoria.
En el Grupo de Preferencias Licitaciones, existe una Preferencia para determinar que las nuevas Licitaciones se agreguen con Posición Obligatoria.
[leer mas]
| 419: Saldos de una factura emitida expresados en distintas monedas en la impresión
Area: Ventas
[leer mas]
Area: Ventas
Existen campos en los formularios de Impresion de facturas de venta para exponer el saldo de cada moneda en una tabla de items con los siguientes campos posibles:
Moneda, Simbolo moneda, Monto
Ademas hay otros tres campos que muestran saldos de distintos tipos que estan explicados en el formulario de Impresón.
Moneda, Simbolo moneda, Monto
Ademas hay otros tres campos que muestran saldos de distintos tipos que estan explicados en el formulario de Impresón.
[leer mas]
| 421: Configuración de un Servidor para que corra el 4D Server
Area: Utilidades
[leer mas]
Area: Utilidades
Configuración de un Servidor para correr los sistemas de Mil Veinticuatro S.A.
- Sistema Operativo Windows 10, 11, 2019 ó 2022
- 8Gb de memoria. 12 o 16Gb recomendables si hay más de 5 usuarios o si el tamaño del archivo de datos es de más de 4G o si corren varios sistemas al mismo tiempo.
- Disco C: mínimo 250G. Si se dan las condiciones del punto anterior, 500G. Preferentemente de estado sólido.
- Disco D: físicamente diferente al C: tamaño suficiente para albergar 30 backups de datos.
- Sincronización de carpeta de backups con la nube por GDrive, Dropbox o algún otro software.
- Auto power on después de corte de luz
- Arranque automático con usuario Administrador. Acceso directo en el escritorio a la carpeta Inicio.
- Configuración de ahorro de energía, que no se ponga a dormir o en estado de suspensión por tiempo sin accesos.
- Acceso remoto por Escritorio Remoto a la sesión de Administrador. Opcional: AnyDesk
- IP/URL pública fija y apertura de puertos TCP, los que correspondan a los sistemas que corren en el servidor. Esto es solamente necesario si van a acceder clientes remotamente sin escritorio remoto ni VPN.
- WinRar / 7-zip últimas versiones
- Google Chrome
- Opciones de Carpeta: Ver extensiones - Ver invisibles
- Iconos del escritorio: Mi Equipo - Red
- Firewall: Que en cada aplicación al abrir por primera vez pregunte si se puede entrar desde afuera
- Sistema Operativo Windows 10, 11, 2019 ó 2022
- 8Gb de memoria. 12 o 16Gb recomendables si hay más de 5 usuarios o si el tamaño del archivo de datos es de más de 4G o si corren varios sistemas al mismo tiempo.
- Disco C: mínimo 250G. Si se dan las condiciones del punto anterior, 500G. Preferentemente de estado sólido.
- Disco D: físicamente diferente al C: tamaño suficiente para albergar 30 backups de datos.
- Sincronización de carpeta de backups con la nube por GDrive, Dropbox o algún otro software.
- Auto power on después de corte de luz
- Arranque automático con usuario Administrador. Acceso directo en el escritorio a la carpeta Inicio.
- Configuración de ahorro de energía, que no se ponga a dormir o en estado de suspensión por tiempo sin accesos.
- Acceso remoto por Escritorio Remoto a la sesión de Administrador. Opcional: AnyDesk
- IP/URL pública fija y apertura de puertos TCP, los que correspondan a los sistemas que corren en el servidor. Esto es solamente necesario si van a acceder clientes remotamente sin escritorio remoto ni VPN.
- WinRar / 7-zip últimas versiones
- Google Chrome
- Opciones de Carpeta: Ver extensiones - Ver invisibles
- Iconos del escritorio: Mi Equipo - Red
- Firewall: Que en cada aplicación al abrir por primera vez pregunte si se puede entrar desde afuera
[leer mas]
| 422: Envío por E-mail de Link de Descarga Directa de Comprobantes (Facturas, Notas, Ordenes de Pago, etc.)
Area: Compras, Terceros, Ventas
[leer mas]
Area: Compras, Terceros, Ventas
A partir de la versión 12.02.02 el sistema MV4 Administración incorpora el envío por e-mail de un Link de Descarga Directa de Comprobantes.
Esto permite que el receptor del e-mail haciendo click en ese Link se pueda descargar comprobantes emitidos por el sistema como, por ejemplo, Facturas, Pedidos, Ordenes de Pago, Recibos de Cobranza y también el Estado de Cuenta con los Vencimientos Pendientes.
Para poder utilizar esta opción hay 3 requisitos indispensables.
El primero es que el servidor debe estar configurado para el envío de e-mails, lo que en la mayoría de los casos ya ocurre dado que se utiliza el sistema para envío de Comprobantes adjuntos por e-mail.
El segundo es que el servidor tiene que tener publicado y abierto un puerto TCP/IP de acceso por Web (HTTP) además de contar con un IP fijo ó una URL alfanumérica fija.
El tercero es solicitar a Mil Veinticuatro S.A. la activación de este servicio.
El sistema en la actualidad ya permite el envío de Comprobantes como adjuntos. Lo que permite esta funcionalidad es evitar el envío de adjuntos y permitir que los destinatarios de los e-mails (Clientes, Proveedores ó Terceros) se puedan descargar los comprobantes en forma directa, sin necesidad de contar con usuario y contraseña.
Esto es muy similar a lo que ocurre con muchos proveedores de servicios públicos que envían el mail de aviso de emisión de factura con un Link que permite la descarga de la misma.
Casi todos los tipos de documentos registrados en el sistema se pueden enviar adjuntado un Link en el cuerpo de cualquier modelo de envio por mail.
Para enviar un Link de Descarga Directa de Comprobantes basta con pegar en el cuerpo del mail a enviar este texto:
$ComprobantesLink
El mismo será reemplazado en el mail por la lista de los Comprobantes que se envía donde cada renglón tiene la identificación del comprobante, en algunos casos su monto total y su saldo a pagar, asociando a cada renglón un Link que abrirá una nueva página en el navegador en la que se podrá ver y/o descargar el Comprobante correspondiente en formato PDF.
Al utilizar este texto en un e-mail el sistema automáticamente tildará la opción de enviar Texto Formateado dado que es la única forma en la que se puede enviar un Link.
Por otro lado, si bien no es obligatorio, se recomienda tildar la opción de No Enviar Comprobantes Adjuntos dado que éstos podrán ser descargados por el destinatario cuando lo desee.
Casos Particulares:
En el envío de Facturas, Notas e Imputaciones a Clientes/Terceros, las opciones para enviar Facturas y/o Vencimientos influyen también en los Link. Si se tilda Vencimientos, en el primer renglón de la lista habrá un Link que permitirá descargar el Estado de Cuenta con el mismo formato con el que se envía como adjunto.
En el envío de Ordenes de Pago las opciones para enviar Orden de Pago y Certificados de Retención también son tenidas en cuenta en el Link, descargando un PDF que contendrá una ó ambas cosas.
Esto permite que el receptor del e-mail haciendo click en ese Link se pueda descargar comprobantes emitidos por el sistema como, por ejemplo, Facturas, Pedidos, Ordenes de Pago, Recibos de Cobranza y también el Estado de Cuenta con los Vencimientos Pendientes.
Para poder utilizar esta opción hay 3 requisitos indispensables.
El primero es que el servidor debe estar configurado para el envío de e-mails, lo que en la mayoría de los casos ya ocurre dado que se utiliza el sistema para envío de Comprobantes adjuntos por e-mail.
El segundo es que el servidor tiene que tener publicado y abierto un puerto TCP/IP de acceso por Web (HTTP) además de contar con un IP fijo ó una URL alfanumérica fija.
El tercero es solicitar a Mil Veinticuatro S.A. la activación de este servicio.
El sistema en la actualidad ya permite el envío de Comprobantes como adjuntos. Lo que permite esta funcionalidad es evitar el envío de adjuntos y permitir que los destinatarios de los e-mails (Clientes, Proveedores ó Terceros) se puedan descargar los comprobantes en forma directa, sin necesidad de contar con usuario y contraseña.
Esto es muy similar a lo que ocurre con muchos proveedores de servicios públicos que envían el mail de aviso de emisión de factura con un Link que permite la descarga de la misma.
Casi todos los tipos de documentos registrados en el sistema se pueden enviar adjuntado un Link en el cuerpo de cualquier modelo de envio por mail.
Para enviar un Link de Descarga Directa de Comprobantes basta con pegar en el cuerpo del mail a enviar este texto:
$ComprobantesLink
El mismo será reemplazado en el mail por la lista de los Comprobantes que se envía donde cada renglón tiene la identificación del comprobante, en algunos casos su monto total y su saldo a pagar, asociando a cada renglón un Link que abrirá una nueva página en el navegador en la que se podrá ver y/o descargar el Comprobante correspondiente en formato PDF.
Al utilizar este texto en un e-mail el sistema automáticamente tildará la opción de enviar Texto Formateado dado que es la única forma en la que se puede enviar un Link.
Por otro lado, si bien no es obligatorio, se recomienda tildar la opción de No Enviar Comprobantes Adjuntos dado que éstos podrán ser descargados por el destinatario cuando lo desee.
Casos Particulares:
En el envío de Facturas, Notas e Imputaciones a Clientes/Terceros, las opciones para enviar Facturas y/o Vencimientos influyen también en los Link. Si se tilda Vencimientos, en el primer renglón de la lista habrá un Link que permitirá descargar el Estado de Cuenta con el mismo formato con el que se envía como adjunto.
En el envío de Ordenes de Pago las opciones para enviar Orden de Pago y Certificados de Retención también son tenidas en cuenta en el Link, descargando un PDF que contendrá una ó ambas cosas.
[leer mas]
| 423: Suscripción y Rescate de Fondos Comunes de Inversión
Area: Cajas y Bancos, Terceros
[leer mas]
Area: Cajas y Bancos, Terceros
En los FCI se pueden suscribir o rescatar fondos en cualquier momento y además existe un rendimiento del capital.
Sugerimos abajo una manera simple de registrar esas operaciones y obtener automáticamente su reflejo contable.
………………………
A. DEFINICIONES PREVIAS
1.
El lugar donde se almacenan los fondos de una determinada denominación, en el sistema, será tratado como una cuenta bancaria.
Por eso hace falta definir una por cada fondo que se elija usar; por ejemplo: FCI1.
Esa cuenta bancaria debe estar asociada a una cuenta contable del Activo.
2.
Para registrar el resultado final del mes, se deberá crear un Tercero FCI, que podrá ser usado para todos los Fondos que use la Empresa.
Como normalmente el resultado de la inversión es positivo, el Tercero será por defecto A Cobrar (aunque se puede usar como A Pagar, si el resultado es negativo).
La cuenta contable del Tercero será del Activo.
3.
El Artículo que se usa en las imputaciones para registrar el Resultado por Tenencia en Fondos de Inversión, puede tener ese mismo nombre y el código FCIR.
Debe asociarse a una cuenta contable de Ingresos.
………………………
B. MODO DE USO
1.
Para reflejar una Suscripción, se debe realizar una transferencia desde la cuenta bancaria de la Empresa desde donde salen los fondos hasta la cuenta FCI1.
2.
Para reflejar un Rescate, se debe realizar una transferencia desde la cuenta FCI1 desde donde salen los fondos hasta la cuenta bancaria de la Empresa.
2a. Contemplar el *caso en el que se vacía completamente el fondo, en cualquier momento del mes*: Hay que hacer un rescate por todo (B2), la imputación y la cobranza (B3).
3.
Para reflejar el Resultado por Tenencias, el último dia de cada mes* (o al fin del ejercicio contable) se debe hacer una Imputación a Cobrar al Tercero FCI usando el Artículo FCIR, por un importe que se calcula de la siguiente manera:
** Importe del fondo (según el portal del banco) – Ultimo saldo de la cuenta FCI1 (según el sistema).
Inmediatamente después, registar una Cobranza de esa imputación a la cuenta bancaria de la Empresa.
Si luego, y durante el mismo mes, se vuelve a suscribir, habrá que repetir la rutina incluyendo B3 a fin de mes.
………………………..
*Nota: En los sistemas de los bancos, los importes exactos de las Suscripciones, Rescates y saldos de los fondos, normalmente, se ven reflejados al día siguiente de haber sido realizada la operación.
Sugerimos abajo una manera simple de registrar esas operaciones y obtener automáticamente su reflejo contable.
………………………
A. DEFINICIONES PREVIAS
1.
El lugar donde se almacenan los fondos de una determinada denominación, en el sistema, será tratado como una cuenta bancaria.
Por eso hace falta definir una por cada fondo que se elija usar; por ejemplo: FCI1.
Esa cuenta bancaria debe estar asociada a una cuenta contable del Activo.
2.
Para registrar el resultado final del mes, se deberá crear un Tercero FCI, que podrá ser usado para todos los Fondos que use la Empresa.
Como normalmente el resultado de la inversión es positivo, el Tercero será por defecto A Cobrar (aunque se puede usar como A Pagar, si el resultado es negativo).
La cuenta contable del Tercero será del Activo.
3.
El Artículo que se usa en las imputaciones para registrar el Resultado por Tenencia en Fondos de Inversión, puede tener ese mismo nombre y el código FCIR.
Debe asociarse a una cuenta contable de Ingresos.
………………………
B. MODO DE USO
1.
Para reflejar una Suscripción, se debe realizar una transferencia desde la cuenta bancaria de la Empresa desde donde salen los fondos hasta la cuenta FCI1.
2.
Para reflejar un Rescate, se debe realizar una transferencia desde la cuenta FCI1 desde donde salen los fondos hasta la cuenta bancaria de la Empresa.
2a. Contemplar el *caso en el que se vacía completamente el fondo, en cualquier momento del mes*: Hay que hacer un rescate por todo (B2), la imputación y la cobranza (B3).
3.
Para reflejar el Resultado por Tenencias, el último dia de cada mes* (o al fin del ejercicio contable) se debe hacer una Imputación a Cobrar al Tercero FCI usando el Artículo FCIR, por un importe que se calcula de la siguiente manera:
** Importe del fondo (según el portal del banco) – Ultimo saldo de la cuenta FCI1 (según el sistema).
Inmediatamente después, registar una Cobranza de esa imputación a la cuenta bancaria de la Empresa.
Si luego, y durante el mismo mes, se vuelve a suscribir, habrá que repetir la rutina incluyendo B3 a fin de mes.
………………………..
*Nota: En los sistemas de los bancos, los importes exactos de las Suscripciones, Rescates y saldos de los fondos, normalmente, se ven reflejados al día siguiente de haber sido realizada la operación.
[leer mas]
| 424: Descuentos en Ordenes de Pago y Cobranzas
Area: Compras, Terceros, Ventas
[leer mas]
Area: Compras, Terceros, Ventas
Cuando al pagar o cobrar, se usa moneda extranjera, es probable que abajo a la izquierda se mueste una diferencia de un importe pequeño, que se debe a un redondeo. La única manera de solucionarlo es con un ajuste.
Para que la diferencia que figura abajo a la derecha de la Cobranza o la Orden de Pago sea CERO, se debe agregar arriba (donde van los cheques, transferencias, etc...) un item de tipo DESCUENTO con un importe igual al pequeño monto que falta o que sobra para que la diferencia sea cero; por eso la diferencia puede ser POSITIVA o NEGATIVA.
CONSECUENCIA CONTABLE:
En el módulo Contabilidad, las Cuenta Especiales: Descuentos Otorgados (Egresos) y Descuentos Recibidos (Ingresos) debe tener asignada una Cuenta contable del plan. De ese modo el asiento de la cobranza o del pago tendrán reflejado en un movimiento ese importe.
Como se trata de cifras muy pequeñas, ambas cuentas especiales podrian tener asociada la misma cuenta contable.
Mas información sobre Cuentas Especiales:
Ver Nota Técnica Nº 222
Para que la diferencia que figura abajo a la derecha de la Cobranza o la Orden de Pago sea CERO, se debe agregar arriba (donde van los cheques, transferencias, etc...) un item de tipo DESCUENTO con un importe igual al pequeño monto que falta o que sobra para que la diferencia sea cero; por eso la diferencia puede ser POSITIVA o NEGATIVA.
CONSECUENCIA CONTABLE:
En el módulo Contabilidad, las Cuenta Especiales: Descuentos Otorgados (Egresos) y Descuentos Recibidos (Ingresos) debe tener asignada una Cuenta contable del plan. De ese modo el asiento de la cobranza o del pago tendrán reflejado en un movimiento ese importe.
Como se trata de cifras muy pequeñas, ambas cuentas especiales podrian tener asociada la misma cuenta contable.
Mas información sobre Cuentas Especiales:
Ver Nota Técnica Nº 222
[leer mas]
| 425: Destinatarios de Mails en Proveedores
Area: Compras
[leer mas]
Area: Compras
En la parte inferior derecha de la pantalla de la ficha cada Proveedor se pueden ingresar los Destinatarios de email para:
PP: Pedidos de Presupuesto
OC: Cordenes de Compra
OP: Ordenes de Pago
Liq: Liquidaciones (Liquido Producto)
Con el botón F8+ se crea un nuevo destinatario y se pueden marcar una mas de las 4 opciones de arriba.
PP: Pedidos de Presupuesto
OC: Cordenes de Compra
OP: Ordenes de Pago
Liq: Liquidaciones (Liquido Producto)
Con el botón F8+ se crea un nuevo destinatario y se pueden marcar una mas de las 4 opciones de arriba.
[leer mas]
| 426: Transformaciones especiales, Modalidades
Area: Stocks
[leer mas]
Area: Stocks
Las Transformaciones pueden ser comunes o especiales.
Las comunes son las que se utilizan para transformar uno ó más productos en otros.
Las especiales permiten realizar operaciones con los Lotes, como cambiarlos de Estado, o redistribuir sus contenidos.
Para distinguir entre Común y Especial se utiliza el campo Modalidad que tiene 4 opciones:
Mas sobre Lotes:
Ver Nota Técnica Nº 208
COMUN
se usa para las transformaciones comunes.
CAMBIO DE ESTADO
es para cambiar el Estado de un Lote de Productos.
Los Lotes se dan de alta casi siempre en el estado definido como Inicial en el Perfil del Producto correspondiente al Lote.
Para poder cambiar de estado un Lote se debe ingresar una Transformación de Cambio de Estado.
En esta modalidad de Transformaciones se debe ingresar primero un Producto, un Depósito y un Lote determinado por Tipo y Número. Será el Lote a Cambiar de Estado.
En Estado Desde aparecerá el estado actual del Lote y en Estado Hasta se elegirá cual será el estado al que el Lote pasará en la Transformación. Ambos deben ser estar en la lista de Estados del Perfil al que corresponde el Producto.
El cambio de estado puede provocar un ajuste en la cantidad de unidades que tiene el Lote. Por ejemplo, una merma por pérdida de peso o de volumen sería un ajuste negativo. Esto se ingresa también en los datos de cabecera de la Transformación.
Se puede ingresar en los ítems otros productos que puedan ser afectados por la transformación, por ejemplo, insumos que se utilicen y que tendrán cantidades negativas ó scrap, material generado que tendrá cantidad positiva. También podrá ingresarse en Artículos costos de la Transformación.
DIVISION DE LOTES
se utiliza para separar el contenido de un Lote en dos o más Lotes.
Se debe ingresar primero Producto, Depósito y Lote a dividir determinado por Tipo y Número.
En los ítems se ingresarán los Lotes que se crearán en la división, con la cantidad que se pasará a cada uno. Las cantidades no pueden superar el contenido total del lote a Dividir. Los lotes creados serán del mismo Producto y se crearán en el mismo Estado que el Lote a dividir. Esta es la explicación del casi siempre escrito más arriba. El único caso en el que un Lote se da de alta en un estado que no es el Inicial es cuando se crea dividiendo otro Lote.
Si la suma de las cantidades de los Lotes que se crean es menor al stock total del Lote a Dividir éste quedará con existencia después de la Transformación. En cambio, si es igual al total, quedará vacío.
No es obligación que los Lotes creados sean del mismo Tipo que el Lote a Dividir. Pero estos sí heredan los datos del Lote dividido, que son Número de Despacho y Fecha de Vencimiento
CONSOLIDACION DE LOTES
se utiliza para consolidar el contenido de varios Lotes en un único Lote que puede ser uno ya existente o uno nuevo que se crea en la consolidación.
Se debe ingresar primero Producto, Depósito y Lote a dividir determinado por Tipo y Número. Si en el campo Número se escribe la palabra Nuevo se creará un nuevo lote.
En los ítems se ingresarán los Lotes a consolidar, que deben ser del mismo Producto, estar en el mismo Estado y tener la misma Fecha de Vencimiento.
El contenido a consolidar de cada Lote podría no ser el stock total, o sea que algunos Lotes podrían quedar con existencia después de la Transformación.
BOTON AJUSTE X UNIDAD DE MEDIDA
Se activa solo si el Producto a cambiar de estado es de Unidad Múltiple.
En este caso, para ingresar los ajustes en cada unidad de medida se debe clickear en el botón, se abrirá una ventana donde se podrá cargar la cantidad del ajuste en cada unidad de medida. Si hay factor de conversión se aplicará automáticamente entre las diferentes unidades en la misma forma en la que se aplica en la carga de ítems de Remitos, Facturas, etc.
En las transformaciones de División y Consolidación de Lotes si el producto del Lote a Consolidar/Dividir es de Unidad múltiple el botón también se activara pero en este caso solo para mostrar la cantidad Dividida/Consolidada en cada Unidad de Medida.
Las comunes son las que se utilizan para transformar uno ó más productos en otros.
Las especiales permiten realizar operaciones con los Lotes, como cambiarlos de Estado, o redistribuir sus contenidos.
Para distinguir entre Común y Especial se utiliza el campo Modalidad que tiene 4 opciones:
Mas sobre Lotes:
Ver Nota Técnica Nº 208
COMUN
se usa para las transformaciones comunes.
CAMBIO DE ESTADO
es para cambiar el Estado de un Lote de Productos.
Los Lotes se dan de alta casi siempre en el estado definido como Inicial en el Perfil del Producto correspondiente al Lote.
Para poder cambiar de estado un Lote se debe ingresar una Transformación de Cambio de Estado.
En esta modalidad de Transformaciones se debe ingresar primero un Producto, un Depósito y un Lote determinado por Tipo y Número. Será el Lote a Cambiar de Estado.
En Estado Desde aparecerá el estado actual del Lote y en Estado Hasta se elegirá cual será el estado al que el Lote pasará en la Transformación. Ambos deben ser estar en la lista de Estados del Perfil al que corresponde el Producto.
El cambio de estado puede provocar un ajuste en la cantidad de unidades que tiene el Lote. Por ejemplo, una merma por pérdida de peso o de volumen sería un ajuste negativo. Esto se ingresa también en los datos de cabecera de la Transformación.
Se puede ingresar en los ítems otros productos que puedan ser afectados por la transformación, por ejemplo, insumos que se utilicen y que tendrán cantidades negativas ó scrap, material generado que tendrá cantidad positiva. También podrá ingresarse en Artículos costos de la Transformación.
DIVISION DE LOTES
se utiliza para separar el contenido de un Lote en dos o más Lotes.
Se debe ingresar primero Producto, Depósito y Lote a dividir determinado por Tipo y Número.
En los ítems se ingresarán los Lotes que se crearán en la división, con la cantidad que se pasará a cada uno. Las cantidades no pueden superar el contenido total del lote a Dividir. Los lotes creados serán del mismo Producto y se crearán en el mismo Estado que el Lote a dividir. Esta es la explicación del casi siempre escrito más arriba. El único caso en el que un Lote se da de alta en un estado que no es el Inicial es cuando se crea dividiendo otro Lote.
Si la suma de las cantidades de los Lotes que se crean es menor al stock total del Lote a Dividir éste quedará con existencia después de la Transformación. En cambio, si es igual al total, quedará vacío.
No es obligación que los Lotes creados sean del mismo Tipo que el Lote a Dividir. Pero estos sí heredan los datos del Lote dividido, que son Número de Despacho y Fecha de Vencimiento
CONSOLIDACION DE LOTES
se utiliza para consolidar el contenido de varios Lotes en un único Lote que puede ser uno ya existente o uno nuevo que se crea en la consolidación.
Se debe ingresar primero Producto, Depósito y Lote a dividir determinado por Tipo y Número. Si en el campo Número se escribe la palabra Nuevo se creará un nuevo lote.
En los ítems se ingresarán los Lotes a consolidar, que deben ser del mismo Producto, estar en el mismo Estado y tener la misma Fecha de Vencimiento.
El contenido a consolidar de cada Lote podría no ser el stock total, o sea que algunos Lotes podrían quedar con existencia después de la Transformación.
BOTON AJUSTE X UNIDAD DE MEDIDA
Se activa solo si el Producto a cambiar de estado es de Unidad Múltiple.
En este caso, para ingresar los ajustes en cada unidad de medida se debe clickear en el botón, se abrirá una ventana donde se podrá cargar la cantidad del ajuste en cada unidad de medida. Si hay factor de conversión se aplicará automáticamente entre las diferentes unidades en la misma forma en la que se aplica en la carga de ítems de Remitos, Facturas, etc.
En las transformaciones de División y Consolidación de Lotes si el producto del Lote a Consolidar/Dividir es de Unidad múltiple el botón también se activara pero en este caso solo para mostrar la cantidad Dividida/Consolidada en cada Unidad de Medida.
[leer mas]
| 427: Estados de Productos
Area: Stocks
[leer mas]
Area: Stocks
El uso mas importante de los Estados de los Productos esta asociado a los procesos productivos.
Supongamos que un Producto codigo X pasa por un proceso donde no cambia demasiado, por ejemplo una pieza metálica sometida a un tratamiento térmico. Si no existieran los Estados, seria necesario definir el mismo producto pero luego de haber pasado por ese tratamiento.
Otro ejemplo podría ser un Estado: Control de Calidad Aprobado.
La opción de definir productos nuevos o usar el mismo producto en distintos estados, dependerá de las necesidades del caso.
Para poder usar Estados es necesario usar Lotes.
Mas sobre Lotes:
Ver Nota Técnica Nº 208
Los Estados dependen de los Perfiles.
Mas sobre Perfiles:
Ver Nota Técnica Nº 247
En la definición de un Perfil se puede optar por usar Estados marcando: Perfil con Estados, y en ese caso debe marcarse tambien: Lote Obligatorio.
Se podran ingresar los Estados de ese Perfil que tendrán un determinado orden cronológico y otros datos. Siempre deben existir por lo menos un Estado Incial y otro Estado Final.
Los Estados definidos en un Perfil son solamente de ese Perfil. Si otro Perfil tiene un Estado Identico deberá repetirse para ese otro Perfil.
Las existencias se podrán consultar por Estado.
Supongamos que un Producto codigo X pasa por un proceso donde no cambia demasiado, por ejemplo una pieza metálica sometida a un tratamiento térmico. Si no existieran los Estados, seria necesario definir el mismo producto pero luego de haber pasado por ese tratamiento.
Otro ejemplo podría ser un Estado: Control de Calidad Aprobado.
La opción de definir productos nuevos o usar el mismo producto en distintos estados, dependerá de las necesidades del caso.
Para poder usar Estados es necesario usar Lotes.
Mas sobre Lotes:
Ver Nota Técnica Nº 208
Los Estados dependen de los Perfiles.
Mas sobre Perfiles:
Ver Nota Técnica Nº 247
En la definición de un Perfil se puede optar por usar Estados marcando: Perfil con Estados, y en ese caso debe marcarse tambien: Lote Obligatorio.
Se podran ingresar los Estados de ese Perfil que tendrán un determinado orden cronológico y otros datos. Siempre deben existir por lo menos un Estado Incial y otro Estado Final.
Los Estados definidos en un Perfil son solamente de ese Perfil. Si otro Perfil tiene un Estado Identico deberá repetirse para ese otro Perfil.
Las existencias se podrán consultar por Estado.
[leer mas]
| 428: Redondeo de Cantidades de Productos en Stock
Area: Stocks
[leer mas]
Area: Stocks
Si se detectan problemas de redondeos en las cantidades de ciertos Productos, es posible ajustarlos mediante la ejecución de una rutina.
Las tareas que siguen solo pueden ser ejecutadas por Mil Veinticuatro
Para redondear una selección de Productos de la tabla [stStock], desde Mantenimiento y seleccionando esa tabla, buscar los registros a redondear y ejecutar stStocRedondear (True).
Las tareas que siguen solo pueden ser ejecutadas por Mil Veinticuatro
Para redondear una selección de Productos de la tabla [stStock], desde Mantenimiento y seleccionando esa tabla, buscar los registros a redondear y ejecutar stStocRedondear (True).
[leer mas]
| 429: Cuenta Corriente de Stocks
Area: Stocks
[leer mas]
Area: Stocks
Esa pantalla permite analizar los movimientos de Entrada o Salida de un Producto.
Esta separada en en dos grandes partes:
* Arriba se muestran los totales del Producto en cada Depósito a la fecha ACTUAL.
* Abajo se muestran los movimientos y saldo corrido. Si arriba se marcan solamente algunos Depósitos, abajo se mostraran solamente los movimientos de esos Depósitos.
Los movimientos pueden deberse a distintos tipos de Documentos: Remitos, Remitos Internos, Facturas, Transformaciones....
Esps datos tambien se muestran en cada linea.
FILTROS
a) Intervalo de Fechas (para ver todo, las dos fechas deben estar en 00/00/00)
b) Tipo y Nro de Lote (solo si se usan Lotes)
c) Nro de Despacho (solo si se usan Despachos)
UNIDADES
Cuando un Producto se mide en 2 o mas unidades (por ejemplo Kg y Barras), por defecto se mostrará la unidad por defecto definida para ese producto.
Para ver totales y movimientos en otra unidad, usar el menú popup arriba a la izquierda de la pantalla.
Esta separada en en dos grandes partes:
* Arriba se muestran los totales del Producto en cada Depósito a la fecha ACTUAL.
* Abajo se muestran los movimientos y saldo corrido. Si arriba se marcan solamente algunos Depósitos, abajo se mostraran solamente los movimientos de esos Depósitos.
Los movimientos pueden deberse a distintos tipos de Documentos: Remitos, Remitos Internos, Facturas, Transformaciones....
Esps datos tambien se muestran en cada linea.
FILTROS
a) Intervalo de Fechas (para ver todo, las dos fechas deben estar en 00/00/00)
b) Tipo y Nro de Lote (solo si se usan Lotes)
c) Nro de Despacho (solo si se usan Despachos)
UNIDADES
Cuando un Producto se mide en 2 o mas unidades (por ejemplo Kg y Barras), por defecto se mostrará la unidad por defecto definida para ese producto.
Para ver totales y movimientos en otra unidad, usar el menú popup arriba a la izquierda de la pantalla.
[leer mas]
| 430: Vincular o Desvincular Facturas con Ordenes de Compra o con Remitos (Area Compras)
Area: Compras
[leer mas]
Area: Compras
El comando se accede desde Compras/ Facuras; Vincular... y Desvincular...
Las asociaciones son a nivel item.
Los equivalentes de estas operaciones también existen en Ventas, y se puede consultar la siguiente Nota Técnica para mas detalles:
Ver Nota Técnica Nº 323
Las asociaciones son a nivel item.
Los equivalentes de estas operaciones también existen en Ventas, y se puede consultar la siguiente Nota Técnica para mas detalles:
Ver Nota Técnica Nº 323
[leer mas]
| 432: Vaciar Depósitos
Area: Stocks
[leer mas]
Area: Stocks
VACIAR DEPÓSITOS

Este comando permite vaciar el Stock de uno o más Depósitos de todos o algunos de los Productos que tienen en existencia.
El vaciado de un depósito se puede realizar de dos formas diferentes, con Remitos Internos que generará los movimientos de stock necesario para poner en 0 todas las existencias ó con una Transformación, que permite transformar todo o parte del contenido de un depósito en un único Producto.
A su vez, la opción de Remitos Internos puede hacerse de dos maneras diferentes: con Remitos de Salida ó Entrada que simplemente dejan en 0 las existencias ó con Remitos de Transferencia que mueven el Stock a otro Depósito.
El comando Vaciar Depósitos se puede encontrar en los menúes agregados desde tres tablas diferentes del sistema, Stock por Depósito, Depósitos y Productos. En la primera está en el menú Listar, en las otras dos está en el menú Documentos.
Este comando es sensible a la selección con el mouse de los Productos, Depósitos ó registros de Stock (líneas pintadas). Si hay selección al ejecutarlo se eligen esos registros para vaciar al abrir la ventana de parámetros previa.
Vaciar con Remitos Internos
Como se explicó más arriba la opción Remitos Internos permite vaciar los depósitos generando 1 ó más Remitos Internos.
Antes que nada se debe seleccionar los Depósitos y los Productos a vaciar con los 2 botones que están arriba.
Por defecto no viene ningún Depósito y vienen todos los Productos seleccionados a menos que se haya realizado una selección previa en la tabla desde la que se pide el comando.
Si el sistema es Multiempresa también deberá elegir en que Empresa se realizará el vaciado de depósitos.
Los siguientes datos que se pide son:
Depósito Hasta: Si se va a crear Remitos de Transferencia se debe ingresar aquí un Depósito Hasta. Este depósito no puede estar entre los depósitos elegidos para vaciar. Si se va a crear Remitos de Entrada/Salida (Ajuste) dejar este campo en blanco.
Punto de Venta: Punto de Venta que se usará para los Remitos a crear. Si se deja en cero se crearán Remitos sin Punto de Venta. Si se eligió un único depósito a vaciar se tomará por defecto el que corresponde por defecto al mismo. Si eligió vaciar varios depósitos el punto de venta quedará por defecto en cero.
Fecha: Fecha de los Remitos a crear.
Max. items x Rem.: El sistema verifica para los Remitos creados que la cantidad de ítems no supere el tamaño máximo que admite el formulario de impresión asociado al Punto de Venta elegido, o el formulario para remitos sin Punto de Venta si éste se deja en 0. Dado que es difícil calcular en forma previa cuantos ítems caben, porque depende de la longitud de las descripciones de los productos involucarados, si el formulario de impresión no es multipágina se recomienda ingresar aquí una cantidad de ítems estimada. Si este máximo se deja en 0 no se realizará ninguna verificación de tamaño máximo y se dará por impresos los Remitos generados (lo que no impide que se vuelvan a imprimir si es necesario).
Comentario: Texto que se guardará en el campo Comentario de todos los Remitos generados.
Una vez completados todos los parámetros presionando el botón Aceptar o la tecla Enter se generarán los Remitos (previo alerta de confirmación).
Se generarán por lo menos tantos Remitos como Depósitos se hayan elegido (al menos uno por Remito).
Si se dejó en blanco el Depósito Hasta los remitos que se generarán serán de Salida si las existencias son positivas ó de Entrada si son negativas. Si para un Depósito hay existencias de ambos signos se generarán 2 Remitos, uno de Entrada y uno de Salida.
Si se ingresó un Depósito Hasta los Remitos serán de Transferencia desde el Desde hasta el Hasta (valgan las redundancias) si las cantidades son positivas, pero si son negativas serán en sentido inverso, desde el Hasta y hasta el Desde. En este caso, el depósito Hasta debería permitir existencias negativas, de lo contrario se producirá un error y el remito invertido no se generará.
Si entre los Productos a vaciar hay con unidad de medida múltiple se vaciarán en todas las unidades. Inclusive si se da un caso en el que un Producto tenga existencias con signos diferentes en sus unidades de medida (es una inconsistencia, pero posible si no hay control de negativos) cada unidad de medida aparecerá solo en el Remito del signo que corresponda.
La valorización de los Productos en los Remitos generados será con el valor actual del Precio de Compra.
Vaciar con Transformación
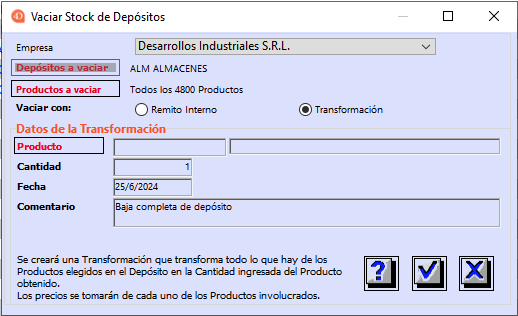
La otra opción es la de vaciado con Transformación. En este caso la restricción es que se debe elegir un único Depósito a vaciar dado que se generará una única Transformación.
Los parámetros que se piden son:
Producto: Se debe elegir el Producto que se creará en la Transformación. Restricción: No puede ser un Producto de unidad múltiple. Si este Producto está entre los Productos elegidos se avisará con un cartel que no estará incluido como Producto a transformar dado que será el Producto creado.
Cantidad: Cantidad de unidades que se crearán del Producto.
Fecha: Fecha de la Transformación a crear.
Comentario: Texto que se guardará en el campo Comentario de la Transformación generada.
Una vez completados todos los parámetros presionando el botón Aceptar o la tecla Enter se generará la Transformación (previo alerta de confirmación).
Esta transformación tendrá un único ítem con signo positivo del Producto elegido para crear con la cantidad ingresada.
Y tendrá un ítem por cada Producto elegido que se encuentre en el depósito a vaciar que será negativo si hay existencia positiva o positivo si hay existencia negativa. En los productos con unidad múltiple las cantidades y signos dependerán de las existencias en cada unidad.
El producto creado no formará parte de ningún Lote. En todo caso si se va a lotear, modificar la Transformación una vez creada para ingresar los datos del Lote a crear.
La Transformación creada será de Modalidad Vaciado de Depósito.

Este comando permite vaciar el Stock de uno o más Depósitos de todos o algunos de los Productos que tienen en existencia.
El vaciado de un depósito se puede realizar de dos formas diferentes, con Remitos Internos que generará los movimientos de stock necesario para poner en 0 todas las existencias ó con una Transformación, que permite transformar todo o parte del contenido de un depósito en un único Producto.
A su vez, la opción de Remitos Internos puede hacerse de dos maneras diferentes: con Remitos de Salida ó Entrada que simplemente dejan en 0 las existencias ó con Remitos de Transferencia que mueven el Stock a otro Depósito.
El comando Vaciar Depósitos se puede encontrar en los menúes agregados desde tres tablas diferentes del sistema, Stock por Depósito, Depósitos y Productos. En la primera está en el menú Listar, en las otras dos está en el menú Documentos.
Este comando es sensible a la selección con el mouse de los Productos, Depósitos ó registros de Stock (líneas pintadas). Si hay selección al ejecutarlo se eligen esos registros para vaciar al abrir la ventana de parámetros previa.
Vaciar con Remitos Internos
Como se explicó más arriba la opción Remitos Internos permite vaciar los depósitos generando 1 ó más Remitos Internos.
Antes que nada se debe seleccionar los Depósitos y los Productos a vaciar con los 2 botones que están arriba.
Por defecto no viene ningún Depósito y vienen todos los Productos seleccionados a menos que se haya realizado una selección previa en la tabla desde la que se pide el comando.
Si el sistema es Multiempresa también deberá elegir en que Empresa se realizará el vaciado de depósitos.
Los siguientes datos que se pide son:
Depósito Hasta: Si se va a crear Remitos de Transferencia se debe ingresar aquí un Depósito Hasta. Este depósito no puede estar entre los depósitos elegidos para vaciar. Si se va a crear Remitos de Entrada/Salida (Ajuste) dejar este campo en blanco.
Punto de Venta: Punto de Venta que se usará para los Remitos a crear. Si se deja en cero se crearán Remitos sin Punto de Venta. Si se eligió un único depósito a vaciar se tomará por defecto el que corresponde por defecto al mismo. Si eligió vaciar varios depósitos el punto de venta quedará por defecto en cero.
Fecha: Fecha de los Remitos a crear.
Max. items x Rem.: El sistema verifica para los Remitos creados que la cantidad de ítems no supere el tamaño máximo que admite el formulario de impresión asociado al Punto de Venta elegido, o el formulario para remitos sin Punto de Venta si éste se deja en 0. Dado que es difícil calcular en forma previa cuantos ítems caben, porque depende de la longitud de las descripciones de los productos involucarados, si el formulario de impresión no es multipágina se recomienda ingresar aquí una cantidad de ítems estimada. Si este máximo se deja en 0 no se realizará ninguna verificación de tamaño máximo y se dará por impresos los Remitos generados (lo que no impide que se vuelvan a imprimir si es necesario).
Comentario: Texto que se guardará en el campo Comentario de todos los Remitos generados.
Una vez completados todos los parámetros presionando el botón Aceptar o la tecla Enter se generarán los Remitos (previo alerta de confirmación).
Se generarán por lo menos tantos Remitos como Depósitos se hayan elegido (al menos uno por Remito).
Si se dejó en blanco el Depósito Hasta los remitos que se generarán serán de Salida si las existencias son positivas ó de Entrada si son negativas. Si para un Depósito hay existencias de ambos signos se generarán 2 Remitos, uno de Entrada y uno de Salida.
Si se ingresó un Depósito Hasta los Remitos serán de Transferencia desde el Desde hasta el Hasta (valgan las redundancias) si las cantidades son positivas, pero si son negativas serán en sentido inverso, desde el Hasta y hasta el Desde. En este caso, el depósito Hasta debería permitir existencias negativas, de lo contrario se producirá un error y el remito invertido no se generará.
Si entre los Productos a vaciar hay con unidad de medida múltiple se vaciarán en todas las unidades. Inclusive si se da un caso en el que un Producto tenga existencias con signos diferentes en sus unidades de medida (es una inconsistencia, pero posible si no hay control de negativos) cada unidad de medida aparecerá solo en el Remito del signo que corresponda.
La valorización de los Productos en los Remitos generados será con el valor actual del Precio de Compra.
Vaciar con Transformación
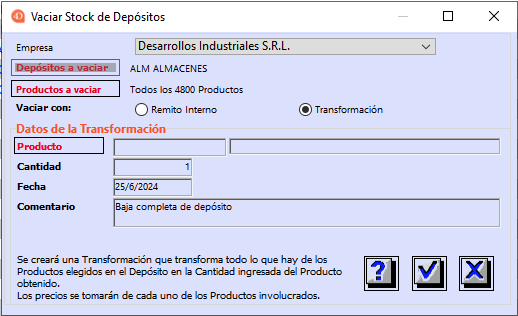
La otra opción es la de vaciado con Transformación. En este caso la restricción es que se debe elegir un único Depósito a vaciar dado que se generará una única Transformación.
Los parámetros que se piden son:
Producto: Se debe elegir el Producto que se creará en la Transformación. Restricción: No puede ser un Producto de unidad múltiple. Si este Producto está entre los Productos elegidos se avisará con un cartel que no estará incluido como Producto a transformar dado que será el Producto creado.
Cantidad: Cantidad de unidades que se crearán del Producto.
Fecha: Fecha de la Transformación a crear.
Comentario: Texto que se guardará en el campo Comentario de la Transformación generada.
Una vez completados todos los parámetros presionando el botón Aceptar o la tecla Enter se generará la Transformación (previo alerta de confirmación).
Esta transformación tendrá un único ítem con signo positivo del Producto elegido para crear con la cantidad ingresada.
Y tendrá un ítem por cada Producto elegido que se encuentre en el depósito a vaciar que será negativo si hay existencia positiva o positivo si hay existencia negativa. En los productos con unidad múltiple las cantidades y signos dependerán de las existencias en cada unidad.
El producto creado no formará parte de ningún Lote. En todo caso si se va a lotear, modificar la Transformación una vez creada para ingresar los datos del Lote a crear.
La Transformación creada será de Modalidad Vaciado de Depósito.
[leer mas]
| 433: Módulo de Stock: Opción de llevar o no llevar Stock de cada Producto
Area: Stocks
[leer mas]
Area: Stocks
En versiones anteriores a la 12.02.04 solo se podía activar el módulo de Stock en forma completa, para todos los Productos definidos.
A partir de la versión 12.02.04 se puede elegir de qué Productos se llevará Stock.
Esto significa que cuando se ingrese cualquier tipo de operación que genera movimientos de stock, éstos solamente se generarán de los Productos que tengan indicado que Llevan Stock. De los Productos que no llevan Stock no se generará ningún movimiento ni aparecerán en los informes de Stock. Solo se utilizarán para ser mencionados en los comprobantes de dichas operaciones, al igual que como ocurre cuando el módulo de Stock no está activado.
La opción de Llevar o no Stock de un Producto se puede determinar en la misma forma que otros campos como la Unidad de Medida, Precios, Margen, etc. Es decir, por Artículo, por Regla o por Producto.
Y está incluida dentro de los campos que se pueden modificar en forma masiva, tanto en Artículos como en Reglas o Productos, lo que permite una modificación rápida ante cambios.
Si su empresa venía usando el sistema desde antes de la versión 12.02.04 todos los Artículos tendrán esta opción compatible con el estado de su sistema. Si tenía el stock activado, todos los artículos con Perfil de Stock tendrán la opción de Lleva Stock en SI. Si lo tenía desactivado, la tendrán en NO. También ocurrirá lo mismo con los nuevos Artículos que se creen.
Como todos los Productos tendrán destildado el parámetro de valor específico para esta opción, heredarán el valor de los Artículos a los que corresponden.
La opción de Llevar Stock se puede modificar tanto en Artículos como en Productos o Reglas en cualquier momento, pero hay una restricción. No se puede poner en NO si el Producto modificado (o algún Producto del Artículo/Regla modificado) tiene Stock distinto de 0 en algún Depósito. Antes de desactivar Lleva Stock en un Producto se debe vaciar en todos los Depósitos mediante el comando Vaciar Depósito Ver Nota Técnica Nº 432.
En los Productos que no llevan stock las columnas de Stock, Estado Stock y datos de Lote estarán en blanco. No se puede ingresar Lote en un Producto que no lleva Stock.
A partir de la versión 12.02.04 se puede elegir de qué Productos se llevará Stock.
Esto significa que cuando se ingrese cualquier tipo de operación que genera movimientos de stock, éstos solamente se generarán de los Productos que tengan indicado que Llevan Stock. De los Productos que no llevan Stock no se generará ningún movimiento ni aparecerán en los informes de Stock. Solo se utilizarán para ser mencionados en los comprobantes de dichas operaciones, al igual que como ocurre cuando el módulo de Stock no está activado.
La opción de Llevar o no Stock de un Producto se puede determinar en la misma forma que otros campos como la Unidad de Medida, Precios, Margen, etc. Es decir, por Artículo, por Regla o por Producto.
Y está incluida dentro de los campos que se pueden modificar en forma masiva, tanto en Artículos como en Reglas o Productos, lo que permite una modificación rápida ante cambios.
Si su empresa venía usando el sistema desde antes de la versión 12.02.04 todos los Artículos tendrán esta opción compatible con el estado de su sistema. Si tenía el stock activado, todos los artículos con Perfil de Stock tendrán la opción de Lleva Stock en SI. Si lo tenía desactivado, la tendrán en NO. También ocurrirá lo mismo con los nuevos Artículos que se creen.
Como todos los Productos tendrán destildado el parámetro de valor específico para esta opción, heredarán el valor de los Artículos a los que corresponden.
La opción de Llevar Stock se puede modificar tanto en Artículos como en Productos o Reglas en cualquier momento, pero hay una restricción. No se puede poner en NO si el Producto modificado (o algún Producto del Artículo/Regla modificado) tiene Stock distinto de 0 en algún Depósito. Antes de desactivar Lleva Stock en un Producto se debe vaciar en todos los Depósitos mediante el comando Vaciar Depósito Ver Nota Técnica Nº 432.
En los Productos que no llevan stock las columnas de Stock, Estado Stock y datos de Lote estarán en blanco. No se puede ingresar Lote en un Producto que no lleva Stock.
[leer mas]
| 434: Regímenes: Modificación masiva de Bases de Cálculo y Retención Mínima
Area: Impuestos
[leer mas]
Area: Impuestos
En los Regímenes de Percepción/Retención ahora se puede modificar en forma masiva las bases de cálculo y percepción/retención mínimas.
Esto es muy útil en regímenes automáticos de Padrones de IIBB cuando una Jurisdicción cambia estos mínimos.
El menu esta en Documentos/ Cambiar Valores Masivamente...
Esto es muy útil en regímenes automáticos de Padrones de IIBB cuando una Jurisdicción cambia estos mínimos.
El menu esta en Documentos/ Cambiar Valores Masivamente...
[leer mas]
| 435: Actualización del Mínimo para Factura de Crédito o Factura MiPyME
Area: Ventas
[leer mas]
Area: Ventas
En el grupo de preferencias* “Factura Electrónica”, es necesario mantener actualizado el parámetro llamado:
“Mínimo para Factura de Crédito Electrónica”,
que es el importe a partir del cual es obligatorio emitir Factura Electrónica de Crédito para las Empresas que AFIP disponga. Es importarte que el importe mínimo esté bien configuardo. Deberá consultar ese importe con su contador.
*Se accede desde: Ulilidades/ Preferencias; Preferencias
“Mínimo para Factura de Crédito Electrónica”,
que es el importe a partir del cual es obligatorio emitir Factura Electrónica de Crédito para las Empresas que AFIP disponga. Es importarte que el importe mínimo esté bien configuardo. Deberá consultar ese importe con su contador.
*Se accede desde: Ulilidades/ Preferencias; Preferencias
[leer mas]
| 436: Límite de monto de Facturacion a Consumidores Finales SIN identificarlos
Area: Ventas
[leer mas]
Area: Ventas
El límite de monto de Facturacion a Consumidores Finales SIN identificarlos puede cambiar, según lo disponga la AFIP.
Sin identificarlo, significa que en la ficha del Cliente NO figura su DNI en el campo correspondiente.
Para actualizar ese límite el sistema se debe editar el grupo de Preferencias llamado Facturación y el parámetro se llama:
Límite de Facturación a Consumidor Final.
Si el monto del lìmite es mayor al del parámetro, el sistema exigirá que el consumidor final tenga el DNI en su ficha.
Sin identificarlo, significa que en la ficha del Cliente NO figura su DNI en el campo correspondiente.
Para actualizar ese límite el sistema se debe editar el grupo de Preferencias llamado Facturación y el parámetro se llama:
Límite de Facturación a Consumidor Final.
Si el monto del lìmite es mayor al del parámetro, el sistema exigirá que el consumidor final tenga el DNI en su ficha.
[leer mas]
| 438: Retenciones de Ganancias para empresas Exentas de IVA (IVA contenido no discriminado)
Area: Compras, Impuestos
[leer mas]
Area: Compras, Impuestos
La base imponible para el cálculo de retenciones es siempre sin IVA. Las empresas Exentas registran las facturas de Proveedores SIN discriminar IVA. (Usan artículos No Gravados).
Campo IVA CONTENIDO NO DISCRIMINADO:
Este campo solamente se activa cuando se registran facturas emitidas letra B.
En la ficha de facturas de Proveedores existe un campo para poder separar el IVA solo a los efectos poder calcular en forma automática la Retencion del Ganancas cuando se arma la Orden de Pago.
Completar este campo es indispensable cuando en los pagos deben efectuarse retenciones de Ganancias. En todos los demás casos es opcional.
El sistema propone una tasa de IVA y muestra el importe de IVA calculado. También se puede elegir alguna de las demas tasas posibles y el sistema recalculará el importe de IVA contenido, si se selecciona la opción Manual se puede completar el importe de IVA a mano.
La opcion Manual se usa en los caosos donde la factura contiene distintas lienas y cada una gravada a una tasa de IVA diferente.
Campo IVA CONTENIDO NO DISCRIMINADO:
Este campo solamente se activa cuando se registran facturas emitidas letra B.
En la ficha de facturas de Proveedores existe un campo para poder separar el IVA solo a los efectos poder calcular en forma automática la Retencion del Ganancas cuando se arma la Orden de Pago.
Completar este campo es indispensable cuando en los pagos deben efectuarse retenciones de Ganancias. En todos los demás casos es opcional.
El sistema propone una tasa de IVA y muestra el importe de IVA calculado. También se puede elegir alguna de las demas tasas posibles y el sistema recalculará el importe de IVA contenido, si se selecciona la opción Manual se puede completar el importe de IVA a mano.
La opcion Manual se usa en los caosos donde la factura contiene distintas lienas y cada una gravada a una tasa de IVA diferente.
[leer mas]
| 439: Campos de TD Comparativas cuando desde un documento se pueden generar varios (ej. De una Oferta se generan varios Pedidos)
Area: Compras, Ventas
[leer mas]
Area: Compras, Ventas
Informe de Comparativas
EN VENTAS los campos:
Número RemitoVenta
Fecha RemitoVenta
Posición Item RemitoVenta
Muestran solo el numero del PRIMER Remito, Fecha, Posición
y el campo:
RemitoVenta Fecha Posicion
Muestra la suma de los tres campos y si hay mas de un Remito, muestra todas las ternas de cada remito.
……
EN COMPRAS los campos:
Número RemitoCompra
Fecha RemitoCompra
Posición Item RemitoCompra
Muestran solo el numero del PRIMER Remito, Fecha, Posición
y el campo:
RemitoCompra Fecha Posicion
Muestra la suma de los tres campos y si hay mas de un Remito, muestra todas las ternas.
……
EN VENTAS los campos:
Número de O. Cpra. Pedido
Fecha Pedido
Fecha O. Cpra. Pedido
Posición Item Pedido
Muestran solo el numero del PRIMER Número de O. Cpra. Pedido, Fecha Pedido, Fecha O. Cpra. Pedido, Posición Item Pedido.
y el campo:
Pedido Fecha Posicion
Muestra la suma de los tres campos y si hay mas de un Pedido, muestra todas las ternas.
EN VENTAS los campos:
Número RemitoVenta
Fecha RemitoVenta
Posición Item RemitoVenta
Muestran solo el numero del PRIMER Remito, Fecha, Posición
y el campo:
RemitoVenta Fecha Posicion
Muestra la suma de los tres campos y si hay mas de un Remito, muestra todas las ternas de cada remito.
……
EN COMPRAS los campos:
Número RemitoCompra
Fecha RemitoCompra
Posición Item RemitoCompra
Muestran solo el numero del PRIMER Remito, Fecha, Posición
y el campo:
RemitoCompra Fecha Posicion
Muestra la suma de los tres campos y si hay mas de un Remito, muestra todas las ternas.
……
EN VENTAS los campos:
Número de O. Cpra. Pedido
Fecha Pedido
Fecha O. Cpra. Pedido
Posición Item Pedido
Muestran solo el numero del PRIMER Número de O. Cpra. Pedido, Fecha Pedido, Fecha O. Cpra. Pedido, Posición Item Pedido.
y el campo:
Pedido Fecha Posicion
Muestra la suma de los tres campos y si hay mas de un Pedido, muestra todas las ternas.
[leer mas]
| 442: Despachos de Importacion o Exportación con mas de una tasa de IVA
Area: Compras, Ventas
[leer mas]
Area: Compras, Ventas
Esta nota trata sobre los Despachos de Importación/Exportación y el uso de mas de una tasa de IVA en los bienes o servicios adquiridos o vendidos.
Aunque el sistema supone siempre una única tasa de iva, es posible definir en la tabla CONCEPTOS DE DESPACHO (*) un registro asociado cualquier Artículo con la tasa de IVA que se desee.
Al registrar un DESPACHO, automáticamente se visualizará ese CONCEPTO DE DESPACHO en la lista cuyo título es OTROS GASTOS.
*Compras/ Archivos; Conceptos de Despacho
Aunque el sistema supone siempre una única tasa de iva, es posible definir en la tabla CONCEPTOS DE DESPACHO (*) un registro asociado cualquier Artículo con la tasa de IVA que se desee.
Al registrar un DESPACHO, automáticamente se visualizará ese CONCEPTO DE DESPACHO en la lista cuyo título es OTROS GASTOS.
*Compras/ Archivos; Conceptos de Despacho
[leer mas]
| 443: Transparencia Fiscal. Factuas y Notas B con detalle de IVA (o IVA discriminado)
Area: Ventas
[leer mas]
Area: Ventas
Para detallar el IVA en esos comprobates B, es necesario agregar* al Forumulario de Impresión que corresponda un campo cuyo nombre es:
IVAB
Ademas ese campo debería estar precedido por otro campo texto donde que contenga, por ejemplo, las palabras:
IVA desglosado:, de manera tal que se visualice de esta manera:
IVA desglosado: $ 123,00
Este procedimiento es autogestionable por los usuarios.
Aunque no es frecuente, podría ser necesario, además, desglosar otros impuestos nacionales indirectos contenidos en el comprobante.
En ese caso deberá consultar con Mil Veinticuatro especificando la necesidad del caso.
-----
*También se puede modificar el formulario actual, pero por seguridad, mejor duplicar el viejo y trabajar sobre ese para hacer las modificaciones.
IVAB
Ademas ese campo debería estar precedido por otro campo texto donde que contenga, por ejemplo, las palabras:
IVA desglosado:, de manera tal que se visualice de esta manera:
IVA desglosado: $ 123,00
Este procedimiento es autogestionable por los usuarios.
Aunque no es frecuente, podría ser necesario, además, desglosar otros impuestos nacionales indirectos contenidos en el comprobante.
En ese caso deberá consultar con Mil Veinticuatro especificando la necesidad del caso.
-----
*También se puede modificar el formulario actual, pero por seguridad, mejor duplicar el viejo y trabajar sobre ese para hacer las modificaciones.
[leer mas]
| 444: Envío mails de documentos con direcciones especificadas en el mismo documento
Area: Compras, Ventas
[leer mas]
Area: Compras, Ventas
Por defecto, las direcciones destino de los Documentos (Facturas, Cobranzas, Ordenes de Pago…) que se envían por mail son las que figuran en la ficha del Cliente, Proveedor o Tercero.
Si lo que se desea es enviar el Documento a un destinario distinto al de la ficha del Proveedor o Cliente, esas direcciones deben consignarse en el mismo Documento. De esa manera, el sistema ignorará las direcciones de las fichas de Clientes o Proveedores y utilizará las que figuran en cada Documento.
Para asignar esas direcciones en la carga o modificación de cada Documento existe un botón llamado:
Email de envío de Comprobantes,
que abre una ventana con dos campos de texto.
El de abajo contiene las mismas direcciones registradas en la Ficha del Cliente o Proveedor y el de arriba sirve para completar las direcciones a las cuales se desea enviar ese documento.
Si además se desea enviar el Documento a las direcciones de abajo, con un clic derecho en el campo de abajo, se copian de las direcciones de abajo (las de la ficha) al campo de arriba.
Si lo que se desea es enviar el Documento a un destinario distinto al de la ficha del Proveedor o Cliente, esas direcciones deben consignarse en el mismo Documento. De esa manera, el sistema ignorará las direcciones de las fichas de Clientes o Proveedores y utilizará las que figuran en cada Documento.
Para asignar esas direcciones en la carga o modificación de cada Documento existe un botón llamado:
Email de envío de Comprobantes,
que abre una ventana con dos campos de texto.
El de abajo contiene las mismas direcciones registradas en la Ficha del Cliente o Proveedor y el de arriba sirve para completar las direcciones a las cuales se desea enviar ese documento.
Si además se desea enviar el Documento a las direcciones de abajo, con un clic derecho en el campo de abajo, se copian de las direcciones de abajo (las de la ficha) al campo de arriba.
[leer mas]
| 445: Impresión y Envío de Documentos PDF por E-Mail con Windows 11 versión 24H2 o superior
Area: Utilidades
[leer mas]
Area: Utilidades
COMO IMPRIMIR Y/O ENVIAR DOCUMENTOS PDF POR E-MAIL CON WINDOWS 11 VERSION 24H2 O SUPERIOR
Windows 11 a partir de la versión 24H2 que se publicó en febrero de 2025 tiene una incompatibilidad con los comandos de impresión del motor de base de datos 4D sobre el cual corre el sistema MV4 Administración.
Esta incompatibilidad provoca mensajes de error diversos al intentar imprimir cualquier tipo de informe/listado ó de enviar Facturas, Notas, Ordenes de Pago, etc. por e-mail. Y a consecuencia de esto las impresiones no se efectúan y los mails no se envían.
Mil Veinticuatro S.A. provee de una forma de evitar esta incompatibilidad en el sistema MV4 Administración a partir de la versión 12.02.08.
Para evitar esos mensajes de error en computadoras con Windows 11 hay que hacer 3 cosas:
1) Pedir a Mil Veinticuatro S.A. que actualice el sistema MV4 Administración a la versión 12.02.08 si todavía no lo hizo.
2) Desactivar el Modo de Impresión Protegido de Windows 11.
Al actualizar Windows 11 a la versión 24H2 o superior se agrega una nueva funcionalidad llamada "Modo de Impresión Protegido". Por defecto esta funcionalidad viene desactivada, por lo que no habría que hacer nada.
Sin embargo, a sugerencia de Mil Veinticuatro S.A. antes de proveer esta solución se le pidió a los usuarios que lo activen porque de esta forma sí se podía imprimir, pero no se podía enviar nada por e-mail.
A partir de la versión 12.02.08 se pedirá que lo vuelvan a desactivar si lo activaron y después a hacer el paso 3.
Para verificar si tiene el Modo de Impresión Protegido activado y, eventualmente, desactivarlo esto son los pasos:
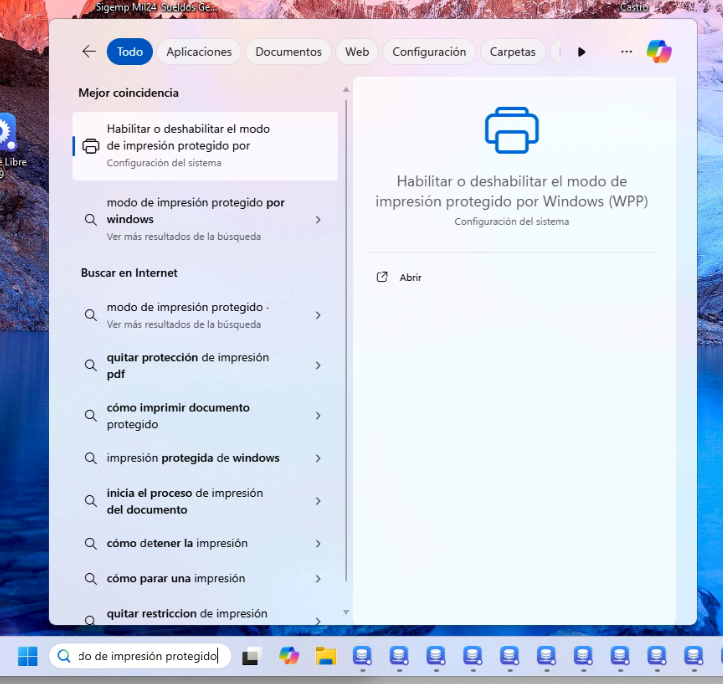
En el buscador de la barra escriba "Modo de Impresión Protegido" y se abrirá la ventana que le permitirá ir directamente a esa preferencia de configuración. Si no tiene los permisos de Windows para hacerlo deberá solicitar esto a su técnico.
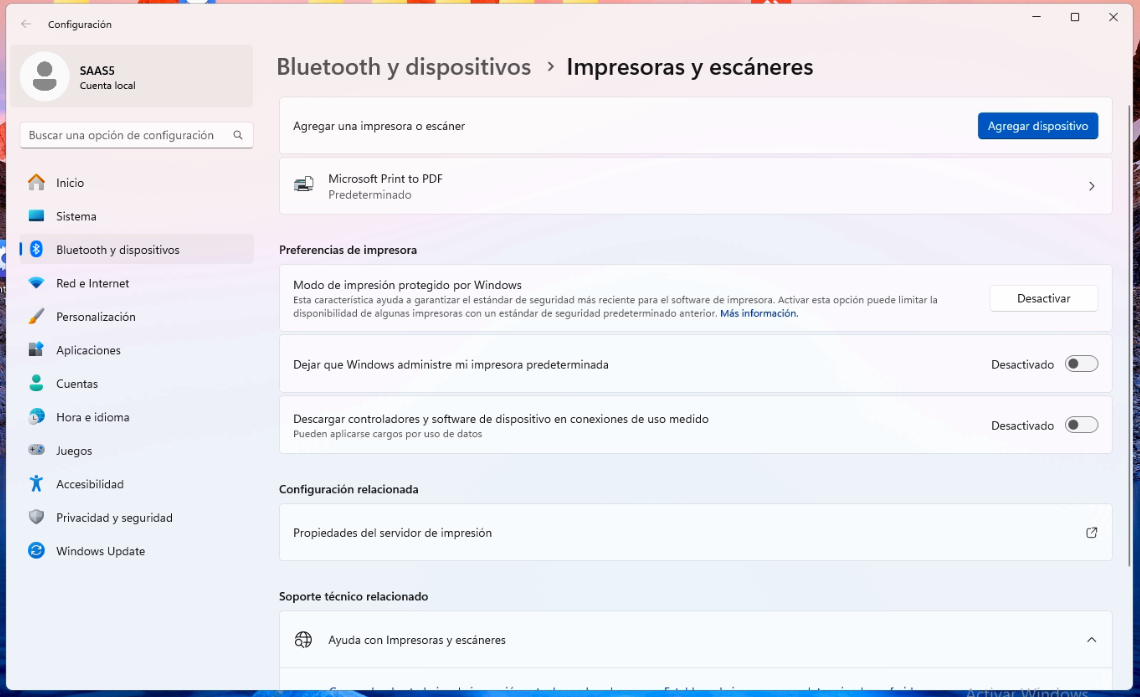
En la ventana de configuración de Impresoras y Escáneres está la activación/desactivación del Modo de Impresión Protegido. Si el botón que está a la derecha tiene la palabra Configurar significa que está desactivado y no tendrá que hacer nada.
En cambio, si tiene la palabra Desactivar (como en la imagen) deberá hacer click ahí para desactivarlo. Windows le pedirá confirmación y luego lo deactivará.
Por las dudas, cierre el Cliente de MV4 Administración mientras realiza este paso.
3) Establecer las preferencias de Impresión y Envío de E-mails en Proceso Separado.
Para poder sortear la incompatibilidad con Windows 11 deberá modificar unas preferencias del sistema.
Esto se hace desde el menú Archivo - comando Utilidades. Y después desde el menú Preferencias - comando Preferencias.
Deberá modificar en 2 lugares: Varios y E-Mail - Preferencias Generales. Para modificar haga click en la línea correspondiente y desde Documentos elija el comando Modificar.
En ambos casos la línea a modificar se llama Memoria para xxx en Proceso Separado. En lugar de xxx encontrará la palabra Impresión en un caso y en el otro Mails.
La preferencia es un número. Si está en 0 significa que está deshabilitada. Un número distinto de 0 habilita la preferencia. El número a poner va a depender de condiciones de memoria de la computadora por lo tanto puede variar según el caso. Pruebe con 4 para empezar y si sigue teniendo mensajes de error increméntelo hasta encontrar el número que funcione.
Aclaración importante: Estas preferencias tienen la propiedad de que pueden tener un valor diferente para cada usuario. Por eso tienen una casilla tildada en la columna xU. Esto tiene que ser así porque solo es necesario modificarla para los usuarios que tengan Windows 11. En otros usuarios podría enlentecer algo los procesos de impresión/envío de mails y además podría necesitar tener un valor distinto para diferentes computadoras.
Windows 11 a partir de la versión 24H2 que se publicó en febrero de 2025 tiene una incompatibilidad con los comandos de impresión del motor de base de datos 4D sobre el cual corre el sistema MV4 Administración.
Esta incompatibilidad provoca mensajes de error diversos al intentar imprimir cualquier tipo de informe/listado ó de enviar Facturas, Notas, Ordenes de Pago, etc. por e-mail. Y a consecuencia de esto las impresiones no se efectúan y los mails no se envían.
Mil Veinticuatro S.A. provee de una forma de evitar esta incompatibilidad en el sistema MV4 Administración a partir de la versión 12.02.08.
Para evitar esos mensajes de error en computadoras con Windows 11 hay que hacer 3 cosas:
1) Pedir a Mil Veinticuatro S.A. que actualice el sistema MV4 Administración a la versión 12.02.08 si todavía no lo hizo.
2) Desactivar el Modo de Impresión Protegido de Windows 11.
Al actualizar Windows 11 a la versión 24H2 o superior se agrega una nueva funcionalidad llamada "Modo de Impresión Protegido". Por defecto esta funcionalidad viene desactivada, por lo que no habría que hacer nada.
Sin embargo, a sugerencia de Mil Veinticuatro S.A. antes de proveer esta solución se le pidió a los usuarios que lo activen porque de esta forma sí se podía imprimir, pero no se podía enviar nada por e-mail.
A partir de la versión 12.02.08 se pedirá que lo vuelvan a desactivar si lo activaron y después a hacer el paso 3.
Para verificar si tiene el Modo de Impresión Protegido activado y, eventualmente, desactivarlo esto son los pasos:
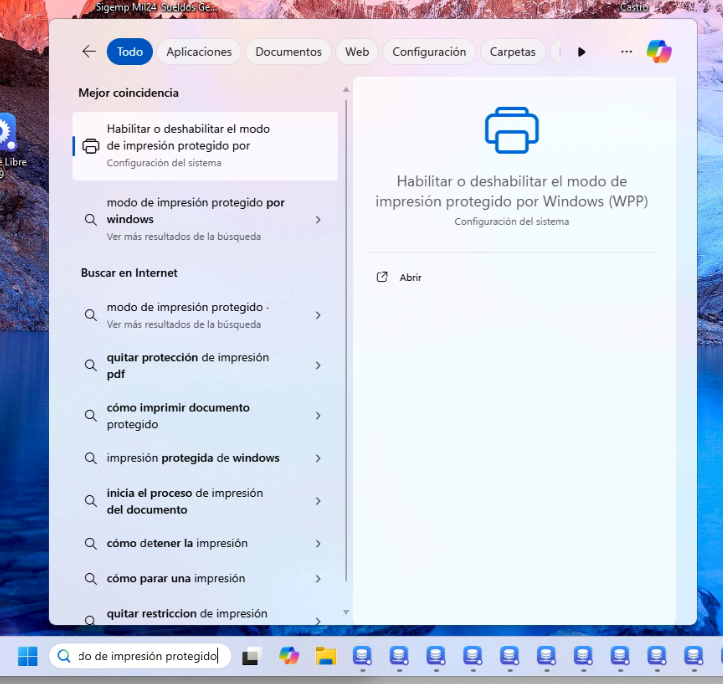
En el buscador de la barra escriba "Modo de Impresión Protegido" y se abrirá la ventana que le permitirá ir directamente a esa preferencia de configuración. Si no tiene los permisos de Windows para hacerlo deberá solicitar esto a su técnico.
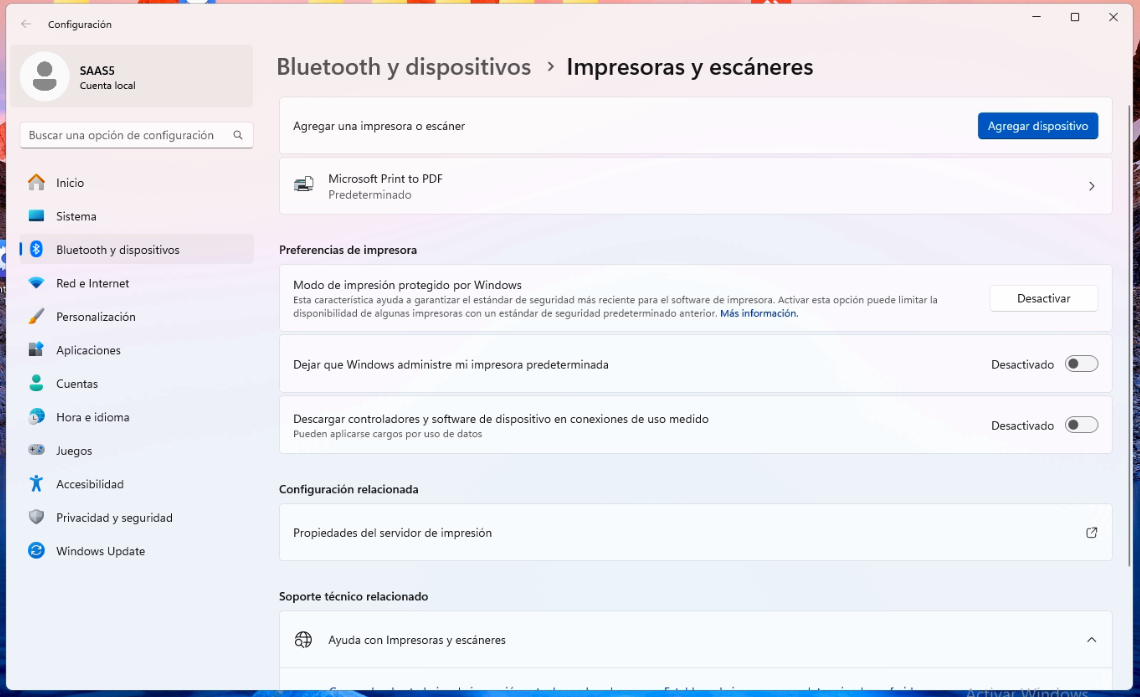
En la ventana de configuración de Impresoras y Escáneres está la activación/desactivación del Modo de Impresión Protegido. Si el botón que está a la derecha tiene la palabra Configurar significa que está desactivado y no tendrá que hacer nada.
En cambio, si tiene la palabra Desactivar (como en la imagen) deberá hacer click ahí para desactivarlo. Windows le pedirá confirmación y luego lo deactivará.
Por las dudas, cierre el Cliente de MV4 Administración mientras realiza este paso.
3) Establecer las preferencias de Impresión y Envío de E-mails en Proceso Separado.
Para poder sortear la incompatibilidad con Windows 11 deberá modificar unas preferencias del sistema.
Esto se hace desde el menú Archivo - comando Utilidades. Y después desde el menú Preferencias - comando Preferencias.
Deberá modificar en 2 lugares: Varios y E-Mail - Preferencias Generales. Para modificar haga click en la línea correspondiente y desde Documentos elija el comando Modificar.
En ambos casos la línea a modificar se llama Memoria para xxx en Proceso Separado. En lugar de xxx encontrará la palabra Impresión en un caso y en el otro Mails.
La preferencia es un número. Si está en 0 significa que está deshabilitada. Un número distinto de 0 habilita la preferencia. El número a poner va a depender de condiciones de memoria de la computadora por lo tanto puede variar según el caso. Pruebe con 4 para empezar y si sigue teniendo mensajes de error increméntelo hasta encontrar el número que funcione.
Aclaración importante: Estas preferencias tienen la propiedad de que pueden tener un valor diferente para cada usuario. Por eso tienen una casilla tildada en la columna xU. Esto tiene que ser así porque solo es necesario modificarla para los usuarios que tengan Windows 11. En otros usuarios podría enlentecer algo los procesos de impresión/envío de mails y además podría necesitar tener un valor distinto para diferentes computadoras.
[leer mas]
| 446: Agregado de Contraseña para Aplicaciones de Terceros en Google Mail (GMail)
Area: Utilidades
[leer mas]
Area: Utilidades
A partir de marzo de 2025 Google incrementó la seguridad en el manejo de las cuentas de E-Mail.
Esto afecta tanto a las cuentas con dominio gmail.com como a las que tienen contratado Google como proveedor de E-mail para sus dominios.
Lo que antes se configuraba como "permitir acceso a aplicaciones menos seguras" dejó de funcionar.
A partir de ahora para que se pueda enviar e-mails desde esas cuentas con los sistemas de Mil Veinticuatro S.A. se debe agregar una Contraseña para Aplicaciones de Terceros.
Para hacer esto en la configuración de Cuentas de Google primero que nada hay que activar la Verificación en 2 Pasos. Esto se hace desde la pestaña de Seguridad.
Encuentre ahí donde dice "Verificación en dos pasos" y fíjese si está activada o no. Si está desactivada, actívela. Deberá proveer un número de teléfono celular u otra cuenta de e-mail para la verificación. Cada vez que alguien intente conectarse a la cuenta desde cualquier dispositivo (computadora, tablet, celular, SmartTV, etc.) Google enviará un aviso a ese celular o a ese e-mail para que el usuario confirme si se trata de él mismo (o algún allegado) o lo bloquee si desconoce ese intento de acceso.
Una vez activada esta opción, para agregar contraseñas de aplicaciones de terceros tiene que entrar en la opción de Verificación en dos Pasos (ya lo hizo para activarla) y después hacer click en el > que está a la derecha de Contraseñas de aplicación.
En esa pantalla deberá ingresar un nombre de aplicación. Puede poner cualquier cosa pero le sugerimos que escriba 4D Mil Veinticuatro S.A.
Luego haga click en el botón Crear. Google automáticamente creará una contraseña que tiene 16 letras separadas en 4 grupos de 4 por espacios en blanco. Tenga la precaución de copiar inmediatamente esa contraseña y guardarla en algún lado porque será la última vez que Google se la mostrará y si no la guarda la perderá y deberá crear otra.
Una vez creada esa contraseña, será la que deberá usar como Contraseña de E-mail en los usuarios que tengan como cuenta de e-mail la que acaba de configurar.
Deberá hacer esto por cada cuenta de e-mail que tenga con Google.
Advertencia: Google puede cambiar la forma en la que se configuran las cuentas así que esta nota podría dejar de tener validez en algún momento.
Esto afecta tanto a las cuentas con dominio gmail.com como a las que tienen contratado Google como proveedor de E-mail para sus dominios.
Lo que antes se configuraba como "permitir acceso a aplicaciones menos seguras" dejó de funcionar.
A partir de ahora para que se pueda enviar e-mails desde esas cuentas con los sistemas de Mil Veinticuatro S.A. se debe agregar una Contraseña para Aplicaciones de Terceros.
Para hacer esto en la configuración de Cuentas de Google primero que nada hay que activar la Verificación en 2 Pasos. Esto se hace desde la pestaña de Seguridad.
Encuentre ahí donde dice "Verificación en dos pasos" y fíjese si está activada o no. Si está desactivada, actívela. Deberá proveer un número de teléfono celular u otra cuenta de e-mail para la verificación. Cada vez que alguien intente conectarse a la cuenta desde cualquier dispositivo (computadora, tablet, celular, SmartTV, etc.) Google enviará un aviso a ese celular o a ese e-mail para que el usuario confirme si se trata de él mismo (o algún allegado) o lo bloquee si desconoce ese intento de acceso.
Una vez activada esta opción, para agregar contraseñas de aplicaciones de terceros tiene que entrar en la opción de Verificación en dos Pasos (ya lo hizo para activarla) y después hacer click en el > que está a la derecha de Contraseñas de aplicación.
En esa pantalla deberá ingresar un nombre de aplicación. Puede poner cualquier cosa pero le sugerimos que escriba 4D Mil Veinticuatro S.A.
Luego haga click en el botón Crear. Google automáticamente creará una contraseña que tiene 16 letras separadas en 4 grupos de 4 por espacios en blanco. Tenga la precaución de copiar inmediatamente esa contraseña y guardarla en algún lado porque será la última vez que Google se la mostrará y si no la guarda la perderá y deberá crear otra.
Una vez creada esa contraseña, será la que deberá usar como Contraseña de E-mail en los usuarios que tengan como cuenta de e-mail la que acaba de configurar.
Deberá hacer esto por cada cuenta de e-mail que tenga con Google.
Advertencia: Google puede cambiar la forma en la que se configuran las cuentas así que esta nota podría dejar de tener validez en algún momento.
[leer mas]
| 447: Autenticación Factura Electrónica
Area: Ventas
[leer mas]
Area: Ventas
Es un proceso que se dispara automáticamente entre el portal de ARCA y el sistema MV4 Administración. El objetivo es autenticar un permiso para poder emitir documentos desde el sistema, como por ejemplo Facturas Electronicas. Se debe ejecutar cada 12 horas, según requerimientos de ARCA.
---------------------
Cuando hay PROBLEMAS PARA FACTURAR y en la pantalla de bienvenida del sistema se muestran alertas en letra roja indicando: AUTENTICACION DE FACTURA ELECTRONICA VENCIDA…, es posible forzar/ adelantar el proceso de autenticación modificando parámetros desde:
Utilidades/ Archivos; Tareas Programadas
Los registros que interesan se llaman:
(algunas empresas solamente usan algunas de las opciones que siguen)
*Autenticación Factura Electrónica
*Autenticación Factura Electrónica de Exportación
*Autenticación Factura Electrónica Sector Pecuario
Modificando esos registros se puede adelantar el proceso de autenticación.
Los dos campos que interesan son los que corresponden al título “Ejecutar el:”: Fecha y Hora.
Conviene modificar la hora unos tres minuto para delante de la hora actual para que se ejecute el proceso luego de grabar el registro.
Adelantar el proceso de autenticación no siempre resuelve el problema pero es conveniente probar.
---------------------
Cuando hay PROBLEMAS PARA FACTURAR y en la pantalla de bienvenida del sistema se muestran alertas en letra roja indicando: AUTENTICACION DE FACTURA ELECTRONICA VENCIDA…, es posible forzar/ adelantar el proceso de autenticación modificando parámetros desde:
Utilidades/ Archivos; Tareas Programadas
Los registros que interesan se llaman:
(algunas empresas solamente usan algunas de las opciones que siguen)
*Autenticación Factura Electrónica
*Autenticación Factura Electrónica de Exportación
*Autenticación Factura Electrónica Sector Pecuario
Modificando esos registros se puede adelantar el proceso de autenticación.
Los dos campos que interesan son los que corresponden al título “Ejecutar el:”: Fecha y Hora.
Conviene modificar la hora unos tres minuto para delante de la hora actual para que se ejecute el proceso luego de grabar el registro.
Adelantar el proceso de autenticación no siempre resuelve el problema pero es conveniente probar.
[leer mas]
| 448: Cajas. Creación
Area: Cajas y Bancos
[leer mas]
Area: Cajas y Bancos
Se opera desde el módulo de Caja y Bancos/ Archivos
Para mejor comprensión observar las fichas de alguna Caja previamente registrada.
Para mejor comprensión observar las fichas de alguna Caja previamente registrada.
[leer mas]
| 449: Cuentas Bancarias. Creación
Area: Cajas y Bancos
[leer mas]
Area: Cajas y Bancos
Se opera desde el módulo de Caja y Bancos/ Archivos
Para mejor comprensión observar las fichas de alguna Sucursal y Cuenta previamente registrada.
Las Cuentas Bancarias deben pertenecer a una Sucursal, que a su vez pertenece a un Banco.
Los pasos para la creación de una Cuenta son los siguientes:
• Conocer su numero y CBU
• Crear la Sucursal del Banco en cuestión. Asociarla a un Banco (clic en palabra roja Banco para desplegar los Bancos posibles).
• Crear la Cuenta Bancaria. Completando el código de Sucursal, el Banco se carga automáticamente.
Para mejor comprensión observar las fichas de alguna Sucursal y Cuenta previamente registrada.
Las Cuentas Bancarias deben pertenecer a una Sucursal, que a su vez pertenece a un Banco.
Los pasos para la creación de una Cuenta son los siguientes:
• Conocer su numero y CBU
• Crear la Sucursal del Banco en cuestión. Asociarla a un Banco (clic en palabra roja Banco para desplegar los Bancos posibles).
• Crear la Cuenta Bancaria. Completando el código de Sucursal, el Banco se carga automáticamente.
[leer mas]
| 450: Pagar/Cobrar desde Listado de Vencimientos
Area: Compras, Ventas
[leer mas]
Area: Compras, Ventas
Desde los iistados de Vencimientos a Pagar o a Cobrar, se pueden elegir registros y desde el menú Listar, generar una Orden de Pago o una Cobranza respectivamente.
[leer mas]