
MV4 Sueldos
Notas Técnicas
| 217: Nueva Interfase Multiventana: Generalidades, Lista de Comandos, Tablas
Area:
[leer mas]
Area:
LISTA DE COMANDOS
En la nueva interfase multiventana los comandos de la aplicación están siempre accesibles en la ventana de Lista de Comandos.
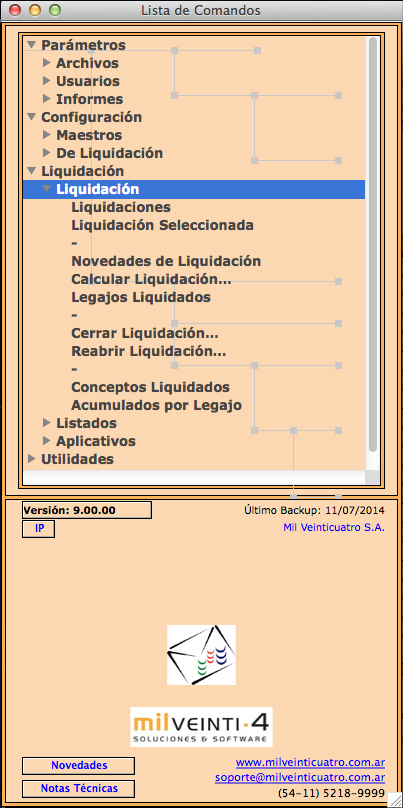
Contiene todos los comandos de la aplicación agrupados en Secciones y Menúes.
Su estructura jerárquica permite abrir y cerrar secciones y menúes haciendo click sobre el triángulo ubicado a la izquierda de los mismos.
Solo aparecen en la lista las secciones y los comandos a los que el usuario tiene permitido el acceso.
En la Ficha de cada Usuario se puede predeterminar una sección. Ésta aparecerá automáticamente expandida cuando el usuario ingrese por primera vez al sistema.
Haciendo un click en cualquier comando (tercer nivel de la lista) se abre la ventana correspondiente al mismo. Se puede mandar para adelante nuevamente la Lista de Comandos para ejecutar otros comandos manteniendo las ventanas de los anteriores abiertas. De esta forma el usuario puede estar ejecutando varios comandos en simultáneo.
Hay dos tipos de comando: Los comandos de Proceso y los comandos de Tabla.
Los comandos de Proceso abren una ventana de opciones y ejecutan un determinado proceso, que puede ser la emisión de un informe, la invocación de un comando de ejecución inmediata (por ejemplo, Cerrar Liquidación) o la generación de un documento de uso externo (Aplicativos, MV4 Administración, etc.). En algunos casos la ventana de opciones se cierra una vez ejecutado el comando, en otras queda abierta para repetir su ejecución con iguales o diferentes parámetros.
Los comandos de Proceso abren una ventana que permite visualizar y mantener una de las Tablas del Sistema. Ver explicación más detallada en el capítulo COMANDOS DE TABLA.
Debajo de la Lista de Comandos hay un área que contiene los siguientes elementos:
Versión: X.XX.XX: Es el número de versión actual de la aplicación. Cuando aparece de color azul significa que hay una nueva versión disponible y si está en rojo significa que la versión está próxima a vencer. En estos casos haciendo click sobre la misma muestra cual es el número de la última versión disponible. Si está en verde significa que fue actualizada recientemente.
IP: Haciendo click sobre el mismo se puede saber los números de IP local y público de la computadora en la que se está trabajando y también en el servidor.
Ultimo Backup: Muestra la fecha en la que se efectuó el último backup automático. Si está fuera de tiempo aparece resaltado y en rojo.
Usuario: Usuario con el que se ingresó al la aplicación.
Alertas: Area de texto que contiene diferentes alertas que avisan sobre situaciones que el usuario debería resolver. Las alertas dependen de cada aplicación y su nivel de urgencia se determina por el color. Negro para alertas sin urgencia, azul para alertas con urgencia baja y rojo y resaltados para alertas con mucha urgencia.
Logo de la Aplicación: Identifica la aplicación que está corriendo.
Nombre de la Empresa: Si es una aplicación multiempresa, será el nombre de la Empresa con el Nº 1.
Novedades: Haciendo click se abre el navegador con una página que informa las novedades existentes en la versión vigente. Se pone en verde cuando hubo una actualización reciente. Y en este caso muestra novedades de todas las versiones entre la última utilizada y la actual.
Notas Técnicas: Haciendo click se abre el navegador con la página principal de Notas Técnicas de la aplicación.
Sitio de Mil Veinticuatro S.A.: Haciendo click se abre el navegador con la página home del sitio de la empresa desarrolladora de la aplicación.
E-Mail de soporte: Haciendo click se abre el correo electrónico para enviar un mensaje a soporte técnico.
Teléfono de contacto: Por favor, llamar en día hábil entre las 10 y las 18hs.
BARRA DE MENÚES
La barra de menúes tradicional fue reemplazada por la Lista de Comandos. En la barra de menúes quedan los siguientes comandos:
Menú Archivo
Cambiar Usuario…: Permite cambiar de Usuario del sistema. Muestra nuevamente la ventana de acceso.
Cambiar Contraseña…: Permite cambiar la Contraseña del Usuario actual.
Salir: Sale de la Aplicación.
Menú Edición
Menú estándar del sistema operativo.
Menú Ventanas
Contiene todas las ventanas abiertas para poder mandar cualquiera de ellas para adelante.
Menú Accesos Rápidos
Menú configurable por el Usuario para agregar todos los comandos que utiliza con más frecuencia. Cada usuario de la aplicación tendrá su propio menú de Accesos Rápidos.
Menú Ayuda
Menú estándar del sistema operativo.
COMANDOS DE TABLA
Los comandos de Tabla abren una ventana que exhibe el contenido de una de las Tablas del Sistema.
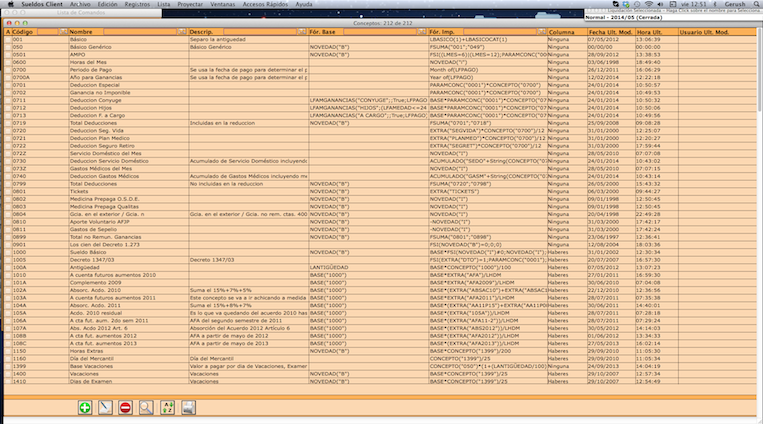
La tabla siempre se abre con una preselección de registros que puede configurarse por Usuario y por Tabla.
El título de la ventana será el nombre de la Tabla seguido por la cantidad de Registros exhibidos y la cantidad total de Registros de la Tabla.
Junto a los títulos de algunas columnas hay un casillero con una pequeña lupa. Escribiendo algo en un casillero y presionando la tecla Tab o haciendo click en la lupa se realiza una búsqueda sobre la Tabla y se muestran los registros que contengan lo escrito en la columna indicada. Si se escribe en el casillero de más de una columna se buscarán los registros que contengan el texto escrito en todas las columnas.
Comandos de ABM (Alta, Baja y Modificación)
Haciendo doble-click sobre cualquier registro se abre la Ficha correspondiente en modo consulta. Si se desea modificar un registro se puede hacer seleccionando el mismo y haciendo click en el botón Modificar debajo de la lista, utilizando el menú Registros comando Modificar o también, habiendo abierto la Ficha en modo Consulta, haciendo click en el botón Modificar que se encuentra en la misma Ficha.
No siempre se podrá modificar un registro de una Tabla, dependerá de si la tabla es modificable, de si el registro es modificable en base a las reglas de negocio de la aplicación y, por último, de si el usuario tiene permiso de modificación para esa Tabla.
Para agregar un Registro nuevo se puede utilizar el botón de Agregar o el comando Agregar en el menú Registros.
Para eliminar un Registro se puede utilizar el botón de Eliminar o el comando Eliminar en el menú Registros.
En ambos casos se podrá ejecutar el comando siempre y cuando la tabla, las reglas de negocio y los permisos del Usuario lo permitan.
En varias tablas existe la posibilidad de Anular Registros. En estos casos la tabla tendrá una primer columna titulada "A" para señalar los registros anulados. Esto también depende de la Tabla, de las reglas de negocio y de los permisos de Usuario.
Así como se puede Anular Registros también es posible Des-anularlos para volver a activarlos.
Ambos comandos están en el menú Registros cuando la tabla los admite.
También, dependiendo de la Tabla, hay comandos para Importar y Exportar registros. En estos casos el archivo generado tiene una estructura XML con un formato específico para cada Tabla.
Comandos de Búsqueda, Ordenamiento y Listado
El menú Lista contiene comandos para cambiar el conjunto de Registros exhibido (selección y/o búsqueda), para modificar su ordenamiento y para emitir Listados o Informes.
Algunos comandos actúan sobre todos los Registros exhibidos y otros sobre los Registros seleccionados (resaltados). La selección de registros se realiza de la siguientes formas: Haciendo click sobre un Registro queda seleccionado y elimina cualquier selección anterior. Teniendo un Registro seleccionado y haciendo Shift (Mayúscula)+Click sobre otro quedan seleccionados todos los que se encuentren entre ambos Registros (inclusive). Haciendo Ctrl+Click (Manzana+Click en Mac) sobre varios Registros discontinuos los agrega a la selección y haciendo Ctrl+Click sobre Registros ya seleccionados los quita de la selección. El comando Seleccionar todo del menú Edición selecciona todos los Registros exhibidos de la Tabla.
Mostrar Todos: Muestra todos los registros de la Tabla. Este comando podría mostrar una cantidad muy grande de registros, tener en cuenta por el tiempo que puede tardar ordenarlos.
Mostrar Seleccionados: Deja como exhibidos solo a los Registros seleccionados.
Ocultar Seleccionados: Quita de los exhibidos a todos los Registros seleccionados.
Mostrar Ocultos: Deja como exhibidos a todos los Registros que no lo estaban (complemento).
Buscar…: Abre la ventana de búsqueda (Ver Nota Técnica Nº 218).
Repetir Última Búsqueda: Vuelve a ejecutar la última Búsqueda realizada.
Búsqueda Avanzada…: Abre la ventana de búsqueda de 4D (Editor de Búsqueda).
Búsqueda por Fórmula…: Abre la ventana de búsqueda por Fórmula.
Ordenar…: Abre la ventana de ordenamiento.
Imprimir Listado…: Imprime un listado predefinido de los Registros exhibidos de la Tabla. Si hay Registros seleccionados solo imprime éstos.
Imprimir Reporte…: Abre la ventana del Editor de Reportes de 4D para emitir un reporte con los Registros exhibidos de la Tabla.
Imprimir Fichas…: Imprime fichas completas de los Registros seleccionados solo imprime éstos. Esta impresión podría requerir de varias páginas si se lista muchos Registros o se trata de Tablas con mucha información.
Preferencias de Selección…: Abre la ventana de Preferencias de Selección que permite cambiar el criterio para determinar los Registros a exhibir al abrir la ventana con la Tabla.
Menú Proyectar
Este Menu permite abrir una nueva ventana con Registros de otra tabla relacionados con los Registros seleccionados (resaltados) de la Tabla que está al frente. Cada Tabla tiene una lista predefinida de otras Tablas en el menú Proyectar y depende de las reglas de negocio de la aplicación cuales aparecen. Si ya está abierta la ventana correspondiente a la Tabla proyectada viene al frente con los Registros proyectados exhibidos. Este comando no se ejecutará si en la ventana de dicha Tabla no está la lista sino la Ficha de un Registro.
En la nueva interfase multiventana los comandos de la aplicación están siempre accesibles en la ventana de Lista de Comandos.
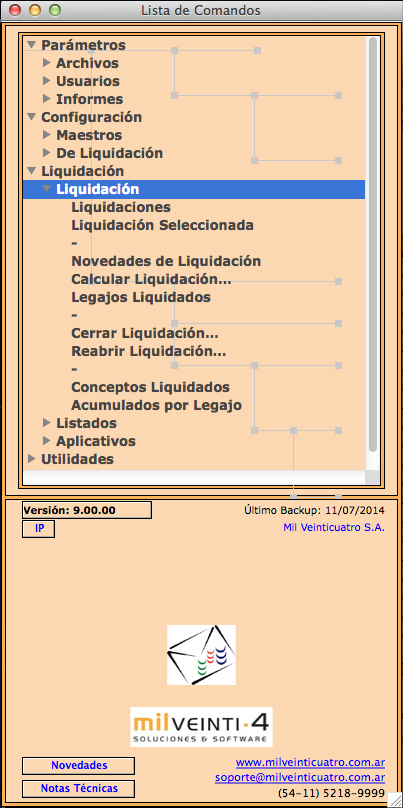
Contiene todos los comandos de la aplicación agrupados en Secciones y Menúes.
Su estructura jerárquica permite abrir y cerrar secciones y menúes haciendo click sobre el triángulo ubicado a la izquierda de los mismos.
Solo aparecen en la lista las secciones y los comandos a los que el usuario tiene permitido el acceso.
En la Ficha de cada Usuario se puede predeterminar una sección. Ésta aparecerá automáticamente expandida cuando el usuario ingrese por primera vez al sistema.
Haciendo un click en cualquier comando (tercer nivel de la lista) se abre la ventana correspondiente al mismo. Se puede mandar para adelante nuevamente la Lista de Comandos para ejecutar otros comandos manteniendo las ventanas de los anteriores abiertas. De esta forma el usuario puede estar ejecutando varios comandos en simultáneo.
Hay dos tipos de comando: Los comandos de Proceso y los comandos de Tabla.
Los comandos de Proceso abren una ventana de opciones y ejecutan un determinado proceso, que puede ser la emisión de un informe, la invocación de un comando de ejecución inmediata (por ejemplo, Cerrar Liquidación) o la generación de un documento de uso externo (Aplicativos, MV4 Administración, etc.). En algunos casos la ventana de opciones se cierra una vez ejecutado el comando, en otras queda abierta para repetir su ejecución con iguales o diferentes parámetros.
Los comandos de Proceso abren una ventana que permite visualizar y mantener una de las Tablas del Sistema. Ver explicación más detallada en el capítulo COMANDOS DE TABLA.
Debajo de la Lista de Comandos hay un área que contiene los siguientes elementos:
Versión: X.XX.XX: Es el número de versión actual de la aplicación. Cuando aparece de color azul significa que hay una nueva versión disponible y si está en rojo significa que la versión está próxima a vencer. En estos casos haciendo click sobre la misma muestra cual es el número de la última versión disponible. Si está en verde significa que fue actualizada recientemente.
IP: Haciendo click sobre el mismo se puede saber los números de IP local y público de la computadora en la que se está trabajando y también en el servidor.
Ultimo Backup: Muestra la fecha en la que se efectuó el último backup automático. Si está fuera de tiempo aparece resaltado y en rojo.
Usuario: Usuario con el que se ingresó al la aplicación.
Alertas: Area de texto que contiene diferentes alertas que avisan sobre situaciones que el usuario debería resolver. Las alertas dependen de cada aplicación y su nivel de urgencia se determina por el color. Negro para alertas sin urgencia, azul para alertas con urgencia baja y rojo y resaltados para alertas con mucha urgencia.
Logo de la Aplicación: Identifica la aplicación que está corriendo.
Nombre de la Empresa: Si es una aplicación multiempresa, será el nombre de la Empresa con el Nº 1.
Novedades: Haciendo click se abre el navegador con una página que informa las novedades existentes en la versión vigente. Se pone en verde cuando hubo una actualización reciente. Y en este caso muestra novedades de todas las versiones entre la última utilizada y la actual.
Notas Técnicas: Haciendo click se abre el navegador con la página principal de Notas Técnicas de la aplicación.
Sitio de Mil Veinticuatro S.A.: Haciendo click se abre el navegador con la página home del sitio de la empresa desarrolladora de la aplicación.
E-Mail de soporte: Haciendo click se abre el correo electrónico para enviar un mensaje a soporte técnico.
Teléfono de contacto: Por favor, llamar en día hábil entre las 10 y las 18hs.
BARRA DE MENÚES
La barra de menúes tradicional fue reemplazada por la Lista de Comandos. En la barra de menúes quedan los siguientes comandos:
Menú Archivo
Cambiar Usuario…: Permite cambiar de Usuario del sistema. Muestra nuevamente la ventana de acceso.
Cambiar Contraseña…: Permite cambiar la Contraseña del Usuario actual.
Salir: Sale de la Aplicación.
Menú Edición
Menú estándar del sistema operativo.
Menú Ventanas
Contiene todas las ventanas abiertas para poder mandar cualquiera de ellas para adelante.
Menú Accesos Rápidos
Menú configurable por el Usuario para agregar todos los comandos que utiliza con más frecuencia. Cada usuario de la aplicación tendrá su propio menú de Accesos Rápidos.
Menú Ayuda
Menú estándar del sistema operativo.
COMANDOS DE TABLA
Los comandos de Tabla abren una ventana que exhibe el contenido de una de las Tablas del Sistema.
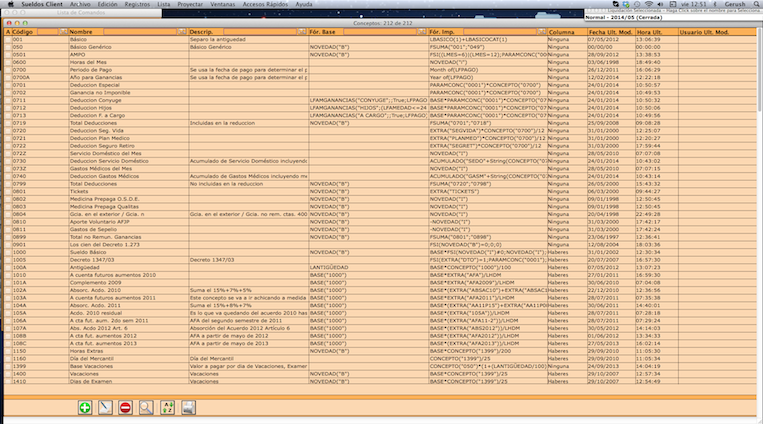
La tabla siempre se abre con una preselección de registros que puede configurarse por Usuario y por Tabla.
El título de la ventana será el nombre de la Tabla seguido por la cantidad de Registros exhibidos y la cantidad total de Registros de la Tabla.
Junto a los títulos de algunas columnas hay un casillero con una pequeña lupa. Escribiendo algo en un casillero y presionando la tecla Tab o haciendo click en la lupa se realiza una búsqueda sobre la Tabla y se muestran los registros que contengan lo escrito en la columna indicada. Si se escribe en el casillero de más de una columna se buscarán los registros que contengan el texto escrito en todas las columnas.
Comandos de ABM (Alta, Baja y Modificación)
Haciendo doble-click sobre cualquier registro se abre la Ficha correspondiente en modo consulta. Si se desea modificar un registro se puede hacer seleccionando el mismo y haciendo click en el botón Modificar debajo de la lista, utilizando el menú Registros comando Modificar o también, habiendo abierto la Ficha en modo Consulta, haciendo click en el botón Modificar que se encuentra en la misma Ficha.
No siempre se podrá modificar un registro de una Tabla, dependerá de si la tabla es modificable, de si el registro es modificable en base a las reglas de negocio de la aplicación y, por último, de si el usuario tiene permiso de modificación para esa Tabla.
Para agregar un Registro nuevo se puede utilizar el botón de Agregar o el comando Agregar en el menú Registros.
Para eliminar un Registro se puede utilizar el botón de Eliminar o el comando Eliminar en el menú Registros.
En ambos casos se podrá ejecutar el comando siempre y cuando la tabla, las reglas de negocio y los permisos del Usuario lo permitan.
En varias tablas existe la posibilidad de Anular Registros. En estos casos la tabla tendrá una primer columna titulada "A" para señalar los registros anulados. Esto también depende de la Tabla, de las reglas de negocio y de los permisos de Usuario.
Así como se puede Anular Registros también es posible Des-anularlos para volver a activarlos.
Ambos comandos están en el menú Registros cuando la tabla los admite.
También, dependiendo de la Tabla, hay comandos para Importar y Exportar registros. En estos casos el archivo generado tiene una estructura XML con un formato específico para cada Tabla.
Comandos de Búsqueda, Ordenamiento y Listado
El menú Lista contiene comandos para cambiar el conjunto de Registros exhibido (selección y/o búsqueda), para modificar su ordenamiento y para emitir Listados o Informes.
Algunos comandos actúan sobre todos los Registros exhibidos y otros sobre los Registros seleccionados (resaltados). La selección de registros se realiza de la siguientes formas: Haciendo click sobre un Registro queda seleccionado y elimina cualquier selección anterior. Teniendo un Registro seleccionado y haciendo Shift (Mayúscula)+Click sobre otro quedan seleccionados todos los que se encuentren entre ambos Registros (inclusive). Haciendo Ctrl+Click (Manzana+Click en Mac) sobre varios Registros discontinuos los agrega a la selección y haciendo Ctrl+Click sobre Registros ya seleccionados los quita de la selección. El comando Seleccionar todo del menú Edición selecciona todos los Registros exhibidos de la Tabla.
Mostrar Todos: Muestra todos los registros de la Tabla. Este comando podría mostrar una cantidad muy grande de registros, tener en cuenta por el tiempo que puede tardar ordenarlos.
Mostrar Seleccionados: Deja como exhibidos solo a los Registros seleccionados.
Ocultar Seleccionados: Quita de los exhibidos a todos los Registros seleccionados.
Mostrar Ocultos: Deja como exhibidos a todos los Registros que no lo estaban (complemento).
Buscar…: Abre la ventana de búsqueda (Ver Nota Técnica Nº 218).
Repetir Última Búsqueda: Vuelve a ejecutar la última Búsqueda realizada.
Búsqueda Avanzada…: Abre la ventana de búsqueda de 4D (Editor de Búsqueda).
Búsqueda por Fórmula…: Abre la ventana de búsqueda por Fórmula.
Ordenar…: Abre la ventana de ordenamiento.
Imprimir Listado…: Imprime un listado predefinido de los Registros exhibidos de la Tabla. Si hay Registros seleccionados solo imprime éstos.
Imprimir Reporte…: Abre la ventana del Editor de Reportes de 4D para emitir un reporte con los Registros exhibidos de la Tabla.
Imprimir Fichas…: Imprime fichas completas de los Registros seleccionados solo imprime éstos. Esta impresión podría requerir de varias páginas si se lista muchos Registros o se trata de Tablas con mucha información.
Preferencias de Selección…: Abre la ventana de Preferencias de Selección que permite cambiar el criterio para determinar los Registros a exhibir al abrir la ventana con la Tabla.
Menú Proyectar
Este Menu permite abrir una nueva ventana con Registros de otra tabla relacionados con los Registros seleccionados (resaltados) de la Tabla que está al frente. Cada Tabla tiene una lista predefinida de otras Tablas en el menú Proyectar y depende de las reglas de negocio de la aplicación cuales aparecen. Si ya está abierta la ventana correspondiente a la Tabla proyectada viene al frente con los Registros proyectados exhibidos. Este comando no se ejecutará si en la ventana de dicha Tabla no está la lista sino la Ficha de un Registro.
[leer mas]