
MV4 Administración
Notas Técnicas
| 219: Factura Electrónica, puesta en marcha
Area:
[leer mas]
Area:
Para poner en marcha Factura electrónica en un sistema hay que realizar los siguientes pasos:
1. Instalación de OpenSSL
2. Generación de Clave Privada y Pedido de Certificado
3. Empadronamiento en AFIP
4. Alta de Punto de Venta
5. Alta de Certificado Digital
6. Asociación de Certificado Digital a servicio Factura Electrónica
7. Instalación de Certificado Digital
8. Alta (Importación) de Formulario de Envío por Mail
9. Alta de Sucursal Factura Electrónica
10. Prueba de emisión de Factura y Nota de Crédito
11. Setear el punto de venta en Preferencias.
Se describen uno por uno los pasos:
1. Instalación de OpenSSL
Preferentemente en el servidor, de no ser posible, en alguna máquina de usuario.
Entrar en ftp.milveinticuatro.com.ar
Ir a directorio Download
Copiar al escritorio carpeta Factura Electronica
Abrir Factura Electronica y adentro OpenSSL Instalador
Si es un Windows XP ó 2003 instalar el Win32OpenSSL_Light-0_9_8g.exe, si es Windows 7, 2008 ó posterior instalar el Win32OpenSSL_Light-1_0_0d.exe.
En el 0.9.8 utilizar todas las opciones por defecto.
En el 1.0.0 aceptar cuando pide algo de C++ y después, cuando pide directorio de instalación dejar C:\OpenSSL. Cuando da opción de usar carpeta de Windows ó carpeta "bin" elegir carpeta "bin" (no es la que viene por defecto).
En ambos sistemas operativos, una vez completada la instalación, ir a C:\OpenSSL\bin y abrir con WordPad el documento openssl.cfg.
Buscar la línea que contiene [ req_distinguished_name ] y debajo de la línea countryName_max agregar una línea nueva y escribir:
serialNumber = Ingrese el CUIT
Alineándo el = con la línea de arriba.
Guardar el documento y cerrar todas las ventanas.
2. Generación de Clave Privada y Pedido de Certificado
Abrir un cliente en el servidor (o en la máquina que tenga el OpenSSL) con contraseña de 1024.
Entrar en Mantenimiento y desde Utilidades ir a Mantenimiento de Certificados Digitales.
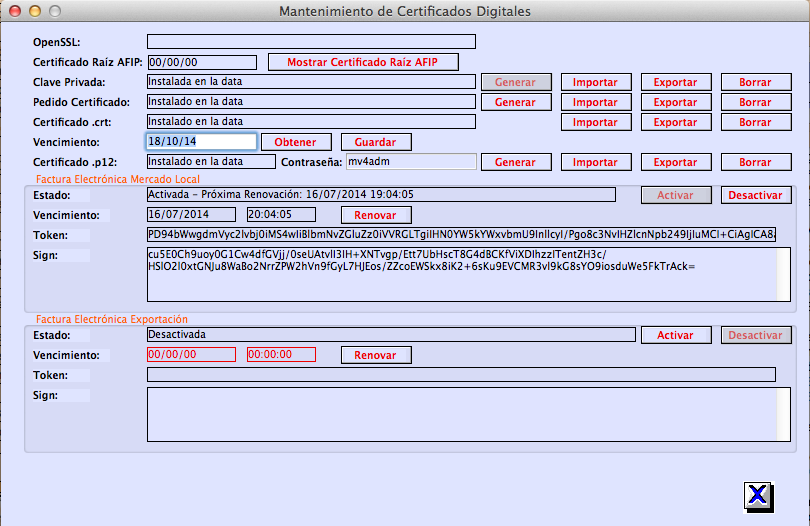
Verificar que donde dice OpenSSL: diga que está instalado.
Donde dice Clave Privada, si no dice "Instalada en la data" clickear en Generar.
Donde dice Pedido Certificado, si no dice "Instalado en la data" clickear en Generar.
Donde dice Pedido Certificado, clickear en Exportar. Abre una ventana para guardar un documento, ponerle como nombre PedidoCertificadoXXXX.csr donde XXXX es el nombre de la empresa (o una abreviatura).
Guardar ese documento, ya sea para utilizarlo en la generación de certificado digital si lo vamos a hacer nosotros, o para enviárselo por e-mail a la persona de la empresa que se encargue de hacerlo.
3. Empadronamiento en AFIP
Esto se hace desde la página de AFIP con clave fiscal.
Antes que nada hay que dar de alta la relación de clave fiscal Regimenes de facturación y registración (REAR/RECE/RFI).
Después hay que elegir esta opción y después de indicar la empresa elegir Empadronamiento del menú.
El contador de la empresa debería saber qué opciones completar. Lo importante en este caso es que cuando pide el mes de inicio que sea el mes actual así se puede hacer una prueba en forma inmediata.
4. Alta de Punto de Venta
Esto se hace desde la página de AFIP con clave fiscal.
Elegir Regimenes de facturación y registración (REAR/RECE/RFI).
Indicar la Empresa y del menú elegir ABM de Puntos de Venta.
Dar de alta el nuevo punto de venta con la opción Rece para Aplicativo y Web Service.
5. Alta de Certificado Digital
Esto se hace desde la página de AFIP con clave fiscal.
Antes que nada hay que dar de alta la relación de clave fiscal Administracion de Certificados Digitales.
Después hay que elegir esta opción (está en Servicios Administrativos Clave Fiscal) y después elegir Agregar alias.
Donde dice Alias escribir el nombre de la empresa (abreviado) seguido de WSFE. Es un nombre identificatorio, puede ser cualquiera.
Hacer click en Seleccionar archivo y elegir el documento PedidoCertificadoXXXX.csr generado en el paso 2.
Si el certificado fue generado correctamente aparecerá el nuevo alias. Hacer el click en Ver.
Aparecerá la lista de certificados digitales con el que se acaba de generar con estado VALIDO.
Hacer click en el ícono que está debajo de Descargar. Se abrirá una ventana para guardar un documento con extensión .crt. Ponerle como nombre el mismo del Alias quitándole los caracteres hexadecimales que le agrega atrás. Guardarlo en el escritorio.
Si esto lo está haciendo una persona de la empresa pedirle que nos envíe por e-mail el documento generado.
6. Asociación de Certificado Digital a servicio Factura Electrónica
Esto se hace desde la página de AFIP con clave fiscal.
En Servicios Administrativos Clave Fiscal elegir Administrador de Relaciones de Clave Fiscal.
Elegir la empresa y hacer click en Nueva Relación.
Junto a Servicio hacer click en BUSCAR.
Elegir de AFIP, Web Services, Facturación electrónica. Si es para factura de exportación elegir Factura electrónica de exportación.
Donde dice Representante hacer click en BUSCAR.
Donde dice Computador Fiscal seleccione tiene que aparecer el Alias con el nombre ingresado previamente para el certificado digital en el paso 5.
No completar nada más y elegir CONFIRMAR.
7. Instalación de Certificado Digital
Abrir un cliente en el servidor (o en la máquina que tenga el OpenSSL) con contraseña de 1024.
Entrar en Mantenimiento y desde Utilidades ir a Mantenimiento de Certificados Digitales.
Junto a Certificado .crt elegir Importar.
Debe aparecer la fecha de vencimiento del certificado generado que es dos años a partir del día de generación.
Junto a Certificado .p12 elegir Generar.
Una vez que aparezca "instalado en la data" dentro del cuadro de Factura Electrónica Mercado Local o Factura Electrónica de Exportación o en ambos según corresponda hacer click en Activar.
Salir del usuario y también salir del servidor. Volver a abrirlo.
Entrar en el sistema y mirar el Control. Debería aparecer el registro de Renovación wsfe y/o el de Renovación wsfex si la instalación y la asociación del certificado digital fue exitosa.
8. Alta (Importación) de Formulario de Envío por Mail
Entrar en Ventas, Archivos, Formularios de Impresión e importar el formulario de Factura Electrónica UNIVERSAL. Hacerle las adaptaciones para la empresa.
9. Alta de Sucursal Factura Electrónica
Entrar en Ventas, Archivos, Puntos de Venta y dar de alta el nuevo punto de venta con tipo de comprobante Factura Electrónica. Asociar a Facturas, Notas de Crédito y Notas de Débito A, B (o E si es de exportación) el formulario importado tanto para impresión como para envío por e-mail.
10. Prueba de emisión de Factura y Nota de Crédito
Entrar en Ventas, Ventas, Facturas y agregar una factura a un cliente responsable inscripto. Ponerle como sucursal el nuevo punto de venta.
Crear un ítem con un artículo gravado, cantidad 1, y precio 1.
Guardar la factura. Si todo funciona bien la factura se guardará correctamente y si se vuelve a abrir con doble-click se podrá ver el CAE.
Seleccionar la factura y desde Documentos elegir Anular.
Dado que es electrónica se deberá tildar la opción de Revertir con Nota de Crédito. Aceptar.
Si todo funciona bien se generará la nota de crédito y el sistema lo informará con un cartel. Haciendo click en la Factura y proyectando a Notas de Crédito se podrá ver la nota de crédito de anulación.
11. Setear el Punto de Venta en Preferencias
Una vez que se comprueba que todo funciona bien y que el cliente ya está dispuesto a comenzar a emitir facturas electrónicas en forma normal hay que ir a Utilidades y desde Preferencias elegir Preferencias.
Modificar el grupo de preferencias Facturación y buscar en la lista los ítems "Sucursal de Facturación por Defecto" y los que siguen a continuación.
Si todas las facturas se emitirán desde el nuevo punto de venta poner su número en dicha preferencia. Si solo se emitirán para alguna letra (por ejemplo, las de exportación) poner en Sucursal para Documentos "E" con la letra que corresponda el número de punto de venta correspondiente.
Una vez hecho esto toda nueva factura emitida tendrá automáticamente el punto de venta de facturación electrónica que corresponda.
1. Instalación de OpenSSL
2. Generación de Clave Privada y Pedido de Certificado
3. Empadronamiento en AFIP
4. Alta de Punto de Venta
5. Alta de Certificado Digital
6. Asociación de Certificado Digital a servicio Factura Electrónica
7. Instalación de Certificado Digital
8. Alta (Importación) de Formulario de Envío por Mail
9. Alta de Sucursal Factura Electrónica
10. Prueba de emisión de Factura y Nota de Crédito
11. Setear el punto de venta en Preferencias.
Se describen uno por uno los pasos:
1. Instalación de OpenSSL
Preferentemente en el servidor, de no ser posible, en alguna máquina de usuario.
Entrar en ftp.milveinticuatro.com.ar
Ir a directorio Download
Copiar al escritorio carpeta Factura Electronica
Abrir Factura Electronica y adentro OpenSSL Instalador
Si es un Windows XP ó 2003 instalar el Win32OpenSSL_Light-0_9_8g.exe, si es Windows 7, 2008 ó posterior instalar el Win32OpenSSL_Light-1_0_0d.exe.
En el 0.9.8 utilizar todas las opciones por defecto.
En el 1.0.0 aceptar cuando pide algo de C++ y después, cuando pide directorio de instalación dejar C:\OpenSSL. Cuando da opción de usar carpeta de Windows ó carpeta "bin" elegir carpeta "bin" (no es la que viene por defecto).
En ambos sistemas operativos, una vez completada la instalación, ir a C:\OpenSSL\bin y abrir con WordPad el documento openssl.cfg.
Buscar la línea que contiene [ req_distinguished_name ] y debajo de la línea countryName_max agregar una línea nueva y escribir:
serialNumber = Ingrese el CUIT
Alineándo el = con la línea de arriba.
Guardar el documento y cerrar todas las ventanas.
2. Generación de Clave Privada y Pedido de Certificado
Abrir un cliente en el servidor (o en la máquina que tenga el OpenSSL) con contraseña de 1024.
Entrar en Mantenimiento y desde Utilidades ir a Mantenimiento de Certificados Digitales.
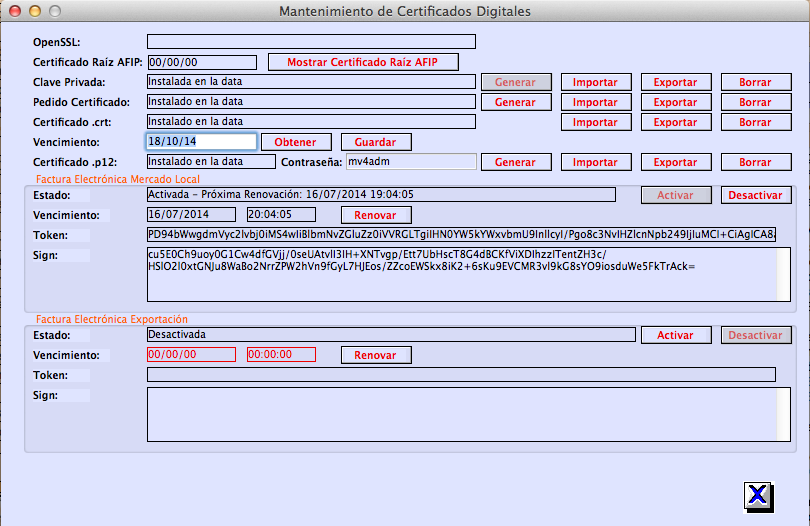
Verificar que donde dice OpenSSL: diga que está instalado.
Donde dice Clave Privada, si no dice "Instalada en la data" clickear en Generar.
Donde dice Pedido Certificado, si no dice "Instalado en la data" clickear en Generar.
Donde dice Pedido Certificado, clickear en Exportar. Abre una ventana para guardar un documento, ponerle como nombre PedidoCertificadoXXXX.csr donde XXXX es el nombre de la empresa (o una abreviatura).
Guardar ese documento, ya sea para utilizarlo en la generación de certificado digital si lo vamos a hacer nosotros, o para enviárselo por e-mail a la persona de la empresa que se encargue de hacerlo.
3. Empadronamiento en AFIP
Esto se hace desde la página de AFIP con clave fiscal.
Antes que nada hay que dar de alta la relación de clave fiscal Regimenes de facturación y registración (REAR/RECE/RFI).
Después hay que elegir esta opción y después de indicar la empresa elegir Empadronamiento del menú.
El contador de la empresa debería saber qué opciones completar. Lo importante en este caso es que cuando pide el mes de inicio que sea el mes actual así se puede hacer una prueba en forma inmediata.
4. Alta de Punto de Venta
Esto se hace desde la página de AFIP con clave fiscal.
Elegir Regimenes de facturación y registración (REAR/RECE/RFI).
Indicar la Empresa y del menú elegir ABM de Puntos de Venta.
Dar de alta el nuevo punto de venta con la opción Rece para Aplicativo y Web Service.
5. Alta de Certificado Digital
Esto se hace desde la página de AFIP con clave fiscal.
Antes que nada hay que dar de alta la relación de clave fiscal Administracion de Certificados Digitales.
Después hay que elegir esta opción (está en Servicios Administrativos Clave Fiscal) y después elegir Agregar alias.
Donde dice Alias escribir el nombre de la empresa (abreviado) seguido de WSFE. Es un nombre identificatorio, puede ser cualquiera.
Hacer click en Seleccionar archivo y elegir el documento PedidoCertificadoXXXX.csr generado en el paso 2.
Si el certificado fue generado correctamente aparecerá el nuevo alias. Hacer el click en Ver.
Aparecerá la lista de certificados digitales con el que se acaba de generar con estado VALIDO.
Hacer click en el ícono que está debajo de Descargar. Se abrirá una ventana para guardar un documento con extensión .crt. Ponerle como nombre el mismo del Alias quitándole los caracteres hexadecimales que le agrega atrás. Guardarlo en el escritorio.
Si esto lo está haciendo una persona de la empresa pedirle que nos envíe por e-mail el documento generado.
6. Asociación de Certificado Digital a servicio Factura Electrónica
Esto se hace desde la página de AFIP con clave fiscal.
En Servicios Administrativos Clave Fiscal elegir Administrador de Relaciones de Clave Fiscal.
Elegir la empresa y hacer click en Nueva Relación.
Junto a Servicio hacer click en BUSCAR.
Elegir de AFIP, Web Services, Facturación electrónica. Si es para factura de exportación elegir Factura electrónica de exportación.
Donde dice Representante hacer click en BUSCAR.
Donde dice Computador Fiscal seleccione tiene que aparecer el Alias con el nombre ingresado previamente para el certificado digital en el paso 5.
No completar nada más y elegir CONFIRMAR.
7. Instalación de Certificado Digital
Abrir un cliente en el servidor (o en la máquina que tenga el OpenSSL) con contraseña de 1024.
Entrar en Mantenimiento y desde Utilidades ir a Mantenimiento de Certificados Digitales.
Junto a Certificado .crt elegir Importar.
Debe aparecer la fecha de vencimiento del certificado generado que es dos años a partir del día de generación.
Junto a Certificado .p12 elegir Generar.
Una vez que aparezca "instalado en la data" dentro del cuadro de Factura Electrónica Mercado Local o Factura Electrónica de Exportación o en ambos según corresponda hacer click en Activar.
Salir del usuario y también salir del servidor. Volver a abrirlo.
Entrar en el sistema y mirar el Control. Debería aparecer el registro de Renovación wsfe y/o el de Renovación wsfex si la instalación y la asociación del certificado digital fue exitosa.
8. Alta (Importación) de Formulario de Envío por Mail
Entrar en Ventas, Archivos, Formularios de Impresión e importar el formulario de Factura Electrónica UNIVERSAL. Hacerle las adaptaciones para la empresa.
9. Alta de Sucursal Factura Electrónica
Entrar en Ventas, Archivos, Puntos de Venta y dar de alta el nuevo punto de venta con tipo de comprobante Factura Electrónica. Asociar a Facturas, Notas de Crédito y Notas de Débito A, B (o E si es de exportación) el formulario importado tanto para impresión como para envío por e-mail.
10. Prueba de emisión de Factura y Nota de Crédito
Entrar en Ventas, Ventas, Facturas y agregar una factura a un cliente responsable inscripto. Ponerle como sucursal el nuevo punto de venta.
Crear un ítem con un artículo gravado, cantidad 1, y precio 1.
Guardar la factura. Si todo funciona bien la factura se guardará correctamente y si se vuelve a abrir con doble-click se podrá ver el CAE.
Seleccionar la factura y desde Documentos elegir Anular.
Dado que es electrónica se deberá tildar la opción de Revertir con Nota de Crédito. Aceptar.
Si todo funciona bien se generará la nota de crédito y el sistema lo informará con un cartel. Haciendo click en la Factura y proyectando a Notas de Crédito se podrá ver la nota de crédito de anulación.
11. Setear el Punto de Venta en Preferencias
Una vez que se comprueba que todo funciona bien y que el cliente ya está dispuesto a comenzar a emitir facturas electrónicas en forma normal hay que ir a Utilidades y desde Preferencias elegir Preferencias.
Modificar el grupo de preferencias Facturación y buscar en la lista los ítems "Sucursal de Facturación por Defecto" y los que siguen a continuación.
Si todas las facturas se emitirán desde el nuevo punto de venta poner su número en dicha preferencia. Si solo se emitirán para alguna letra (por ejemplo, las de exportación) poner en Sucursal para Documentos "E" con la letra que corresponda el número de punto de venta correspondiente.
Una vez hecho esto toda nueva factura emitida tendrá automáticamente el punto de venta de facturación electrónica que corresponda.
[leer mas]